Öğretici: M-Files'ı otomatik kullanıcı sağlama için yapılandırma
Bu öğreticide, otomatik kullanıcı sağlamayı yapılandırmak için hem M Dosyalarında hem de Microsoft Entra Id'de gerçekleştirmeniz gereken adımlar açıklanmaktadır. Yapılandırıldığında, Microsoft Entra Id, Microsoft Entra sağlama hizmetini kullanarak kullanıcıları ve grupları M-Files'a otomatik olarak sağlar ve sağlamasını geri alır. Bu hizmetin ne yaptığı, nasıl çalıştığı ve sık sorulan sorular hakkında önemli ayrıntılar için bkz . Microsoft Entra Id ile SaaS uygulamalarına kullanıcı sağlamayı ve sağlamayı kaldırmayı otomatikleştirme.
Desteklenen özellikler
- M-Files'da kullanıcı oluşturma.
- Artık erişim gerektirmeyen kullanıcıları M-Files'da kaldırın.
- Kullanıcı özniteliklerini Microsoft Entra Id ve M-Files arasında eşitlenmiş olarak tutun.
- M-Files'da grupları ve grup üyeliklerini sağlama.
- M-Files'da çoklu oturum açma (önerilir).
Önkoşullar
Bu öğreticide özetlenen senaryo, aşağıdaki önkoşullara zaten sahip olduğunuzu varsayar:
- Microsoft Entra kiracısı
- Aşağıdaki rollerden biri: Uygulama Yönetici istrator, Bulut Uygulaması Yönetici istrator veya Uygulama Sahibi.
- M-Files Bulut Aboneliği (Klasik Bulut desteklenmez).
- M-Files'da Abonelik yöneticisine sahip bir kullanıcı hesabı veya M-Files Manage'a yönetici erişimine erişin.
1. Adım: Sağlama dağıtımınızı planlama
- Hazırlama hizmetinin nasıl çalıştığı hakkında bilgi edinin.
- Hazırlık kapsamına dahil edilecek kullanıcıları seçin.
- Microsoft Entra Id ve M-Files arasında hangi verilerin eşleneceğini belirleyin.
- Gerekli eşlemeler önceden tanımlanmıştır, ancak iki ek veri alanını M-Files ile eşleyebilirsiniz.
2. Adım: M-Files'ı Microsoft Entra Id ile sağlamayı destekleyecek şekilde yapılandırma
M-Files'da kullanıcı sağlamayı ayarlamadan önce, aboneliğinizdeki tüm kasalarda M-Files Yönetici kullanıcı eşitlemesini devre dışı bırakın.
M-Files Manage'da kullanıcı sağlamayı daha önce kendi Entra ID uygulamanızla yapılandırdıysanız, Microsoft Entra uygulama galerisinden M-Files uygulamasını kullanacak şekilde yapılandırmayı değiştiremezsiniz. Bunun yerine M-Files uygulamasını kullanmak istiyorsanız, M-Files Manage'dan mevcut yapılandırmayı silin ve ilgili Entra Id uygulamasını devre dışı bırakın veya silin. Ardından, yeni yapılandırmayı oluşturmak için bu yönergeleri izleyin.
- adresinde M-Files Manage oturumu https://manage.m-files.comaçın.
- Sol taraftaki sayfa gezintisinde Sağlama'ya tıklayın.
- Yapılandırma sekmesine gidin.
- Kullanıcı sağlama için yapılandırma oluştur bölümünde Azure AD galeri uygulaması'ne tıklayın.
- Gerekli bilgileri girin.
- Yapılandırma adı alanına yapılandırma için benzersiz bir ad girin.
- Sağlanan kullanıcılar için Varsayılan lisans türü'nü seçin. Sağlanan tüm kullanıcılar önce bu lisansı alır. Kullanıcı grupları sağlandıktan sonra bir kullanıcı grubunun lisans türünü daha yüksek bir türe değiştirebilirsiniz. Abonelikte varsayılan lisans türünde yeterli kullanılabilir lisans yoksa, tüm kullanıcılar lisansı alamaz.
- M-Files Manage tarafından oluşturulan her veri parçası için kopyalama simgesine (
 ) tıklayın ve değerleri not edin.
) tıklayın ve değerleri not edin.
Not
İletişim kutusunu kapattığınızda istemci gizli dizisi başka hiçbir yerde gösterilmez.
3. Adım: Microsoft Entra uygulama galerisinden M-Files ekleme
M-Files'a sağlamayı yönetmeye başlamak için Microsoft Entra uygulama galerisinden M-Files ekleyin. Daha önce SSO için M-Files ayarladıysanız aynı uygulamayı kullanabilirsiniz. Ancak başlangıçta tümleştirmeyi test ederken ayrı bir uygulama oluşturmanız önerilir. Galeriden uygulama ekleme hakkında daha fazla bilgi için buraya bakın.
4. Adım: Sağlama kapsamında kimlerin bulunacağını tanımlama
Microsoft Entra sağlama hizmeti, uygulamaya atamaya göre veya kullanıcının /grubun özniteliklerine göre kimlerin sağlanacağı kapsamını belirlemenizi sağlar. Uygulamanız için hazırlanacak kişilerin kapsamını atamaya göre belirlemeyi seçerseniz kullanıcıları ve grupları uygulamaya atamak için aşağıdaki adımları kullanabilirsiniz. Hazırlanacak kişilerin kapsamını yalnızca kullanıcı veya grup özniteliklerine göre belirlemeyi seçerseniz burada anlatılan kapsam belirleme filtresini kullanabilirsiniz.
Başlangıçta kapsamı sınırlı tutun. Herkesi hazırlamadan önce birkaç kullanıcı ve grupla test yapın. Sağlama kapsamı atanan kullanıcılar ve gruplar olarak ayarlandığında, uygulamaya bir veya iki kullanıcı veya grup atayarak bunu denetleyebilirsiniz. Kapsam tüm kullanıcılara ve gruplara ayarlandığında, öznitelik tabanlı bir kapsam filtresi belirtebilirsiniz.
Daha fazla rol gerekiyorsa, yeni roller eklemek için uygulama bildirimini güncelleştirebilirsiniz.
5. Adım: M-Files'a otomatik kullanıcı sağlamayı yapılandırma
Bu bölüm, Microsoft Entra Id'deki kullanıcı ve/veya grup atamalarına göre TestApp'te kullanıcıları ve/veya grupları oluşturmak, güncelleştirmek ve devre dışı bırakmak için Microsoft Entra sağlama hizmetini yapılandırma adımlarında size yol gösterir.
Microsoft Entra Id'de M-Files için otomatik kullanıcı sağlamayı yapılandırmak için:
Microsoft Entra yönetim merkezinde en az Bulut Uygulaması Yönetici istrator olarak oturum açın.
Kimlik>Uygulamaları>Kurumsal uygulamaları'na göz atın.

Uygulamalar listesinde M-Dosyalar'ı seçin.

Hazırlama sekmesini seçin.

Hazırlama Modu'nu Otomatik olarak ayarlayın.

Yönetici Kimlik Bilgileri bölümünün altında M-Files Kiracı URL'nizi, Belirteç Uç Noktanızı, İstemci Tanımlayıcınızı ve İstemci Gizli Anahtarınızı girin. Microsoft Entra ID'nin M-Files'a bağlanadığından emin olmak için Bağlan sına'ya tıklayın. Bağlantı başarısız olursa, girdiğiniz değerlerin doğru olduğundan emin olun ve yeniden deneyin.
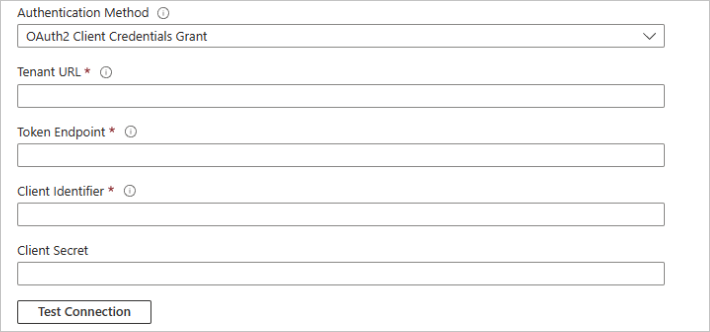
Bildirim E-postası alanına hazırlama hatası bildirimlerinin gönderilmesini istediğiniz kişinin veya grubun e-posta adresini yazıp Hata oluştuğunda e-posta bildirimi gönder onay kutusunu seçin.

Kaydet'i seçin.
İsteğe bağlı: Ek kullanıcı bilgilerini eşitlemek istiyorsanız, M-Files Manage ile eşitlenecek iki ek alan tanımlayabilirsiniz. Bilgiler, Kullanıcı bilgileri sayfasındaki Ek bilgi 1 ve Ek bilgiler 2'de gösterilir.
- Eşlemeler bölümünde Microsoft Entra kullanıcılarını M-Files ile eşitle'yi seçin.
- Öznitelik Eşlemesi bölümünde Yeni eşleme ekle'ye tıklayın.
- Şu değerleri kullanın:
- Eşleme türü: Doğrudan
- Kaynak özniteliği: Entra Id özniteliğini girin
- Hedef öznitelik: urn:ietf:params:scim:schemas:extension:info:2.0:User:info1 veya urn:ietf:params:scim:schemas:extension:info:2.0:User:info2'yi seçin
- Bu özniteliği kullanarak nesneleri eşleştir: Hayır
- Bu eşlemeyi uygula: Her zaman
- Tamam’a tıklayın.
- İsteğe bağlı: İki ek veri alanını M-Files Manage ile eşitlemek için, kullanılabilir diğer hedef özniteliğiyle ikinci bir eşleme ekleyin.
Not
Varsayılan öznitelik eşlemelerinde değişiklik yapmanız önerilmez.
Kapsam belirleme filtrelerini yapılandırmak için Kapsam belirleme filtresi öğreticisi ile sunulan yönergeleri izleyin.
M-Files için Microsoft Entra sağlama hizmetini etkinleştirmek için Ayarlar bölümünde Sağlama Durumu'nu Açık olarak değiştirin.

Ayarlar bölümünde Kapsam'ta istenen değerleri seçerek M-Files'a sağlamak istediğiniz kullanıcıları ve/veya grupları tanımlayın.

Sağlamaya hazır olduğunuzda Kaydet'e tıklayın.

Bu işlem, Ayarlar bölümündeki Kapsam alanında tanımlanan tüm kullanıcılar ve gruplar için ilk eşitleme döngüsünü başlatır. İlk döngünün gerçekleştirilmesi, Microsoft Entra sağlama hizmeti çalıştığı sürece yaklaşık 40 dakikada bir gerçekleşen sonraki döngülerden daha uzun sürer.
6. Adım: Dağıtımınızı izleme
Hazırlama ayarlarını yapılandırdıktan sonra dağıtımınızı izlemek için aşağıdaki kaynakları kullanın:
- Hangi kullanıcıların başarıyla veya başarısız bir şekilde sağlandığını belirlemek için sağlama günlüklerini kullanın.
- Sağlama döngüsünün durumunu ve tamamlanmaya ne kadar yakın olduğunu görmek için ilerleme çubuğunu denetleyin.
- Sağlama yapılandırması iyi durumda değilse, uygulama karantinaya alınır. Karantina durumu hakkında daha fazla bilgi edinmek için buraya bakın.
Diğer kaynaklar
- Kurumsal Uygulamalar için kullanıcı hesabı sağlamayı yönetme.
- Microsoft Entra Id ile uygulama erişimi ve çoklu oturum açma nedir?
Sonraki adımlar
- Kullanıcı sağlama tamamlandığında, M-Files Manage'da sağlanan kullanıcı grupları ile M-Files kullanıcı grupları arasında bağlantılar oluşturun. Yönergeler için bkz . M-Files Manage - Kullanıcı kılavuzu.
- Günlükleri gözden geçirmeyi ve sağlama etkinliğiyle ilgili raporları almayı öğrenin.
Geri Bildirim
Çok yakında: 2024 boyunca, içerik için geri bildirim mekanizması olarak GitHub Sorunları’nı kullanımdan kaldıracak ve yeni bir geri bildirim sistemiyle değiştireceğiz. Daha fazla bilgi için bkz. https://aka.ms/ContentUserFeedback.
Gönderin ve geri bildirimi görüntüleyin