Öğretici: Tableau Cloud'ı otomatik kullanıcı sağlama için yapılandırma
Bu öğreticide, otomatik kullanıcı sağlamayı yapılandırmak için hem Tableau Cloud hem de Microsoft Entra Id'de gerçekleştirmeniz gereken adımlar açıklanmaktadır. Yapılandırıldığında, Microsoft Entra Id, Microsoft Entra sağlama hizmetini kullanarak tableau cloud'a kullanıcıları ve grupları otomatik olarak sağlar ve sağlamasını kaldırır. Bu hizmetin ne yaptığı, nasıl çalıştığı ve sık sorulan sorular hakkında önemli ayrıntılar için bkz . Microsoft Entra Id ile SaaS uygulamalarına kullanıcı sağlamayı ve sağlamayı kaldırmayı otomatikleştirme.
Desteklenen özellikler
- Tableau Cloud'da kullanıcı oluşturma.
- Tableau Cloud'da artık erişim gerektirmeyen kullanıcıları kaldırın.
- Kullanıcı özniteliklerini Microsoft Entra Id ve Tableau Cloud arasında eşitlenmiş olarak tutun.
- Tableau Cloud'da grup ve grup üyelikleri sağlama.
- Tableau Cloud'da çoklu oturum açma (önerilir).
Önkoşullar
Bu öğreticide özetlenen senaryo, aşağıdaki önkoşullara zaten sahip olduğunuzu varsayar:
- Microsoft Entra kiracısı
- Aşağıdaki rollerden biri: Uygulama Yönetici istrator, Bulut Uygulaması Yönetici istrator veya Uygulama Sahibi.
- Tableau Cloud kiracısı.
- Tableau Cloud'da Yönetici izni olan bir kullanıcı hesabı
Not
Microsoft Entra sağlama tümleştirmesi Tableau Cloud REST API'sine dayanır. Bu API, Tableau Bulut geliştiricileri tarafından kullanılabilir.
1. Adım: Sağlama dağıtımınızı planlama
- Hazırlama hizmetinin nasıl çalıştığı hakkında bilgi edinin.
- Hazırlık kapsamına dahil edilecek kullanıcıları seçin.
- Microsoft Entra Id ile Tableau Cloud arasında hangi verilerin eşleneceğini belirleyin.
2. Adım: Tableau Cloud'u Microsoft Entra Id ile sağlamayı destekleyecek şekilde yapılandırma
Microsoft Entra ID ile SCIM desteğini etkinleştirmek için aşağıdaki adımları kullanın:
SCIM işlevi, sitenizi SAML çoklu oturum açmayı destekleyecek şekilde yapılandırmanızı gerektirir. Bunu henüz yapmadıysanız, SAML'yi Microsoft Entra Id ile yapılandırma bölümünde aşağıdaki bölümleri tamamlayın:
- 1. Adım: Tableau Cloud SAML Ayarlar açın.
- 2. Adım: Microsoft Entra uygulamalarınıza Tableau Cloud ekleyin.
Not
SAML çoklu oturum açmayı ayarlamazsanız, kullanıcının kimlik doğrulama yöntemini SAML'den Tableau'ya veya Tableau Cloud'da Tableau MFA'ya el ile değiştirmediğiniz sürece, kullanıcınız sağlandıktan sonra Tableau Cloud'da oturum açamaz.
Tableau Cloud'da Ayarlar Kimlik Doğrulaması sayfasına gidin, ardından Otomatik Sağlama ve Grup Eşitlemesi (SCIM) altında SCIM'yi Etkinleştir onay kutusunu seçin. > Bu, Temel URL ve Gizli Dizi kutularını IdP'nizin SCIM yapılandırmasında kullanacağınız değerlerle doldurur.
Not
Gizli dizi belirteci yalnızca oluşturulduktan hemen sonra görüntülenir. Microsoft Entra Id'ye uygulamadan önce kaybederseniz Yeni Gizli Dizi Oluştur'u seçebilirsiniz. Ayrıca gizli belirteç, SCIM desteğini etkinleştiren site yöneticisinin Tableau Cloud kullanıcı hesabına bağlıdır. Bu kullanıcının site rolü değişirse veya kullanıcı siteden kaldırılırsa, gizli belirteç geçersiz hale gelir ve başka bir site yöneticisinin yeni bir gizli dizi belirteci oluşturması ve bunu Microsoft Entra Kimliği'ne uygulaması gerekir.
3. Adım: Microsoft Entra uygulama galerisinden Tableau Bulutu ekleme
Tableau Cloud'a sağlamayı yönetmeye başlamak için Microsoft Entra uygulama galerisinden Tableau Cloud'u ekleyin. SSO için Tableau Cloud'u daha önce ayarladıysanız aynı uygulamayı kullanabilirsiniz. Ancak başlangıçta tümleştirmeyi test ederken ayrı bir uygulama oluşturmanız önerilir. Galeriden uygulama ekleme hakkında daha fazla bilgi için buraya bakın.
4. Adım: Sağlama kapsamında kimlerin bulunacağını tanımlama
Microsoft Entra sağlama hizmeti, uygulamaya atamaya göre ve kullanıcı ve grubun özniteliklerine göre kimlerin sağlanacağı kapsamını belirlemenizi sağlar. Uygulamanız için hazırlanacak kişilerin kapsamını atamaya göre belirlemeyi seçerseniz kullanıcıları ve grupları uygulamaya atamak için aşağıdaki adımları kullanabilirsiniz. Hazırlanacak kişilerin kapsamını yalnızca kullanıcı veya grup özniteliklerine göre belirlemeyi seçerseniz burada anlatılan kapsam belirleme filtresini kullanabilirsiniz.
Başlangıçta kapsamı sınırlı tutun. Herkesi hazırlamadan önce birkaç kullanıcı ve grupla test yapın. Hazırlama kapsamı atanan kullanıcılar ve gruplar olarak ayarlandığında uygulamaya bir veya iki kullanıcı ya da grup atayarak bu adımı kontrol edebilirsiniz. Kapsam tüm kullanıcılar ve gruplar olarak ayarlandığında öznitelik tabanlı kapsam filtresi belirtebilirsiniz.
Ek rollere ihtiyacınız varsa, yeni roller eklemek için uygulama bildirimini güncelleştirebilirsiniz.
Öneriler
Tableau Cloud yalnızca kullanıcıya atanan en yüksek ayrıcalıklı rolü depolar. Başka bir deyişle, bir kullanıcı iki gruba atanırsa, kullanıcının rolü en yüksek ayrıcalıklı rolü yansıtır.
Rol atamalarını izlemek için rol atamaları için amaca özgü iki grup oluşturabilirsiniz. Örneğin Tableau – Creator ve Tableau – Explorer gibi gruplar oluşturabilirsiniz. Daha sonra ödev şöyle görünür:
- Tableau – Oluşturucu: Oluşturucu
- Tableau – Gezgin: Gezgin
- Etki alanları bu hiyerarşi sıralamasıyla devam eder.
Sağlama ayarlandıktan sonra rol değişikliklerini doğrudan Microsoft Entra Id'de düzenlemek isteyeceksiniz. Aksi takdirde Tableau Cloud ile Microsoft Entra Id arasında rol tutarsızlıkları yaşayabilirsiniz.
Geçerli Tableau site rolü değerleri
Azure portalınızdaki Rol Seçin sayfasında geçerli olan Tableau Site Rolü değerleri şunlardır: Creator, Site Yönetici istratorCreator, Explorer, Site Yönetici istratorExplorer, ExplorerCanPublish, Viewer veya Unlicensed.
Eski (v2018.1 öncesi) rol gibi yukarıdaki listede bulunmayan bir rol seçerseniz bir hatayla karşılaşırsınız.
5. Adım: Tableau Cloud'a otomatik kullanıcı sağlamayı yapılandırma
Bu bölüm, Tableau Cloud'da kullanıcı ve grupları Oluşturmak, güncelleştirmek ve devre dışı bırakmak için Microsoft Entra sağlama hizmetini yapılandırma adımları boyunca Microsoft Entra Id'deki kullanıcı ve grup atamalarına göre size yol gösterir.
İpucu
Tableau Cloud için SAML tabanlı çoklu oturum açmayı etkinleştirmeniz gerekir. Tableau Cloud çoklu oturum açma öğreticisindeki yönergeleri izleyin. SAML etkin değilse, sağlanan kullanıcı oturum açamaz.
Microsoft Entra Id'de Tableau Cloud için otomatik kullanıcı sağlamayı yapılandırmak için:
Microsoft Entra yönetim merkezinde en az Bulut Uygulaması Yönetici istrator olarak oturum açın.
Kimlik>Uygulamaları>Kurumsal uygulamalarına göz atın

Uygulamalar listesinde Tableau Cloud'ı seçin.

Hazırlama sekmesini seçin.

Hazırlama Modu'nu Otomatik olarak ayarlayın.

Yönetici Kimlik Bilgileri bölümünde Tableau Bulut Kiracı URL'nizi ve Gizli Dizi Belirtecinizi girin. Microsoft Entra Id'nin Tableau Cloud'a bağlana çalıştığından emin olmak için Bağlan testi'ne tıklayın. Bağlantı başarısız olursa Tableau Cloud hesabınızın Yönetici izinlere sahip olduğundan emin olun ve yeniden deneyin.
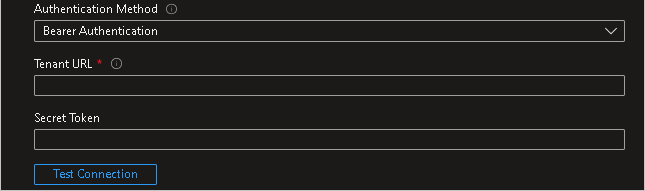
Not
Kimlik Doğrulama Yönteminiz için 2 seçeneğiniz vardır: Taşıyıcı Kimlik Doğrulaması ve Temel Kimlik Doğrulaması. Taşıyıcı Kimlik Doğrulaması'nın seçildiğinden emin olun. ScIM 2.0 uç noktası için temel kimlik doğrulaması çalışmaz.
Bildirim E-postası alanına hazırlama hatası bildirimlerinin gönderilmesini istediğiniz kişinin veya grubun e-posta adresini yazıp Hata oluştuğunda e-posta bildirimi gönder onay kutusunu seçin.

Kaydet'i seçin.
Eşlemeler bölümünde Microsoft Entra kullanıcılarını Tableau Cloud ile eşitle'yi seçin.
Öznitelik Eşleme bölümünde Microsoft Entra ID'den Tableau Cloud'a eşitlenen kullanıcı özniteliklerini gözden geçirin. Eşleştirme özellikleri olarak seçilen öznitelikler, güncelleştirme işlemleri için Tableau Cloud'daki kullanıcı hesaplarıyla eşleştirmek için kullanılır. Eşleşen hedef özniteliğini değiştirmeyi seçerseniz Tableau Cloud API'sinin kullanıcıları bu özniteliğe göre filtrelemeyi desteklediğinden emin olmanız gerekir. Değişiklikleri kaydetmek için Kaydet düğmesini seçin.
Öznitelik Tür Filtreleme için desteklenir Tableau Cloud tarafından gerekli kılındı userName String ✓ ✓ active Boolean roller String Eşlemeler bölümünde Microsoft Entra gruplarını Tableau Bulutu ile Eşitle'yi seçin.
Öznitelik Eşleme bölümünde Microsoft Entra ID'den Tableau Cloud'a eşitlenen grup özniteliklerini gözden geçirin. Eşleştirme özellikleri olarak seçilen öznitelikler, güncelleştirme işlemleri için Tableau Cloud'daki grupları eşleştirmek için kullanılır. Değişiklikleri kaydetmek için Kaydet düğmesini seçin.
Öznitelik Tür Filtreleme için desteklenir Tableau Cloud tarafından gerekli kılındı displayName String ✓ üyeler Başvuru Kapsam belirleme filtrelerini yapılandırmak için Kapsam belirleme filtresi öğreticisi ile sunulan yönergeleri izleyin.
Tableau Cloud için Microsoft Entra sağlama hizmetini etkinleştirmek için Ayarlar bölümünde Sağlama Durumu'nu Açık olarak değiştirin.

Ayarlar bölümünde Kapsam'ta istenen değerleri seçerek Tableau Cloud'a sağlamak istediğiniz kullanıcıları ve grupları tanımlayın.

Sağlamaya hazır olduğunuzda Kaydet'e tıklayın.

Bu işlem, Ayarlar bölümündeki Kapsam alanında tanımlanan tüm kullanıcılar ve gruplar için ilk eşitleme döngüsünü başlatır. İlk döngünün tamamlanması, Microsoft Entra sağlama hizmeti çalıştığı sürece yaklaşık 40 dakikada bir gerçekleşen sonraki döngülerden daha uzun sürer.
Tableau Cloud SCIM 2.0 uç noktasını kullanmak için Tableau Cloud uygulamasını güncelleştirme
Haziran 2022'de Tableau bir SCIM 2.0 bağlayıcısı yayımladı. Aşağıdaki adımların tamamlanması Tableau API uç noktasını kullanacak şekilde yapılandırılmış uygulamaları SCIM 2.0 uç noktasını kullanacak şekilde güncelleştirir. Bu adımlar, Tableau Cloud uygulamasında daha önce yapılan özelleştirmeleri kaldırır, örneğin:
- Kimlik doğrulama ayrıntıları (sağlama için kullanılan kimlik bilgileri, SSO için kullanılan kimlik bilgileri DEĞİl)
- Kapsam belirleme filtreleri
- Özel öznitelik eşlemeleri
Not
Aşağıdaki adımları tamamlamadan önce yukarıda listelenen ayarlarda yapılan değişiklikleri not edin. Bunun yapılmaması, özelleştirilmiş ayarların kaybolmasına neden olur.
Microsoft Entra yönetim merkezinde en az Bulut Uygulaması Yönetici istrator olarak oturum açın.
Identity>Applications>Enterprise uygulamaları>Tableau Cloud'a göz atın.
Yeni özel uygulamanızın Özellikler bölümünde Nesne Kimliğini kopyalayın.
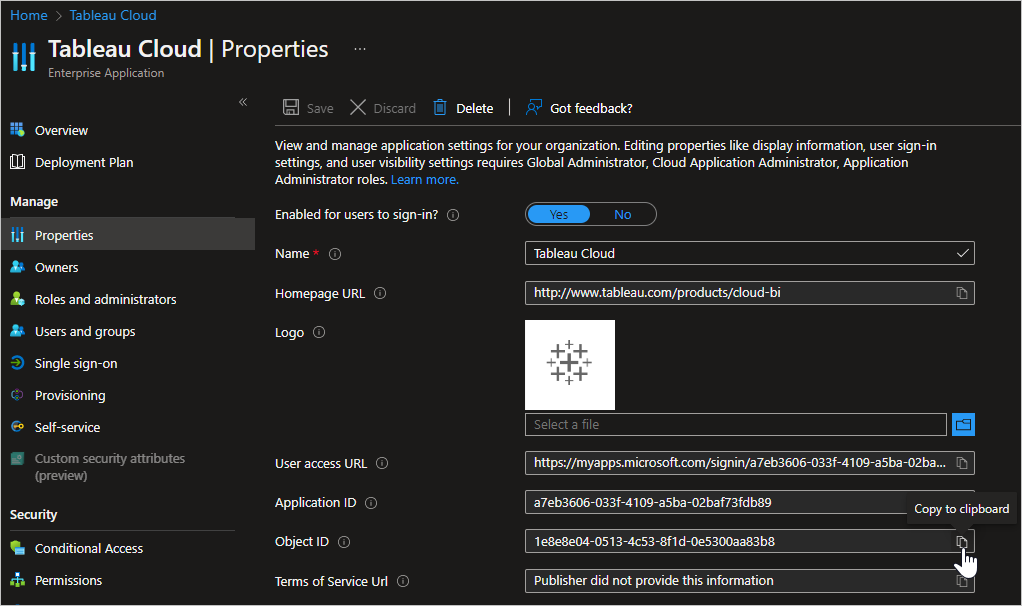
Yeni bir web tarayıcısı penceresinde adresine gidin
https://developer.microsoft.com/graph/graph-explorerve uygulamanızın eklendiği Microsoft Entra kiracısının yöneticisi olarak oturum açın.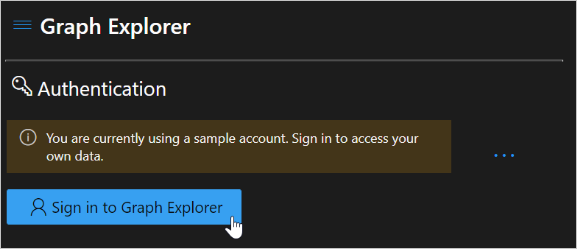
Kullanılan hesabın doğru izinlere sahip olduğundan emin olun. Bu değişikliği yapmak için Directory.ReadWrite.All izni gereklidir.
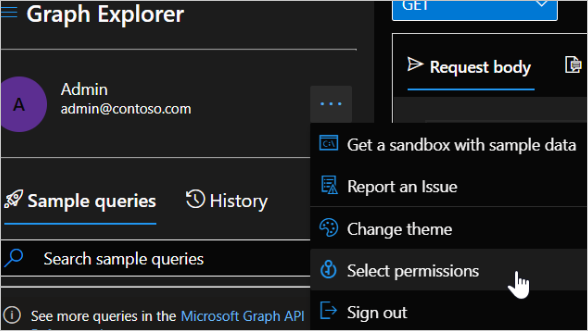
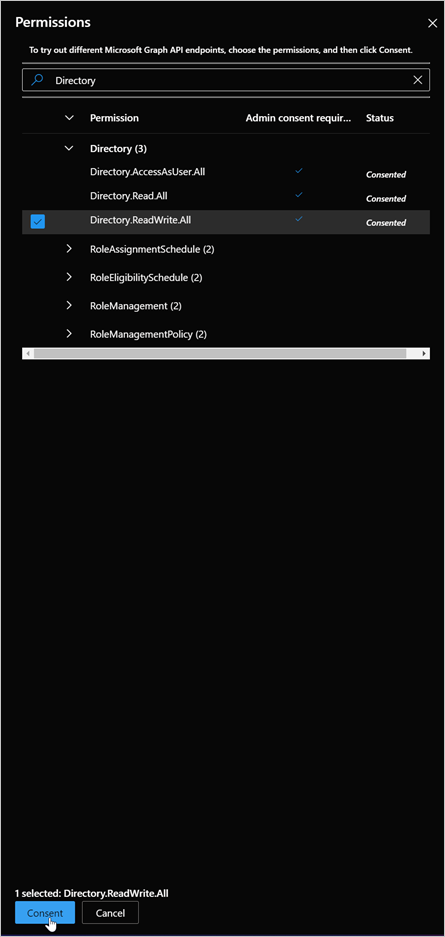
Daha önce uygulamadan seçilen ObjectID'yi kullanarak aşağıdaki komutu çalıştırın:
GET https://graph.microsoft.com/beta/servicePrincipals/[object-id]/synchronization/jobs/Yukarıdan GET isteğinin yanıt gövdesinden "id" değerini alarak aşağıdaki komutu çalıştırın ve "[job-id]" yerine GET isteğindeki kimlik değerini yazın. Değer"Tableau.xxxx
DELETE https://graph.microsoft.com/beta/servicePrincipals/[object-id]/synchronization/jobs/[job-id]Grafik Gezgini'nde aşağıdaki komutu çalıştırın. "[object-id]" yerine üçüncü adımdan kopyalanan hizmet sorumlusu kimliğini (nesne kimliği) yazın.
POST https://graph.microsoft.com/beta/servicePrincipals/[object-id]/synchronization/jobs { "templateId": "TableauOnlineSCIM" }
İlk web tarayıcısı penceresine dönün ve uygulamanız için Sağlama sekmesini seçin. Yapılandırmanız sıfırlanmış olacak. İş Kimliğinin TableauOnlineSCIM ile başladığını onaylayarak yükseltmenin gerçekleştiğini onaylayabilirsiniz.
Yönetici Kimlik Bilgileri bölümünün altında, kimlik doğrulama yöntemi olarak "Taşıyıcı Kimlik Doğrulaması" öğesini seçin ve sağlamak istediğiniz Tableau örneğinin Kiracı URL'sini ve Gizli Dizi Belirtecini girin.
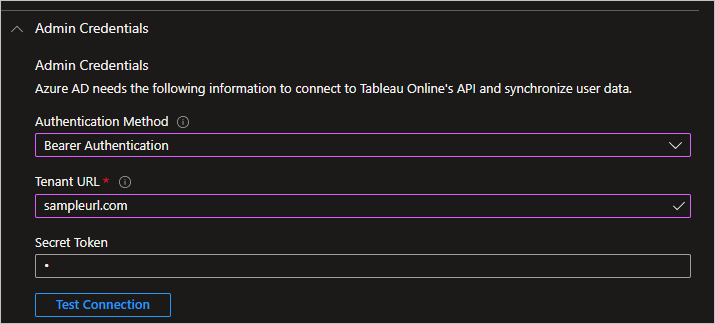
Uygulamada yaptığınız önceki değişiklikleri geri yükleyin (Kimlik doğrulama ayrıntıları, Kapsam filtreleri, Özel öznitelik eşlemeleri) ve sağlamayı yeniden etkinleştirin.
Not
Önceki ayarların geri yüklenememesi, Çalışma Alanı'nda özniteliklerin (örneğin name.formatted) beklenmedik bir şekilde güncelleştirilmesine neden olabilir. Sağlamayı etkinleştirmeden önce yapılandırmayı denetlemeyi unutmayın
6. Adım: Dağıtımınızı izleme
Hazırlama ayarlarını yapılandırdıktan sonra dağıtımınızı izlemek için aşağıdaki kaynakları kullanın:
- Hazırlama işlemi başarılı ve başarısız olan kullanıcıları belirlemek için hazırlama günlüklerini kullanın
- Sağlama döngüsünün durumunu ve tamamlanmaya ne kadar yakın olduğunu görmek için ilerleme çubuğunu denetleyin
- Hazırlama yapılandırmasının durumu iyi görünmüyorsa uygulama karantinaya geçer. Karantina durumu hakkında daha fazla bilgi edinmek için buraya bakın.
Değişiklik günlüğü
- 30.09.2020 - Kullanıcılar için "authSetting" özniteliği desteği eklendi.
- 24.06.2022 - ap SCIM 2.0 uyumlu olacak şekilde güncelleştirildi.
Diğer kaynaklar
- Kurumsal Uygulamalar için kullanıcı hesabı hazırlamayı yönetme
- Microsoft Entra Id ile uygulama erişimi ve çoklu oturum açma nedir?