Not
Bu sayfaya erişim yetkilendirme gerektiriyor. Oturum açmayı veya dizinleri değiştirmeyi deneyebilirsiniz.
Bu sayfaya erişim yetkilendirme gerektiriyor. Dizinleri değiştirmeyi deneyebilirsiniz.
Microsoft Store, HoloLens ile çalışan uygulamalar ve oyunlar için go-to kaynağınızdır. HoloLens'inizde Mağaza'ya gittiğinizde, orada gördüğünüz tüm uygulamalar üzerinde çalışır.
HoloLens'te uygulamalar 2B görünüm veya holografik görünüm kullanır. 2B görünümü kullanan uygulamalar pencere gibi görünür ve çevrenize yerleştirilebilir. Holografik görünüm kullanan uygulamalar çevrenizi sarar ve gördüğünüz tek uygulama olur.
HoloLens, Microsoft Store'daki birçok mevcut uygulamayı ve HoloLens için özel olarak oluşturulan yeni uygulamaları destekler. Bu makale, Microsoft Store'dan holografik uygulamalara odaklanır.
Özel uygulamaları yükleme ve çalıştırma hakkında daha fazla bilgi edinmek içinÖzel holografik uygulamalar
Mağaza için yeni görünüm
HoloLens 2 için Microsoft Store uygulamasının yeni bir sürümü vardır. Bu uygulama güncelleştirmesi, Microsoft Store uygulamasının kendisi güncelleştirildiğinde sorunsuz bir şekilde gerçekleşir. Güncelleştirme tamamlandığında, masaüstünde kullanılabilen mağaza uygulamasına benzer bir vitrin görürsünüz. Bu güncelleştirme bir uygulama güncelleştirmesi olduğundan işletim sistemi sürümü ne olursa olsun tüm HoloLens 2 cihazlarına dağıtılır.
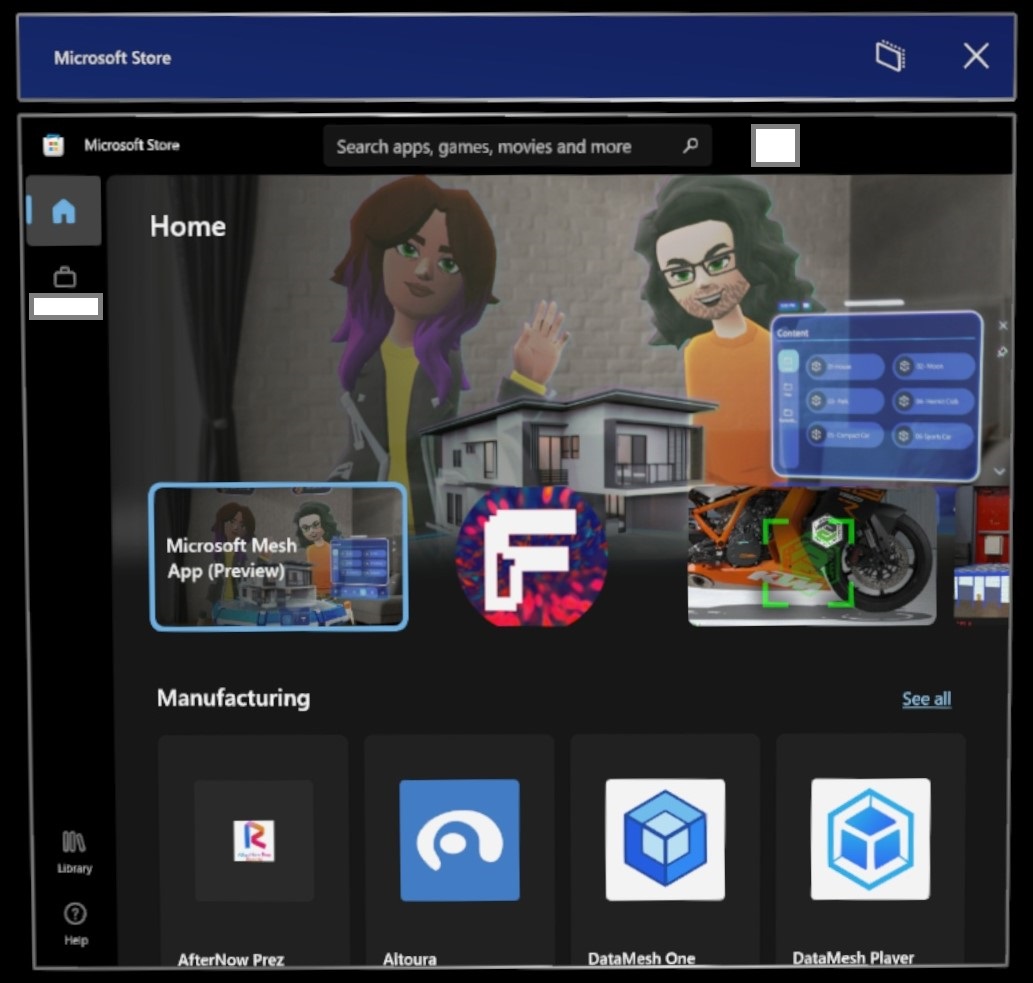
Mağazanın işlevlerinin çoğu aynıdır; ancak simgelerdeki öğelerin veya değişikliklerin bazı yerleşimleri oluştu. Bunun gibi bir örnek, daha fazla gör düğmesinin "..." kaldırıldı olmasıdır. Uygulamalarınızı ve güncelleştirmelerinizi bulmak için Kitaplığı düğmesini kullanın.
Uygulamaları bulma
Başlat menüsünden Microsoft Store'u açın. Ardından uygulama ve oyunlara göz atın. "Ara" diyerek arama yapmak için sesli komutları kullanabilirsiniz. Arama penceresi açıldığında "Dikte etmeye başla" ifadesi görüntülenir ve ardından sorulduğunda arama terimlerinizi söylemeye başlayabilirsiniz.
Not
HoloLens cihazları için Sistem Gereksinimleri, uygulama derlemesinin mimarisini temel alır. HoloLens (1. nesil) için bir uygulama derlemesi ARM mimari paketini içerecek şekilde mağazadaki daha yeni bir UWP'ye güncelleştirilmediyse HoloLens 2 cihazlarında kullanılamaz. Benzer şekilde, bir HoloLens 2 uygulaması x86 mimari paketini içermiyorsa HoloLens (1. nesil) cihazlarda kullanılamaz. HoloLens cihaz mimarileri:
- x86 = HoloLens (1. nesil)
- ARM = HoloLens 2
Not
12 Ocak 2021'de aşağıdaki uygulamalar HoloLens cihazlarında Destek Sonuna ulaşacaktır. Uygulamanın web sürümünü kullanmak için cihazınızda aşağıdaki bağlantıyı kullanmanızı öneririz.
| App | Bağlantı |
|---|---|
| Excel mobile | https://office.live.com/start/Excel.aspx |
| Word mobile | https://office.live.com/start/Word.aspx |
| PowerPoint mobile | https://office.live.com/start/PowerPoint.aspx |
Uygulamaları yükleme
Uygulamaları indirmek için bir Microsoft hesabıyla oturum açmanız gerekir. Bazı uygulamalar ücretsizdir ve hemen indirilebilir. Satın alma gerektiren uygulamalar için Microsoft hesabınızla Mağaza'da oturum açmanız ve geçerli bir ödeme yönteminiz olması gerekir.
Not
Microsoft Store'da kullandığınız hesabın oturum açtığınız hesapla aynı olması gerekmez. HoloLens'inizde bir İş veya Okul hesabı kullanıyorsanız satın alma işlemi yapmak için Mağaza Uygulamasında kişisel hesabınızla oturum açmanız gerekebilir.
Ipucu
Bir ödeme yöntemi ayarlamak için
Başlangıç başlangıç menüsünü açmak için HoloLens'te (1. nesil)Başlangıç hareketi veyabloom hareketi gerçekleştirin.Microsoft Store uygulamasını seçin. Mağaza uygulaması açıldıktan sonra:
- Uygulamaları aramak için arama çubuğunu kullanın.
- Seçilen kategorilerden birinden HoloLens için özel olarak yapılmış temel uygulamaları veya uygulamaları seçin.
- Mağaza uygulamasının sağ üst kısmında
"..." düğmesini seçin ve ardından daha önce satın alınan uygulamaları görüntülemek için Kitaplığım'seçin.
Al'ı seçin veya uygulamanın sayfasında yükle'yi (satın alma gerekebilir).
Microsoft OneDrive Önizleme Uygulamasını Yükleme
OneDrive yakın zamanda OneDrive deneyiminde yeni iyileştirmeler kullanıma sunulacaktır ve bu geliştirmeler önümüzdeki aylarda HoloLens OneDrive uygulamasına sunulacaktır. O zamana kadar, HoloLens OneDrive Önizleme uygulamasını ortamınıza dağıtarak bu değişiklikleri denemenizi ve bize geri bildirim sağlamanızı bekliyoruz!
Not
Önizleme uygulaması yalnızca Microsoft Entra kimliğiyle oturum açmış olan kullanıcılar tarafından kullanılabilir. Kişisel bir Microsft Hesabı kullanıyorsanız lütfenbu yönergeleri
HoloLens OneDrive Önizleme uygulaması, WinGet kullanarak uygulama paketini indirerek ortamınızda kolayca dağıtılabilir ve ardından Intunekullanılarak dağıtılabilir:
- Bilgisayarda Komut İstemi'ni açın ve
winget -vyazın- Sürüm
1.8.1791veya daha büyükse sonraki adıma geçin. - Sürüm
1.8.1791'den düşükse, WinGet'i en son sürüme güncelleştirmek içinwinget upgrade wingetyazın - WinGet bulunamazsa WinGetyükleyin.
- Sürüm
- Aynı pencerede
winget download 9MZZKBPB6915 --skip-licenseyazın. Bu komut uygulama paketini İndirilenler klasörünüze indirir. - Bilgisayarda, Microsoft Intune yönetim merkezindeoturum açın.
Uygulamalar gidin veİş kolu uygulamasıTüm uygulamalar türünde yeni bir Uygulama ekleyin. - 2. adımda indirilen
.msixbundlekarşıya yükleyin. - Uygulamayı bir gruba atayın. Bu önizleme uygulaması, mevcut OneDrive uygulamasıyla yan yana bulunabilir. Mevcut OneDrive uygulaması, önizleme uygulamasının yüklü olduğu cihazlarda hala kullanılabilir.
Yeni OneDrive deneyimiyle ilgili geri bildiriminizi duymak isteriz. Geri bildirim sağlarken,Diğer tüm sorunlar
Not
Mevcut OneDrive uygulaması önümüzdeki aylarda HoloLens OneDrive Önizleme uygulamasıyla aynı deneyimi sağlamak için bir güncelleştirme alacaktır. Bu noktada HoloLens OneDrive Önizleme uygulaması, Intune'daki uygulama ataması Gerekli olarak değiştirilerek kaldırılabilir Kaldır.
Microsoft OneDrive PWA Uygulamasını yükleme
Başlat menüsünü açın ve Microsoft Edge tarayıcıyı başlatın.

HoloLens'inizde https://onedrive.live.com/about/signin gidin ve hesap kimlik bilgilerinizi girin.
oturum açma
OneDrive web portalınızda oturum açtıktan sonra PWA indirme düğmesinin görünmesi için 30 sn ile 60 saniye arasında bekleyin
PWA yükleme düğmesini
PWA indirme düğmesini seçin ve uygulamayı yükleyin

Microsoft Edge tarayıcısını kapatın ve Başlat menüsünden Tüm Uygulamalar
düğmesini seçin ve Microsoft OneDrive etiketli OneDrive PWA Uygulamasını başlatın 
Not
"Microsoft OneDrive", "OneDrive" olarak eski UWP olan PWA uygulamasıdır.
Ardından OneDrive dosyalarınızı görebilirsiniz.
OneDrive PWA
İş veya okul için OneDrive kullanıcıları için, cihazda çekilen resimleri ve videoları otomatik olarak OneDrive'a yüklemek istiyorsanız bkz. iş veya okul için OneDrive'a otomatik yüklemeleri etkinleştirme.
Uygulamaları Güncelleştirme
El ile güncelleştirmeler
Microsoft Store'dan gelen uygulamalar cihaz tarafından otomatik olarak güncel tutulurken, bazen bu uygulama güncelleştirmelerini daha erken almak için güncelleştirmeleri el ile denetlemek isteyebilirsiniz. Bu adım Ayarlar uygulamasından veya Microsoft Store uygulamasından yapılabilir.
Ayarlar uygulaması
Ayarlar uygulamasından Mağaza uygulamaları güncelleştirmelerini el ile denetlemek için Uygulamalar -> Uygulama güncelleştirmeleri'ne gidin. Bu adım, ortamınızda Microsoft Store'a erişimin engellenmesi durumunda kullanışlıdır.
BT yöneticileri, URI
Bu özelliğin görülebileceği Ayarlar uygulamasının aşağıdaki ekran görüntüsüne bakın.
Ayarlardan uygulama güncelleştirmesini 
Not
Ayarlar uygulamasından uygulama güncelleştirmelerini denetleyebilme özelliği yalnızca 23H1 ve sonraki derlemelerdeki kullanıcılar tarafından kullanılabilir.
Microsoft Store uygulaması
Başlangıç menüsünü açmak içinbirBaşlangıç hareketi gerçekleştirin. Mağaza uygulamasını seçin.
Mağaza uygulamasının sol alt kısmına bakın.
Kitaplığı simgesini seçin vegüncelleştirmeleri al'ı.
Bir uygulamanın hangi sürümde olduğunu öğrenmek mi istiyorsunuz? Kitaplığı ekranından cihazınızda yüklü olan bir uygulamayı seçerek bu uygulamalar sayfasına gidin ve en alta kaydırın ve >_ Yüklü sürümarayın.
Not
Cihazınızdaki uygulamalar kuruluşunuz tarafından dağıtıldıysa, bunlar aynı ticari uygulama yönetimi yöntemleriyle güncelleştirilebilir. Bu durum sizin durumunuz için geçerliyse ticari uygulama dağıtımına genel bakış daha fazla bilgi edinin.
Dışarıdan yüklenen veya dağıtılan özel bir uygulamayı güncelleştirmek istiyorsanız, uygulamanızın güncelleştirilmiş sürümüyle aynı yöntemi kullanmanız gerekir. Özel uygulamaları yükleme ve çalıştırma hakkında daha fazla bilgi edinmek içinözel holografik uygulamaları
Otomatik uygulama güncelleştirmeleri
Otomatik güncelleştirmeler Microsoft Store uygulamaları için geçerlidir ve yalnızca doğrudan Mağaza'dan yüklenmişse veya Intune aracılığıyla mağaza paketi kullanılarak yüklenmişse otomatik olarak güncelleştirilebilir. Intune'dan özel bir paket kullanılarak yüklenirse BT, güncelleştirmeleri MDM'den aşağı doğru gönderebilir.
Not
İş İçin Microsoft Store'un kullanımdan kaldırma için bkz. İş İçin Microsoft Store & Intune.
Otomatik güncelleştirmeler nasıl çalışır?
Otomatik uygulama güncelleştirmeleri, ağ kullanılabilirliğine bağlı olarak günlük olarak gerçekleşecek şekilde zamanlanır. Bu güncelleştirmeler yaklaşık 24 saatte bir gerçekleşir, ancak cihaz başına güncelleştirmeler rastgele olabilir. Güncelleştirmeleri almak için cihazınızı etkin veya AC'ye takılı tutun. Uygulama güncelleştirmeleri etkin günlük kullanım sırasında indirilse bile, yalnızca güncelleştirilecek uygulama artık kullanımda olmadığında uygulanır.
Ipucu
Mümkünse, şirket ağına bağlıyken cihazınızı gece boyunca şarj edin. Güncelleştirmeler bir gecede indirilip yüklenebiliyorsa, etkin cihaz kullanımını kesintiye uğratma olasılığı daha düşüktür.
BT yöneticileri otomatik güncelleştirmeleri nasıl denetleyebilir?
BT yöneticileri, ApplicationManagement/AllowAppStoreAutoUpdate ilkesi aracılığıyla otomatik uygulama güncelleştirmelerini denetleyebilir. Bu ilke, otomatik uygulama güncelleştirmelerini tamamen etkinleştirmelerine veya devre dışı bırakmalarına izin verir, ancak güncelleştirmelerin ne zaman gerçekleşdiğini denetlemez.
Uygulamaları kaldırma
Uygulamaları kaldırmanın iki yolu vardır. Uygulamaları Başlat menüsünden veya Ayarlar'dan kaldırabilirsiniz.
Uyarı
Bir sistem uygulamasını veya Microsoft Store'u kaldıramazsınız.
Önemli
HoloLens 2'nizde birden çok kullanıcı varsa, uygulamayı kaldırmak için uygulamayı yükleyen kullanıcı olarak oturum açmanız gerekir.
Başlat menüsünden kaldırma
Başlangıç menüsünde veya Tüm uygulamalar listesinde uygulamaya göz atın. Menü görünene kadar seçin ve bekleyin, ardından Kaldıröğesini seçin.
Ayarlar'dan kaldırma
Yalnızca HoloLens 1
Başlangıç başlangıç menüsünü açmak için HoloLens'te (1. nesil)Başlangıç hareketi veyabloom hareketi gerçekleştirin.Mağaza uygulamasını seçin.
Mağaza uygulamasının sağ üst kısmına bakın.
"..." veya "Daha fazlası" düğmesini
seçin. Microsoft Store uygulamasının ekran görüntüsünü

İndirmeler ve güncelleştirmeler'i seçin. - Cihazınız daha önce güncelleştirmeleri tanımladıysa, bekleyen güncelleştirmeleri temsil eden bir aşağı ok ve sayı olabilir.
güncelleştirmeleri al
seçin. Cihazınız artık güncelleştirmeleri arar ve indirip yükleyecek şekilde ayarlar. Güncelleştirmeleri almanın Microsoft Store uygulaması ekran görüntüsünü

Bir uygulamayı kaldıramıyorsanız lütfen Geri Bildirim Merkezi'ni kullanarak geri bildirim