Ağınızı HoloLens için Yapılandırma
Belgenin bu bölümü için aşağıdaki kişiler gerekir:
- Ara sunucuda/güvenlik duvarında değişiklik yapma izinlerine sahip ağ Yönetici
- Microsoft Entra Yönetici
- Mobil Aygıt Yöneticisi Yönetici
Altyapı Gereksinimleri
HoloLens, temel olarak Azure ile tümleştirilmiş bir Windows mobil cihazıdır. En iyi şekilde ticari ortamlarda kablosuz ağ kullanılabilirliği (wi-fi) ve Microsoft hizmetlerine erişim ile çalışır.
Kritik bulut hizmetleri şunları içerir:
- Microsoft Entra Kimlik
- Windows Update (WU)
Ticari müşterilerin HoloLens cihazlarını büyük ölçekte yönetmek için kurumsal mobilite yönetimi (EMM) veya mobil cihaz yönetimi (MDM) altyapısına ihtiyacı olacaktır. Bu kılavuz örnek olarak Microsoft Intune kullanır, ancak Microsoft İlkesi için tam desteği olan tüm sağlayıcılar HoloLens'i destekleyebilir. Mobil cihaz yönetimi sağlayıcınıza HoloLens 2 desteklenip desteklemediğini sorun.
HoloLens sınırlı sayıda bulut bağlantısız deneyimi destekler.
Kablosuz ağ EAP desteği
- PEAP-MS-CHAPv2
- PEAP-TLS
- TLS
- TTLS-CHAP
- TTLS-CHAPv2
- TTLS-MS-CHAPv2
- TTLS-PAP
- TTLS-TLS
Birden çok ağ bandı
Altyapınızın bir parçası olarak birden çok ağ bandınız olabilir. HL'nin 5 GHz gibi belirli bir banda bağlandığından emin olmak istiyorsanız ağınızı farklı SSID'lere ayırın.
HoloLens'e Özgü Ağ Gereksinimleri
Ağ güvenlik duvarınızda bu uç nokta listesine izin verildiğinden emin olun. Bu, HoloLens'in düzgün çalışmasını sağlar.
Uzaktan Yardım'a Özgü Ağ Gereksinimleri
- Uzaktan Yardım'ın en iyi performansı için önerilen bant genişliği 1,5 Mb/sn'dir. Ek bilgi için ayrıntılı ağ gereksinimlerine bakın. (Ağ hızınız en az 1,5 Mb/sn değilse Uzaktan Yardım'ın çalışmaya devam edeceğine dikkat edin. Ancak, kalite zarar verebilir).
- Microsoft Teams'in çalışmasını sağlamak için ağ güvenlik duvarınızda bu bağlantı noktalarına ve URL'lere izin verildiğinden emin olun. En son bağlantı noktası listesiyle güncel kalın.
- Uzaktan Yardım için belirli Ağ Gereksinimleri hakkında daha fazla bilgi edinin.
- Kuruluşunuzun ağını Microsoft Teams için hazırlama hakkında daha fazla bilgi edinin
Kılavuzlara Özgü Ağ Gereksinimleri
Kılavuzlar yalnızca uygulamayı indirmek ve kullanmak için ağ erişimi gerektirir.
Microsoft Entra Kılavuzu
Not
Bu adım yalnızca şirketiniz HoloLens'i yönetmeyi planlıyorsa gereklidir.
Microsoft Entra kimliği lisansına sahip olduğunuzdan emin olun. Daha fazla bilgi için lütfen HoloLens Lisans Gereksinimleri .
Otomatik Kayıt'ı kullanmayı planlıyorsanız Microsoft Entra kaydı yapılandırmanız gerekir.
Şirketinizin kullanıcılarının Microsoft Entra kimlikte olduğundan emin olun. Kullanıcıları eklemek için aşağıdaki yönergelere bakın.
Benzer lisanslara ihtiyaç duyan kullanıcıların aynı gruba eklenmesini öneririz.
Şirketinizin kullanıcılarına (veya kullanıcı grubuna) gerekli lisansların atandığından emin olun. Lisans atamanız gerekiyorsa bu yönergeleri izleyin.
Bu adımı yalnızca kullanıcıların HoloLens/Mobile cihazlarını size kaydetmeleri bekleniyorsa gerçekleştirin (Üç seçenek vardır) Bu adımlar, şirketinizin kullanıcılarının (veya bir kullanıcı grubunun) cihaz ekleyebilmesini sağlar.
Seçenek 1: Tüm kullanıcılara cihazları Microsoft Entra için ekleme izni verin. Azure portal yönetici> olarak oturum açın Microsoft Entra>Cihazlar>Cihaz Ayarları>Kullanıcılar cihazları birleştirerek Tümüne Microsoft Entra
Seçenek 2: Seçili kullanıcılara/gruplara Microsoft Entra Azure portal yönetici >olarak oturum açma izni verin Microsoft Entra >Cihazlar>Cihaz Ayarları>Kullanıcılar cihazları Microsoft Entra Seçili
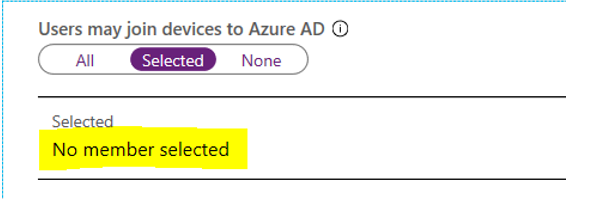
Seçenek 3: Tüm kullanıcıların cihazlarını etki alanına eklemesini engelleyebilirsiniz. Bu, tüm cihazların el ile kaydedilmesi gerektiği anlamına gelir.
Mobil Aygıt Yöneticisi Kılavuzu
Devam eden cihaz yönetimi
Not
Bu adım yalnızca şirketiniz HoloLens'i yönetmeyi planlıyorsa gereklidir.
Devam eden cihaz yönetimi, mobil cihaz yönetimi altyapınıza bağlıdır. Çoğu aynı genel işlevselliğe sahiptir, ancak kullanıcı arabirimi büyük ölçüde farklılık gösterebilir.
CSP'ler (Yapılandırma Hizmeti Sağlayıcıları), ağınızdaki cihazlar için yönetim ayarları oluşturmanıza ve dağıtmanıza olanak tanır. Başvuru için HoloLens CSP'lerinin listesine bakın.
Uyumluluk ilkeleri , cihazların kurumsal altyapınızda uyumlu olması için uyması gereken kurallar ve ayarlardır. Uyumlu olmayan cihazların şirket kaynaklarına erişimi engellemek için koşullu erişim ile bu ilkeleri kullanın. Örneğin, BitLocker'ın etkinleştirilmesini gerektiren bir ilke oluşturabilirsiniz.
Koşullu Erişim, mobil cihazların ve mobil uygulamaların şirket kaynaklarına erişmesine izin verir/reddeder. Yararlı bulabileceğiniz iki belge : CA Dağıtımınızı planlama ve En İyi Yöntemler.
Bu makalede , Intune'un HoloLens için yönetim araçları hakkında bilgi verilmektedir.
Güncelleştirmeleri yönetme
Intune, HoloLens 2 ve HoloLens v1 (Holographic for Business ile) dahil olmak üzere Windows 10 cihazlar için Güncelleştirme halkaları adlı bir özellik içerir. Güncelleştirme halkaları, güncelleştirmelerin nasıl ve ne zaman yükleneceğini belirleyen bir grup ayar içerir.
Örneğin güncelleştirmeleri yüklemek için bir bakım penceresi oluşturabilir veya güncelleştirmeler yüklendikten sonra yeniden başlatmayı seçebilirsiniz. Güncelleştirmeye hazır olana kadar güncelleştirmeleri süresiz olarak duraklatmayı da seçebilirsiniz.
Intune ile güncelleştirme halkalarını yapılandırma hakkında daha fazla bilgi edinin.
Uygulama yönetimi
HoloLens uygulamalarını şu şekilde yönetin:
Microsoft Store
Microsoft Store, HoloLens'te uygulamaları dağıtmanın ve kullanmanın en iyi yoludur. Mağazada çok sayıda çekirdek HoloLens uygulaması vardır veya kendi uygulamalarınızı yayımlayabilirsiniz.
Mağazadaki tüm uygulamalar herkese açık olarak kullanılabilir, ancak kabul edilebilir değilse İş İçin Microsoft Store göz atın.İş İçin Microsoft Store
İş İçin Microsoft Store ve Eğitim, kurumsal ortamınız için özel bir mağazadır. Kuruluşunuza yönelik uygulamaları bulmak, almak, dağıtmak ve yönetmek için Windows 10 ve HoloLens'te yerleşik olarak bulunan Microsoft Store'u kullanmanıza olanak tanır. Ayrıca ticari ortamınıza özgü olan ancak dünyaya dağıtılmayan uygulamalar dağıtmanıza da olanak tanır.Intune veya başka bir mobil cihaz yönetimi çözümü aracılığıyla uygulama dağıtımı ve yönetimi
Intune da dahil olmak üzere çoğu mobil cihaz yönetimi çözümü, iş kolu uygulamalarını doğrudan kayıtlı bir cihaz kümesine dağıtmanın bir yolunu sağlar. Intune uygulama yüklemesi için bu makaleye bakın.önerilmez Cihaz Portalı
Uygulamalar Doğrudan Windows Cihaz Portalı kullanılarak HoloLens'e de yüklenebilir. Cihaz portalını kullanmak için Geliştirici Modu'nun etkinleştirilmesi gerektiğinden bu önerilmez.
HoloLens'e uygulama yükleme hakkında daha fazla bilgi edinin.
Sertifikalar
Sertifikaları MDM sağlayıcınız aracılığıyla dağıtabilirsiniz. Şirketiniz sertifika gerektiriyorsa, Intune PKCS, PFX ve SCEP'yi destekler. Şirketiniz için hangi sertifikanın doğru olduğunu anlamak önemlidir. Hangi sertifikanın sizin için en uygun olduğunu belirlemek için lütfen sertifika yapılandırmaları belgelerini ziyaret edin. HoloLens Kimlik Doğrulaması, PFX veya SCEP için sertifikaları kullanmayı planlıyorsanız, sizin için doğru olabilir.
SCEP kullanmak için aşağıdaki adımlara bakın.
Holographic for Business Ticari Paketine Yükseltme
Not
Windows Holographic for Business (ticari paket) yalnızca HoloLens (1. nesil) cihazlar için tasarlanmıştır. Profil HoloLens 2 cihazlara uygulanmaz.
Ticari pakete yükseltme yönergelerini holografik yükseltme belgelerinde bulabilirsiniz.
Microsoft Intune Kullanarak Bilgi Noktası Modunu Yapılandırma
Microsoft Store'u Intune ile eşitleme (Aşağıdaki yönergelere bakın).
Uygulama ayarlarınızı denetleyin
- Microsoft Store business hesabınızda oturum açın
- Ürün ve Hizmet > Uygulamalarını ve Yazılımını > Yönetme > Özel Mağaza Kullanılabilirliğini > eşitlemek > istediğiniz uygulamayı seçin "Herkes" veya "Belirli Gruplar" seçeneğini belirleyin
Not
İstediğiniz uygulamayı görmüyorsanız, mağazada uygulamanızı arayarak uygulamayı "almanız" gerekir. Sağ üst köşedeki "Ara" çubuğuna > tıklayarak uygulamanın > adına tıklayın > ve "Al" seçeneğini belirleyin.
- Uygulamalarınızı Intune > İstemci Uygulamaları Uygulamalarında > görmüyorsanız, uygulamalarınızı yeniden eşitlemeniz gerekebilir.
Not
"Kullanıcı oturum açma türü" olarak "Microsoft Entra Kimliği" kullanarak farklı kullanıcıları farklı Bilgi Noktası Modu deneyimlerine sahip olacak şekilde yapılandırabilirsiniz. Ancak bu seçenek yalnızca Çoklu Uygulama bilgi noktası modunda kullanılabilir. Çoklu Uygulama bilgi noktası modu yalnızca bir uygulamanın yanı sıra birden çok uygulamayla da çalışır.
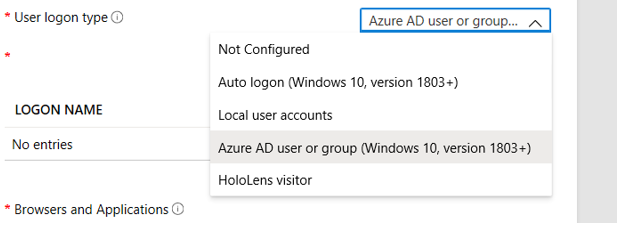
Diğer MDM hizmetleri için, yönergeler için sağlayıcınızın belgelerine bakın. MDM hizmetinizde bilgi noktası ayarlamak için özel bir ayar ve tam XML yapılandırması kullanmanız gerekiyorsa HoloLens bilgi noktası yönergelerine bakın.
Sertifikalar ve Kimlik Doğrulaması
Sertifikalar MDM aracılığıyla dağıtılabilir (bkz. MDM Bölümü'ndeki "sertifikalar"). Sertifikalar, paket sağlama aracılığıyla HoloLens'e de dağıtılabilir. Daha fazla bilgi için lütfen HoloLens Sağlama bölümüne bakın.
Ek Intune Hızlı Bağlantıları
- Profil Oluştur: Profiller, kuruluşunuzdaki cihazlara gönderilecek ayarları eklemenize ve yapılandırmanıza olanak tanır.
Geri Bildirim
Çok yakında: 2024 boyunca, içerik için geri bildirim mekanizması olarak GitHub Sorunları’nı kullanımdan kaldıracak ve yeni bir geri bildirim sistemiyle değiştireceğiz. Daha fazla bilgi için bkz. https://aka.ms/ContentUserFeedback.
Gönderin ve geri bildirimi görüntüleyin