HoloLens güncelleştirmelerini yönetme
HoloLens, Windows Update'i diğer Windows 10 cihazlarıyla aynı şekilde kullanır. Bir güncelleştirme kullanılabilir olduğunda, cihazınız bir sonraki takıldığında ve İnternet'e bağlandığında otomatik olarak indirilir ve yüklenir. Bu makalede, bir kuruluşta veya başka bir yönetilen ortamda güncelleştirmelerin nasıl yönetileceğini açıklanmaktadır. Tek tek HoloLens cihazlarına yönelik güncelleştirmeleri yönetme hakkında bilgi için bkz. HoloLens'i güncelleştirme.
HoloLens cihazlarına güncelleştirme uygulama işlemi diğer Windows 10 cihazlarına benzer olsa da, cihazın kendisi hafif yollarla farklıdır. Örneğin, HoloLens bir bilgisayar gibi güncelleştirmeleri de üç adımda gerçekleştirir: uygun güncelleştirmeleri bulma (tarama), en son uygun güncelleştirmeyi getirme (indirme & yükleme) ve bu güncelleştirmeyi uygulama (yeniden başlatma). Ancak, güncelleştirmelerin sorunsuz ve en kısa sürede gerçekleşmesini sağlamak için bu adımların her biri özellikle HoloLens cihazları için daha da iyileştirilebilir.
En iyi yöntemlerin genel özeti: Bir güncelleştirmenin uygulanabilmesi için cihazın yapılandırılmış Etkin Saatler dışında( genellikle gece) takılı ve İnternet'e bağlı olması gerekir. Geçerli Etkin Saat ayarlarını görmek için Ayarlar ->Güncelleştirme & Güvenlik ->Windows Update'e gidin.
Bu, cihazın geçerli güncelleştirmeler için Windows Update'i sorguladığı güncelleştirme işleminin ilk adımıdır. Güncelleştirme taraması arka planda her 22 saatte bir otomatik olarak gerçekleşir ve cihazın etkin olarak kullanımda veya beklemede olmasını ancak İnternet bağlantısını sağlamak için takılı olmasını gerektirir. Güncelleştirme taramasının başarılı olması için cihazın İnternet bağlantısı olmalıdır. Bu tarama otomatik olarak gerçekleşir, ancak kullanıcı Ayarlar uygulamasından el ile tarama başlatabilir. Cihaz son zamanlanmış tarama sırasında kapalıysa, bir sonraki takıldığında bir tarama başlatır.
Taramanın başarılı olması için iki kritik parça güç ve internet bağlantısıdır. Kullanıcıların HoloLens ile oturumlarını sonlandırdıklarında, bu oturumu gece prize takılı olduğu bir alana geri göndermelerini ve bu alanda hala İnternet bağlantısı olduğunu öneririz.
Cihazınızda güncelleştirmeleri tarama konusunda sorun yaşıyorsanız sorun giderme tarama bölümünü gözden geçirin ve herhangi bir engelleyici yapılandırmaya sahip olmadığınızdan emin olun.
Cihaz tarandıktan ve uygun bir güncelleştirme buldukta güncelleştirmeyi indirmeye başlayabilir. Tarama gibi, bir kullanıcı indirmeyi el ile başlatmayı seçebilir.
Tarama için en iyi yöntemler izlenirse, cihazın güç kaynağına takılı olması ve İnternet bağlantısı olması gerekir. Bu en iyi yöntemler aynıdır ve taramadan sonra bir güncelleştirme bulunursa indirme işlemi başlatılır.
Bu, güncelleştirme işleminin son aşamasıdır ve cihaz güncelleştirmeyi zaten bulmuş, indirmiş ve hazırlamıştır. Kalan adım, yüklemeyi tamamlamak ve güncelleştirilmiş işletim sistemine önyükleme yapmak için cihazın yeniden başlatılmasıdır. Durum ayrımının bir avantajı olarak atomik bir adım olan yükleme işlemini başlatmak için yeniden başlatılması gerekir. Varsayılan olarak, cihaz etkin saatlerde yeniden başlatılmaz. tamamlandığında cihaz oturum açma ekranında önyüklenir ve güncelleştirmeyi tamamlar!
Cihaz gece prize takılı bırakılırsa, güncelleştirme otomatik olarak tamamen yüklenir ve bakım penceresi sırasında yeniden başlatılır. İndirme yüklendikten ve yeniden başlatma için hazırlandıktan sonra İnternet bağlantısı bir gereksinim değildir.
Cihazın yeniden başlatılması güncelleştirmeyi başarıyla uygulamak için gereklidir, ancak aynı zamanda kullanıcı davranışına da neden olur. HoloLens, BT yöneticilerine cihazın ne zaman ve nasıl yeniden başlatılması gerektiği konusunda aşağıdaki denetim düzeylerini sunar:
- Farklı varsayılan etkin saatleri yapılandırın. Cihazlarınız günün farklı saatlerinde kullanılıyorsa veya güncelleştirme işleminin günün farklı bir saatinde başlatılması için etkin saatlerinizi değiştirmek istiyorsanız.
- Bir güncelleştirme zamanlaması yapılandırmayı göz önünde bulundurun.
- Son Tarihler'i ayarlayın. İndirme güncelleştirmesinin bir kullanıcı tarafından doğrudan veya dolaylı olarak geciktirilmemesini sağlamak istiyorsanız, cihazı güncelleştirmeye zorlamak için bir son tarih ayarlayabilirsiniz. 21H2'de eklenen yeni son tarih ilkelerine göz atın.
Windows Holographic for Business, güncelleştirmeleri yönetmek için İş için Windows Update'i kullanabilir. Tüm HoloLens 2 cihazları Windows Holographic for Business'i kullanabilir. Windows Holographic for Business derlemesi 10.0.18362.1042 veya sonraki bir derlemeyi kullandıklarına emin olun. HoloLens (1. nesil) cihazlarınız varsa, güncelleştirmelerini yönetmek için bunları Windows Holographic for Business'a yükseltmeniz gerekir.
İş İçin Windows Update, HoloLens cihazlarını doğrudan Windows Update hizmetine bağlar. İş İçin Windows Update'i kullanarak, güncelleştirme işleminin birden çok yönünü, yani hangi cihazların hangi güncelleştirmeleri hangi saatte alabileceğini denetleyebilirsiniz. Örneğin, güncelleştirmeleri test için bir cihaz alt kümesine dağıtabilir ve daha sonra kalan cihazlara güncelleştirmeleri dağıtabilirsiniz. Alternatif olarak, farklı güncelleştirme türleri için farklı güncelleştirme zamanlamaları tanımlayabilirsiniz.
Not
HoloLens cihazları için, özellik güncelleştirmelerini (yılda iki kez yayımlandı) ve kalite güncelleştirmelerini (kritik güvenlik güncelleştirmeleri de dahil olmak üzere aylık veya gerektiğinde) otomatik olarak yönetebilirsiniz. Güncelleştirme türleri hakkında daha fazla bilgi için bkz. İş için Windows Update tarafından yönetilen güncelleştirme türleri.
Microsoft Intune gibi bir Mobil Cihaz Yönetimi (MDM) çözümündeki ilkeleri kullanarak HoloLens için İş İçin Windows Update ayarlarını yapılandırabilirsiniz.
İş İçin Windows Update'i yapılandırmak için Intune'u kullanma hakkında ayrıntılı bir tartışma için bkz. Intune'da Windows 10 yazılım güncelleştirmelerini yönetme. HoloLens'in desteklediği belirli Intune işlevleri hakkında daha fazla bilgi için bkz. HoloLens'in desteklediği Intune güncelleştirme yönetimi işlevleri.
Önemli
Intune, güncelleştirmeleri yönetmek için iki ilke türü sağlar: Windows 10 güncelleştirme kademesi ve Windows 10 özellik güncelleştirmesi. Windows 10 özellik güncelleştirme ilke türü şu anda genel önizleme aşamasındadır ve HoloLens için desteklenmez.
HoloLens 2 güncelleştirmelerini yönetmek için Windows 10 güncelleştirme halkası ilkelerini kullanabilirsiniz.
Bu bölümde HoloLens 2 veya HoloLens (1. nesil) güncelleştirmelerini yönetmek için kullanabileceğiniz ilkeler açıklanmaktadır. HoloLens 2'de kullanılabilen işlevler hakkında daha fazla bilgi için bkz. HoloLens 2 için güncelleştirme dağıtımlarını planlama ve yapılandırma.
İlke CSP - Güncelleştirme , İş için Windows Update'i yapılandıran ilkeleri tanımlar.
Not
HoloLens'in belirli sürümleri tarafından desteklenen belirli ilke yapılandırma hizmeti sağlayıcılarının (CSP) listesi için bkz. HoloLens cihazları tarafından desteklenen İlke CSP'leri.
Güncelleştirmeleri tarama, indirme ve yükleme gibi otomatik güncelleştirme davranışını yönetmek için Update/AllowAutoUpdate ilkesini kullanabilirsiniz. Bu ilkenin kullanılabilir ayarları hakkında daha fazla bilgi için bkz . Update/AllowAutoUpdate.
Not
Microsoft Intune'da, bu ilkeyi değiştirmek için Otomatik Güncelleştirme Davranışı'ni kullanabilirsiniz. Daha fazla bilgi için bkz. Intune'da Windows 10 yazılım güncelleştirmelerini yönetme.
Güncelleştirmelerin nasıl ve ne zaman uygulanacağını yapılandırmak için aşağıdaki ilkeleri kullanın:
-
Update/ScheduledInstallDay
- Değerler: 0-7 (0 = her gün, 1 = Pazar, 7 = Cumartesi)
- Varsayılan değer: 0 (her gün)
-
Update/ScheduledInstallTime
- Değerler: 0-23 (0 = gece yarısı, 23 = 11 PM)
- Varsayılan değer: 03:00
Windows Holographic, sürüm 20H2'den başlayarak bt yöneticisi HoloLens 2 cihazları için etkin saat aralığını belirtebilir.
Etkin saatler, cihazın kullanımda olmasını beklediğiniz süreyi belirler. Etkin saatler dışında bir güncelleştirme gerçekleştikten sonra otomatik yeniden başlatmalar. Belirtilen aralık etkin saat başlangıç saatinden sayılır. MDM ile etkin saatleri yapılandırma bölümünde açıklandığı gibi MDM'yi kullanabilirsiniz. MDM, etkin saatleri yapılandırmak için İlke CSP'sindeki Update/ActiveHoursStart ve Update/ActiveHoursEnd ve Update/ActiveHoursMaxRange ayarlarını kullanır.
-
Update/ActiveHoursEnd - Bu değer bitiş saatini ayarlar. Başlangıç zamanından itibaren maksimum 12 saat vardır.
- Desteklenen değerler 0-23'dür, burada 0 12 AM, 1 1 AM vb. olur.
- Varsayılan değer 17 'dir (17:00).
-
Update/ActiveHoursMaxRange - Bu değer başlangıç zamanından itibaren en fazla etkin saat sayısını ayarlar.
- Desteklenen değerler 8-18 arasıdır.
- Varsayılan değer 18'dir (saat).
-
Update/ActiveHoursStart - Bu değer başlangıç saatini ayarlar. Bitiş zamanından itibaren maksimum 12 saat vardır.
- Desteklenen değerler 0-23'dür, burada 0 12 AM, 1 1 AM vb. olur.
- Varsayılan değer 8 'dir (8 AM).
Cihazları Windows Update yerine Windows Server Update Service'ten (WSUS) güncelleştirme alacak şekilde yapılandırmak için aşağıdaki güncelleştirme ilkelerini kullanabilirsiniz:
Etkin saatler ve yükleme zamanı ilkeleri arasında, HoloLens cihazlarını kullanımda olduklarında yeniden başlatmaktan kaçınmak mümkündür. Ancak, gerekli bir güncelleştirmenin yüklenmesini tamamlamak için yeniden başlatma gerçekleşmezse güncelleştirmelerin benimsenmesini de geciktirebilir. Bt'nin son tarihleri ve gerekli yeniden başlatmaları zorunlu kılmasını ve güncelleştirme yüklemesinin zamanında tamamlanmasını sağlamak için ilkeler ekledik. Kullanıcılar yeniden başlatma başlatılmadan önce bilgilendirilebilir ve BT ilkesine uygun olarak yeniden başlatmayı geciktirebilirler.
Aşağıdaki güncelleştirme ilkeleri eklendi:
- Update/AutoRestartNotificationSchedule
- Update/AutoRestartRequiredNotificationDismissal
- Update/ConfigureDeadlineForFeatureUpdates
- Update/ConfigureDeadlineForQualityUpdates
- Update/ConfigureDeadlineGracePeriod
- Update/ConfigureDeadlineNoAutoReboot
- Update/ScheduleImminentRestartWarning
- Update/ScheduleRestartWarning
- Update/UpdateNotificationLevel
HoloLens 2, HoloLens'in (1. nesil) desteklediğinden daha fazla güncelleştirme otomasyonu özelliğini destekler. Bu durum özellikle İş için Windows Update ilkelerini yönetmek için Microsoft Intune kullanıyorsanız geçerlidir. Bu özellikler, kuruluşunuz genelinde güncelleştirme dağıtımlarını planlamanızı ve uygulamanızı kolaylaştırır.
İş İçin Windows Güncelleştirmeleri erteleme ilkelerini destekler. Microsoft bir güncelleştirmeyi yayınladıktan sonra, bu güncelleştirmeyi cihazlara yüklemeden önce ne kadar bekleyebileceğinizi tanımlamak için bir erteleme ilkesi kullanabilirsiniz. Cihazlarınızın alt kümelerini ( güncelleştirme halkaları olarak da bilinir) farklı erteleme ilkeleriyle ilişkilendirerek, kuruluşunuz için bir güncelleştirme dağıtımı stratejisini koordine edebilirsiniz.
İpucu
Kuruluşların, her aylık sürümden önce ortamınızdaki işlevlerin erken doğrulanmasına olanak tanıyan Insider Preview Derlemelerinde test cihazlarının bir alt kümesine sahip olması önerilir.
Örneğin, 1.000 cihazı olan ve cihazları beş dalgada güncelleştirmesi gereken bir kuruluş düşünün. Kuruluş, aşağıdaki tabloda gösterildiği gibi beş güncelleştirme halkası oluşturabilir.
| Grup | Cihaz sayısı | Erteleme (gün) |
|---|---|---|
| Grp 1 (BT personeli) | 5 | 0 |
| Grp 2 (erken benimseyenler) | 50 | 60 |
| Grp 3 (ana 1) | 250 | 120 |
| Grp 4 (ana 2) | 300 | 150 |
| Grp 5 (ana 3) | 395 | 180 |
Dağıtımın zaman içinde tüm kuruluşa nasıl ilerlettiği aşağıda anlatıla bilir.
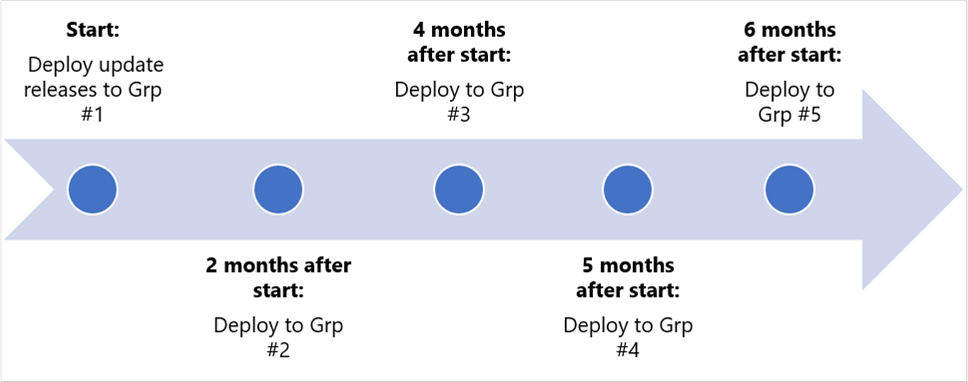
Erteleme ilkesi, güncelleştirmenin kullanılabilir olduğu tarih ile güncelleştirmenin bir cihaza sunulduğu tarih arasındaki gün sayısını belirtir.
Özellik güncelleştirmeleri ve kalite güncelleştirmeleri için farklı ertelemeler yapılandırabilirsiniz. Aşağıdaki tabloda, her tür için kullanılacak belirli ilkeler ve her tür için en fazla erteleme listelenir.
| Kategori | İlke | En fazla erteleme |
|---|---|---|
| Özellik güncelleştirmeleri | DeferFeatureUpdatesPeriodInDays | 365 gün |
| Kalite güncelleştirmeleri | DeferQualityUpdatesPeriodInDays | 30 gün |
Bir kullanıcının MDM'ye erişimi yoksa , Windows Holographic, sürüm 2004 veya üzerini derlemek için HoloLens 2 cihazında güncelleştirmeleri tek tek 35 güne kadar el ile duraklatabilir. Kullanıcılar , Ayarlar > Güncelleştirme & Güvenlik > Gelişmiş seçenekleri'ne giderek bu ayara ulaşabilir, güncelleştirmeleri duraklatmak için aşağı kaydırabilir ve güncelleştirmeleri duraklatacakları tarihi seçebilir. Kullanıcı duraklatma sınırına ulaştıktan sonra cihazın yeniden duraklatılabilmesi için yeni güncelleştirmeler alması gerekir.
Windows Holographic, sürüm 20H2'den başlayarak, bu güncelleştirmeleri duraklatma işlevi HoloLens 2 cihazları için yönetilebilir:
-
Update/SetDisablePauseUXAccess.
- 0 (varsayılan) – Etkin
- 1 – Devre Dışı
HoloLens güncelleştirmelerini yönetmek için aşağıdaki Intune güncelleştirme yönetimi işlevlerini kullanabilirsiniz.
Oluşturma ve Atama: Bu işlevler, güncelleştirme halkaları listesine bir Windows 10 güncelleştirme halkası ekler. Daha fazla bilgi için bkz. Güncelleştirme halkaları oluşturma ve atama.
Duraklatma: Bir özellik veya kalite güncelleştirmesi dağıtırken bir sorunla karşılaşırsanız, güncelleştirmeyi 35 gün boyunca duraklatabilirsiniz (belirtilen tarihten başlayarak). Bu duraklatma, siz sorunu çözene veya giderene kadar diğer cihazların güncelleştirmeyi yüklemesini engeller. Bir özellik güncelleştirmesini duraklatırsanız, kalite güncelleştirmeleri yine de güvenli olduklarından emin olmak için cihazlara sunulur. Bir güncelleştirme türü duraklatıldığında, söz konusu halkanın Genel Bakış bölmesi, güncelleştirme türünün sürdürülebilmesi için kaç gün kaldığını gösterir. Belirtilen süre geçtikten sonra, duraklatma otomatik olarak sona erer ve güncelleştirme işlemi devam eder.
Güncelleştirme kademesi duraklatılmış durumdayken aşağıdaki seçeneklerden birini belirleyebilirsiniz:
- Genişletme: Güncelleştirme türü için duraklatma süresini 35 gün uzatın.
- Sürdür: Bu halkanın güncelleştirmelerini etkin işleme geri yükleyin. Gerekirse güncelleştirme halkasını yeniden duraklatabilirsiniz.
Not
Güncelleştirme halkaları için Kaldırma işlemi HoloLens 2 cihazları için desteklenmez.
Windows Holographic, sürüm 21H1, birden çok HoloLens cihazından indirilenler için bant genişliği tüketimini azaltmak üzere teslim iyileştirme ayarları için erken önizlemeyi etkinleştirdi. Önerilen ağ yapılandırmasıyla birlikte bu işlevin daha kapsamlı bir açıklamasına buradan ulaşabilirsiniz: Windows 10 güncelleştirmeleri için Teslim İyileştirme.
Aşağıdaki ayarlar yönetim yüzeyinin bir parçası olarak etkinleştirilir ve Intune'dan yapılandırılabilir:
- DOCacheHost
- DOCacheHostSource
- DODelayCacheServerFallbackBackground
- DODelayCacheServerFallbackForeground
- DODownloadMode
- DOMaxBackgrounddownloadBandwidth
- DOMaxForegrounddownloadBandwidth
- DOPercentageMaxBackgroundBandwidth
- DOPercentageMaxForegroundBandwidth
- DOSetHoursToLimitForegrounddownloadBandwidth
- DOSetHoursToLimitBackgrounddownloadBandwidth
Bu önizleme teklifi hakkında birkaç uyarı:
- HoloLens desteği bu önizlemede yalnızca işletim sistemi güncelleştirmeleriyle sınırlıdır.
- Windows Holographic for Business yalnızca Bir Microsoft Bağlı Önbellek uç noktasından HTTP indirme modlarını ve indirmelerini destekler; eşler arası indirme modları ve grup atamaları şu anda HoloLens cihazları için desteklenmemektedir.
- HoloLens, Windows Server Update Services uç noktaları için dağıtım veya teslim iyileştirmeyi desteklemez.
- Sorun giderme için Bağlı Önbellek sunucusunda tanılama yapılması veya Ayarlar>Güncelleştirmesi & Güvenlik>Sorunlarını Giderme>Windows Update aracılığıyla HoloLens'te bir izleme toplanması gerekir.
HoloLens sistem güncelleştirmelerini düzenli aralıklarla denetlese de, el ile denetlemek istediğiniz durumlar olabilir.
Güncelleştirmeleri el ile denetlemek için Ayarlar>Güncelleştirme & Güncelleştirmeleri Güvenlik>Denetimi'ne gidin. Ayarlar uygulaması cihazınızın güncel olduğunu gösteriyorsa, şu anda kullanılabilir olan tüm güncelleştirmelere sahipsinizdir.
Bazı durumlarda HoloLens yazılımının önceki bir sürümüne geri dönmek isteyebilirsiniz. Bunu yapma işlemi HoloLens 2 mi yoksa HoloLens (1. nesil) mi kullandığınıza bağlıdır.
HoloLens'inizi önceki sürüme sıfırlamak için Gelişmiş Kurtarma Eşlikçisi'ni kullanarak güncelleştirmeleri geri alabilir ve HoloLens 2'nin önceki bir sürümüne dönebilirsiniz.
Not
Önceki bir sürüme geri dönmek kişisel dosyalarınızı ve ayarlarınızı siler.
HoloLens 2'nin önceki bir sürümüne dönmek için şu adımları izleyin:
- Bilgisayarınıza herhangi bir telefon veya Windows cihazı takılı olmadığından emin olun.
- Bilgisayarınızda, Microsoft Store'dan Gelişmiş Kurtarma Yardımcısı'nı indirin.
- En son HoloLens 2 sürümünü indirin.
- Bu indirmeler tamamlandıktan sonra Dosya gezgini>İndirmeler'i açın, indirdiğiniz sıkıştırılmış (.zip) klasöre sağ tıklayın ve dosyayı genişletmek için Tüm>Ayıkla'yı seçin.
- HoloLens cihazınızı bilgisayarınıza bağlamak için USB-A-USB-C kablosu kullanın. HoloLens'inizi bağlamak için başka kablolar kullanıyor olsanız bile bu tür kablolar en iyi şekilde çalışır.
- Gelişmiş Kurtarma Yardımcısı HoloLens cihazınızı otomatik olarak algılar. Microsoft HoloLens kutucuğunu seçin.
- Sonraki ekranda El ile paket seçimi'ni seçin ve daha önce genişlettiniz klasörü açın.
- Yükleme (.ffu) dosyasını seçin.
- Yazılım yükle'yi seçin ve yönergeleri izleyin.
HoloLens'inizi önceki sürüme sıfırlamak için Windows Cihaz Kurtarma Aracı'nı (WDRT) kullanarak güncelleştirmeleri geri alabilir ve HoloLens'in önceki bir sürümüne (1. nesil) dönebilirsiniz.
Not
Önceki bir HoloLens sürümüne geri dönmek kişisel dosyalarınızı ve ayarlarınızı siler.
HoloLens'in önceki bir sürümüne (1. nesil) dönmek için şu adımları izleyin:
- Bilgisayarınıza herhangi bir telefon veya Windows cihazı takılı olmadığından emin olun.
- Bilgisayarınızda Windows Cihaz Kurtarma Aracı'nı (WDRT) indirin.
- HoloLens Yıldönümü Güncelleştirmesi kurtarma paketini indirin.
- İndirmeler tamamlandıktan sonra Dosya gezgini>İndirmeler'i açın, az önce indirdiğiniz sıkıştırılmış (.zip) klasöre sağ tıklayın ve dosyayı genişletmek için Tüm>Ayıkla'yı seçin.
- HoloLens cihazınızı bilgisayarınıza bağlamak için HoloLens cihazınızla birlikte sağlanan mikro USB kablosunu kullanın. HoloLens cihazınızı bağlamak için başka kablolar kullanıyor olsanız bile bu en iyi sonucu verir.
- WDRT, HoloLens cihazınızı otomatik olarak algılar. Microsoft HoloLens kutucuğunu seçin.
- Sonraki ekranda El ile paket seçimi'ni seçin ve daha önce genişlettiniz klasörü açın.
- Yükleme (.ffu) dosyasını seçin.
- Yazılım yükle'yi seçin ve yönergeleri izleyin.
WDRT HoloLens cihazınızı algılamıyorsa bilgisayarınızı yeniden başlatmayı deneyin. Bu işe yaramazsa Cihazım algılanmadı'yı seçin, Microsoft HoloLens'i seçin ve ardından yönergeleri izleyin.
Cihazlarınız güncelleştirmeleri tamamen başarıyla tararken sorun yaşıyorsa (bir güncelleştirmenin beklemede olduğunu bildiğinizde el ile tarama kullanarak doğrulayın) aşağıdaki yapılandırmaları denetleyin.
- Kuruluşunuzda kısıtlayıcı bir ağınız varsa Windows Update uç noktalarına izin verdiyseniz.
- Cihazınız bir erteleme ilkesi aldı ve ilke tarafından belirlenen en son uygun güncelleştirmede zaten var.
- Cihazınız, ilke etkinken taramaların gerçekleşmesini önleyen bir duraklatma ilkesi aldı.
- Intune'daki cihazınız Windows 10 için Özellik Güncelleştirmeleri'ni veya Windows 10 için Kalite Güncelleştirmeleri'ni kullanıyorsa, cihazların bu halkalara katılmasını kaldırın. Bunlar HoloLens cihazları için desteklenmez.
Tarama için sorun giderme adımlarının çoğu burada da geçerlidir. Bunları zaten gözden geçirdiyseniz bir işletim sistemi yükleme sorununuz olabilir. Öyleyse, Kurumsal Yönetim -> Cihaz kategorisini kullanarak geri bildirim merkezi aracılığıyla bir sorun bildirin.