Not
Bu sayfaya erişim yetkilendirme gerektiriyor. Oturum açmayı veya dizinleri değiştirmeyi deneyebilirsiniz.
Bu sayfaya erişim yetkilendirme gerektiriyor. Dizinleri değiştirmeyi deneyebilirsiniz.
Çoğu zaman kuruluşlarda birçok cihaz ve bu cihazları kullanan birçok farklı kişi vardır. İnsanlar HoloLens 2 cihazı kullanmak istediklerinde genellikle doğrudan uygulamalarına ulaşmak isterler. Daha fazla kurulum yapmanız gerekiyorsa, hızlı bir şekilde başlamak zor olabilir. Bu makalede kurulum süresini kısaltmanın en iyi yollarını, en iyi yöntemleri ve cihazda oturum açma varyasyonlarını ele alacağız.
Not
Tüm bu senaryolarda ikinci bir kullanıcının cihazı kullanabileceği senaryolardan bahsediyoruz, bu nedenle tüm bu senaryolarda Microsoft Entra kimlikleri kullanılır.
En iyi yöntemler
Her senaryo için ortalama uzunluklar aşağıdadır.
| Senaryo başlatma uygulaması başlatma | Dakika cinsinden ortalama süre | En iyi yöntemler |
|---|---|---|
| Kullanıcı cihazda var, mevcut hesapta oturum açın | Bir dakikadan küçük |
-
zaten kullanılan bir cihazı kullanma - Etiketleri kullanma hızlı oturum açma |
| Cihazda yeni kullanıcı | Kısa |
-
Hızlı kullanıcı ekleme - Akışları ayarlama |
| Cihazın ilk kurulumdan veya İlk Çalıştırma Deneyiminden (OOBE) geçmesi gerekiyor | Ilımlı |
-
Hızlı ilk kurulum - Kişi önceden ayarlama - İlkeleri kullanma - Akışları ayarlama |
Uygulamanıza en hızlı şekilde ulaşmak için zaten kullanılan bir cihazı kullanma
Bu grafikteki önemli nokta, daha önce kullandığınız bir cihazı kullanabiliyorsanız bir dakikadan kısa sürede oturum açıp uygulamayı kullanabilmenizdir. Kurulumdan geçmeniz gerekiyorsa, bu işlem birkaç dakika sürer. Cihazlarınızıfiziksel olarak etiketlemenizi
Atanmış bir kurulum kişisi olmalıdır
Bulunduğunuz konumda cihazlarınızı ayarlayan birini bulun. Cihazları önceden ayarlayarak HoloLens son kullanıcıya ulaştığında cihazın ihtiyaç duydukları ilkeler ve uygulamalarla yapılandırıldığından emin olabilirsiniz. Ayrıca, ayarlamaları için gereken süreyi kısaltmaya da yardımcı olur.
Autopilot'u önceden kurma
Cihazlarınız Autopilotgeçecek şekilde ayarlandıysa, bu cihazları Autopilot aracılığıyla alın. Ne olursa olsun gerçekleşir, ancak şimdi bunu yaparak son kullanıcınızı birkaç dakika süreyle kaydedersiniz. Autopilot, yeni kullanıcı işlemini hızlandırmak ve uygulamalarınızı cihaza dağıtmak için yararlı ayarlar uygulayabilir.
- USB-C için Bir Ethernet bağdaştırıcınız varsa, OOBE cihazları takmak zorunda kalmadan otomatik pilota başladığı anda cihazlarınızı takabilirsiniz.
- Ayrıca, Wi-Fi bilgilerinizi içeren sağlama paketi içeren bir USB-C flash sürücü de oluşturabilirsiniz. OOBE başlatıldığında takın ve sağlama paketini uygulamayı onaylayın. Wi-Fi algılanır ve Autopilot'ı başlatabilirsiniz.
- Bu seçenekler yoksa Autopilot başlayana kadar OOBE'de el ile ilerleyin.
Cihazı önceden sağlama
Yeni kullanıcı işlemini hızlandırmak için hem yararlı ayarları uygulamak hem de uygulamalarınızı cihaza dağıtmak için sağlama paketi kullanabilirsiniz. İlk kullanıcı ve her yeni kullanıcı için cihaz kurulumunu hızlandıran ilkeleri görmek üzere kurulum hızlandırmak için
OOBE'yi tamamlar ve kendinizi bir kullanıcı olarak ayarlarsanız, son kullanıcılarınız cihazı aldığında kendilerini yeni kullanıcı olarak ekleme senaryoları olur.
Cihazlarınızı fiziksel olarak etiketleme
Arka dış kapağın üzerine veya dış kollar arka dış kapak içine girmemeleri için öne yakın bir şekilde bir etiket yerleştirin. Donanım parçalarının adlarını görmek için HoloLens 2 hakkında
Etiketli bir cihaza sahip olan kullanıcılar, daha önce kullandıkları bir cihazı hızla alabilir. Ayrıca, çalışmadığı bilinen bir cihaz veya yakın zamanda kullanılan ve hala şarj edilmesi gereken cihazlar gibi diğer şeyleri tanımaya da yardımcı olabilir.
Mevcut bir hesapta oturum açmak için en hızlı
Bir cihazda yeniden oturum açarken kullanabileceğiniz çeşitli yöntemler vardır. En hızlı üç kişiyi kaplarız.
- Iris: OOBE sırasında veya Ayarlar'da Iris ayarlandıktan sonra, kullanıcı Iris ile yeniden oturum açabilir. Bu oturum açma yöntemi kullanıcı adına hiçbir giriş almaz ve tanındığında anında oturum açar.
- PIN: PIN'in en az altı sayı gereksinimi vardır ve bu, birden çok gereksinime sahip uzun bir parola yazmaktan daha hızlıdır.
- FIDO2 Güvenlik anahtarı: Güvenlik anahtarı, bir kişinin PIN (anahtar için) ve hızlı bir dokunuşla oturum açmasına olanak tanır. Ayrıca, FIDO2 güvenlik anahtarı kullanarak bir cihazda yeni bir kullanıcı ayarlarken, çok faktörlü kimlik doğrulaması için telefonlarını kullanmaları gerekmez.
Yeni cihazda hesap ayarlamanın en hızlı yolları
Hesabınızı yeni bir cihaza ilk kez alırken holografik klavyeyi kullanarak tam kullanıcı adınızı ve parolanızı yazmak istemezsiniz. Bulunduğunuz senaryoya bağlı olarak iki daha hızlı yol vardır.
Kullanıcınızı mevcut bir cihaza ekleme
FIDO2 Güvenlik anahtarı kullanın. Neden? FIDO2 güvenlik anahtarı kullanarak kullanıcı adınızı ve parolanızı yazmanız, hatta çok faktörlü kimlik doğrulamasını kullanmanız gerekmez. Kullanıcınızı cihaza bu şekilde hızla ekleyebilirsiniz.
Cihazı ilk kez ayarlama
EULA'da bir iş cihazı olduğunu onayladıktan sonra kullanıcı adınızı yazmaya başlamayın. Bunun yerinebaşka bir cihazdan oturum
Kurulumunuzu hızlandırmak için ilkeleri kullanma
İlk deneyim ilkeleri
Hem İlk Çalıştırma Deneyimi (OOBE) kurulumunu hem de cihazlardaki her yeni kullanıcı için hızlandırmak istiyorsanız, ilk deneyim ilkesini ayarlamak istersiniz.
Sağlama paketleri oluşturmak için Windows Yapılandırma Tasarımcısı kullanıyorsanız, HoloLens cihazlarını sağlama
WCD OOBE İlk Deneyimi
firstExperience (Windows Yapılandırma Tasarımcısı başvurusu)
Diğer ilkeler
Kurulum deneyimini etkileyen birçok ilke daha vardır. Bunları yapılandırarak kurulum deneyimindeki ekran sayısını azaltabilirsiniz. Daha fazla kullanıcı ayarlarken konuşma ve konum ekranlarını da görürsünüz. Cihaz için ayarı yapılandırarak, bu onayları fazladan kullanıcı görmez.
Not
Konuşma için, özellik devre dışı bırakılırsa onay ekranı gösterilmez. Varsayılan olarak bırakılırsa (kullanıcı seçimi) veya açık olarak ayarlanırsa, kullanıcıya yine de onay ekranı sunulur.
| Atlananlar | Şey | Atlanan ekranın ekran görüntüsü |
|---|---|---|
| Telemetri | Kullanıcılardan ek veriler bildirerek HoloLens'in geliştirilmesine yardımcı olmasını isteyen sayfa, hataları düzeltmemize yardımcı olur. İlkeleri/Sistem/AllowTelemetry Kullanma |
Telemetri düzeyi |
| Konuşma | Kullanıcıya cihazda sesli komutları kullanmak isteyip istemediğinizi soran sayfa. İlkelerini Kullanma/Gizlilik/AllowInputPersonalization |
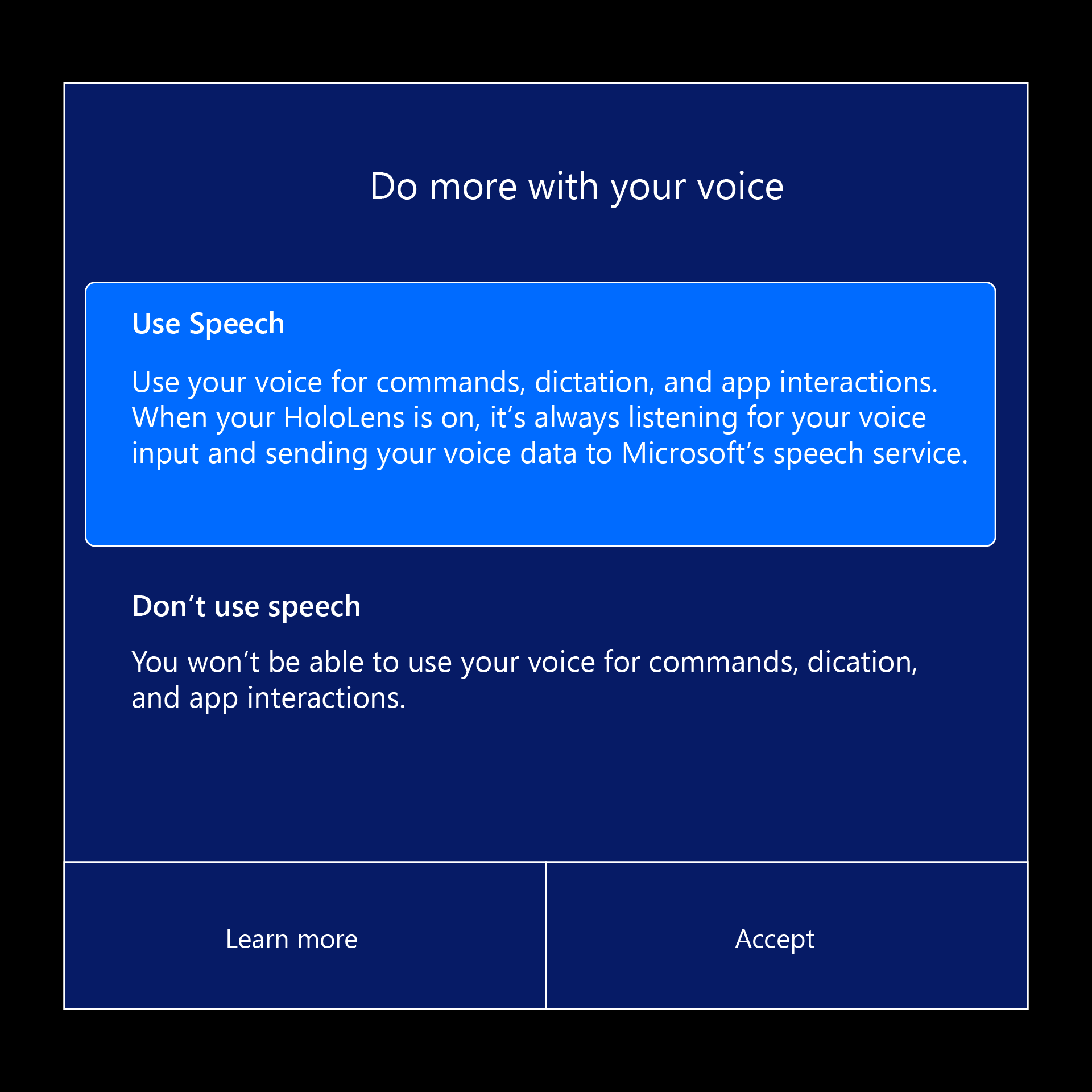 Etkinleştirme
Etkinleştirme |
| Yer | Kullanıcıdan uygulama deneyimlerinde geliştirmek için konumunu etkinleştirmesini isteyen sayfa. İlkeleri/Sistem/AllowLocation Kullanma |
konum hizmetlerini etkinleştirme |
| İris | Kullanıcıdan Iris kimlik doğrulamasına kaydolmasını isteyen sayfa ve kaydetme işlemi. Passportforwork CSP kullanma ./Device/Vendor/MSFT/PassportForWork/Biometrics/UseBiometrics |
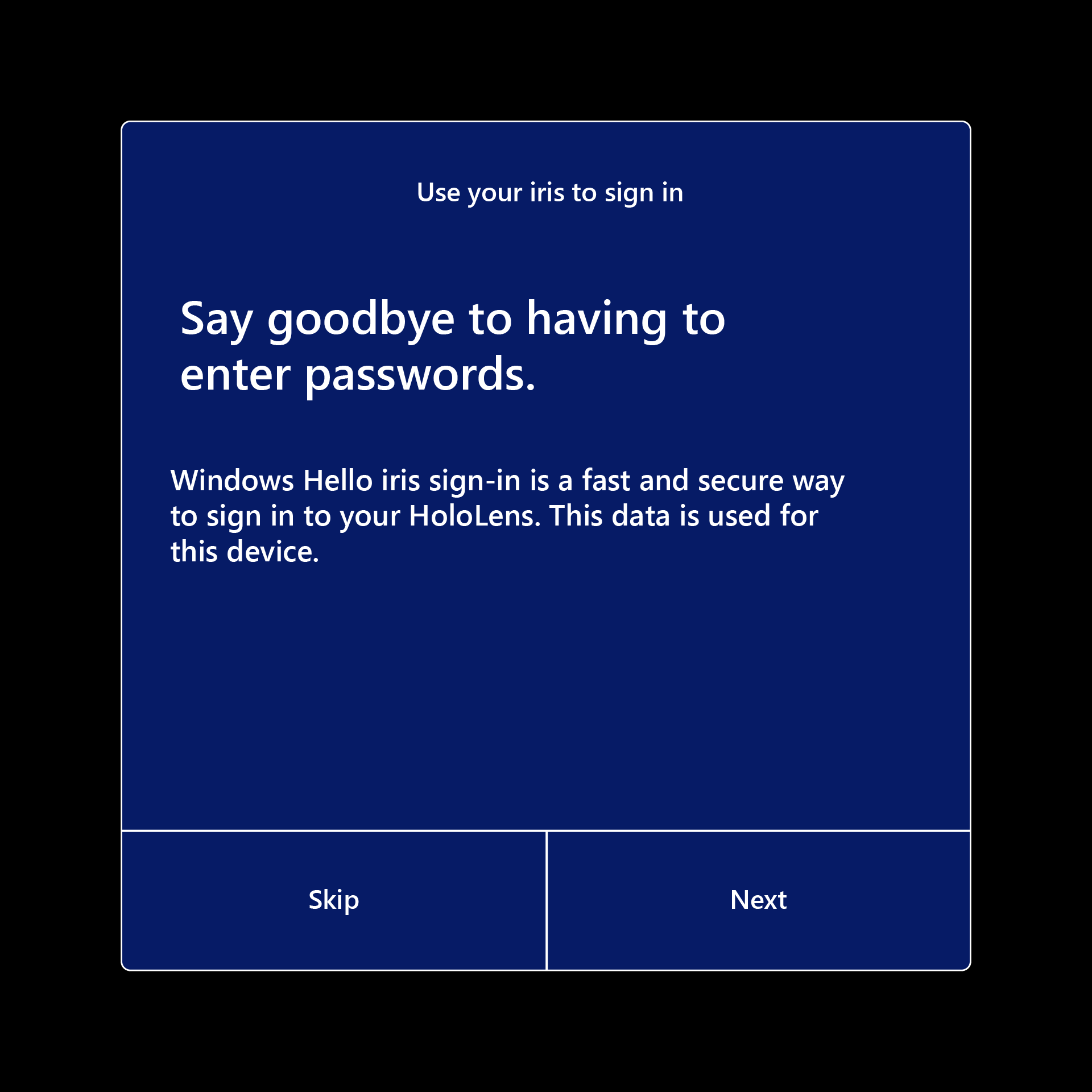
|
| Ayarlamayı Atla | Kalibrasyon, OOBE sırasında çalıştırılır ve bu işlem daha sonra Ayarlar uygulaması aracılığıyla veya gözle izleme kullanan bir uygulama kullanıcıdan ayarlamasını isterken çalıştırılabilir. Kullanma: SkipCalibrationDuringSetup Bu ilke, Windows Holographic, sürüm 22H2 veya daha yeni |
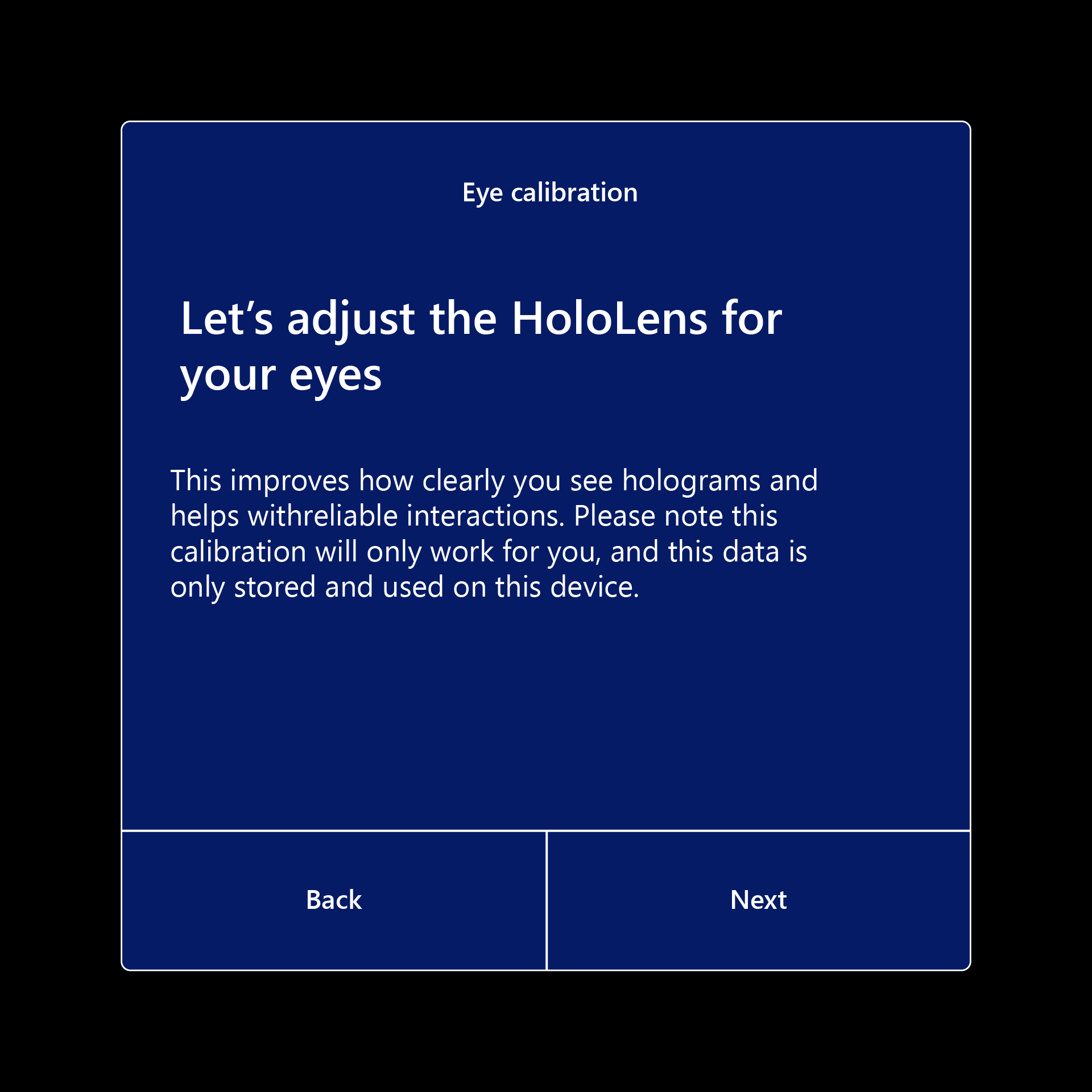
|
| Eğitimi Atla | Daha sonra İpuçları uygulaması aracılığıyla öğrenilebilen Başlat menüsünü açma ve kapatma. Kullanma: SkipTrainingDuringSetup Bu ilke, Windows Holographic, sürüm 22H2 veya daha yeni |
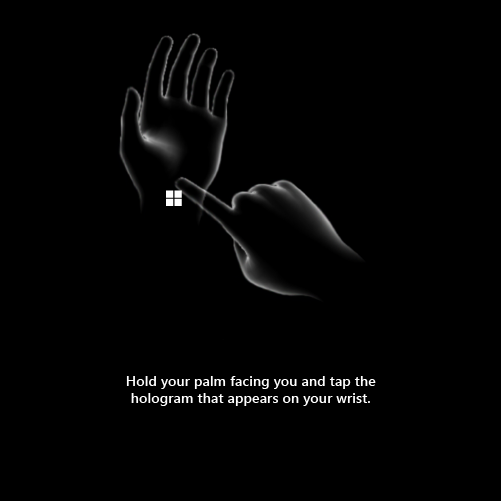
|
Koşulları ayarlama
Genel olarak, bir cihazı aldığınızda birkaç senaryo vardır. Bu senaryolarda, kurulumunuzu hızlandırabilecek (veya yavaşlatabilen) bazı çeşitlemeler de olabilir. Bir cihazı kullanmak üzere alırken bulabileceğiniz genel durumlar şunlardır:
- Bu cihazda zaten oturum açtınız
- Bu cihazda henüz oturum açmadınız
- Bu cihazı henüz kimse ayarlamadı
Ayarlama süresini artırabilen veya azaltabilen değiştiriciler genellikle şunlardır:
- Ayarların tümünü kurulum sırasında el ile uygulamak yerine tek seferde uygulamak için bir sağlama paketi kullanırsınız
- Başka birinin sağlama yoluyla veya Autopilot kurulumundan geçmesi nedeniyle cihazınızda zaten yararlı kurulum ilkeleri var
- Cihazınızın autopilot üzerinden geçmesi gerekir ve bu işlem biraz zaman alır
- Cihazınız İnternet'e bağlıydı ve zaten otomatik pilot aracılığıyla zaman kazandırdı
- Cihazınızın pili düşük, bu da oluşursa Autopilot'ı duraklatabilir
Akışları ayarlama
Cihazınızın ayarlanması gereken farklı senaryoları inceleyelim. Bu liste, hesabınız zaten üzerinde olan bir cihazda oturum açmayı dışlar:
Yönergeler:Gördüğünüzle eşleşen bağlantıyı seçin, seçiminiz sonraki bölümde gördüğünüz sekmeleri belirler.
Cihazda ilk kez önyükleme yaptığınızda ne görüyorsunuz?
-
boş seçim
- Renklerin girdap
- Kullanıcıları
Bu alan kasıtlı olarak boş bırakıldı
Ekranı aşağı kaydırdıysanız ve bunu okuyorsanız lütfen yukarıdan bir seçim .
Bu alan ayrıca kasıtlı olarak boş bırak
Cihazınızda kullanıcı listesi varsa sonraki yönergelere geçin. Sayfayı aşağı kaydırıp bunu okuyorsanız, daha önce seçtiğiniz bir seçim seçin.
- Bu hesapta henüz ayarlanmamışsa çok faktörlü kimlik doğrulamasını ayarlamanız istenebilir.
- Kalibrasyon başlayacaktır. Mücevherleri gözlerinizle takip eden kalibrasyon işleminden geçin.
- Cihazınız Iris oturum açmasını ayarlamanızı ister. Devam edin ve gözlerinizle noktaları takip ederek kaydolun.
- Oturum açmanız için bir PIN ayarlamanız istenir. Bu yalnızca bu cihaz içindir.
- Size ses, konum ve telemetri istemleri gösterilir. (Sorunları tanımlamamıza ve çözmemize yardımcı olduğundan lütfen telemetriyi etkinleştirin.) 1
- Başlangıç menüsünün nasıl açılacağı gösterilir. Avuç içinizi size dönük tutun ve bileğinize dokunun. Tekrar yapın ve eğitimi tamamlayın. 1
1 - Bu ayarlar daha önce ilke tarafından yapılandırıldıysa bu ekranlar atlanabilir.
Kurulum tamamlandı. Tebrikler!
OOBE'nin ardından - Uygulamanızın yolları
Bu Uzaktan Yardım çağrısını yapabilmemiz için hala birkaç adım kaldı. Aşağıdaki akış grafiğini kullanarak, içinde olduğunuz ortamı ve Uzaktan Yardım'ın nasıl kullanılacağını belirleyebiliriz.
Not
Cihaz ayarlandıktan sonra Microsoft Store uygulaması, 24 saatte bir Uzaktan Yardım