HoloLens 2 için Windows Autopilot
Büyük ölçekte dağıtım yapmak için Windows Autopilot'ı kullanmaya başlamanızı öneririz. Hem BT hem de son kullanıcılar için HoloLens'i ayarlamayı önemli ölçüde basitleştirdiğinden "düşük dokunma" olarak kabul edilir.
Bt yöneticisi genellikle iş için hazır yapılandırmalar oluşturur ve HoloLens 2 cihazları MDM portallarına kaydeder. HoloLens 2 cihazlar ilk çalıştırma deneyimiyle (OOBE) önyüklendiğinde ve İnternet'e bağlandığında, kayıtlı HoloLens 2 cihaz için iş için hazır yapılandırmalar otomatik olarak indirilir ve herhangi bir kullanıcı müdahalesi olmadan cihazların kullanıma hazır hale getirilmeye hazır hale getirilmeye uygulanması sağlanır.
Daha fazla bilgi için bkz. Windows Autopilot'a Genel Bakış | Microsoft Docs makale.
Not
Microsoft Endpoint Manager'da HoloLens için Autopilot yapılandırması Genel Önizleme'denGenel Kullanılabilirliğe geçişte. Tüm kiracılar MEM yönetim merkezinde Autopilot'ı ayarlayabilir.
Windows Holographic sürüm 2004'den başlayarak HoloLens 2, Microsoft Intune veya MDM için Ivanti Neurons (eski Mobileiron Bulutu) ile Windows Autopilot Kendi Kendine Dağıtım Modunu destekler. Bu yapılandırma stok yönetimi ek yükünü, uygulamalı cihaz hazırlama maliyetini ve kurulum deneyimi sırasında çalışanlardan gelen destek çağrılarını azaltır. Windows Autopilot belgelerinde daha fazla bilgi edinin.
Surface cihazlarında olduğu gibi, müşterilerin microsoft bulut çözümü sağlayıcısıyla (bayi veya dağıtımcı) birlikte çalışarak cihazları İş Ortağı Merkezi aracılığıyla Autopilot hizmetine kaydetmeleri önerilir.
Kullanıcı Autopilot kendi kendine dağıtım işlemini başlattığında, Autopilot aşağıdaki adımları tamamlar:
Microsoft Entra kimliği için cihazı birleştirin. HoloLens için Autopilot, Active Directory katılımını veya karma katılımı Microsoft Entra desteklemez.
Cihazı Microsoft Endpoint Manager'a (veya başka bir MDM hizmetine) kaydetmek için Microsoft Entra kimliğini kullanın.
Cihaz tarafından hedeflenen ilkeleri, sertifikaları, ağ profillerini ve uygulamaları indirip uygulayın.
Oturum açma ekranını kullanıcıya sunun.
Ortamınızı ayarlamak için aşağıdaki adımları izleyin:
HoloLens 2 için Windows Autopilot gereksinimlerini gözden geçirin.
(Yalnızca Intune için) MDM kaydının Windows cihazları için engellenmediğinden emin olun.
Kayıt Durumu Sayfası (ESP) yapılandırması oluşturun ve bunu cihaz grubuna atayın.
Windows Autopilot Self-Deploying modu makalesinin "Gereksinimler" bölümünü gözden geçirin. Ortamınızın bu gereksinimleri ve standart Windows Autopilot gereksinimlerini karşılaması gerekir. Makalenin "Adım adım" ve "Doğrulama" bölümlerini gözden geçirmeniz gerekmez. Bu makalenin devamında yer alan yordamlar, HoloLens'e özgü ilgili adımları sağlar.
Cihazların zaten Microsoft Entra kimliğine üye olmadığından ve Intune'a (veya başka bir MDM sistemine) kayıtlı olmadığından emin olun. Autopilot kendi kendini dağıtma işlemi bu adımları tamamlar. Cihazla ilgili tüm bilgilerin temizlendiğinden emin olmak için hem Microsoft Entra Kimliği hem de Intune Portallarındaki Cihazlar sayfalarını denetleyin. Hedeflenen tüm cihazları Autopilot'a dönüştür" özelliği şu anda HoloLens'te desteklenmemektedir.
Cihazınızda derleme sürümünü onaylamak veya en son işletim sistemine yeniden eğik çizgi uygulamak için Gelişmiş Kurtarma Yardımcısı (ARC) ve cihaz yeniden eğik çizgi yönergelerini kullanın. Eylül 2020'nin sonlarında teslim edilen cihazlarda Windows Holographic sürüm 1903 önceden yüklenmiştir. Autopilot'a hazır cihazların size gönderilmesini sağlamak için satıcınızla iletişime geçin.
| En düşük işletim sistemi sürümü | Desteklenen özellik | Açıklamalar |
|---|---|---|
| Windows Holographic, sürüm 2004 (derleme 19041.1103) veya üzeri | 1. HoloLens 2'da Autopilot'ın kendi kendine dağıtım senaryosu. | Autopilot profil indirme yalnızca Ethernet aracılığıyla desteklenir. HoloLens'i açmadan önce "USB-C-Ethernet" bağdaştırıcısı kullanarak Ethernet'e bağlı olduğundan emin olun. Birçok HoloLens cihazında Autopilot dağıtımı yapmayı planlıyorsanız bağdaştırıcı altyapısını planlamanızı öneririz. GENELLIKLE HoloLens'te desteklenmeyen üçüncü taraf sürücülerin yüklenmesini gerektirdiği için USB Hub'ları önermiyoruz. |
| Windows Holographic, sürüm 20H2 (derleme 19041.1128) veya üzeri | 1. Wi-Fi üzerinden otomatik pilot profili indirilir. 2. Autopilot tarafından belirtilen kiracı ile cihazları kilitlemek için kiracı kilitleme CSP ve Autopilot. |
İsterseniz ethernet bağdaştırıcılarını kullanmaya devam edebilirsiniz. Wi-Fi üzerinden bağlanan cihazlar için kullanıcı yalnızca:
|
Autopilot'ın başarılı olması için Azure portal Otomatik MDM Kaydı'nı etkinleştirmeniz gerekir. Bu, cihazın kullanıcı olmadan kaydedilmesini sağlar.
Kurulum hakkında daha fazla bilgi için MDM Otomatik Kaydını etkinleştirmeyle ilgili aşağıdaki kısa kılavuzu veya Hızlı Başlangıç otomatik kayıt kılavuzunu gözden geçirin.
Autopilot'ın başarılı olması için HoloLens cihazlarınızın kaydedilediğinden emin olmanız gerekir. HoloLens bir Windows cihazı olarak kabul edildiği için dağıtımınızı engelleyebilecek hiçbir kayıt kısıtlaması olmaması gerekir. Bu kısıtlama listesini gözden geçirin ve cihazlarınızı kaydedebildiğinden emin olun.
İlk kurulumdan önce cihazlarınızın Windows Autopilot'a kayıtlı olması gerekir.
HoloLens cihazlarını kaydetmenin başlıca üç yolu vardır:
Kurumsal bayi, sipariş verildiğinde cihazları İş Ortağı Merkezi'ne kaydedebilir.
Not
Bu, Autopilot hizmetine cihaz eklemek için önerilen yoldur. Daha fazla bilgi edinin.
Destek isteğini doğrudan Microsoft'a gönderebilirsiniz .
Donanım karması (donanım kimliği olarak da bilinir) alın ve cihazı MEM yönetim merkezine el ile kaydedin.
Cihazdan donanım karması alabilirsiniz. Cihaz, donanım karması OOBE işlemi sırasında veya daha sonra bir cihaz sahibi tanılama günlüğü toplama işlemini başlattığında (aşağıdaki yordamda açıklanmıştır) bir CSV dosyasına kaydeder. Genellikle cihaz sahibi, cihazda oturum açan ilk kullanıcıdır.
Uyarı
20H2 öncesi derlemelerde, OOBE'yi geçtiyseniz ve telemetri Gerekli olarak ayarlandıysa, bu yöntem aracılığıyla Autopilot için donanım karması toplayamazsınız. Bu yöntemle donanım karmanızı toplamak için Ayarlar Uygulaması aracılığıyla telemetri seçeneğinizi Tam olarak ayarlayın ve Gizlilik>Tanılama'yı seçin.
HoloLens 2 cihazını başlatın.
Cihazda Açma/Kapama ve Sesi Alçalt düğmelerine aynı anda basın ve ardından bunları serbest bırakın. Cihaz tanılama günlüklerini ve donanım karması toplar ve bunları bir dizi .zip dosyasında depolar.
- Tüm ayrıntılar ve bu işlemi nasıl gerçekleştirebileceğinize ilişkin bir yönerge videosu için Çevrimdışı Tanılama hakkında bilgi edinin.
Cihazı bir bilgisayara bağlamak için USB-C kablosu kullanın.
Bilgisayarda Dosya Gezgini açın. Bu Bilgisayar\<HoloLens cihaz adı>\İç Depolama\Belgeler'i açın ve AutopilotDiagnostics.zip dosyasını bulun.
Not
.zip dosyası hemen kullanılamayabilir. Dosya henüz hazır değilse Belgeler klasöründe bir HoloLensDiagnostics.temp dosyası görebilirsiniz. Dosya listesini güncelleştirmek için pencereyi yenileyin.
Not
Bu dosya bir bilgisayara kopyalandıktan sonra cihazı kapatabilirsiniz. OOBE'ye geçmezseniz, başarıyla ayarlandıktan sonra autopilot işlemi yine de devam edebilir.
AutopilotDiagnostics.zip dosyasının içeriğini ayıklayın.
Ayıklanan dosyalarda, "DeviceHash" dosya adı ön ekini içeren CSV dosyasını bulun. Bu dosyayı daha sonra erişebileceğiniz bilgisayardaki bir sürücüye kopyalayın.
Önemli
CSV dosyasındaki veriler aşağıdaki üst bilgi ve satır biçimini kullanmalıdır:
Device Serial Number,Windows Product ID,Hardware Hash,Group Tag,Assigned User <serialNumber>,<ProductID>,<hardwareHash>,<optionalGroupTag>,<optionalAssignedUser>
Microsoft Endpoint Manager yönetim merkezindeCihazlar>Windows Kaydı'na> tıklayın ve ardından Windows Autopilot Deployment Program'ın altında Cihazlar>İçeri Aktar'ı seçin.
Windows Autopilot cihazları ekle'nin altında DeviceHash CSV dosyasını seçin, Aç'ı ve ardından İçeri Aktar'ı seçin.

İçeri aktarma işlemi tamamlandıktan sonra Cihazlar>Windows>kaydı>Cihazlar>Eşitleme'yi seçin. Kaç cihazın eşitlendiğine bağlı olarak işlemin tamamlanması birkaç dakika sürebilir. Kayıtlı cihazı görmek için Yenile'yi seçin.

Microsoft Endpoint Manager yönetim merkezindeGruplar>Yeni grup'u seçin.
Grup türü olarak Güvenlik'i seçin ve bir grup adı ve açıklama girin.
Üyelik türü için Atanan veya Dinamik Cihaz'ı seçin.
Aşağıdakilerden birini yapın:
Önceki adımda Üyelik türü için Atanan'ı seçtiyseniz, Üyeler'i seçin ve ardından Autopilot cihazlarını gruba ekleyin. Henüz kaydedilmemiş Autopilot cihazları, cihaz adı olarak cihaz seri numarası kullanılarak listelenir.
Önceki adımda Üyelik türü için Dinamik Cihazlar'ı seçtiyseniz Dinamik cihaz üyeleri'ni seçin ve gelişmiş kurala aşağıdakine benzer bir kod girin:
- Tüm Autopilot cihazlarınızı içeren bir grup oluşturmak istiyorsanız şunu yazın:
(device.devicePhysicalIDs -any _ -contains "[ZTDId]") - Intune'un grup etiketi alanı, Microsoft Entra cihazlarda OrderID özniteliğiyle eşler. Belirli bir grup etiketine (Microsoft Entra cihazı OrderID) sahip tüm Autopilot cihazlarınızı içeren bir grup oluşturmak istiyorsanız şunu yazmanız gerekir:
(device.devicePhysicalIds -any _ -eq "[OrderID]:179887111881") - Belirli bir Satın Alma Siparişi Kimliğine sahip tüm Autopilot cihazlarınızı içeren bir grup oluşturmak istiyorsanız şunu yazın:
(device.devicePhysicalIds -any _ -eq "[PurchaseOrderId]:76222342342")
Not
Bu kurallar Autopilot cihazlarına özgü öznitelikleri hedefler.
- Tüm Autopilot cihazlarınızı içeren bir grup oluşturmak istiyorsanız şunu yazın:
Kaydet'i ve ardından Oluştur'u seçin.
Microsoft Endpoint Manager yönetim merkezindeCihazlar> Windowskaydı>Windows>Autopilot dağıtım profilleriProfil>oluştur HoloLens'i> seçin.

Bir profil adı ve açıklaması girip İleri'yi seçin.
HoloLens içeren bir liste görmeniz gerekir. Bu seçenek yoksa, bizimle iletişime geçmek için Geri Bildirim seçeneklerinden birini kullanın.
İlk çalıştırma deneyimi (OOBE) sayfasında, ayarların çoğu bu değerlendirme için OOBE'yi kolaylaştıracak şekilde önceden yapılandırılmıştır. İsteğe bağlı olarak, aşağıdaki ayarları yapılandırabilirsiniz:
- Dil (Bölge): OOBE dilini seçin. HoloLens 2 için desteklenen diller listesinden bir dil seçmenizi öneririz.
- Klavyeyi otomatik olarak yapılandırma: Klavyenin seçili dille eşleştiğinden emin olmak için Evet'i seçin.
-
Cihaz adı şablonu uygula: OOBE sırasında cihaz adını otomatik olarak ayarlamak için Evet'i seçin ve ardından Ad girin alanına şablon tümceciği ve yer tutucuları girin. Örneğin, bir ön ek ve
%RAND:4%dört basamaklı rastgele bir sayı için yer tutucu girin.Not
Cihaz adı şablonu kullanırsanız, OOBE işlemi cihaz adını uygulamadan bir kez sonra ve cihazı Microsoft Entra için birleştirmeden önce cihazı yeniden başlatır. Bu yeniden başlatma, yeni adın etkili olmasını sağlar.
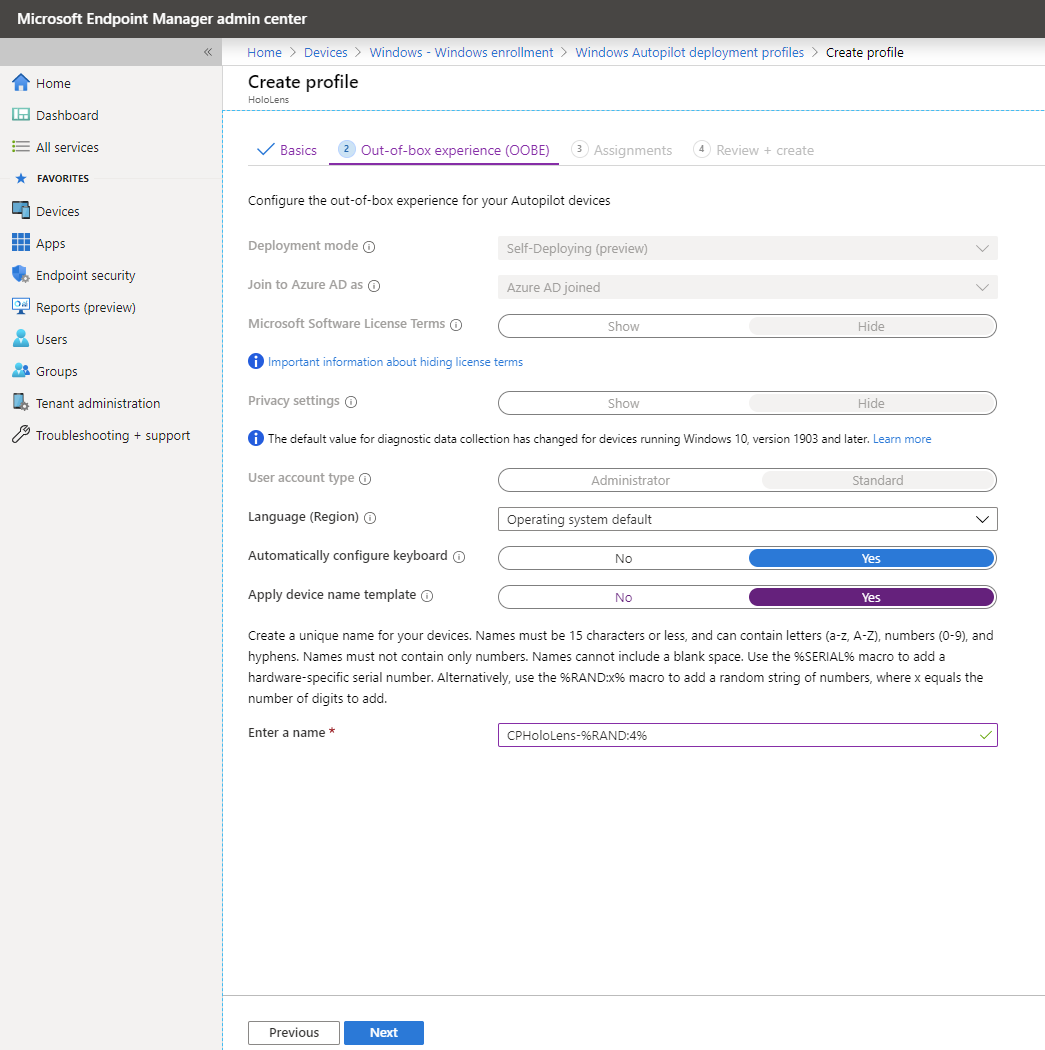
Ayarları yapılandırdıktan sonra İleri'yi seçin.
Kapsam etiketleri sayfasında, isteğe bağlı olarak bu profile uygulamak istediğiniz kapsam etiketlerini ekleyin. Kapsam etiketleri hakkında daha fazla bilgi için bkz. Dağıtılmış BT için rol tabanlı erişim denetimi ve kapsam etiketlerini kullanma. İşiniz bittiğinde İleri'yi seçin.
Atamalar sayfasında, Atama için Seçiligruplar'ı seçin.
SEÇİLENEN GRUPLAR'ın altında + Dahil etmek istediğiniz grupları seçin'i seçin.
Eklenecek grupları seçin listesinde Autopilot HoloLens cihazları için oluşturduğunuz cihaz grubunu seçin ve ardından İleri'yi seçin.
Herhangi bir grubu dışlamak istiyorsanız Dışlamak istediğiniz grupları seçin'i seçin ve dışlamak istediğiniz grupları seçin.

Gözden Geçir + Oluştur sayfasında ayarları gözden geçirin ve oluştur'u seçerek profili oluşturun.

Kayıt Durumu Sayfası (ESP), MDM ile yönetilen bir kullanıcı bir cihazda ilk kez oturum açtığında çalışan tam cihaz yapılandırma işleminin durumunu görüntüler. ESP yapılandırmanızın aşağıdakine benzediğinden emin olun ve atamaların doğru olduğunu doğrulayın.

ESP hakkında daha fazla bilgi için Bkz. Kayıt Durumu Sayfasını Ayarlama - Microsoft Intune | Microsoft Docs
Microsoft Endpoint Manager Yönetici Center'da Cihazlar>Windows>kayıt>Cihazları'na tıklayın.
HoloLens cihazlarının listelendiğini ve profil durumlarının Atanmış olduğunu doğrulayın.
Not
Profilin cihaza atanmış olması birkaç dakika sürebilir.

Yukarıdaki yönergeler tamamlandıktan sonra, HoloLens 2 kullanıcılarınız HoloLens cihazlarını sağlamak için aşağıdaki deneyimi yaşar:
Autopilot deneyimi için İnternet erişimi gerekir. İnternet erişimi sağlamak için aşağıdaki seçeneklerden birini kullanın:
Cihazınızı OOBE'de bir Wi-Fi ağına bağlayın ve autopilot deneyimini otomatik olarak algılamasına izin verin. Autopilot deneyimi tek başına tamamlanana kadar OOBE ile etkileşim kurmanız gereken tek zaman budur.
Kablolu İnternet bağlantısı için "USB-C-Ethernet" bağdaştırıcılarını kullanarak cihazınızı Ethernet'e bağlayın ve autopilot deneyimini otomatik olarak HoloLens 2 tamamlayın.
Cihazınızı kablosuz internet bağlantısı için "USB-C-Wi-Fi" bağdaştırıcılarıyla bağlayın ve autopilot deneyimini otomatik olarak HoloLens 2 tamamlayın.
Önemli
Autopilot için OOBE'de Wi-Fi ağları kullanmaya çalışan cihazların Windows Holographic, sürüm 20H2 veya daha yeni bir derlemede olması gerekir.
Ethernet bağdaştırıcıları kullanan cihazlar için, İlk Çalıştırma Deneyimi (OOBE) başlatılmadan önce cihazı ağa bağlamanız gerekir. Cihaz, ilk OOBE ekranındayken autopilot cihazı olarak sağlanıp sağlanmadığını belirler. Cihaz ağa bağlanamıyorsa veya cihazı Autopilot cihazı olarak sağlamamayı seçerseniz, daha sonra Autopilot sağlama olarak değiştiremezsiniz. Bunun yerine, cihazı Autopilot cihazı olarak sağlamak için bu yordamı baştan başlatmanız gerekir.
Cihazın OOBE'yi otomatik olarak başlatması gerekir. OOBE ile etkileşim kurmayın.
Önemli
Otomatik pilot devam ederken lütfen OOBE ile etkileşim kurmayın veya sistemi beklemeye / kapatmaya getirmek için açma/kapama düğmesine basmayın. Bu, otomatik pilot akışının tamamlanmamasına neden olabilir.
HoloLens 2 ağ bağlantısını algılamasına ve OOBE'nin otomatik olarak tamamlanmasına izin vermesine izin verin. Cihaz OOBE sırasında yeniden başlatılabilir. OOBE ekranları aşağıdakine benzer olmalıdır.

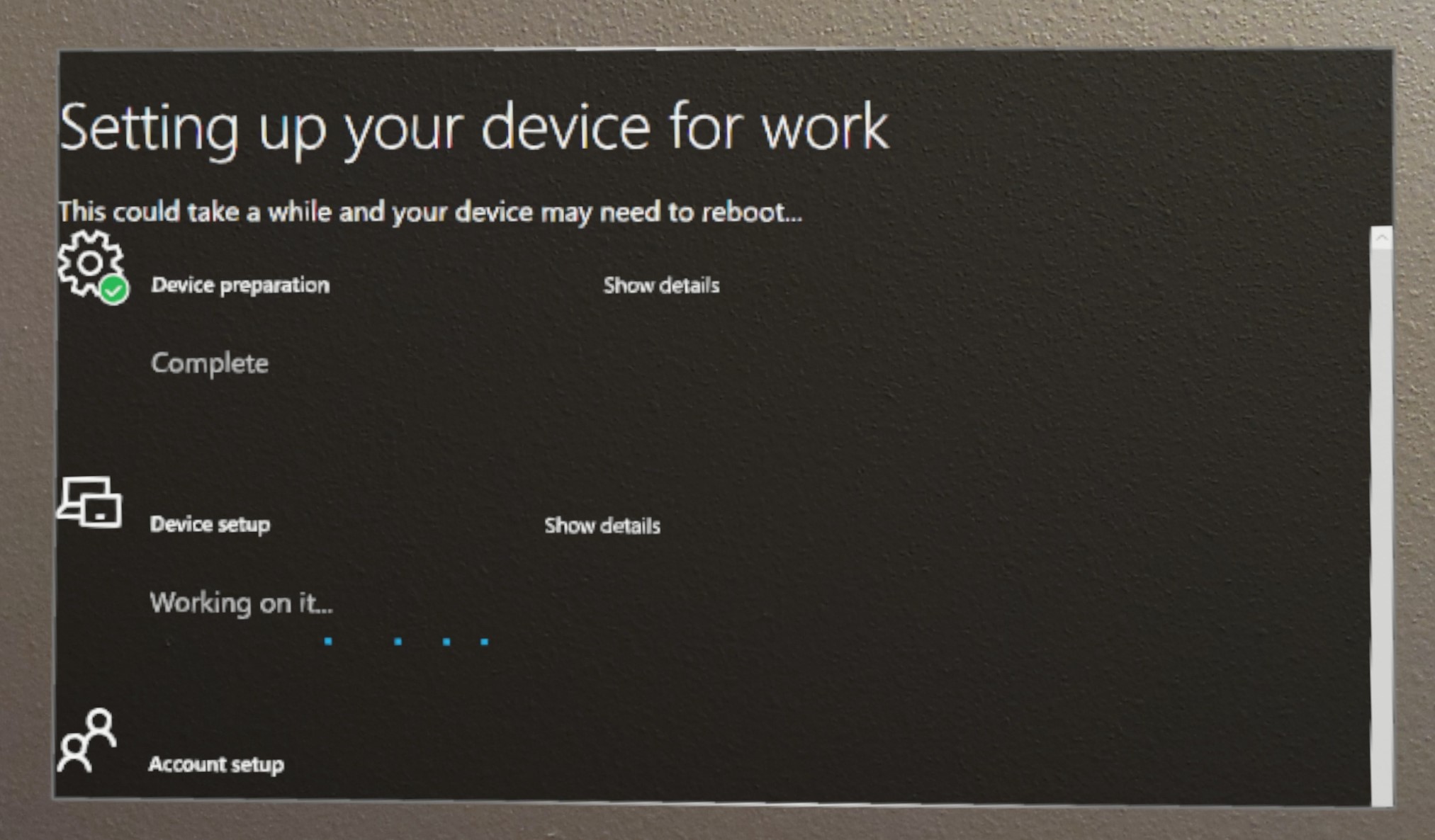

OOBE'nin sonunda, kullanıcı adınızı ve parolanızı kullanarak cihazda oturum açabilirsiniz.

HoloLens 2 cihazlar, Windows Holographic, sürüm 20H2 itibarıyla TenantLockdown CSP'yi destekler. Bu CSP, cihazları cihaz sıfırlama veya yeniden eğik çizgi yoluyla bile söz konusu kiracıya kilitleyerek kuruluşun kiracısı üzerinde tutar.
TenantLockdown CSP, HoloLens 2 yalnızca Autopilot kullanılarak MDM kaydına bağlanmasına olanak tanır. TenantLockdown CSP'nin RequireNetworkInOOBE düğümü HoloLens 2 true veya false (başlangıçta ayarlanmış) değerine ayarlandığında, bu değer ters eğik çizgi, işletim sistemi güncelleştirmeleri vb. rağmen cihazda kalır.
TenantLockdown CSP'lerinin RequireNetworkInOOBE düğümü HoloLens 2 true olarak ayarlandığında OOBE, ağ bağlantısı sonrasında Autopilot profilinin başarıyla indirilip uygulanması için süresiz olarak bekler.
TenantLockdown CSP'lerinin RequireNetworkInOOBE düğümü HoloLens 2 true olarak ayarlandığında, OOBE'de aşağıdaki işlemlere izin verilmez:
- Çalışma zamanı sağlamayı kullanarak yerel kullanıcı oluşturma
- Çalışma zamanı sağlama yoluyla Microsoft Entra birleştirme işlemi gerçekleştirme
- OOBE deneyiminde cihazın sahibini seçme
Özel bir OMA URI cihaz yapılandırma profili oluşturun ve aşağıda gösterildiği gibi RequireNetworkInOOBE düğümü için true değerini belirtin. OMA-URI değeri ./Vendor/MSFT/TenantLockdown/RequireNetworkInOOBE olmalıdır

Bir grup oluşturun ve cihaz yapılandırma profilini bu cihaz grubuna atayın.
Önceki adımda oluşturulan grubun HoloLens 2 cihazı üyesi yapın ve eşitlemeyi tetikleyin.
Intune portalında cihaz yapılandırmasının başarıyla uygulandığını doğrulayın. Bu cihaz yapılandırması HoloLens 2 cihaza başarıyla uygulandıktan sonra TenantLockdown'ın etkileri etkin olur.
Yukarıda oluşturulan cihaz yapılandırmasının daha önce atandığı cihaz grubundan HoloLens 2 kaldırın.
Özel bir OMA URI tabanlı cihaz yapılandırma profili oluşturun ve requireNetworkInOOBE için aşağıda gösterildiği gibi false değerini belirtin. OMA-URI değeri ./Vendor/MSFT/TenantLockdown/RequireNetworkInOOBE olmalıdır

Bir grup oluşturun ve cihaz yapılandırma profilini bu cihaz grubuna atayın.
Önceki adımda oluşturulan grubun HoloLens 2 cihazı üyesi yapın ve eşitlemeyi tetikleyin.
Intune portalında cihaz yapılandırmasının başarıyla uygulandığını doğrulayın. Bu cihaz yapılandırması HoloLens 2 cihaza başarıyla uygulandıktan sonra TenantLockdown'ın etkileri etkin olmayacaktır.
TenantLockdown true olarak ayarlandıktan sonra HoloLens'te Autopilot profili atanmamışsa OOBE sırasında ne olur?
OOBE, Autopilot profilinin indirilmesi için süresiz olarak bekler ve aşağıdaki iletişim kutusu gösterilir. TenantLockdown'ın etkilerini kaldırmak için, cihazın ilk olarak yalnızca Autopilot kullanılarak özgün kiracısına kaydedilmesi ve TenantLockdown CSP tarafından sunulan kısıtlamalar kaldırılmadan önce önceki adımda açıklandığı gibi RequireNetworkInOOBE ayarının kaldırılması gerekir.
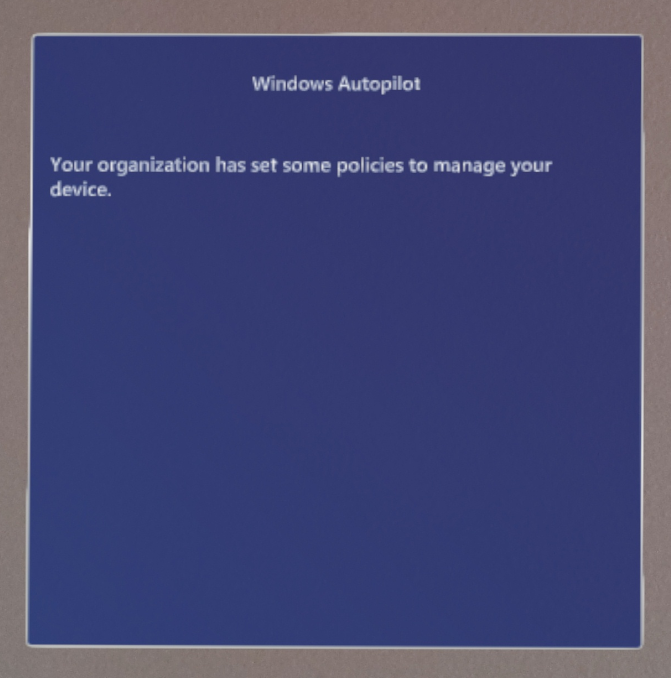
Belirtiler
Bu, cihazdaki Autopilot işlemi sırasında gösterilen bir hatadır. Gösterilen bu sorun yalnızca HoloLens cihazının aşağıdakileri yaptığı durumlarda geçerlidir:
- Autopilot'ın üzerinden en az bir kez geçtik.
- Şimdi Autopilot için sıfırlanıyor ve yeniden kullanılıyor.
Bu deneyim, Autopilot deneyiminin belirli bir hatayla başarısız olmasıdır.

Sorun giderme adımları
- Cihazı Intune'dan kaldırmak için Autopilot cihazı içeri aktarma ve kaydetme sorunlarını giderme sayfasındaki adımları izleyin. (Intune yöneticinizin bu görevi gerçekleştirmesi gerekir)
- 1. adım tamamlandıktan sonra cihazı yeniden başlatın ve oturum açın.
-
Ayarlar ->Güncelleştirme & Güvenlik ->Kurtarma & sıfırla'ya gidin ve Başlarken'i seçin.
- 2. & 3. adımlarda sorun varsa Sıfırlama / HoloLens'i yeniden eğik çizgi başlığı altında cihazı sıfırlamanın alternatiflerine bakın.
AutoPilot daha sonra başarıyla kaydedilmelidir.
Belirtiler
varsayılan olarak, HoloLens 2 İnternet'i algıladıktan sonra Autopilot'ı algılamak için 15 saniye bekler. 15 saniye içinde hiçbir autopilot profili algılanmazsa, bu Autopilot'ın doğru şekilde keşfedilmediği anlamına gelir ve EULA sayfasını görürsünüz.
Sorun giderme adımları
- öncelikle Autopilot profilinin MDM portalında atanmış olarak gösterildiğini doğrulayın, örneğin Intune.
- Cihazınızı yeniden başlatın ve yeniden deneyin. Daha fazla bilgi için bkz. Bilinen Sorunlar ve Sınırlamalar.
Aşağıdaki makaleler daha fazla bilgi edinmek ve Autopilot Sorunlarını gidermek için yararlı bir kaynak olabilir, ancak bu makaleler Windows 10 Desktop'ı temel alır ve holoLens için tüm bilgiler geçerli olmayabilir:
- Windows Autopilot - bilinen sorunlar
- Microsoft Intune'de Windows cihaz kaydı sorunlarını giderme
- Windows Autopilot - İlke Çakışmaları
Geri bildirim sağlamak veya sorunları bildirmek için aşağıdaki yöntemlerden birini kullanın:
- Cihaz kaydıyla ilgili destek için satıcınıza veya dağıtımcınıza başvurun.
- Windows Autopilot hakkında genel destek sorguları veya profil atamaları, grup oluşturma veya MEM portalı denetimleri gibi sorunlar için Microsoft Endpoint Manager desteğine başvurun
- Cihazınız Autopilot hizmetine kayıtlıysa ve profil MEM portalında atandıysa HoloLens desteğine başvurun (bkz. 'Destek' kartı). Bir destek bileti açın ve varsa, ilk çalıştırma deneyimi (OOBE) sırasında çevrimdışı tanılama günlüklerini yakalayarak ekran görüntülerini ve günlükleri ekleyin.
- Cihazdan bir sorun bildirmek için HoloLens'inizdeki Geri Bildirim Merkezi uygulamasını kullanın. Geri Bildirim Merkezi'nde Kurumsal Yönetim>Cihazı kategorisini seçin.
- HoloLens için Autopilot hakkında genel geri bildirim sağlamak için bu anketi gönderebilirsiniz
Artık Autopilot için bir cihaz kullanmak veya cihazlarınızı farklı bir kiracıya kaydetmek istemeyebilirsiniz. Bunu yapmak isterseniz Autopilot cihazlarını silmeyi okuyun.
Microsoft, autopilot kaydı için her HoloLens'i otomatik olarak denetler ve cihazın kaydını müşterinin kiracısından kaldırır. Microsoft, müşteriye bir değiştirme gönderildikten sonra yeni cihazın Windows Autopilot'a kaydedilmesini sağlar. Bu hizmet, tüm cihaz değişim hizmeti siparişlerinde doğrudan Microsoft ile kullanılabilir.
Not
Müşteriler cihazları iade etmek için bir İş Ortağı kullandığında, cihazların kaydını kaldırma ve Windows Autopilot'a kaydetme dahil olmak üzere değişim sürecini yönetmek İş Ortağı'nın sorumluluğundadır.