Hesaplama modelleri
![]() Microsoft Cloud for Sustainability
Microsoft Cloud for Sustainability
Microsoft Sustainability Manager'da bir hesaplama modeli, faaliyet verilerini ve emisyon faktörlerini bir araya getiren hesaplama yöntemini çalıştıran emisyon veya su hesaplamasının mantıksal gösterimidir. Bu metodoloji, sera gazı emisyonlarını veya su çekme ve boşaltma hacimlerini hesaplar.
Microsoft Sustainability Manager birkaç hesaplama modeli içerir:
Not
Çoklu seçim yapılabilen seçenek kümesi alanları Sustainability Manager'daki hesaplamalarda desteklenmez.
Mevcut hesaplama modellerini gözden geçirme
Sol gezinti bölmesindeki Sustainability Manager'da, Hesaplamalar'ı, Modeller'i ve sonra Karbon faaliyetleri gibi görüntülemek istediğiniz hesaplama modellerinin türü için sekmeyi seçin.
Bir model seçin. Modelin mantıksal gösterimi gösterilir ve bir yan bölme daha fazla ayrıntı gösterir.
Her model, aşağıdaki örnekleri içeren işlem adımlarını içerir:
- Modeli açıklayan kaynak işlem bloğu
- Tüketim faktörlerini hesaplayan hesaplama adımı
- Sera gazı veya su işlemi ölçümünü çıkış olarak türetmek için hesaplamayı yapan sera gazı veya su raporlama adımı
Hesaplama modeli ekleme
Üst menüden +Yeni'yi seçin. Microsoft Sustainability Manager'da Copilot ortamınızda etkinleştirilmişse Model üreticisi ile oluştur'u seçebilir veya Copilot ile hesaplama modeli oluştur'u seçebilirsiniz.
Yeni hesaplama modeli sayfasında, bir kaynak işlem engeli görünür. Sağ bölmede, tüm gerekli alanlara bilgileri girin. Gerekli bilgiler arasında, bir karbon faaliyeti mi yoksa su hesaplama modeli mi oluşturduğunuzu gösteren modülün seçilmesi yer alır.
Yeni bir işlem bloğu eklemek için artı işaretini (+) seçin. Kaynak bloktaki modül seçeneğine ilişkin seçiminize bağlı olarak, birden fazla eylem seçebilirsiniz.
Modül olarak Karbon etkinlikleri'ni seçtiğinizde şu eylemleri yapabilirsiniz:
- Tahmin faktörü
- Koşul
- Hesaplama
- Raporu
- Gazı bildir
Modül olarak Su seçeneğini belirlerseniz mevcut eylemleriniz şunlar olacaktır:
- Tahmin faktörü
- Koşul
- Hesaplama
- Suyu raporla
Eklemek istediğiniz her işlem adımı için eklenen son işlem adımının altındaki artı işaretini (+) seçin. Aşağıdaki işlem adımları bulunur:
Koşul – Bu adım, hesaplama modelinin ne zaman kullanıldığını, hesaplamanın işlendiğini ve izlenen eylemlerin raporlandığını belirten bir if/then koşulunu etkinleştirir.
Hesaplama – Bu adım, rapor adımında tüketilecek bir değişken çıkışı hazırlar. Bu, sera gazı veya su raporlama hesaplamasından önce yapılan, özel bir faktör veya tüketim faktörü oluşturma gibi ekstra bir hesaplamadır. Bu işlem adımını seçtikten sonra şu adımları izleyin:
Kategori adı ve Açıklama alanlarında, gelecekte başvurmak için ayrıntılı bilgiler sağlayın.
Gelen miktar birimi için bir alan seçin. Karşılık gelen birimi seçin.
İşleci ve giriş değerini seçin. Birim grubu dönüştürme arasında yapmak isterseniz (ton ile lb gibi), giriş değeri 1 olmalıdır.
Çıkış değişkenine atanacak birimi girin.
Çıkış değişkeni için bir ad girin.
Not
Çoğu kolaylaştırılmış hesaplama için, birim dönüştürmeleri ve aritmetik hesaplamalar için ayrı adımlar oluşturun.
Değişken adlandırma en iyi uygulaması: Değişken adlarında "-" veya "*" gibi matematik işlevleri kullanmayın çünkü bunların Power Fx'te kullanılması daha zordur.
Rapor – Bu adım hesaplamayı bir emisyon faktörü veya ürün karbon ayak izi (PCF) değeri kullanarak yapar. Bir rapor çalıştırmak için bu adımları izleyin:
Emisyon raporu değeri alanında bir değer seçin. Bu değer hesaplama girişidir. Bu, genellikle önceki işlem adımında hesaplanan bir miktar veya değerdir.
Birim bilinmiyorsa veya birden fazla birim gerekiyorsa Birim'i seçin.
Bazı kapsam 3 aktiviteleri (kategori 1, 2, 4, 5, 9 ve 12 dahil), hesaplamanın bir faktör mü yoksa PCF değeri mi kullandığını belirten bir temel seçebilirsiniz.
Faktör tabanlı hesaplamalar için: Hesaplama kitaplığı alanında bir kitaplık (EPA gibi) seçin. Seçili kitaplığın emisyon faktörlerinize ve faktör eşlemelerine bağlanması gerekir. Emisyon faktörü alanında emisyon faktörünü seçin. Faktör eşlemeleri kullanıyorsanız, bu emisyon faktörü tesis gibi bir referans verileri varlığına bağlanabilir. Alternatif olarak, emisyon faktörü doğrudan açılan listeden seçilebilir.
PCF tabanlı hesaplamalar için: Model her giriş aktivitesiyle bağlantılı olan ürün ayak izini üzerindeki bilgileri kullanır. Hesaplama, rapor değerini seçilen PCF değeri sütunundaki değerle çarpar ve Miktar tarafından temsil edilen değere (ayrıca Ürün ayak izi tablosunda da) bölünür. Düğüm ayrıca Ürün ayak izi tablosunda belirtilen Birim'e göre birim dönüşümü gerçekleştirir. Biyojeniktir onay kutusu çıkış emisyonu biyojenik olarak işaretlenip işaretlenmediğini belirler.
Rapor düğümlerinde Başarı durumunda modelden çık onay kutusu hesaplamalarda belirtilen koşullara bağlı emisyon kayıtlarının oluşturulmasını kontrol eder. Herhangi bir rapor düğümünde bir koşulun başarıyla karşılanması üzerine bir hesaplamanın yalnızca bir emisyon kaydı oluşturmasını istiyorsanız bu kutuyu işaretleyin. İşaretlenmeden bırakılırsa her rapor düğümü için emisyon kayıtları oluşturulur ve bu da potansiyel olarak tek bir hesaplamadan birden fazla kaydın alınmasına neden olur.
Gaz raporu – Bu adım belirli bir gaz için hesaplama yapar. Belirli bir genel ısınma potansiyeli (GWP) değerini hesaplamak istediğinizde bu adımı kullanın. Bir rapor çalıştırmak için bu adımları izleyin:
Emisyon raporu değeri alanında bir değer seçin. Bu değer hesaplama girişidir. Bu, genellikle önceki işlem adımında hesaplanan bir miktar veya değerdir.
Birim bilinmiyorsa veya birden fazla birim gerekiyorsa Birim'i seçin.
Belirli bir sera gazı seçin. Birden çok farklı sera gazı hesaplamasını gerçekleştirmek için genel sera gazını seçin.
Bu adım, hidrofluorokarbonlar (HFC'ler) gibi belirli bir sera gazı miktarından karbon dioksit eşdeğerinin (CO2e) hesaplanmasına olanak tanır. Bu adımı kaçak emisyon hesaplamalarında kullanabilirsiniz.
Su raporlama – Bu adımda, belirli bir su hareket türü için değer hesaplanır. Bir rapor çalıştırmak için bu adımları izleyin:
- Rapor değeri alanında bir değer seçin. Bu değer hesaplama girişidir. Bu, genellikle önceki işlem adımında hesaplanan bir miktar veya değerdir.
- Birim bilinmiyorsa veya birden fazla birim gerekiyorsa Birim'i seçin.
- Hesaplamanın gerçekleştirildiği ve bildirilmesi gereken su hareket türünü belirtmek için belirli bir hareket türü seçin.
Tahmin faktörü – Bu adım, tahmin faktörlerini kullanarak proxy verilerini faaliyet verilerine dönüştürür. Örneğin, tahmin faktörü adımı, otelde gece kalmaları doğal gaz veya elektriğe dönüştürmek veya kiralanan mülkün metrekaresini elektrik veya su kullanımına dönüştürmek için kullanılabilir. Bu işlem adımını seçtikten sonra şu adımları izleyin:
Kategori adını ve bir açıklama girin. İşlemle ilgili bilgileri ve kullanılan yöntemleri girin.
Tahmin değeri için, proxy verileri için kullanılan miktar verilerini ve birimi seçin.
Tahmin faktörü kitaplığını seçin.
Tahmin faktörünü seçin. Belirli bir faktörü veya faktör eşlemeleri kullanıyorsanız bir referans verileri kategorisi seçebilirsiniz.
Çıkış değişkeni için bir ad girin. Bu değişken, yeni hesaplanan değeri karşılık gelen adıma geçirmek için rapor adımı gibi diğer adımlarda kullanılabilir.
Değişken adlandırma en iyi uygulaması: Değişken adlarında "-" veya "*" gibi matematik işlevleri kullanmayın çünkü bunların Power Fx'te kullanılması daha zordur.
Hesaplama modelini düzenleme
Bir hesaplama modeli seçin.
Aşağıdaki adımlardan birini uygulayın:
- Varolan bir işlem adımını düzenlemek için bunu seçin. Düzenlenebilir alanlar sağdaki bölmede gösterilir.
- Bir işlem adımı eklemek için eklenen son işlem adımının altındaki artı işaretini (+) seçin. Aşağıdaki işlem adımları kullanılabilir: Koşul, Hesaplama ve Rapor. Bu işlem adımları hakkında bilgi için bu makaledeki Hesaplama modeli ekleme bölümüne gidin.
- Bir işlem adımını kaldırmak için, işlem adımının sağ köşesindeki üç noktayı (...) kullanın.
Power Fx ile bir hesaplama modeli oluşturma veya düzenleme
Standart Miktar x Emisyon faktörü (EF) biçimini aşan özel hesaplamalar için, Excel Power Fx uygulamasını doğrudan hesaplama modelinde kullanabilirsiniz.
Bir hesaplama modeli seçin.
Aşağıdaki adımlardan birini uygulayın:
- Varolan bir işlem adımını düzenlemek için bunu seçin. Düzenlenebilir alanlar sağdaki bölmede gösterilir.
- Bir işlem adımı eklemek için eklenen son işlem adımının altındaki artı işaretini (+) seçin.
Koşul, Hesaplama veya Rapor işlem adımında şu adımları izleyin:
- Adın altında Power Fx Deneyimi'ni seçin.
- Az kodlu programlama dili kullanarak özel işlevinizi girin. Power Fx'te yazma hakkında daha fazla bilgi için bkz. Microsoft Power Fx'e genel bakış.
- Birim, hesaplama kitaplığı ve emisyon faktörünü seçin.
- Değişikliklerinizi kaydedin ve sayfayı kapatın.
Hesaplama profili
Hesaplama profili, hesaplama modellerini bir veri kümesine karşı çalışacak şekilde yapılandırmak için kullanılır. Bu hesaplama modellerini, faaliyet bağlantısı veya referans verileri ya da faaliyet veri kaynağı gibi uygulamadaki herhangi bir varlığa göre eşleyebilirsiniz.
Not
Tek bir hesaplama işinde hesaplanabilecek faaliyet sayısında bir sınır bulunur. Hesaplama işlerini sınırlamanın en kolay yolu, hesaplama profili ölçütlerini daraltmaktır. Hesaplamaların karmaşıklığı nedeniyle, geçerli beklenti her hesaplama profilini en fazla 50.000 kayıtla sınırlamanızdır.
Yeni bir hesaplama profili ekleyin. Hesaplama Profilleri sayfasında aşağıdaki alanlar gereklidir:
- Ad: Hesaplama profilinin adı. Olabildiğince belirli bir ad kullanın.
- Modül: Hesaplama profiliyle ilişkilendirilen modülü belirtmek için gereklidir.
- Emisyon kaynağı veya Faaliyet verileri kaynağı
- Hesaplama profili başına hesaplama modeli: En az bir profil seçmeniz gerekir.
Not
Çoklu seçim yapılabilen seçenek kümesi alanları Sustainability Manager'daki hesaplamalarda desteklenmez.
İsteğe bağlı olarak, bu hesaplama profili için Ayarlar'da seçilen varsayılandan farklı bir değerlendirme raporu sürümü kullanmak istiyorsanız, IPCC Değerlendirmesi Rapor Sürümü alanını kullanabilirsiniz. Değerlendirme raporu sürümleri ve Microsoft Sustainability Manager'da kullanılma biçimleri hakkında daha fazla bilgi edinmek için Küresel Isınma Potansiyelleri (GWP) bağlantısına gidin.
Filtreyi uygulamak için bu adımları izleyin:
Not
Filtre denetimi başlangıçta yüklenmezse önbelleğinizi temizleyin ve tarayıcıyı yenileyin.
Hesaplama profiline uygulanacak verileri filtreleyin:
Ve alanının altında filtreler eklemek için Ekle'yi seçin.
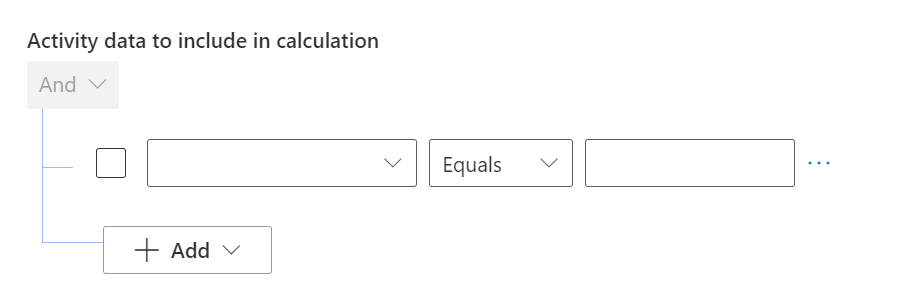
Filtre ölçütü olarak kullanılacak varlığı bulun ve seçin.
Eşittir gibi bir seçim ölçütü seçin.
Seçim koşulunu sonlandırın (örneğin, Tesis Eşittir Contoso Factory).
Gerektikçe diğer filtreler için satırlar ekleyin.
Hesaplama bir kerelik bir hesaplama olmadığı sürece Veriler yenilendiğinde otomatik olarak çalıştır'ı seçin. Bu seçeneği belirlerseniz, zamanlamanız filtrelerinizin ölçütüne göre çekilmekte olan verilerin zamanlaması ile eşleşir.
Hesaplama profiline ad verip kaydedin.
Eylem Bölmesinde, hesaplama işini başlatmak için Hesaplamayı çalıştır'ı seçin.
Hesaplama profillerini görüntüleme
Hesaplama profilleri sayfası, profillerinizin ve ilişkili hesaplama işlerinin durumunu hızlı bir şekilde öğrenebilmeniz için üst düzey bilgileri gösteren kutucuklar içerir. Kutucuklarda durum, son çalıştırma zamanı, emisyon kaynağı ve kullanılan hesaplama modelleri gibi bilgiler bulunur. Bir kutucuk seçildiğinde, sayfanın sağ tarafındaki bölme özet bilgilerini gösterir ve hesaplama profili geçmişini görüntülemenize izin verir.
Hesaplama profili işlerinin durumunu görüntüleme
Sol gezinti bölmesinde Hesaplama profilleri'ni seçin.
Görüntülenecek profili seçin. Sağ bölmede, üst düzey özet bilgileri gösterilir.
Son çalıştırma işini ve önceki hesaplama işlerinin geçmişini görüntülemek için sağ bölmede Geçmiş'i seçin. Her ilişkili çalıştırmanın, her hesaplama işi hakkında, son çalıştırmanın saati ve başarı oranı gibi ayrıntıları vardır.
Hataları ve başarısız işleri görüntülemek için şu adımları izleyin:
- En son hesaplama işinin adını seçin.
- Hata kodunu görüntüleyin.
- Uygunsa satır öğesi ayrıntılarını görüntüleyin. Bu ayrıntılar gösterilen hataların altında görünür.
Hesaplama profilini düzenleme
- Sol gezinti bölmesinde Hesaplama profilleri'ni seçin.
- Düzenlenecek profili seçin.
- Eylem bölmesinde düzenleme yapmak için kalem simgesini seçin. Profili oluşturmak için kullandığınız sihirbaz açılır.
- İstenen alanı düzenleyin.
- Değişikliklerinizi kaydedin ve sayfayı kapatın.
Not: Her hesaplama profili için yeni bir hesaplama yapıldığında önceki hesaplama hataları ve faaliyetlere ilişkin emisyonlar silinir.
Veri içeri aktarımından sonra bir hesaplama profilini otomatik olarak çalıştırma
Otomatik hesaplama yenileme özelliği, yeni veriler alındığında hesaplama profillerinin yürütülmesini otomatikleştirir. Otomatik hesaplama yenilemesini etkili şekilde kullanmak için aşağıdaki adımları uygulayın:
- Sol gezinti bölmesinde Hesaplama profilleri'ni seçin.
- Düzenlenecek profili seçin.
- Eylem bölmesinde düzenleme yapmak için kalem simgesini seçin. Profili oluşturmak için kullandığınız sihirbaz açılır.
- Zamanlama altından Veriler yenilendiğinde bu hesaplamayı otomatik olarak çalıştır kutusunu işaretleyin.
- İleri'yi seçin, değişikliklerini kaydedin ve sayfayı kapatın.
Not
Hesaplama profilindeki ölçütlerinizin, hesaplama aracılığıyla çalıştırmasını istediğiniz belirli verilerle uyumlu olduğundan emin olun. Bu ölçütler, otomatik hesaplama yenilemesinin hesaplamaları ne zaman tetiklemesi gerektiğini belirler.
Otomatik hesaplama yenilemesi, bu belirli veri kaynağı için yeni veriler alındığında çalıştırılır. Örneğin, kapsam 3 Kategori 1 Satın Alınan Mallar ve Hizmetler için emisyonları hesaplamak üzere hesaplama profilinizi yapılandırırsanız, otomatik hesaplama yenilemesi yalnızca bu belirli veri kaynağı ile ilgili yeni veriler alma işlemi aracılığıyla alındığında çalışır. Otomatik hesaplama yenilemesi, alma işleminin dışında el ile eklediğiniz veriler için çalıştırılmaz.
Dikkat
Aynı veri kaynağı çalıştırılacak şekilde yapılandırılmış birden çok hesaplama profiliniz varsa, her profil Otomatik Yenile ayarına göre hesaplamaları bağımsız olarak zamanlar. Aynı veri kaynağında otomatik olarak yenilenmek üzere ayarlanmış birden çok hesaplama profiliniz olabilir ve her biri yeni veri alındığında hesaplamaları tetikler.
Hesaplama profillerinde çakışan verileri yönetme
Aynı veri kaynağnda çakışan filtrelere sahip birden fazla hesaplama profili çalıştırdığınızda, emisyonların çift sayılmasını önlemek önemlidir. Sustainability Manager, emisyonların çift sayılmasını şu şekilde önler:
- Veri yineleme: Hesaplama profili A, B hesaplama profilinden önce çalışıyorsa ve bunlar kendi veri kapsamıyla çakışıyorsa, hesaplama profili B, aynı emisyonları iki kez saymak için yeniden hesaplamadan önce çakışan aktivite emisyonlarını kaldırır.
- Yeni emisyon hesaplaması: Yinelemeden sonra, B hesaplama profili B belirli filtrelerine göre taze emisyon verileri üretir.
Çift saymayı önlemeye yönelik olarak aşağıdaki yönergeleri uygulayın:
- Çakışmasını önlemek için filtre ölçütlerini dikkatli bir şekilde tanımlayın.
- Filtrelerin çakışmamasını sağlamak için takımlarla eşgüdüm sağlama.
- Doğru sürdürülebilirlik raporlamasını sağlamak için hesaplama profillerini düzenli olarak inceleyin ve ayarlayın.
Yeniden deneme hesaplamaları
Hesaplamalar hatalara neden olduğunda, Sustainability Manager ilk hesaplama işi tamamlandıktan sonra başarısız olan aktiviteleri veri doğrulama hatalarıyla otomatik olarak yeniden deneme eder.
Hata devam ederse, hesaplamaları el ile yeniden deneyebilirsiniz:
Karbon aktivite verilerinizin, hesaplama modelinde başvuruda bulunılan veriler de dahil tüm gerekli alanları içerdiğine emin olun. Ayrıca faktör eşlemelerinin tamamlanmasını da sağlayın.
Hesaplama profilinde hatalı bir hesaplama işi seçin, en alta doğru En son işteki hesaplama hataları tablosuna gidin ve İşi yeniden dene'yi seçin. Sustainability Manager başarısız olan tüm aktiviteleri tekrar denenir.
Tüm aktiviteler başarılı olana kadar yalnızca hesaplama işinin başarısız aktivitelerini yeniden çalıştırabilirsiniz. Hesaplama modeliniz değişirse hesaplamaları yeniden deneyemezsiniz. Bu durumda, tüm hesaplama profilini yeniden çalıştırmanız gerekir.

