Microsoft Intune ile Windows 10/11 cihazlarına Microsoft 365 Uygulamaları ekleme
Uygulamaları atayabilmeniz, izleyebilebilmeniz, yapılandırabilmeniz veya koruyabilmeniz için önce bunları Intune eklemeniz gerekir. Kullanılabilir uygulama türlerinden biri, Windows 10/11 cihazları için Microsoft 365 uygulamalarıdır. Intune'da bu uygulama türünü seçerek, yönettiğiniz ve Windows 10/11 çalıştıran cihazlara Microsoft 365 uygulamaları atayabilir ve yükleyebilirsiniz. Ayrıca, Microsoft Project Online masaüstü istemcisine ve Microsoft Visio Online Plan 2'ye yönelik lisanslara sahipseniz uygulama atayabilir ve yükleyebilirsiniz. Kullanılabilir Microsoft 365 uygulamaları, Microsoft Intune yönetim merkezindeki uygulamalar listesinde tek bir giriş olarak görüntülenir.
Not
Microsoft Office 365 ProPlus Kurumlar için Microsoft 365 Uygulamaları olarak yeniden adlandırıldı. Belgelerimizde genellikle Microsoft 365 Uygulamaları olarak adlandıracağız.
Microsoft Intune aracılığıyla dağıtılan Microsoft 365 Uygulamaları uygulamaları etkinleştirmek için Microsoft 365 Uygulamaları lisansları kullanmanız gerekir. İş için Microsoft 365 Uygulamaları sürümü Intune tarafından desteklenir, ancak XML verilerini kullanarak İş için Microsoft 365 Uygulamaları sürümünün uygulama paketini yapılandırmanız gerekir. Daha fazla bilgi için bkz . XML verilerini kullanarak uygulama paketini yapılandırma.
OneDrive'ı Intune aracılığıyla yüklemek için Office Dağıtım Aracı'nın (ODT) kullanılması desteklenmez. Ancak OneDrive, bazı Microsoft 365 Uygulama yüklemelerinin bir bileşeni olarak yüklenir. İlgili bilgiler için bkz . Office Dağıtım Aracı için yapılandırma seçenekleri.
Başlamadan önce
Önemli
Son kullanıcı cihazında .msi Office uygulamaları varsa, bu uygulamaları güvenli bir şekilde kaldırmak için MSI'yi Kaldır özelliğini kullanmanız gerekir. Aksi takdirde, teslim edilen Intune Microsoft 365 uygulamaları yüklenemiyor.
Birden çok gerekli veya kullanılabilir uygulama ataması ek değildir. Sonraki bir uygulama ataması, önceden var olan yüklü uygulama atamalarının üzerine yazılır.
- Bu uygulamaları dağıttığınız cihazların Windows 10/11 Creators Update veya üzerini çalıştırıyor olması gerekir.
- Intune yalnızca Microsoft 365 Uygulamaları paketinden Office uygulamaları eklemeyi destekler.
- Intune uygulama paketini yüklerken herhangi bir Office uygulaması açıksa yükleme başarısız olabilir ve kullanıcılar kaydedilmemiş dosyalardan veri kaybedebilir.
- Bu yükleme yöntemi Windows Home, Windows Team, Windows Holographic veya Windows Holographic for Business cihazlarda desteklenmez.
- Intune, microsoft 365 uygulamalarını Intune ile zaten dağıtmış olduğunuz bir cihaza Microsoft Store'dan (Office Centennial uygulamaları olarak bilinir) Microsoft 365 masaüstü uygulamalarını yüklemeyi desteklemez. Bu yapılandırmayı yüklerseniz veri kaybına veya bozulmasına neden olabilir.
- Birden çok gerekli veya kullanılabilir uygulama ataması ek değildir. Sonraki bir uygulama ataması, önceden var olan yüklü uygulama atamalarının üzerine yazılır. Örneğin, ilk Office uygulamaları kümesi Word içeriyorsa ve sonraki sürümde yoksa, Word kaldırılır. Bu koşul hiçbir Visio veya Project uygulaması için geçerli değildir.
- Şu anda birden çok Microsoft 365 dağıtımı desteklenmemektedir. Cihaza yalnızca bir dağıtım teslim edilecek.
- Office sürümü - Office'in 32 bit sürümünü mü yoksa 64 bit sürümünü mü atamak istediğinizi seçin. 32 bit sürümü hem 32 bit hem de 64 bit cihazlara yükleyebilirsiniz, ancak 64 bit sürümü yalnızca 64 bit cihazlara yükleyebilirsiniz.
- Son kullanıcı cihazlarından MSI'yi kaldırma - Son kullanıcı cihazlarından önceden var olan Office .MSI uygulamalarını kaldırmak isteyip istemediğinizi seçin. Son kullanıcı cihazlarında önceden var olan .MSI uygulamaları varsa yükleme başarılı olmaz. Kaldırılacak uygulamalar , Uygulama Paketini Yapılandır'da yükleme için seçilen uygulamalarla sınırlı değildir çünkü son kullanıcı cihazından tüm Office (MSI) uygulamalarını kaldırır. Daha fazla bilgi için bkz. Microsoft 365 Uygulamaları yükseltirken Office'in mevcut MSI sürümlerini kaldırma. Intune Office'i son kullanıcı makinelerinize yeniden yüklediğinde, son kullanıcılar önceki .MSI Office yüklemelerinde sahip oldukları dil paketlerini otomatik olarak alır.
- Cihazlar Autopilot kullanılarak sağlanıyorsa ve kayıt durumu sayfası (ESP) işlemi sırasında Microsoft 365 Uygulamaları izlenen uygulama olarak dağıtmayı planlıyorsanız, Microsoft 365 Uygulamaları Win32 uygulaması olarak dağıtmanız önerilir. Intune'daki Win32 uygulamalarından farklı olarak, Microsoft 365 Uygulamaları (Windows 10 ve üzeri) uygulama türünün yüklenmesi Intune Yönetim Uzantısı (IME) tarafından yönetilmiyor. ESP sırasında bir Microsoft 365 Uygulamaları uygulaması yüklemek, Microsoft 365 Uygulamaları uygulamasının devam eden bir Win32 uygulaması yüklemesi (ESP sırasında da izlenir) sırasında yüklenmeye başladığı ve ESP'nin başarısız olmasına neden olacak bir yükleme eşzamanlılığı sorununa neden olabilir.
Microsoft 365 Uygulamaları seçin
- Microsoft Intune yönetim merkezinde oturum açın.
- Uygulamalar>Tüm uygulamalar>Ekle'yi seçin.
- Uygulama türünü seçin bölmesinin Microsoft 365 Uygulamaları bölümünde Windows 10ve üzerini seçin.
- Seç'e tıklayın. Microsoft 365 Uygulamaları ekle adımları görüntülenir.
1. Adım - Uygulama paketi bilgileri
Bu adımda, uygulama paketi hakkında bilgi sağlarsınız. Bu bilgiler uygulama paketini Intune tanımlamanıza ve kullanıcıların uygulama paketini şirket portalında bulmasına yardımcı olur.
-
Uygulama paketi bilgileri sayfasında, varsayılan değerleri onaylayabilir veya değiştirebilirsiniz:
- Paket Adı: Uygulama paketinin şirket portalında görüntülendiği adı girin. Kullandığınız tüm paket adlarının benzersiz olduğundan emin olun. Aynı uygulama paketi adı iki kez mevcutsa, şirket portalında kullanıcılara uygulamalardan yalnızca biri görüntülenir.
- Paket Açıklaması: Uygulama paketi için bir açıklama girin. Örneğin, dahil etmek için seçtiğiniz uygulamaları listeleyebilirsiniz.
- Yayımcı: Microsoft, yayımcı olarak görünür.
- Kategori: İsteğe bağlı olarak, yerleşik uygulama kategorilerinden birini veya daha fazlasını veya oluşturduğunuz bir kategoriyi seçin. Bu ayar, kullanıcıların şirket portalına göz atarken uygulama paketini bulmasını kolaylaştırır.
- Bunu Şirket Portalı öne çıkan bir uygulama olarak göster: Kullanıcılar uygulamalara göz atarken uygulama paketini şirket portalının ana sayfasında belirgin bir şekilde görüntülemek için bu seçeneği belirleyin.
- Bilgi URL'si: İsteğe bağlı olarak, bu uygulama hakkında bilgi içeren bir web sitesinin URL'sini girin. URL, şirket portalında kullanıcılara görüntülenir.
- Gizlilik URL'si: İsteğe bağlı olarak, bu uygulamanın gizlilik bilgilerini içeren bir web sitesinin URL'sini girin. URL, şirket portalında kullanıcılara görüntülenir.
- Geliştirici: Geliştirici olarak Microsoft görünür.
- Sahip: Microsoft, sahip olarak görünür.
- Notlar: Bu uygulamayla ilişkilendirmek istediğiniz notları girin.
- Uygulama paketini yapılandır sayfasını görüntülemek için İleri'ye tıklayın.
2. Adım - (Seçenek 1) Yapılandırma tasarımcısını kullanarak uygulama paketini yapılandırma
Yapılandırma ayarları biçimini seçerek uygulama ayarını yapılandırmak için bir yöntem seçebilirsiniz. Ayar biçimi seçenekleri şunlardır:
- Yapılandırma tasarımcısı
- XML verilerini girme
Yapılandırma tasarımcısı'nı seçtiğinizde Uygulama ekle bölmesi üç ek ayar alanı sunacak şekilde değişir:
- Uygulama paketini yapılandırma
- Uygulama paketi bilgileri
- Özellikler
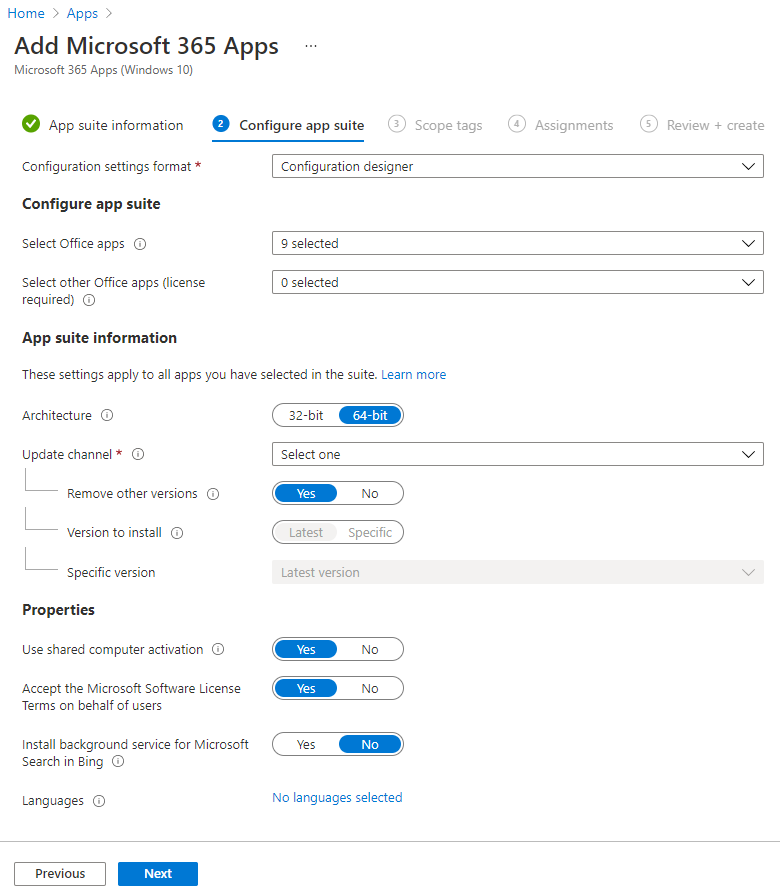
-
Yapılandırma uygulama paketi sayfasında Yapılandırma tasarımcısı'nı seçin.
Office uygulamaları: Açılan listeden uygulamaları seçerek cihazlara atamak istediğiniz standart Office uygulamalarını seçin.
Diğer Office uygulamalarını seçin (lisans gerekli): Açılan listeden uygulamaları seçerek cihazlara atamak istediğiniz ve lisanslarınız olan ek Office uygulamalarını seçin. Bu uygulamalar, Microsoft Project Online masaüstü istemcisi ve Microsoft Visio Online Plan 2 gibi lisanslı uygulamaları içerir.
Mimari: Microsoft 365 Uygulamaları 32 bit sürümünü mü yoksa 64 bit sürümünü mü atamak istediğinizi seçin. 32 bit sürümü hem 32 bit hem de 64 bit cihazlara yükleyebilirsiniz, ancak 64 bit sürümü yalnızca 64 bit cihazlara yükleyebilirsiniz.
Varsayılan dosya biçimi: Office Open Document Format mı yoksa Office Open XML Biçimi mi kullanmak istediğinizi seçin.
Kanalı Güncelleştir: Office'in cihazlarda nasıl güncelleştirileceğini seçin. Çeşitli güncelleştirme kanalları hakkında bilgi için bkz. Kurumlar için Microsoft 365 Uygulamaları için güncelleştirme kanallarına genel bakış. Aralarından seçim yapın:
- Aylık
- Aylık (Hedefli)
- Altı Aylık
- Altı Aylık (Hedefli)
Bir kanal seçtikten sonra aşağıdakileri seçebilirsiniz:
Diğer sürümleri kaldır: Office'in (MSI) diğer sürümlerini kullanıcı cihazlarından kaldırmak için Evet'i seçin. Son kullanıcı cihazlarından önceden var olan Office .MSI uygulamalarını kaldırmak istediğinizde bu seçeneği belirleyin. Son kullanıcı cihazlarında önceden var olan .MSI uygulamaları varsa yükleme başarılı olmaz. Kaldırılacak uygulamalar , Uygulama Paketini Yapılandır'da yükleme için seçilen uygulamalarla sınırlı değildir çünkü son kullanıcı cihazından tüm Office (MSI) uygulamalarını kaldırır. Daha fazla bilgi için bkz. Microsoft 365 Uygulamaları yükseltirken Office'in mevcut MSI sürümlerini kaldırma. Intune Office'i son kullanıcı makinelerinize yeniden yüklediğinde, son kullanıcılar önceki .MSI Office yüklemelerinde sahip oldukları dil paketlerini otomatik olarak alır.
Yüklenecek sürüm: Yüklenmesi gereken Office sürümünü seçin.
Belirli sürüm: Yukarıdaki ayarda yüklenecek Sürüm olarak Belirli'yi seçtiyseniz, son kullanıcı cihazlarına seçili kanal için belirli bir Office sürümünü yüklemeyi seçebilirsiniz.
Kullanılabilir sürümler zaman içinde değişir. Bu nedenle, yeni bir dağıtım oluştururken, kullanılabilir sürümler daha yeni olabilir ve bazı eski sürümlere sahip olmayabilir. Geçerli dağıtımlar eski sürümü dağıtmaya devam eder, ancak sürüm listesi kanal başına sürekli olarak güncelleştirilir.
Sabitlenmiş sürümlerini güncelleştiren (veya diğer özellikleri güncelleştiren) ve kullanılabilir olarak dağıtılan cihazlarda, cihaz iade edilene kadar önceki sürümü yüklemişlerse raporlama durumu Yüklü olarak gösterilir. Cihaz iade edildiğinde, durum geçici olarak Bilinmiyor olarak değişir, ancak kullanıcıya gösterilmez. Kullanıcı daha yeni kullanılabilir sürüm için yüklemeyi başlattığında, durum Yüklü olarak değiştirilir.
Daha fazla bilgi için bkz. Microsoft 365 Uygulamaları için güncelleştirme kanallarına genel bakış.
Paylaşılan bilgisayar etkinleştirmeyi kullan: Birden çok kullanıcı bir bilgisayarı paylaştığında bu seçeneği belirleyin. Daha fazla bilgi için bkz. Microsoft 365 Uygulamaları için paylaşılan bilgisayar etkinleştirmesine genel bakış.
Uygulama son kullanıcı lisans sözleşmesini otomatik olarak kabul et: Son kullanıcıların lisans sözleşmesini kabul etmelerini istemiyorsanız bu seçeneği belirleyin. Intune sonra sözleşmeyi otomatik olarak kabul eder.
Diller: Office, son kullanıcının cihazında Windows ile yüklenen desteklenen dillerden herhangi birinde otomatik olarak yüklenir. Uygulama paketiyle ek diller yüklemek istiyorsanız bu seçeneği belirleyin.
Intune aracılığıyla yönetilen Microsoft 365 Uygulamaları için ek diller dağıtabilirsiniz. Kullanılabilir diller listesi dil paketi türünü (çekirdek, kısmi ve yazım denetleme) içerir. Portalda Microsoft Intune>Uygula>Tüm uygulamalar>Ekle'yi seçin. Uygulama ekle bölmesinin Uygulama türü listesinde, Microsoft 365 Uygulamaları altında Windows 10 ve üzerini seçin. Uygulama Paketi Ayarları bölmesinde Diller'i seçin. Daha fazla bilgi için bkz. Microsoft 365 Uygulamaları dil dağıtmaya genel bakış.
- İleri’ye tıklayarak Kapsam etiketleri sayfasını görüntüleyin.
2. Adım - (Seçenek 2) XML verilerini kullanarak uygulama paketini yapılandırma
Uygulama paketini yapılandır sayfasındaki Ayar biçimi açılan kutusunun altında XML verilerini girin seçeneğini belirlediyseniz, Office uygulama paketini özel bir yapılandırma dosyası kullanarak yapılandırabilirsiniz.
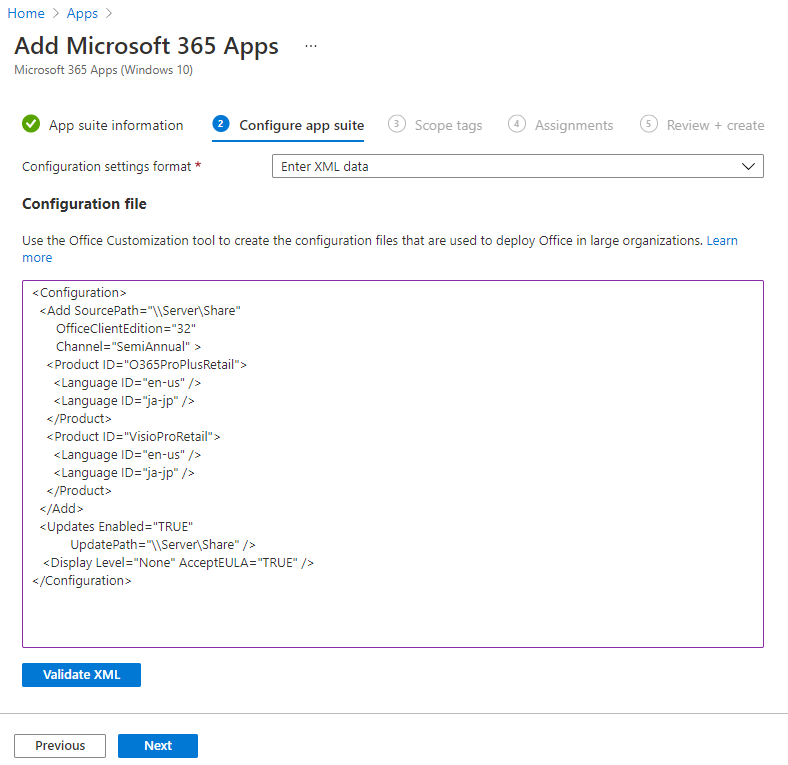
Yapılandırma XML'inizi eklediniz.
Not
Ürün Kimliği İş (
O365BusinessRetail) veya Proplus (O365ProPlusRetail) olabilir. Ancak, İş için Microsoft 365 Uygulamaları sürümünün uygulama paketini yalnızca XML verilerini kullanarak yapılandırabilirsiniz. Microsoft Office 365 ProPlus Kurumlar için Microsoft 365 Uygulamaları olarak yeniden adlandırıldığını unutmayın.İleri’ye tıklayarak Kapsam etiketleri sayfasını görüntüleyin.
XML verilerini girme hakkında daha fazla bilgi için bkz . Office Dağıtım Aracı için yapılandırma seçenekleri.
3. Adım - Kapsam etiketlerini seçme (isteğe bağlı)
Intune'da istemci uygulama bilgilerini kimlerin görebileceğini belirlemek için kapsam etiketlerini kullanabilirsiniz. Kapsam etiketleri hakkında tüm ayrıntılar için bkz. Dağıtılmış BT için rol tabanlı erişim denetimi ve kapsam etiketlerini kullanma.
- İsteğe bağlı olarak uygulama paketine kapsam etiketleri eklemek için Kapsam etiketlerini seç'e tıklayın.
- İleri’ye tıklayarak Atamalar sayfasını görüntüleyin.
4. Adım - Atamalar
- Gerekli, Kayıtlı cihazlar için kullanılabilir veya Uygulama paketi için Grup atamalarını kaldır'ı seçin. Daha fazla bilgi için bkz. Kullanıcıları ve cihazları düzenlemek için grup ekleme veMicrosoft Intune ile gruplara uygulama atama.
- İleri’ye tıklayarak Gözden geçir + oluştur sayfasını görüntüleyin.
5. Adım - Gözden geçirme + oluşturma
Uygulama paketi için girdiğiniz değerleri ve ayarları gözden geçirin.
İşiniz bittiğinde, uygulamayı Intune eklemek için Oluştur'a tıklayın.
Genel Bakış dikey penceresi görüntülenir.
Dağıtım ayrıntıları
Intune dağıtım ilkesi Office yapılandırma hizmeti sağlayıcısı (CSP) aracılığıyla hedef makinelere atandıktan sonra, son cihaz yükleme paketini otomatik olarak officecdn.microsoft.com konumundan indirir. Program Files dizininde iki dizin görürsünüz:
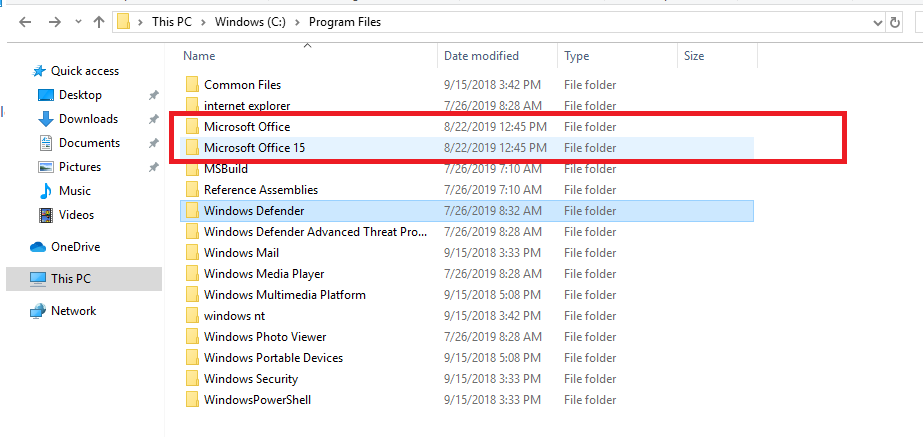
Microsoft Office dizini altında, yükleme dosyalarının depolandığı yeni bir klasör oluşturulur:
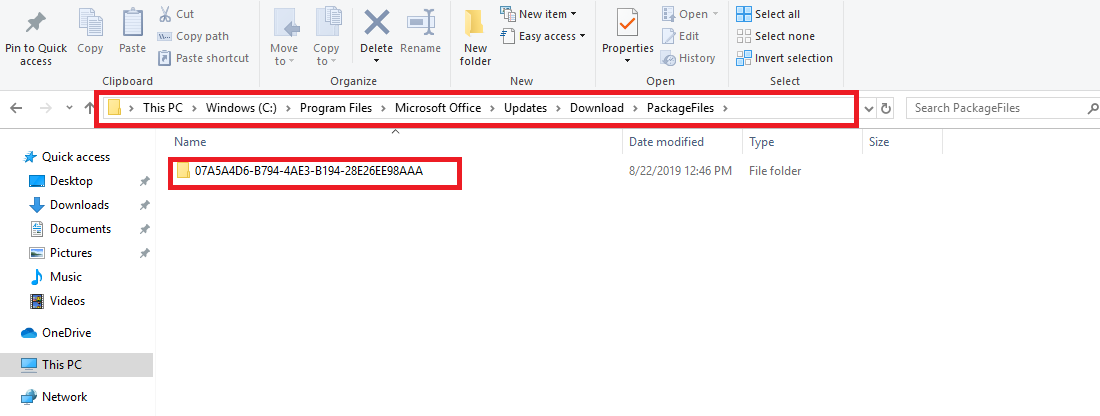
Microsoft Office 15 dizini altında, Office Tıkla-Çalıştır yükleme başlatıcı dosyaları depolanır. Atama türü gerekiyorsa yükleme otomatik olarak başlatılır:
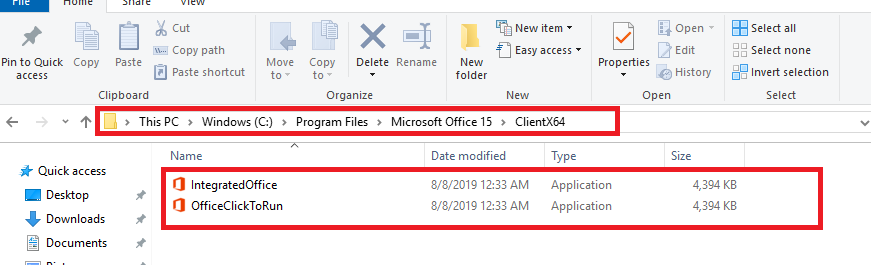
Microsoft 365'in ataması gerektiği gibi yapılandırılırsa yükleme sessiz modda olur. Yükleme başarılı olduktan sonra indirilen yükleme dosyaları silinir. Atama Kullanılabilir olarak yapılandırılmışsa, son kullanıcıların yüklemeyi el ile tetikleyebilmesi için Office uygulamaları Şirket Portalı uygulamasında görünür.
Sorun giderme
Intune, Office 365 CDN kullanarak Microsoft 365 Uygulamaları indirip istemci bilgisayarlarınıza dağıtmak için Office Dağıtım Aracı'nı kullanır. Ağ yapılandırmanızın gereksiz gecikme süresinden kaçınmak için cdn trafiğini merkezi proxy'ler üzerinden yönlendirmek yerine istemcilerin CDN'ye doğrudan erişmesine izin vermesini sağlamak için Office 365 uç noktalarını yönetme bölümünde açıklanan en iyi yöntemlere başvurun.
Önemli
Özel Office Dağıtım Aracı XML yüklemeleri için yükleme durumu yalnızca yükleme girişiminin sonucunu yansıtır. Yükleme durumu, uygulamanın şu anda makinede yüklü olup olmadığını yansıtmaz.
Yükleme veya çalışma zamanı sorunlarıyla karşılaşırsanız hedeflenen bir cihazda Microsoft 365 için Microsoft Desteği ve Kurtarma Yardımcısı'nı çalıştırın.
Ek sorun giderme ayrıntıları
Microsoft 365 uygulamalarını bir cihaza yükleyemediğiniz zaman sorunun Intune ilgili mi yoksa işletim sistemi/Office ile mi ilgili olduğunu belirlemeniz gerekir. Cihazın Program Dosyaları dizininde Microsoft Office ve Microsoft Office 15'in gösterildiği iki klasörü görebiliyorsanız, Intune dağıtımı başarıyla başlattığını onaylayabilirsiniz. Program Files altında görüntülenen iki klasörü göremiyorsanız aşağıdaki durumları onaylamanız gerekir:
Cihaz Microsoft Intune düzgün şekilde kaydedilir.
Cihazda etkin bir ağ bağlantısı var. Cihaz uçak modundaysa, kapalıysa veya hizmeti olmayan bir konumdaysa, ağ bağlantısı kurulana kadar ilke uygulanmaz.
Hem Intune hem de Microsoft 365 ağ gereksinimleri karşılanmaktadır ve ilgili IP aralıklarına aşağıdaki makalelere göre erişilebilir:
Doğru gruplara Microsoft 365 uygulama paketi atanmıştır.
Ayrıca, C:\Program Files\Microsoft Office\Güncelleştirmeler\Download dizininin boyutunu izleyin. Intune bulutundan indirilen yükleme paketi bu konumda depolanır. Boyut artmazsa veya yalnızca çok yavaş artarsa, ağ bağlantısını ve bant genişliğini iki kez denetlemeniz önerilir.
Hem Intune hem de ağ altyapısının beklendiği gibi çalıştığı sonucuna vardıktan sonra, sorunu işletim sistemi açısından daha fazla analiz etmeniz gerekir. Aşağıdaki koşulları göz önünde bulundurun:
- Hedef cihazın Windows 10/11 Creators Update veya sonraki sürümlerde çalıştırılması gerekir.
- Intune uygulamaları dağıtırken mevcut Office uygulamaları açılmaz.
- Office'in mevcut MSI sürümleri cihazdan düzgün bir şekilde kaldırıldı. Intune, Office MSI ile uyumlu olmayan Office Tıkla-Çalıştır'ı kullanır. Bu davranış bu belgede daha ayrıntılı olarak belirtilmiştir:
Tıkla-Çalıştır ve Windows Installer ile aynı bilgisayarda yüklü Office desteklenmez - Oturum açma kullanıcısının cihaza uygulama yükleme izni olmalıdır.
- Windows Olay Görüntüleyicisi günlük Windows Günlükleri>Uygulamalarını temel alan bir sorun olmadığını onaylayın.
- Yükleme sırasında Office yükleme ayrıntılı günlüklerini yakalayın. Bunu yapmak için şu adımları uygulayın:
- Hedef makinelerde Office yüklemesi için ayrıntılı günlük kaydını etkinleştirin. Bunu yapmak için aşağıdaki komutu çalıştırarak kayıt defterini değiştirin:
reg add HKLM\SOFTWARE\Microsoft\ClickToRun\OverRide /v LogLevel /t REG_DWORD /d 3 - Microsoft 365 Uygulamaları hedef cihazlara yeniden dağıtın.
- Yaklaşık 15-20 dakika bekleyin ve %temp% klasörüne ve %windir%\temp klasörüne gidin, Değiştirme Tarihine göre sıralayın, yeniden oluşturma sürenize göre değiştirilen {Makine Adı}-{TimeStamp}.log dosyalarını seçin.
- Ayrıntılı günlüğü devre dışı bırakmak için aşağıdaki komutu çalıştırın:
reg delete HKLM\SOFTWARE\Microsoft\ClickToRun\OverRide /v LogLevel /f
Ayrıntılı günlükler yükleme işlemi hakkında daha ayrıntılı bilgi sağlayabilir.
- Hedef makinelerde Office yüklemesi için ayrıntılı günlük kaydını etkinleştirin. Bunu yapmak için aşağıdaki komutu çalıştırarak kayıt defterini değiştirin:
Uygulama paketinin yüklenmesi sırasında oluşan hatalar
Ayrıntılı yükleme günlüklerini görüntüleme hakkında bilgi için bkz. Microsoft 365 Uygulamaları ULS günlüğünü etkinleştirme.
Aşağıdaki tablolarda karşılaşabileceğiniz yaygın hata kodları ve bunların anlamı listelenmiştir.
Office CSP'nin durumu
| Durum | Aşama | Açıklama |
|---|---|---|
| 1460 (ERROR_TIMEOUT) | İndir | Office Dağıtım Aracı indirilemedi |
| 13 (ERROR_INVALID_DATA) | - | İndirilen Office Dağıtım Aracı imzasını doğrulamıyorum |
| CertVerifyCertificateChainPolicy hata kodu | - | İndirilen Office Dağıtım Aracı için sertifika denetimi başarısız oldu |
| 997 | WIP | Yükleme |
| 0 | Yüklemeden sonra | Yükleme başarılı oldu |
| 1603 (ERROR_INSTALL_FAILURE) | - | Aşağıdaki gibi herhangi bir önkoşul denetimi başarısız oldu:SxS (2016 MSI yüklendiğinde yüklenmeye çalışıldı)Sürüm uyuşmazlığıOthers |
| 0x8000ffff (E_UNEXPECTED) | - | Makinede Tıkla-Çalıştır Office olmadığında kaldırma işlemi denendi |
| 17002 | - | Senaryo tamamlanamadı (yükleme). Olası nedenler:Yükleme user tarafından iptal edildiSürüm başka bir yükleme tarafından iptal edildi Yükleme sırasında disk alanı aşımıBililen dil kimliği |
| 17004 | - | Bilinmeyen SKU'lar |
Office Dağıtım Aracı hata kodları
| Senaryo | İade kodu | UI | Not |
|---|---|---|---|
| Etkin Tıkla-Çalıştır yüklemesi olmadığında kaldırma çabası | -2147418113, 0x8000ffff veya 2147549183 | Hata Kodu: 30088-1008Hata Kodu: 30125-1011 (404) | Office Dağıtım Aracı |
| MSI sürümü yüklü olduğunda yükleme | 1603 | - | Office Dağıtım Aracı |
| Yükleme kullanıcı veya başka bir yükleme tarafından iptal edildi | 17002 | - | Tıkla-Çalıştır |
| 32 bit yüklü bir cihaza 64 bit yüklemeyi deneyin. | 1603 | - | Office Dağıtım Aracı dönüş kodu |
| Bilinmeyen bir SKU yüklemeyi deneyin (yalnızca geçerli SKU'ları geçirmemiz gerektiğinden Office CSP için geçerli bir kullanım örneği değildir) | 17004 | - | Tıkla-Çalıştır |
| Alan eksikliği | 17002 | - | Tıkla-Çalıştır |
| Tıkla-Çalıştır istemcisi başlatılamadı (beklenmeyen) | 17000 | - | Tıkla-Çalıştır |
| Tıkla-Çalıştır istemcisi senaryoyu kuyruğa alamadı (beklenmeyen) | 17001 | - | Tıkla-Çalıştır |
Sonraki adımlar
- Uygulama paketini ek gruplara atamak için bkz. Uygulamaları gruplara atama.