Microsoft Intune ile macOS'ta Uzaktan Yardım
Not
Bu özellik bir Intune eklentisi olarak kullanılabilir. Daha fazla bilgi için bkz. Intune Paketi eklenti özelliklerini kullanma.
Genel bakış
Uzaktan Yardım, rol tabanlı erişim denetimleriyle güvenli yardım masası bağlantıları için bulut tabanlı bir çözümdür. Bu bağlantıyla, destek personeliniz bir kullanıcının cihazına uzaktan bağlanabilir ve ekranını görüntüleyebilir.
Bu makalede, yardım sağlayan kullanıcılara yardımcı, yardım alan kullanıcılara ise oturumlarını yardımcıyla paylaştıkları için paylaşan kullanıcılar denir.
Uzaktan Yardım, macOS için hem yerel uygulama hem de kullanıcının web tarayıcısı içinde çalışan bir Web Uygulaması olarak kullanılabilir. Tam denetim özelliğini gerçekleştirmek için yardımcı makinelerde yerel uygulama gereklidir.
| Özellik | İstemci gereksinimi | Yardımcı uygulama |
|---|---|---|
| Ekran paylaşımı: Uzak ekranı görüntüleyin. | ✔️Web uygulaması✔️Yerel uygulaması | ✔️Web uygulaması |
| Tam denetim: Ekranı görüntüleyin ve cihazların fare ve klavyesini kontrol edin. | ✔️Yerel uygulama | ✔️Web uygulaması |
Uzaktan Yardım özellikleri
Uzaktan Yardım web uygulaması macOS'ta aşağıdaki özellikleri destekler:
Kaydı kaldırılmış cihazlarla Uzaktan Yardım'ı kullanma: Varsayılan olarak devre dışı bırakıldığında, Intune'a kayıtlı olmayan cihazlar için yardıma izin vermeyi seçebilirsiniz.
Koşullu erişim: Yöneticiler artık Uzaktan Yardım için ilke ve koşullar ayarlarken koşullu erişim özelliğini kullanabilir. Koşullu erişimi ayarlama hakkında daha fazla bilgi için bkz. Uzaktan Yardım için Koşullu Erişimi Ayarlama.
Uyumluluk Uyarıları: Yardımcının bağlandığı cihaz atanmış ilkeleriyle uyumlu değilse, Uzaktan Yardım uyumsuzluk uyarılarını gösterir. Bu uyarı erişimi engellemez ancak oturum sırasında yönetici kimlik bilgileri gibi hassas verileri kullanma riski konusunda saydamlık sağlar.
Kayıt durumu: Yardımcının bağlanmaya çalıştığı kullanıcının cihazı kayıtlı değilse, yardımcı cihaz durumunu bildiren bir istem görür.
Sohbet işlevselliği: Uzaktan Yardım, tüm iletilerin sürekli yazışmalarını koruyan gelişmiş sohbet içerir. Bu sohbet, özel karakterleri ve Çince ve Arapça gibi diğer dilleri destekler. Desteklenen diller hakkında daha fazla bilgi için bkz. Desteklenen diller.
Uzaktan Yardım Yerel macOS Uygulaması
Çoğu kuruluş, kullanıcılarının cihazlarına macOS için Uzaktan Yardım uygulamasını yükler. macOS için Uzaktan Yardım, yardımcıya yalnızca görüntüleme ve Paylaşan'ın faresini ve klavyesini denetleyebileceği tam denetim özellikleri sağlar.
Uzaktan Yardım Web Uygulaması
Sharer'ın yardıma ihtiyacı olduğu ancak macOS için yerel uygulamayı yükleyemediği durumlarda, Paylaşan web uygulamasını kullanarak ekranını bir yardımcıyla paylaşabilir. Bu web uygulaması yalnızca yardımcıya görüntüleme özellikleri seçerek kullanıcıya sorunları çözme konusunda yol göstermesine olanak tanır.
Yardımcılar, macOS üzerinde bulunan bir Sharer'a destek sağlamak için her zaman Uzaktan Yardım Web Uygulamasını kullanır. Diğer ayrıntılar için Uzak Yardım Web uygulaması'na gidin.
Kimlik Doğrulaması ve İzinler
Hem yardımcılar hem de paylaşanlar, Uzaktan Yardım oturumları için uygun güvenlerin oluşturulmasını sağlayan Microsoft Entra Id kullanarak kuruluşunuzda oturum açar.
Uzaktan Yardım, bir yardımcının izin verilen erişim düzeyini ayarlamak için Intune rol tabanlı erişim denetimlerini (RBAC) kullanır. RBAC aracılığıyla, hangi kullanıcıların yardım sağlayabileceğini ve sağlayabilecekleri yardım düzeyini belirlersiniz.
İzinleri yapılandırma ve ayarlama hakkında ayrıntılı bilgi için Uzaktan Yardım Kullanma'ya gidin.
Uzaktan Yardım gereksinimleri
Uzaktan Yardım için genel önkoşullar, Uzaktan Yardım önkoşulları'nın burada listelenmiştir.
Uzaktan Yardım Yerel macOS Uygulaması tarafından desteklenen işletim sistemleri
- macOS 12 (Monterey)
- macOS 13 (Ventura)
- macOS 14 (Sonoma)
Uzaktan Yardım Web Uygulaması tarafından desteklenen tarayıcılar
- Safari (sürüm 16.4.1+)
- Chrome (sürüm 109+)
- Edge (sürüm 109+)
- Firefox (sürüm 122+)
Not
Sanal Makineler (VM' ler) şu anda desteklenmemektedir.
Ağda dikkat edilecek önemli noktalar
Hem yardımcı hem de paylaşan, 443 numaralı bağlantı noktası üzerinden belirli uç noktalara ulaşabilmelidir. Daha fazla bilgi için bkz. Uzaktan Yardım için ağ uç noktaları.
Uzaktan Yardım kayıtlı cihazlarla sınırlıysa gereksinimler
Kuruluşunuz Uzak Yardım'ı kayıtlı cihazlarla kısıtlıyorsa yalnızca iki ek gereksinim vardır:
- Çoklu oturum açma (SSO). Daha fazla bilgi için bkz. macOS'ta Kurumsal SSO Eklentisini kullanma.
- Şirket Portalı'nda açın ve oturum açın. Kullanıcının cihazın kayıtlı olduğunu fark etmesi için Uzaktan Yardım için Şirket Portalı'nı açması ve oturum açması gerekir.
Not
Şirket Portalı, kullanıcı benşimi olmadan kaydedilen cihazlarda desteklenmez. Bu cihazlarda Uzaktan Yardım'ı kullanmak için kiracı ayarlarınızı değiştirerek Uzak Yardım'ı kaydı kaldırılan cihazlaraİzin Verildi olarak ayarlamanız gerekir.
Yerel uygulama işletim sistemi izinleri
macOS'ta, ekrana erişen ve ekranı denetleyen uygulamalar için izin gerekir. Varsayılan olarak, kullanıcıların bu izinleri kabul etmesi gerekir. macOS, Gizlilik Tercihleri İlke Denetimi'ni kullanarak her gizlilik ayarı türü için bazı denetim özellikleri sağlar.
| İzin | MDM denetim özellikleri |
|---|---|
| Erişilebilirlik | ✔️Standart Kullanıcının Sistem HizmetiniAyarlamasına İzin Ver✔️macOS, bu özelliğin kullanıcı adına İzin Ver olarak ayarlanmasına izin verir, böylece Uzak Yardım yerel istemcisini kullanmak için gereken adım sayısı azaltılabilir |
| Ekran paylaşımı | ✔️Standart Kullanıcının Sistem HizmetiniAyarlamasına İzin Ver Bu iznin varsayılan olarak izin vermek için yönetici ayrıcalıkları gerekir. macOS, bu özelliğin MDM tarafından İzin Ver olarak ayarlanmasına izin vermez, ancak standart kullanıcıların bu izni kabul etme özelliğini etkinleştirebilirsiniz. |
Ayarlar kataloğu ile bu izinlere izin vermek için son kullanıcı deneyimini kolaylaştırabiliriz.
Intune yönetim merkezinde oturum açın ve Cihazlar Cihazları >> yönetme Yapılandırması > MacOS > Ayarları kataloğu oluşturma'ya > gidin
Profil için bir ad ve açıklama girin. Örneğin, "macOS Uzaktan Yardım gizlilik izinleri" ve İleri'yi seçin
Ayarlar ekle'yi seçin ve ayarlar seçicide Gizlilik > Gizlilik Tercihleri İlkesi Denetim > Hizmetleri'ne gidin
- Erişilebilirlik'in altında şu seçeneği belirleyin:
- İzin
- Kod Gereksinimi
- Tanımlayıcı
- Identifer türü
- Statik kod
- Ekran Yakalama'nın altında şu seçeneği belirleyin:
- İzin
- Kod Gereksinimi
- Tanımlayıcı
- Identifer türü
- Statik kod
Ayarlar ekle bölmesini kapatın ve Erişilebilirlik altında + Örneği düzenle'yi seçin ve aşağıdaki ayarları yapılandırın:
Name Yapılandırma İzin İzin ver Kod Gereksinimi identifier "com.microsoft.remotehelp" and anchor apple generic and certificate 1[field.1.2.840.113635.100.6.2.6] /* exists */ and certificate leaf[field.1.2.840.113635.100.6.1.13] /* exists */ and certificate leaf[subject.OU] = UBF8T346G9Tanımlayıcı com.microsoft.remotehelp Tanımlayıcı türü paket kimliği Statik Kod False Kaydet'i seçin ve Ekran Yakalama altında + Örneği düzenle'yi seçin ve aşağıdaki ayarları yapılandırın:
Name Yapılandırma İzin Standart Kullanıcının Sistem Hizmetini Ayarlamasına İzin Ver Kod Gereksinimi identifier "com.microsoft.remotehelp" and anchor apple generic and certificate 1[field.1.2.840.113635.100.6.2.6] /* exists */ and certificate leaf[field.1.2.840.113635.100.6.1.13] /* exists */ and certificate leaf[subject.OU] = UBF8T346G9Tanımlayıcı com.microsoft.remotehelp Tanımlayıcı türü paket kimliği Statik Kod False İleri'yi seçin, kapsam etiketlerini gerektiği gibi yapılandırın, profili gerektiği gibi gruplara atayın, ayarları gözden geçirin ve İlkeyi oluşturun.
Desteklenen Diller
Uzaktan Yardım aşağıdaki dillerde desteklenir:
- Arapça
- Bulgarian
- Çince (Basitleştirilmiş)
- Çince (Geleneksel)
- Croatian
- Czech
- Danish
- Dutch
- English
- Estonian
- Finnish
- French
- German
- Greek
- Hebrew
- Hungarian
- Italian
- Japanese
- Korean
- Latvian
- Lithuanian
- Norveç dili
- Polish
- Portekizce
- Romanian
- Russian
- Sırpça
- Slovak
- Slovenian
- Spanish
- Swedish
- Thai
- Turkish
- Ukrainian
Uzaktan Yardım yerel uygulamasını yükleme ve güncelleştirme
Uzaktan Yardım yerel uygulaması Microsoft'tan indirilebilir ve bu cihazın bir Uzaktan Yardım oturumuna katılmak için kullanılabilmesi için önce yardım etmeye çalıştığınız cihaza yüklenmesi gerekir.
İpucu
Yerel uygulama yalnızca yardımcı cihazın tam denetimi gerekiyorsa gereklidir; aksi takdirde Uzaktan Yardım web uygulamasını kullanabilirsiniz.
Uzaktan Yardım'ı indirin
Uzaktan Yardım'ın en son sürümünü doğrudan adresinden Microsoft'tan https://aka.ms/downloadremotehelpmacosindirin.
Uzak Yardım'ın en son sürümü 1.0.2404171'dir.
Uzaktan Yardım Dağıtma
Kayıtlı cihazlar için, kullanıcılarınız adına Uzaktan Yardım'ı yükleyerek kullanıcı deneyimini kolaylaştırabilirsiniz.
Gerekli yükleme olarak Uzaktan Yardım'ı Intune aracılığıyla yükleme hakkında daha fazla bilgi için bkz. Microsoft Intune'a yönetilmeyen macOS PKG uygulaması ekleme.
Kullanıcının yükleyebilmesi için Uzaktan Yardım'ı Şirket Portalı'nda kullanılabilir hale getirme hakkında daha fazla bilgi için bkz. Microsoft Intune'a macOS iş kolu uygulamaları ekleme.
Uzak Yardımı Güncelleştirme
Uzak Yardım, Microsoft AutoUpdate (MAU) uygulaması aracılığıyla en son sürümleri alır. Kullanıcılar, Uzaktan Yardım'ın güncel olduğundan emin olmak için otomatik güncelleştirmeleri kabul edebilir.
Yardım isteme
Bu bölümde, Uzaktan Yardım istemek için macOS yerel uygulamasını kullanma adımları yer alır.
İpucu
Yalnızca ekranınızı paylaşmak istemiyorsanız ve yardımcının ekranınızı denetleyebilmesi gerekmiyorsa veya yerel uygulamayı yükleyemiyorsanız web uygulamasını kullanabilirsiniz. Yardım istemek için web uygulamasını kullanma hakkında daha fazla bilgi için bkz . Uzaktan Yardım web uygulaması
Yardım istemek için destek personelinize ulaşıp yardım istemeniz ve oturumu başlatmak için sağladıkları kodu girmeniz gerekir.
Paylaşan ve yardımcınız olarak oturuma başlamaya hazır olduğunuzda:
Cihaz Bulucu>Uygulamaları>Microsoft Uzaktan Yardım'da Uzaktan Yardım uygulamasını açın.
Uzaktan Yardım'ı ilk kez açarken, Ekranınızı denetlemek ve paylaşmak için Uzaktan Yardım erişimine izin vermelisiniz. Ayarlar'ı açmak için gerekli izinlerin her birine tıklayın ve Microsoft Uzaktan Yardım için izin verildiğinden emin olun.
- Erişilebilirlik ( Ayarlar > Gizlilik & Güvenlik > Erişilebilirliği'nde de ayarlanabilir)
- Ekran ve Sistem Ses Kaydı ( Ayarlar > Gizlilik & Güvenlik > Ekranı ve Sistem Ses Kaydı'nda da ayarlanabilir)
İstenirse, kimlik doğrulaması için kuruluşunuzun kimlik bilgileriyle oturum açın. öğesini seçin.
Yardımcı tarafından sağlanan 8 basamaklı güvenlik kodunu girin. Kodu girdikten sonra devam etmek için Ekranı paylaş'ı seçin.
Oturum bağlantısı başladığında, yardımcıların tam adı, iş unvanı, şirket, profil resmi ve doğrulanmış etki alanı gibi bilgileri içeren bir güven ekranı görüntülenir. Şu anda yardımcı, cihazınızın tam denetimi veya Yalnızca Görüntüleme ekran paylaşımı ile bir oturum ister. İstek için İzin Ver'i veya Reddetme'yi seçebilirsiniz.
Mikrofonunuzu kullanmaya izin
remotehelp.microsoft.comvermek için bir istem görebilirsiniz.- Ekran paylaşımı için bu izin gerekli olmadığından İzin Verme'yi seçin.
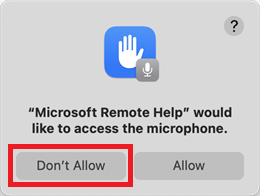
- Ekran paylaşımı için bu izin gerekli olmadığından İzin Verme'yi seçin.
Devam etmek için Ekranı paylaş'ı seçin. Ekranınızı paylaşmaya izin vermek
remotehelp.microsoft.comiçin bir istem görebilirsiniz. Devam etmek için İzin Ver'i seçin.macOS, sağ üst köşede iki seçenek arasında bir iletişim kutusu menüsü görüntüler:
-
Yeşil kamera simgesi: Ekran'ı seçin ve ardından farenizi hareket ettirerek ekran paylaşımını seçin.
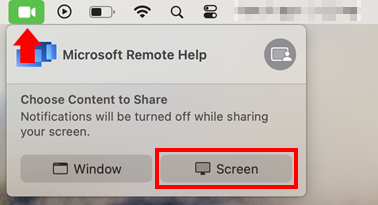
-
Sarı mikrofon simgesi (mikrofon iznine izin vermek için seçtiyseniz): Mikrofon simgesini seçin, ardından Microsoft Uzaktan Yardım uygulama adının sağındaki gri simgeyi ve ardından Ekran'ı seçin. İmlecinizi paylaşmak istediğiniz ekrana getirin ve Bu ekranı paylaş'ı seçin.
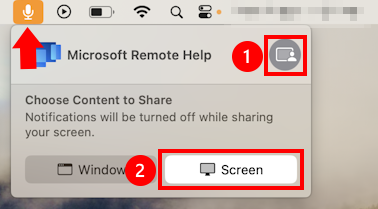
-
Yeşil kamera simgesi: Ekran'ı seçin ve ardından farenizi hareket ettirerek ekran paylaşımını seçin.
Oturum oluşturulduktan sonra yardımcı, cihazdaki sorunları çözmeye yardımcı olabilir.
Not
Uzaktan Yardım yöneticiniz tarafından yüklenmediyse, Uzaktan Yardım'ı yükleme ve güncelleştirme bölümündeki indirme yönergelerini izleyerek Uzaktan Yardım'ı kendiniz yükleyebilirsiniz.
Yardım sağlama
Yardımcı olarak, cihazına oturumu başlatmak için bir kod sağlayarak uzaktan yardım sağlayabilirsiniz. Web uygulaması Windows veya macOS'ta desteklenen herhangi bir tarayıcıdan başlatılabilir.
Microsoft Intune yönetim merkezinden yardım etmeye çalıştığınız cihaza gidin:
Microsoft Intune yönetim merkezinde oturum açın ve Cihazlar>Tüm cihazlar'a gidin ve yardıma ihtiyaç duyulan macOS cihazını seçin.
Cihaz görünümünün üst kısmındaki uzak eylem çubuğundan Yeni uzaktan yardım oturumu'nu ve Ardından Uzaktan Yardım'ı ve ardından Devam'ı seçin.
Yeni bir Uzaktan Yardım oturumu başlatmak için Başlat'ı seçmeden önce 8 basamaklı oturum kodunu kopyalayıp yardım etmeye çalıştığınız paylaşanla paylaşın.
Uzaktan Yardım yeni bir sekmede ilk kez açıldığında, kuruluşunuzda kimlik doğrulaması yapmak için oturum açmanız gerekir.
Paylaşan Uzak Yardım oturumuna gittikten sonra, yardımcı olarak paylaşan hakkında tam adı, iş unvanı, şirket, profil resmi ve doğrulanmış etki alanı gibi bilgileri görürsünüz. Paylaşan sizinle ilgili benzer bilgileri görür.
Şu anda, paylaşanın cihazının tam denetimine sahip bir oturum isteyebilir veya yalnızca ekran paylaşımını seçebilirsiniz. Paylaşan, İsteğe İzin Ver'i veya Reddetme'yi seçebilir.
Not
- Paylaşımcının cihazı atanan uyumluluk ilkelerinin koşullarını karşılayamazsa, Uzaktan Yardım bir Uyumluluk Uyarısı görüntüler.
- Kiracı, kaydı kaldırılan cihazlarda Uzaktan Yardım'a izin verecek şekilde yapılandırılmışsa, kaydı kaldırılmış cihazlara bağlanırken bir uyarı alırsınız. Bu uyarı erişimi engellemez ancak oturum sırasında yönetici kimlik bilgileri gibi hassas verileri kullanma riski konusunda saydamlık sağlar.
Bilinen Sorunlar
Paylaşan bir Uzaktan Yardım oturumundan erken çıkarsa, yardımcı 60 saniyeden fazla süreyle bilgilendirilmeyebilir.
Edge kullanıyorsanız, paylaşımcının oturum açmadan önce Edge'de oturum açması gerekebilir veya cihaz Kaydı Kaldırıldı olarak bildirebilir.
Tarayıcınızın güncel olduğunu doğrulayın.
Teams veya oturum sırasında kayıt gibi başka bir uygulama kullanarak ekran paylaşımındaysanız oturumun bağlanması daha uzun sürebilir.
Geri Bildirim
Çok yakında: 2024 boyunca, içerik için geri bildirim mekanizması olarak GitHub Sorunları’nı kullanımdan kaldıracak ve yeni bir geri bildirim sistemiyle değiştireceğiz. Daha fazla bilgi için bkz. https://aka.ms/ContentUserFeedback.
Gönderin ve geri bildirimi görüntüleyin