Çok odalı eşitleme (animasyonlar, zaman çizelgeleri ve video)
Genel bakış
Mesh ile tek odalı veya çok odalı etkinlikler ayarlayabilirsiniz. Showtime'da bir etkinlik düzenleyen ortak düzenleyicileriniz Denetim Masası kullanarak tüm odalarda video, ses, oynatılabilir öğeler (zaman çizelgesi animasyonları) ve nesne görünürlüğünü tutarlı bir şekilde tetikleyebilir.
Tek odalı eşitleme ile çok odalı eşitleme karşılaştırması
Varsayılan olarak, görsel betikler, bulut betikleri, etkileşimler veya fizikle tetiklenen tüm sahne değişiklikleri (örneğin, düğmeye basmalar, avatar tetikleyicileri, yakalama ve nesneleri taşıma) bu değişikliğin gerçekleştiği odadan bağımsız kalır. Eylemi yapan ortak düzenleyici olsa bile bu durum geçerlidir.
Değişiklikleri birden çok oda arasında eşitlemek için, bir ortak düzenleyicinin Unity'de ortamınıza eklediğiniz Bir Denetlenebilir'i tetikleme amacıyla Denetim Masası kullanması gerekir.
Denetlenebilir Öğeler
Mesh araç seti, olay ana bilgisayarlarının gösteri zamanında bir olayın tüm odalarında denetleyebilmesi için sahnenizdeki bir Video Oynatıcı, PlayableDirector, AudioSource veya başka bir nesneyi etiketlemek için kullandığınız Controlables adlı önemli bileşenleri içerir.
Mesh Denetlenebilir bileşenleri listesi şunları içerir:
Unity Playable Controllable: Unity PlayableDirector'ı (zaman çizelgeleri, animasyonlar) denetlemek için
Embedded Audio Controllable: Unity AudioSource'un ortamınızın varlık paketine dahil edilen ses çalmasını denetlemek için
Embedded Video Controllable: Unity Video Player'ın ortamınızın varlık paketine dahil edilen video yürütmesini denetlemek için
Akışlı Video Denetlenebilir: Bir URL'den akışı yapılan videoyu yürüten unity video oynatıcısını denetlemek için
Nesne Denetlenebilir: Herhangi bir Unity GameObject'in etkin/devre dışı durumunu denetlemek için
Aşağıdaki bölümlerde Unity sahnenizdeki çeşitli nesnelere Denetlenebilir bileşenin nasıl ekleneceği anlatılır. Denetimli olarak yerleştirdiğiniz her nesne, etkinlik düzenleyicilerinin denetlemesi için Denetim Masası'da showtime'da görünür.
Bir olayda Zaman Çizelgesi animasyonu denetleme
Unity'de Zaman Çizelgesi, Unity sahnenizdeki animasyonları, sesleri ve diğer içerikleri sıralamanıza olanak tanır. Zaman Çizelgesi yürütülebilir bir türdür, oynatılabilen, duraklatılabilen, döngüye alınabilen ve durdurulabilen bir Unity nesnesidir.
Zaman çizelgenizinveya diğer Oynatılabilir Öğelerin yanına Unity Playable Controlable ekleyerek, olay konağı bunu gösteri zamanında Denetim Masası denetleyerek animasyonu birden çok oda arasında eşitleyebilir.
Bir etkinliği barındıran ortak düzenleyiciler animasyonunuzu başlatmak, duraklatmak ve animasyonu sürdürmek için yeniden oynat'ı seçmek için oynat'ı seçebilir. Ayrıca durdur'u seçerek animasyonu en başa sıfırlayabilir veya animasyonunuzu döngüye ayarlayabilirler.
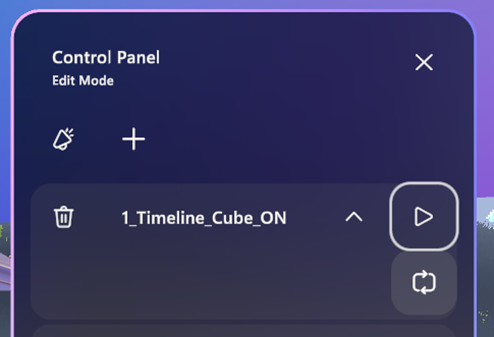
Örneğin, kapı açma animasyonunuz varsa oynat düğmesini seçtiğinizde sahnenizde kapı açılır. Durdur seçildiğinde animasyon yeniden özgün konumuna sıfırlanır. Oynatılabilir, ters animasyon oluşturmaz; bunu yapmak için farklı bir animasyon oluşturmanız gerekir.
Zaman Çizelgelerinin Unity'de nasıl çalıştığını bilmiyorsanız, zaman çizelgelerinde bu Unity Öğreticisi serisini izlemenizi öneririz.
Unity Playables API'si hakkında genel olarak daha fazla bilgi edinmek için Unity El Kitabı'ndaki Oynanabilir Öğeler'e bakın.
Mesh için Zaman Çizelgesi oluşturmak ve denetlemek için
Hiyerarşi'de boş bir GameObject ekleyin ve bunu "Zaman Çizelgeleri" olarak yeniden adlandırın.
Başka bir boş GameObject ekleyin, bunu Zaman Çizelgeleri'ne alt öğe yapın ve ardından "Zaman Çizelgesi1" olarak yeniden adlandırın.

Notlar:
Üzerinde çalıştığınız gerçek bir proje için, bu GameObject'e daha açıklayıcı bir ad vermenizi öneririz--- örneğin, 1_Entrance_Doors. Bu öğrenme senaryosunda "Zaman Çizelgesi1" adıyla devam edeceğiz.
Oynatılabilir, ters animasyon oluşturmaz. Örneğin, kapı açma animasyonu olduğunu varsayalım. Oynat düğmesini seçtiğinizde sahnenizdeki kapı açılır ve Durdur düğmesi seçildiğinde animasyon yeniden özgün konumuna sıfırlanır. Ters animasyon eklemek için farklı bir animasyon oluşturmanız gerekir.
ÖNEMLİ: Tek bir GameObject üzerinde birden çok zaman çizelgesi çalışmaz ve olaylarda sorunlara neden olur.
Proje sekmesinde Varlıklar klasörüne gidin ve Animasyonlar adlı yeni bir klasör oluşturun.
Hiyerarşi'de Zaman Çizelgesi1'i ve ardından Pencere>Sıralama>Zaman Çizelgesi'ni seçin.
Not
Zaman Çizelgesi menü öğesini görmüyorsanız, Paket Yöneticisi açın ve Unity Kayıt Defteri'nde "Zaman Çizelgesi" paketini arayın ve yükleyin.
Zaman Çizelgesi sekmesini Proje ve Konsol sekmelerinin yanına taşımanızı öneririz. Bu, Zaman Çizelgesi'ni ve Sahne veya Oyun pencerelerini aynı anda görüntülemenizi sağlar.
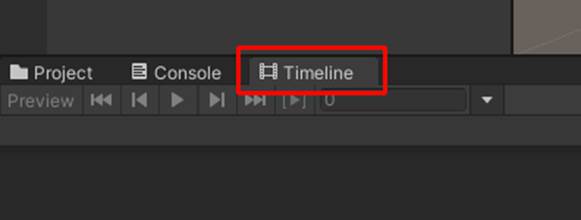
Oluştur'u belirleyin.
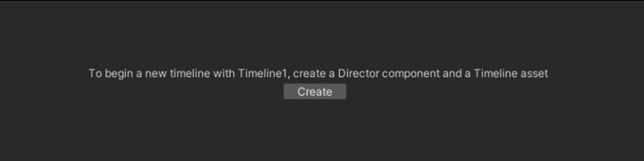
Kaydet penceresinde, Oynatılabilir öğesinin adını Open_Doors olarak değiştirin ve ardından Varlıklar Animasyonları> klasörüne kaydedin.
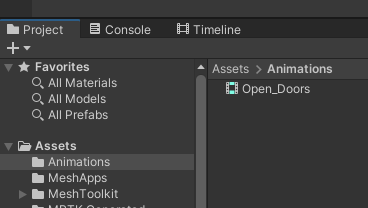
Artık Zaman Çizelgenize animasyon ekleyebilir veya özelleştirebilirsiniz--- örneğin, animasyon klipleri, etkinleştirme klipleri ve daha fazlasını ekleyebilirsiniz. Bu konuda daha fazla bilgi edinmek için Unity Learn web sitesindeki Zaman Çizelgesi öğreticisine bakın.
Birkaç parça içeren bir Zaman Çizelgesi şuna benzer olabilir:
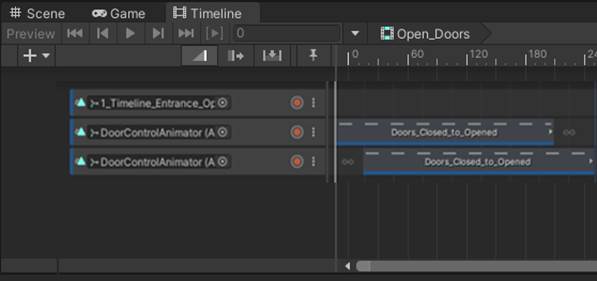
Animasyonu tamamladıktan sonra Hiyerarşi'de Zaman Çizelgesi1 GameObject'i seçin ve Denetçi'de Oynanabilir Yönetmen bileşenine gidin.
Çoğu durumda şu ayarları seçmek istersiniz:
UyanıkKen Çal = seçili değil
Zaman çizelgesini karşıya yüklediğinizde etkin olur.
Kaydırma Modu = Basılı Tutma
Animasyonunuzun son karesi süresiz olarak beklemede olacak; aksi takdirde zaman çizelgeniz başlangıç ekranına sıfırlanır. Ayrıca, bazı örneklerde kullanmak isteyebileceğiniz Döngü adlı bir Sarmalama Modu seçeneği de vardır.
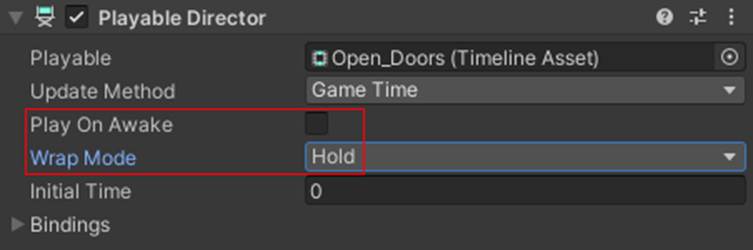
Son olarak, Denetçide Bileşen Ekle'yi kullanarak Yürütülebilir Yönetici ile aynı nesneye Unity Yürütülebilir Denetlenebilir bileşeni ekleyin.
Buna Timeline1 adını verin ve Director özelliğini bu nesnedeki Playable Director bileşeni olarak ayarlayın.
Eklendikten sonra bu zaman çizelgesi, bu ortamı kullanan olaylar ve şablonlar için Denetim Masası görünür. Konaklar daha sonra bu zaman çizelgesini tüm odalar arasında eşitlenmiş olarak denetleyebiliyor.
Artık Mesh araç seti Yükleyicisi'ni kullanarak Ortamınızı Mesh'e yükleyebilir ve ardından Mesh'te nasıl göründüğüne bakabilirsiniz. Daha fazla bilgi edinmek için bkz. Denetim Masası ile içerik hazırlama.
Bir olayda Video Oynatıcıyı denetleme
Denetim Masası tarafından tetiklenen eşitlenmiş video kayıttan yürütme, Unity Video Player kullanılarak yapılabilir.
Öncelikle Unity sahnenize bir Video Player bileşeni eklemeniz gerekir.
Ortamınıza eklenmiş video kullanıyorsanız bu videoyu bu bileşene atayın.
Ardından Denetçide Bileşen Ekle'yi kullanarak Katıştırılmış Video Denetlenebilir veya Akışlı Video Denetlenebilir bileşenini aynı nesneye ekleyin.
Buna, Denetim Masası görmek istediğiniz adı verin ve Video Player özelliğini bu nesnedeki Video Player bileşeni olarak ayarlayın.
Video akışı kullanıyorsanız, denetlenebilirin Varsayılan URL'sini oynatmak istediğiniz URL'ye ayarlayın.
Eklendikten sonra bu video, bu ortamı kullanan olaylar ve şablonlar için Denetim Masası görüntülenir. Konaklar daha sonra tüm odalar arasında eşitlenmiş olarak açabilir/kapatabilir veya yürütebilir/durdurabilir/arayabilir .
Unity Video Player bileşeni hakkında daha fazla bilgi edinmek için bkz . Unity - El ile: Video Oynatıcı bileşeni (unity3d.com).
Mesh'te kontrol edilebilirlerinizi test etme
Kontrol edilebilirlerinizi gerçek bir olayda çalıştırmak için Denetim Masası kullanmayı denemek için önce ortamınızı Mesh'te yayımlamanız gerekir. Ortamınızı karşıya yükleme hakkında daha fazla bilgi için bkz . Ortamınızı derleme ve yayımlama.
Ortamınız karşıya yüklendikten sonra bir şablonu veya olayı özelleştirerek Denetim Masası ayarlayabilirsiniz. Daha fazla bilgi için bkz. Denetim Masası içerik hazırlama.
Çalışmanızı şablon olarak kaydetme
Düzenleyicilerin gelecekte tekrarlamak isteyebileceğini düşündüğünüz bir Ortam + Denetim Masası bileşimi oluşturduktan sonra, birleşimi şablon olarak kaydedebilirsiniz. Şablonlar hakkında daha fazla bilgi edinmek için bkz . Olay şablonu oluşturma.