Sorun giderme ve SSS
Mesh olayları için lisans gereksinimleri nelerdir?
Mesh olayları için lisans gereksinimleri
Microsoft Mesh için aşağıdakilere ihtiyacınız olacaktır:
Ticari kullanım için bir kiracıdaki Teams Premium lisansı (şu anda yalnızca Teams Premium Giriş Fiyatlandırması veya Departmanlar için Teams Premium'da kullanılabilir). Microsoft Teams Premium lisansı hakkında daha fazla bilgi edinin - Microsoft Teams | Microsoft Learn.
Not
Dünya çapında kamu sektörü, EDU veya GCC lisanslarına sahip kiracıları desteklemiyoruz.
Teams Premium'u satın alma gereksinimleri bölümünde açıklandığı gibi Teams Premium için ön koşul lisansı - Microsoft Teams | Mesh'in tüm kullanıcıları için Microsoft Learn.
Not
Tüm Teams Premium önkoşul lisansları Sharepoint, OneDrive ve M365 Takvim'i içerir. Kurumsal için Teams ve Teams Premium deneme sürümü lisansı hakkında daha fazla bilgi edinin.
(İsteğe bağlı) Mesh Toolkit ile özel çevreleyici ortamlar geliştirmek ve Mesh ortamları için Bulut Betiği Oluşturma'yı dağıtmak için depolama ile unity lisansları ve Azure aboneliği.
Mesh Bulut Betik altyapısı ve yönetimi hakkında daha fazla bilgi edinin.
Abonelik gereksinimleri
Microsoft Mesh'i kullanmak için tüm kullanıcıların (geliştiriciler, etkinlik düzenleyicileri ve etkinlik katılımcıları/kullanıcıları dahil) SharePoint, OneDrive ve M365 Takvim erişimine sahip bir M365 Office aboneliğine sahip olması gerekir.
Bunlar şunlar için gereklidir:
- Grup oluşturma: Web üzerinde Mesh'te Mesh World oluşturma için kullanılır.
- SharePoint/OneDrive: Özel olay/şablon oluşturma için kullanılır.
- Posta Kutusu/Takvim: Olay oluşturma ve/veya olay davetlerinin gönderilmesi/alınması için kullanılır.
Teams'de Tam Ekran alanları için lisans gereksinimleri nelerdir?
Teams'de Tam Ekran alanları için lisans gereksinimleri
Gerekli Lisanslar
Kullanıcılarınızın ticari bir Teams lisansı olmalıdır: Microsoft Teams Enterprise, Teams Essentials veya Teams içeren aşağıdaki M365, O365 veya İş SKU'larından biri: Microsoft 365 İş Temel, Microsoft 365 İş Standart, Microsoft 365 İş Ekstra, Microsoft 365 E3/E5 ve Office 365 E1/E3/E5.
Teams'de çevreleyici alanları ayarlama hakkında daha fazla bilgi edinin.
Sık sorulan sorular
Şirket ilkeleriyle kullanıcı izinlerini sınırlandırırsam ne olur?
Teams ve Office lisanslarına sahip kullanıcıların Gruplar, Sharepoint/OneDrive siteleri oluşturmasına veya Posta Kutusu/Takvim kullanmasına izin vermezseniz, kullanıcı aşağıdakileri fark edebilir:
Kuruluşunuzda M365 Grubu oluşturma özelliğine sahip olmadığınızdan Koleksiyon (eski adıyla "Mesh World") oluşturamazsınız.
Kuruluşunuzda M365 Takvimine erişiminiz olmadığından olay oluşturamazsınız.
Outlook'a erişimi olmadığından bir veya daha fazla kişi etkinliğe davet edilemiyor.
Kullanıcı, kuruluşunuzdaki M365 Gruplarına erişemediğinden koleksiyon üyeliğine eklenemez.
Kuruluşunuzda SharePoint'e erişiminiz olmadığından şablon oluşturamazsınız.
Gelecekte mevcut bir M365 Grubunu kullanmak için destek eklenecek mi?
Şu anda bu özelliği desteklemeye dair bir planımız yok. Şu anda Mesh bir M365 Grubu oluşturduğunda, bunu bir Mesh Koleksiyonu olarak tanımlamak için gruba bazı ek veriler eklenir.
Mesh aracılığıyla bir M365 Grubu oluşturulduğunda, Teams için bundan sonra da etkinleştirilebilir mi? Diğer M365 Grupları gibi mi?
Oluşturulan tüm M365 Grupları normal M365 gruplarıdır. Belirli Mesh Koleksiyonu gruplarıyla ilişkili Grupları belirlemek için Mesh Portalı'nın grubuna benzersiz bir tanımlayıcı eklenir.
Mesh ile kullanmak üzere bir M365 Grubu oluşturma işlemini betikleyebilir veya otomatikleştirebilir miyiz?
Şu anda bu özelliği desteklemiyoruz.
Mesh için veri işleme standartları nelerdir?
Mesh, M365'in bir parçasıdır ve güvenlik ve gizlilik taahhütleri dahil olmak üzere M365 uyumluluk çerçevesi içinde çalışır.
Neden bir olay oluşturamıyorum veya bir olay için Duyarlılık etiketini ayarlayamıyorum?
Bazı durumlarda, şirketinizin bir kullanıcının SharePoint sitesinden içerik indirmesini engelleyen ilkeleri olabilir. Mesh olaylarının kaynaklarını indirmek için SharePoint kullanan Mesh nedeniyle, bu özelliği engelleyen tüm ilkeler, özellikle olaylara duyarlılık etiketi uygulanmışsa kullanıcının olay oluşturmasını engelleyebilir. Daha fazla bilgi için bkz. SharePoint siteleri için indirme ilkesini engelleme ve OneDrive - Microsoft 365'te SharePoint | Microsoft Teams, Microsoft 365 Grupları ve SharePoint siteleri ile Microsoft Learn ve Duyarlılık etiketlerini kullanma | Microsoft Learn.
App Lab aracılığıyla Mesh on Quest 2'yi indirme
Meta Görev için Microsoft Mesh cihazları AppLab aracılığıyla kullanılabilir.
Napili uygulamasını Daha önce Quest 2 cihazınıza indirdiyseniz aşağıdaki bağlantıda bulunan yeni uygulamaya geçmeniz gerekir.
Napili , yeni Microsoft Mesh (Önizleme) uygulaması yerine kullanımdan kaldırılacaktır.
Bilgisayarınızda, Quest 2'de Mesh'i indirmek için aşağıdaki bağlantıyı ziyaret edin.
URL çalışmazsa, tarayıcınızda yeni bir özel pencere kullanın.
Meta cihaz hesabınızla (kurumsal AAD hesabınızla değil) oturum açın. Bu, Meta Kimliğiniz, Facebook hesabınız veya başka bir e-posta olabilir.
Quest 2 cihazınızla ilişkili Meta hesabınızı bulamıyor musunuz?
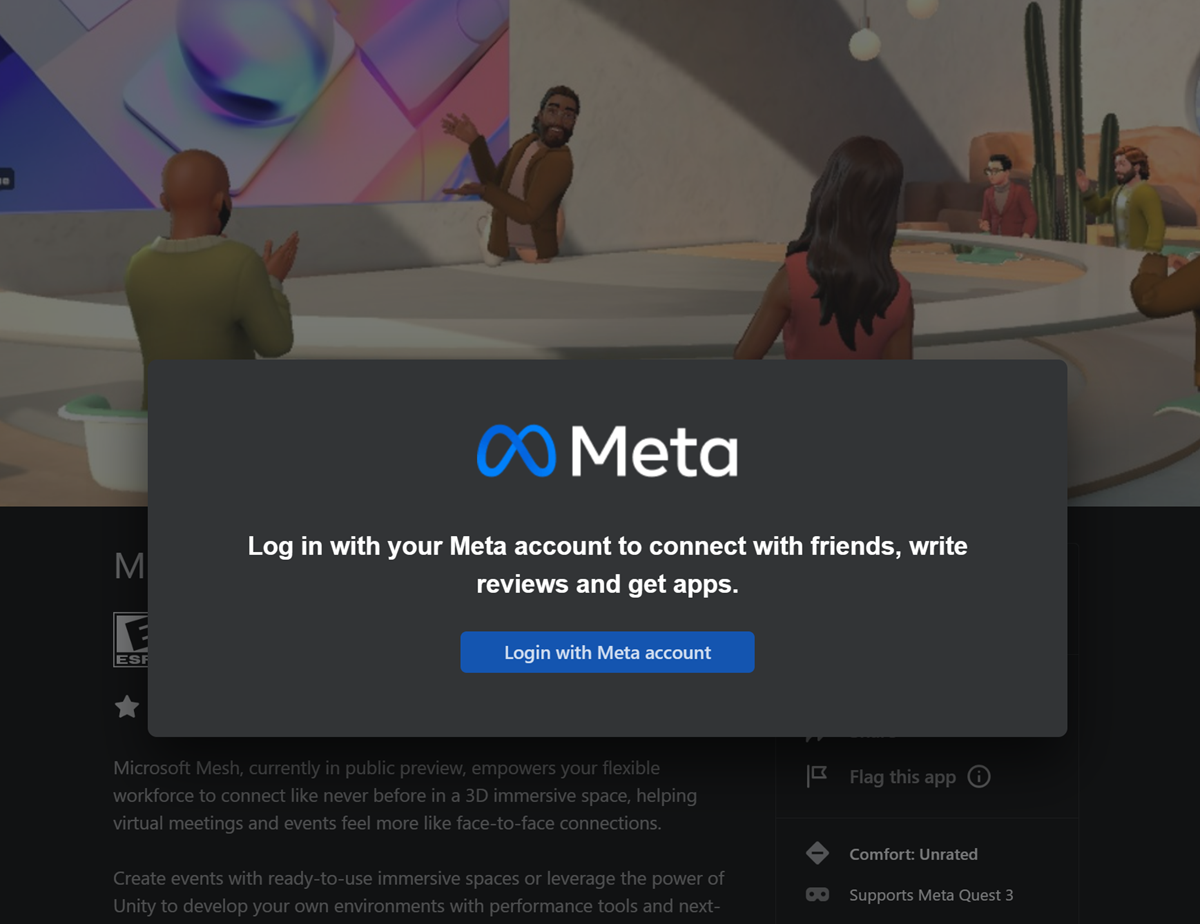
Kimlik doğrulamasından sonra Al düğmesini seçin.
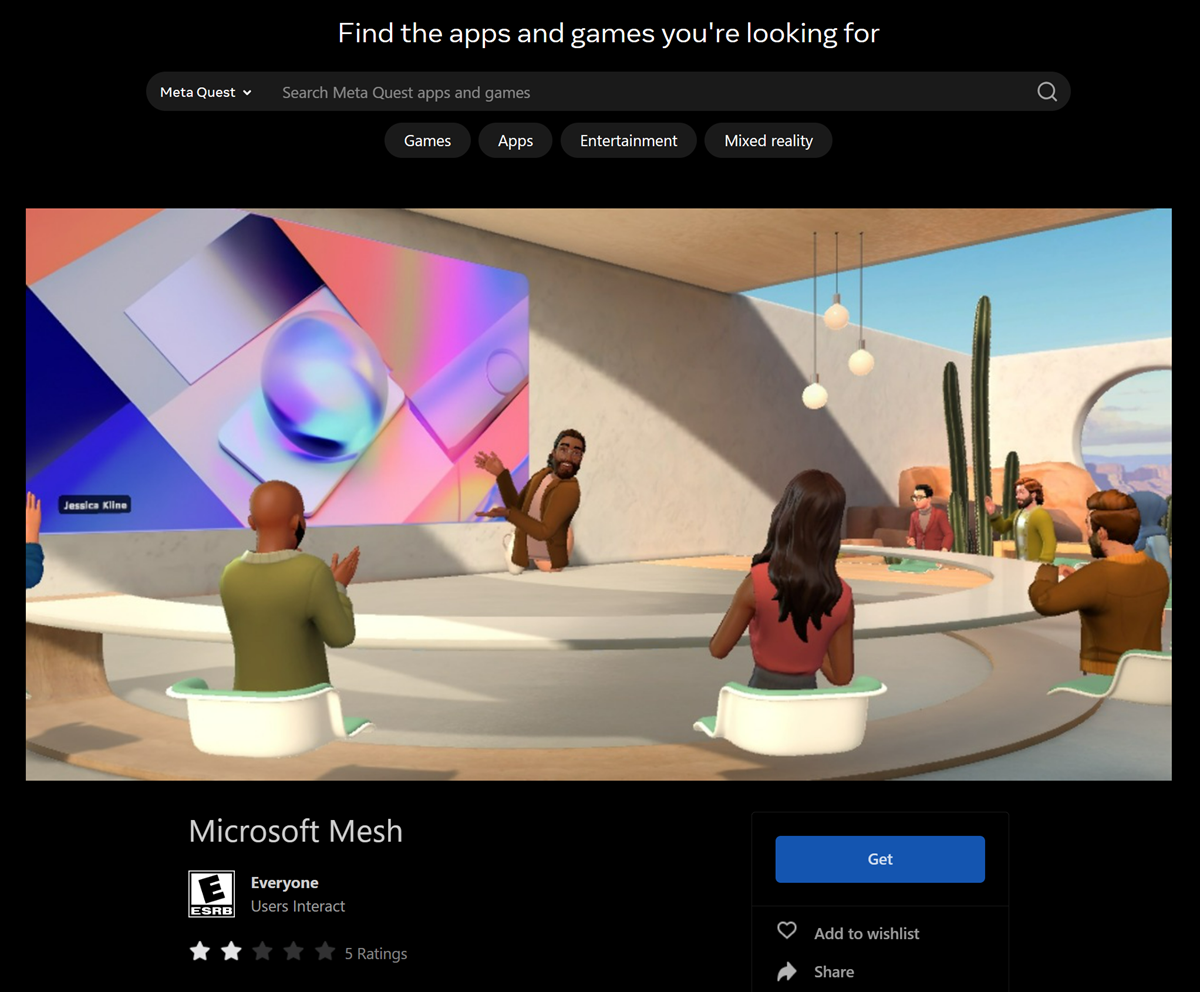
Düğmeyi gri renkte görürsünüz ve uygulamanın alındığını gösteren Get to Purchased olarak değişirsiniz.
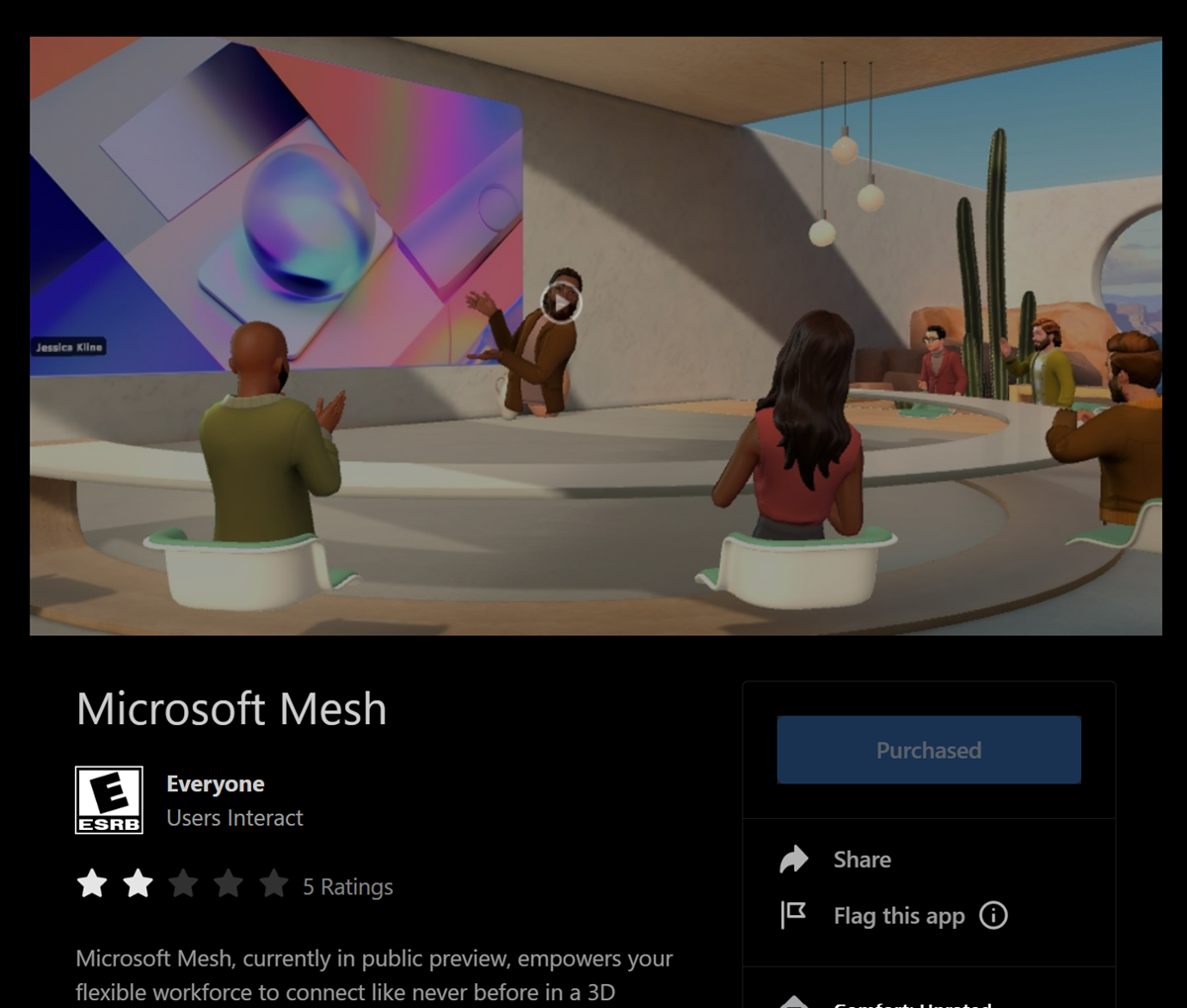
Not
Uygulamanın yüklendiğinden emin olmak için mikrofonlu kulaklığınızı yeniden başlatmanız gerekebilir.
Meta kimliğimi Nasıl yaparım? bulabildim?
Web tarayıcısında Oculus'ta oturum açın, Profil'e gidin ve e-postanızı alın.
Web tarayıcınızda Oculus oturum açma sayfasına gidin: Facebook ile oturum açma | Meta
Facebook hesabınızla devam edin veya Oculus hesabınızla oturum açın.
Sizi Profil sayfanıza getirmesi gerekir. Aksi takdirde sağ üst köşedeki Profil simgesine tıklayın.
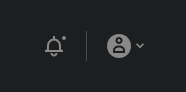
Profil'i seçin. Buradan E-postanızı görmeniz gerekir.
Görev 2'de Mesh'i açma
Görevinizi başlatın. Pano menüsünü açmak için Oculus düğmesini kullanın.
Uygulama kitaplığı düğmesini seçin.
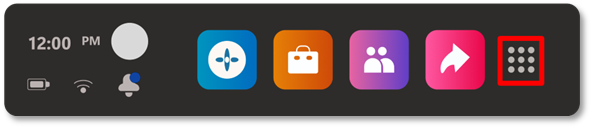
Uygulama kitaplığında Microsoft Mesh (Önizleme) uygulamasını bulun.
Yükle'yi seçin ve ardından uygulamayı yeniden seçerek açın.
Bilgisayarınızda aşağıdaki bağlantıyı kullanarak cihaz oturum açma akışını tamamlayın (bunun için doğrulama için bir cep telefonu gerekir): https://login.microsoftonline.com/common/oauth2/deviceauth
Not
Kod işe yaramazsa Microsoft Mesh uygulamasından çıkın ve kodu yeniden başlatın.
Kimlik doğrulaması tamamlandığında aşağıdakine benzer bir pencere görürsünüz:
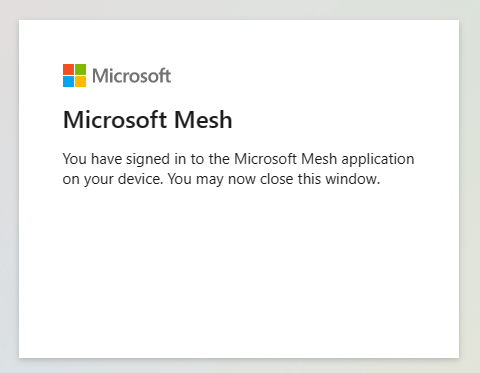
Hizmet Koşullarına İzin Ver ve Tanılama verilerine izin ver'i seçin.
Hizmet Koşulları ve Tanılama verilerine izin ver'i kabul edin.
Windows'ta Mesh uygulaması başlatma sırasında kilitleniyorsa, çalışma zamanı sırasında kilitleniyorsa veya çalışma zamanı sırasında garip davranıyorsa ne yapmalıyım?
Burada gösterildiği gibi Mesh'i kullanmak için gerekli bir lisansınız olduğunu onaylayın.
Makinenin en son İşletim Sistemi ve güvenlik güncelleştirmelerine sahip olup olmadığını bir kez daha denetleyin.
Ağ yöneticilerinizin burada açıklandığı gibi gerekli uç noktaları izin verilenler listesine eklenip listelediğini bir kez daha denetleyin.
Günlükleri cihazınızdan toplayın:
%USERPROFILE%\AppData\LocalLow\Microsoft\Microsoft Mesh\Player.log.Günlükler paylaşamayacak kadar büyükse, en önemli iki şey ve
Player-prev.log'tirPlayer.log.Buradaki bağlantıyı izleyerek bir destek isteği açın (bu destek bağlantısı yalnızca M365 yöneticileri tarafından kullanılabilir).
Quest'te Mesh'e erişirken neden hata alıyorum?
Mesh on Quest şu anda Azure Active Directory Koşullu Erişimi desteklemez. Kuruluşunuz yönetilen veya yönetilmeyen cihazlar için Koşullu Erişim ilkeleri uyguluyorsa, Görev üzerinde Mesh'e erişemezsiniz. Kuruluşunuzdaki bir kullanıcı koşullu erişim ilkelerinin uygulandığı Görev üzerinde Mesh'i başlatmayı denerse, AADSTS50199 ve AADSTS53003 hatalar alır.
Mesh'i Görev'de test etmek isterseniz, koşullu erişim ilkelerinin uygulanmadığı test hesaplarına sahip bir test kiracısına Mesh dağıtmanızı veya belirli Görev cihazları için ilke özel durumu oluşturmaya istekli olup olmadığını görmek için güvenlik BT Yönetimi ekibinizle birlikte çalışmanızı öneririz. Mesh gelecekte koşullu erişimi desteklemeyi bekliyor.
Kuruluşum için Quest VR kulaklıklarını nasıl yönetebilirim?
İş İçin Meta Görev, çalışma alanında kullanılan Meta Quest cihazları için kullanıcı, cihaz ve uygulama yönetimi sunar. İş İçin Görev, kuruluşunuzdaki geniş cihaz formu faktörleri kümesinde bulut tabanlı bir birleşik uç nokta yönetimine sahip olmanıza olanak tanımak için Microsoft Intune ile birlikte çalışır.
Mesh'te oturum açmış kullanıcıların listesini nasıl alabilirim?
Yöneticiler Mesh'te oturum açmış olan kullanıcıların listesini isteyebilir. Tüm kullanıcıların Mesh'te Microsoft Entra Kimlikleriyle (eski adıYla Azure Active Directory) oturum açması nedeniyle, Microsoft Azure portalını kullanarak Mesh'te oturum açmış olan kullanıcıların listesini alabilirsiniz.
Önkoşullar
Başlamadan önce aşağıdakilere sahip olduğunuzdan emin olun:
- Etkin bir Microsoft Entra kimliğine sahip bir Microsoft Azure yönetici hesabı.
Azure portalından Mesh'te oturum açmış kullanıcıların listesini almak için şu adımları izleyin:
Web tarayıcınızı açın ve adresine https://portal.azure.com/gidin.
Microsoft Azure yönetici hesabı kimlik bilgilerinizle oturum açın.
Portal menüsünü açmak için sol üst köşedeki menü düğmesine tıklayın.
Portal menüsünde Microsoft Entra Id'yi seçin.
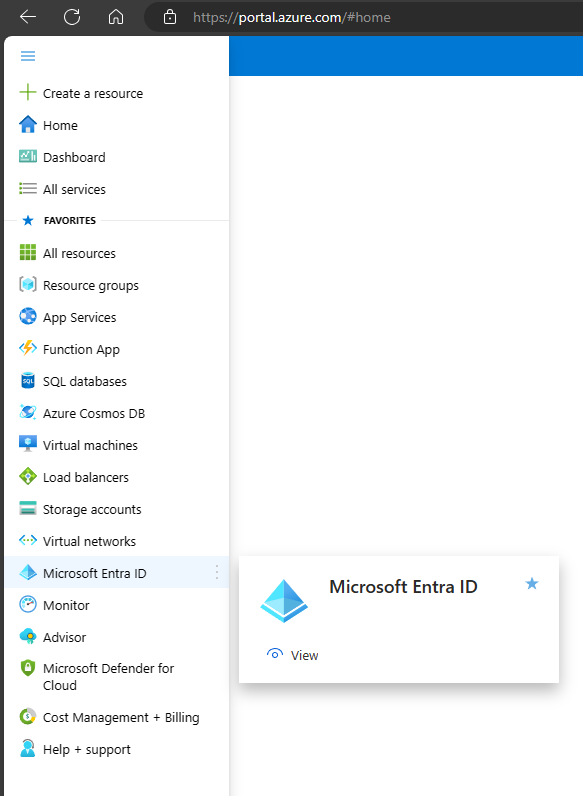
Microsoft Entra Id sayfa menüsünde İzleme bölümünün altındaki Oturum açma günlükleri'ne tıklayın.
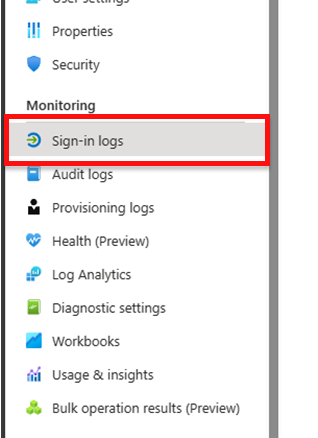
Filtreyi yalnızca Mesh kullanıcılarını bulmak için güncelleştirin:
- Tarih: Son 1 ay (veya ilgilendiğiniz zaman aralığını seçin) -Tarihleri şu şekilde göster: Yerel
- Toplam süre: 24 saat
- Filtre ekleme
- Kaynak (Kaynak adına göre filtrele: Microsoft Mesh Services)
- İsteğE BAĞLI: Yalnızca Teams kullanımı için Tam Ekran alanları olarak filtreleyin:
- Filtre ekleme
- Uygulama (uygulama adına göre filtrele: Microsoft Teams)
- Filtre ekleme
- İsteğE BAĞLI: Yalnızca Microsoft Mesh PC tek başına ve Quest VR kullanımına filtre uygulama:
- Filtre ekleme
- Uygulama (uygulama adına göre filtrele: Microsoft Mesh)
- Filtre ekleme
Kullanıcı oturum açma işlemleri (etkileşimli olmayan) sayfasına geçin:
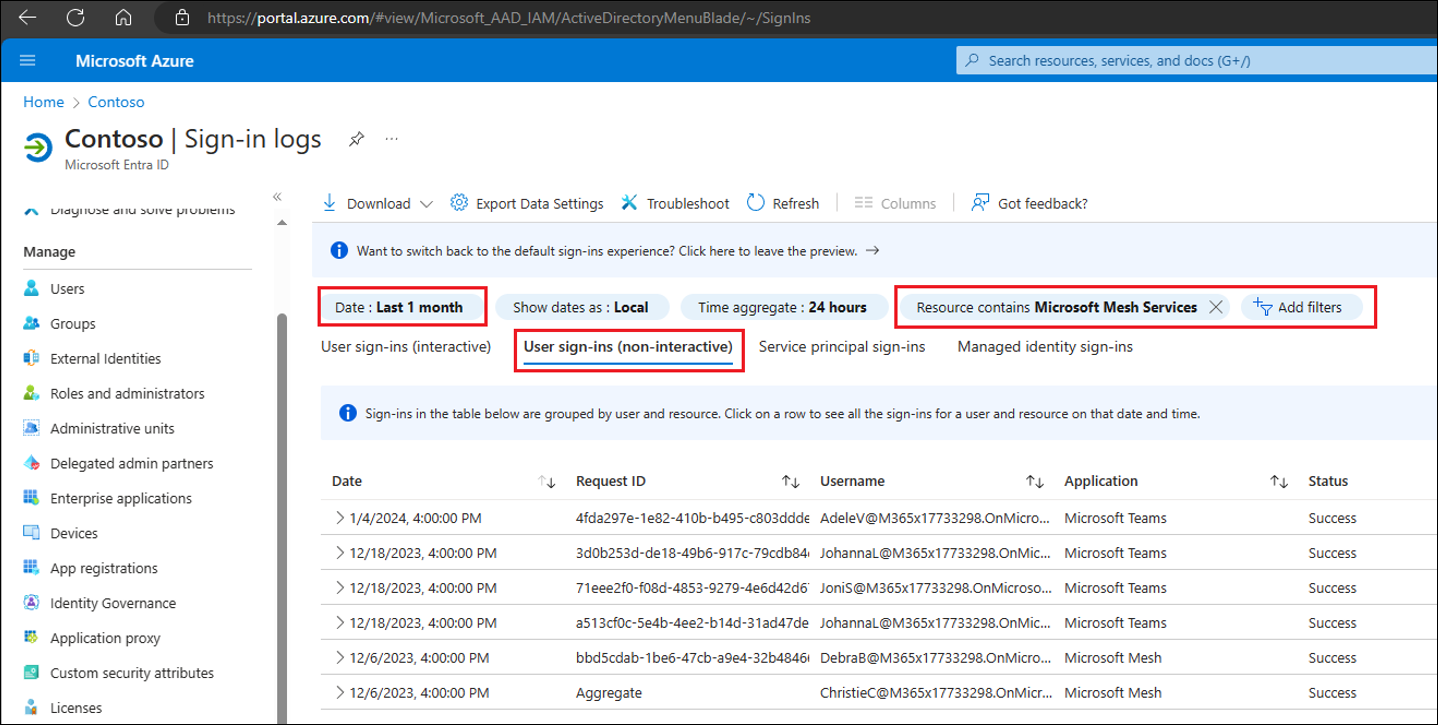
Kullanıcı oturum açmaları listesinin (etkileşimli olmayan) doğru göründüğünü doğrulayın ve ardından İndir CSV'yi İndir > menü öğesine tıklayarak İndir bölmesini açın.
Kayıtları yerel olarak kaydetmek için NonInteractiveSignIns... adlı dosyanın altındaki İndir düğmesine tıklayın.
M365 ile ilgili sorunlarla ne yapmalıyım?
Önce sorunu yeniden oluşturmanız ve ardından Mesh ile ilgili tüm bilgileri toplamak için aşağıdaki adımları izlemeniz gerekir:
M365 üst bilgisindeki ? yardım simgesine tıklayın.
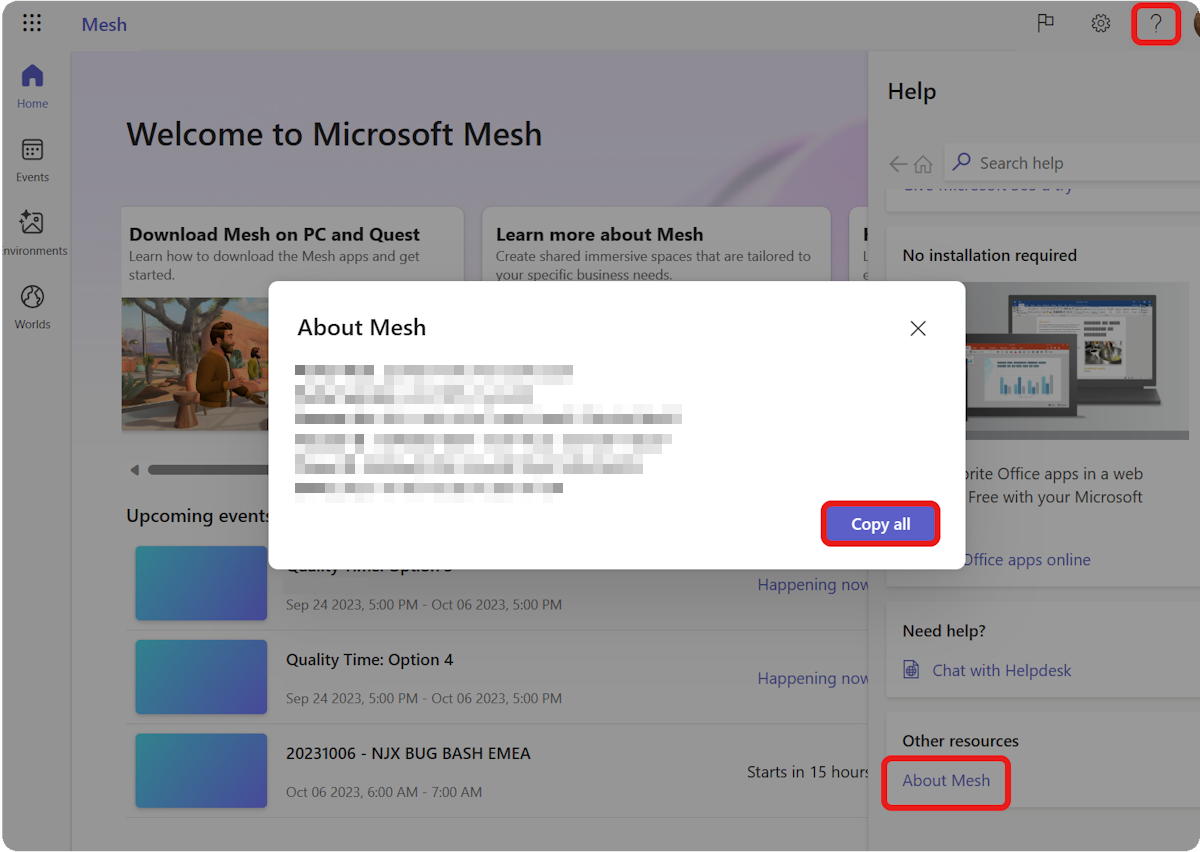
Diğer kaynaklar bölümündeki Mesh Hakkında bağlantısına tıklayın. Bu seçeneği görmek için ekranın en altına kadar kaydırmanız gerekebilir.
Tümünü kopyala düğmesine tıklayın.
Bu verileri Microsoft desteğiyle paylaşın (bu destek bağlantısı yalnızca M365 yöneticileri tarafından kullanılabilir).
Veriler aşağıdakilerin sürümünüz olmalıdır:
- Portal konağı:
- Portal sürümü:
- Oturum Kimliği:
- Kiracı Kimliği:
- İzleme Kimliği:
- Tarih:
Avatarların bacakları neden yok?
Avatarlar, toplantılarınıza hem 2B hem de 3B çevreleyici alanlarda yeni bir seçenek katmanı ekler. Benzerliğinizi geliştirmek, kıyafet seçenekleri eklemek, daha gerçekçi avatarlar oluşturmak veya tam vücut gösterimi dahil olmak üzere Mesh ve Teams'de kendinizi en iyi şekilde temsil etmenin yolları hakkında sürekli araştırma yapıyoruz ve geri bildirim topluyoruz. Bu alanların her birinde iyileştirmeler, kendi zorluklarıyla birlikte gelir. Özellikle, bugün bacakları temsil etmek şaşırtıcı derecede karmaşık bir mühendislik zorluğudur - gerçek bacak konumunu açıklamaya yardımcı olan herhangi bir veri olmadan bacak konumunu çıkarım.
Hedefimiz, kullanıcıların Mesh ve Teams'deki benzerlerini temsil etmek için en son teknolojileri en iyi şekilde kullanmak ve bu hedefe doğru ilerlemeye devam edeceğiz. İnsanların toplantılarda kendilerini görsel olarak nasıl temsil edebildiğini geliştirebilmemiz için lütfen geri bildiriminizi bizimle paylaşmaya devam edin.
Mesh'te ses kurulumu hakkında SSS
Mesh'te en iyi hangi ses cihazları çalışır?
Uzamsal ses en iyi kablolu kulaklıklarla çalışır.
Bluetooth kulaklık kullanmak en uygun uzamsal ses deneyimini sağlamaz.
Ses giriş/çıkış ayarlarına nereden erişebilirim?
Ses giriş/çıkış ayarları şunlarda kullanılabilir:
Ayarlar>Ekran ve ses
Burada ses cihazlarınızı seçebilir, sistem varsayılan hoparlörlerini seçebilir, uygulama ses düzeyini ayarlayabilir ve hoparlörleri test edebilir, mikrofon cihazını seçebilir ve mikrofonunuzu test edebilirsiniz.
Gelişmiş ses ayarları nelerdir?
Gelişmiş ses ayarları için şunları ayarlayabilirsiniz:
- Ortam birimi
- Efekt hacmi
- Gelen Sesler
Uzamsal ses bluetooth kulaklıklarla çalışır mı? Kablolu kulaklıklar ne olacak?
Kablolu kulaklıklar, ses uzaklığını (hafifletme) ve yön düzeyini algılayabildiğiniz tam bir uzamsal ses deneyimi için en iyi sonucu sunar. Kablosuz veya Bluetooth kulaklık kullanırken ses azaltma mevcut olacaktır ancak yönsellik mevcut olmayacaktır.
Olay sırasında ses girişi/çıkış ayarlarıma erişmek için nereye gidebilirim? Gelişmiş ses ayarları seçenekleri nelerdir?
Mesh'te (Önizleme) sol alt köşede Menü düğmesini bulun.
Ayarlar > Ekran ve ses'e gidin. Burada ses cihazlarınızı seçebilirsiniz.
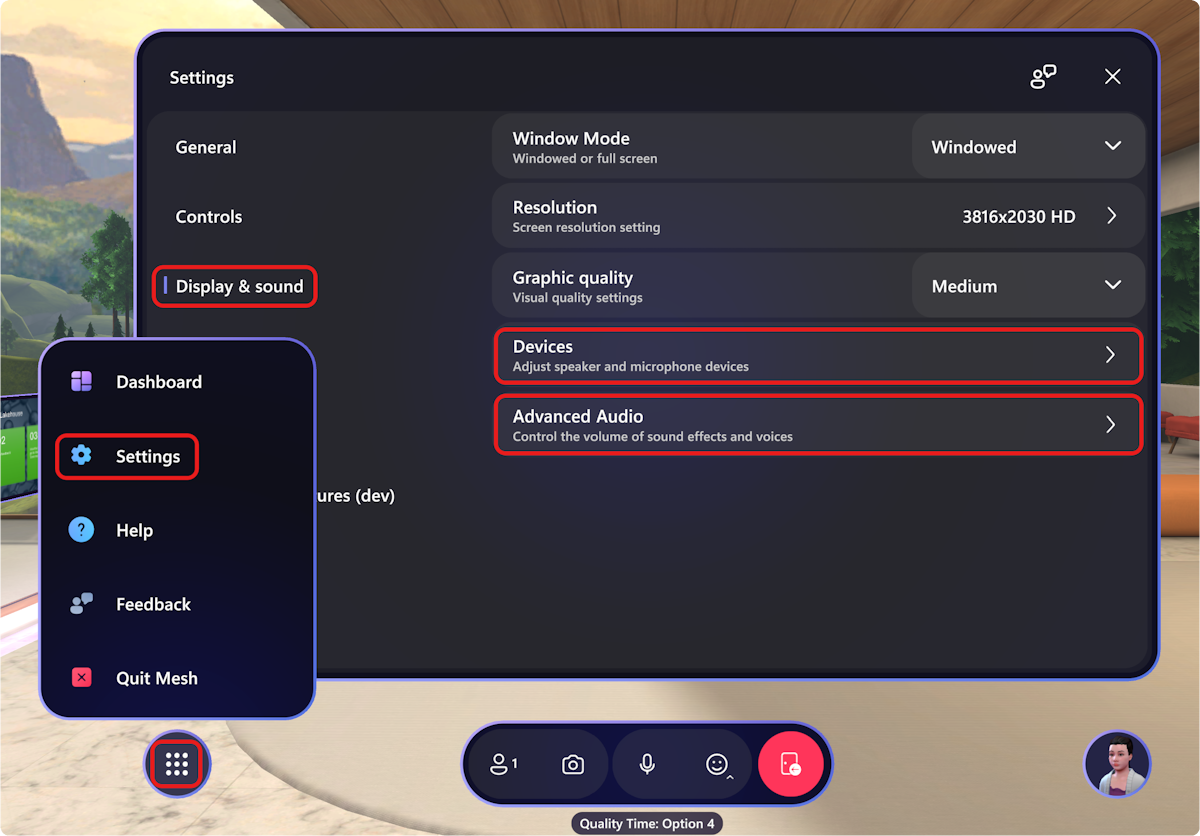
Gelişmiş ses ayarları için şunları ayarlayabilirsiniz:
Ortam ses düzeyi: Ortam seslerinin yüksekliğini yukarı veya aşağı ayarlayabilirsiniz.
Efektler ses düzeyi: Çevreleyici alanda hareket ve etkinlikleri algılamaya yardımcı olmak için ses efektlerinin yüksekliğini ayarlayabilirsiniz.
Gelen Sesler: Çevrenizdeki katılımcı etkinliğinin yüksekliğini ayarlayabilirsiniz.
Gelen Sesler:* Çevrenizdeki katılımcı etkinliğinin yüksekliğini ayarlayabilirsiniz.
Mesh'te çevreleyici alanda diğer katılımcıların sesini duyamıyorsam ne yapmalıyım?
Bu, bluetooth kulaklıklarınız için Özel kullanım modu kapatılarak düzeltilebilir. Kulaklıklarınızın Özel kullanım modunu kapatmak için Ayarlar > Sistem > Sesi'ne gidin. Gelişmiş > Diğer ses ayarları'nı seçin.
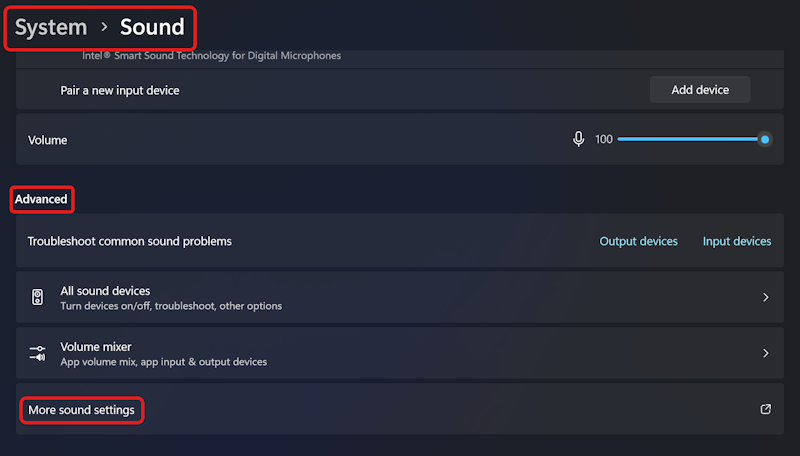
Ses iletişim kutusunda Kulaklık Kulaklık > Özellikleri'ni seçin.
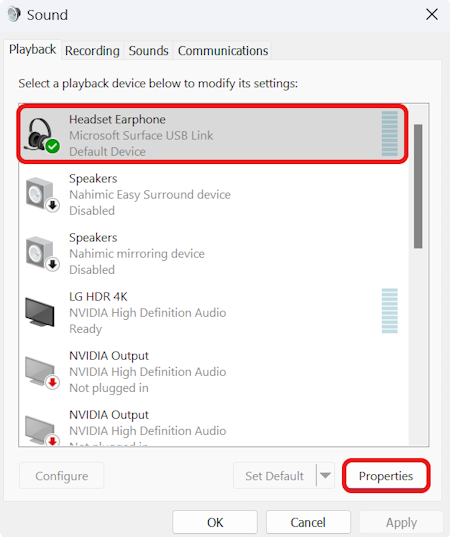
Kulaklık Kulaklık Özellikleri iletişim kutusunda Gelişmiş sekmesini seçin. Uygulamaların bu cihazın özel denetimini almasına izin ver seçeneğinin işaretini kaldırın ve Uygula'ya tıklayın.
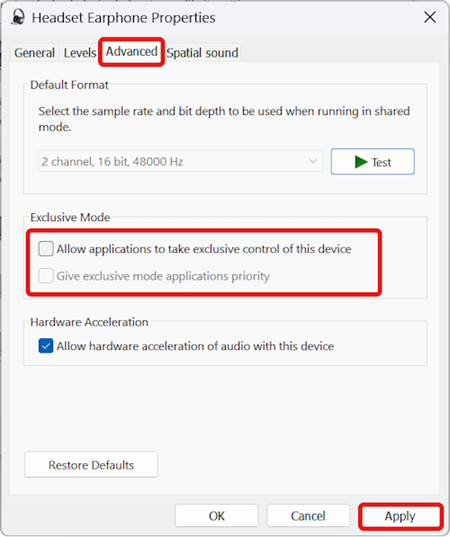
Mesh hata iletileri
Toplantı sahibinden farklı bir kiracıdan katılma alanına izin verilmez. Lütfen bu alana katılmak için farklı bir hesap kullanın.
Bu hata, olay düzenleyicisinden farklı bir kiracı kimliğine sahip bir olaya katılacağınız anlamına gelir. Lütfen olay düzenleyicinize danışın ve doğru kiracı kimliğinden Mesh'de oturum açın.
Bu alana zaten başka bir konumdan katıldınız. Lütfen bağlantıyı kesin ve yeniden deneyin.
Bu etkinliğe başka bir cihazdan zaten katıldınız. Lütfen diğer cihazla bağlantıyı kesin ve yeniden deneyin.
Mesh oturumuna bağlanmak için falied. Lütfen daha sonra yeniden deneyin.
Bu büyük olasılıkla kuruluşunuzda bir ağ kurulumu sorunudur. Bkz . Kuruluşunuzun güvenlik ekibiyle çalışma.
Eyvah! Hizmetlerimize bağlanırken sorun yaşıyoruz. Lütfen internet bağlantınızı denetleyin ve yeniden deneyin. Bu sorunla karşılaşmaya devam ederseniz BT departmanınıza başvurun ve ağ yapılandırmasının geçiş sunucusuyla iletişimi engelleyebileceğini bildirin."
Bu büyük olasılıkla kuruluşunuzda bir ağ kurulumu sorunudur. Bkz . Kuruluşunuzun güvenlik ekibiyle çalışma.
Eyvah! Bağlantı kuramadık. Lütfen internet bağlantınızı denetleyin ve yeniden deneyin. Ya da: Hay aksi! Bağlantı kuramadık. Lütfen tekrar deneyin.
Bu büyük olasılıkla kuruluşunuzda bir ağ kurulumu sorunudur. Bkz . Kuruluşunuzun güvenlik ekibiyle çalışma.
Alan {0} şu anda uç noktayı desteklemiyor {1} , başka bir cihaz kullanmayı deneyin.
Mesh'i çalıştırmak için desteklenen cihazlar için bkz . Mesh uygulamalarını indirme. Ayrıca bkz . Ortamı derlemek ve yayımlamak için yapılandırma.
Hizmetten Teams toplantı bilgileri alınamadı. Veya: Toplantı bulunamadı.
Bu büyük olasılıkla kuruluşunuzda bir ağ kurulumu sorunudur. Bkz . Kuruluşunuzun güvenlik ekibiyle çalışma.
Teams toplantısına katılılamadı. Lütfen daha sonra yeniden deneyin.
Bu büyük olasılıkla kuruluşunuzda bir ağ kurulumu sorunudur. Bkz . Kuruluşunuzun güvenlik ekibiyle çalışma.
Eyvah! Ortamı yükleyemedik {0} . Lütfen tekrar deneyin.
Bu büyük olasılıkla kuruluşunuzda bir ağ kurulumu sorunudur. Bkz . Kuruluşunuzun güvenlik ekibiyle çalışma.
Mesh hizmetine bağlanılamadı. Lütfen daha sonra yeniden deneyin.
Bu büyük olasılıkla kuruluşunuzda bir ağ kurulumu sorunudur. Bkz . Kuruluşunuzun güvenlik ekibiyle çalışma.
Ulaşmaya çalıştığınız hedef kullanılamıyor.
Bu büyük olasılıkla kuruluşunuzda bir ağ kurulumu sorunudur. Bkz . Kuruluşunuzun güvenlik ekibiyle çalışma.
Bu, hangi hatayla karşınıza çıktığınızı bilmediğimiz durumlarda genel bir hata iletisi de olabilir. Teams'deki Sorun Bildir özelliğini kullanarak bu sorunu tanılamamıza yardımcı olun.
Bir (veya daha fazla) kişi uygulamanın desteklenmeyen bir sürümünü kullandığından alana katılamıyor. Lütfen yazılımın en son sürümünü indirdiğinizden emin olun.
Bu sorunu çözmek için Windows veya Quest için Mesh uygulamasının en son sürümünü indirmeniz gerekir. Bkz . Mesh uygulamalarını indirme.
Bu alanı girme izniniz yok.
Bu odaya olay konağı olarak girme izniniz yok.
Bu alan dolu. Lütfen daha sonra tekrar deneyin!
Mesh alanları en fazla 16 kişiyi destekleyebilir. Bu alan şu anda tam kapasitede.
Ortam yüklenemedi. Lütfen daha sonra yeniden deneyin.
Alan yüklenirken bir hata oluştu. Bu bazen olur... Lütfen yeniden deneyin.
Teams toplantısına katılılamıyor. Lütfen daha sonra yeniden deneyin.
Bu hata, Microsoft Teams hizmetlerine bağlanamadığımızda oluşur.
Response Code Alan ayrıntıları aranamadı.
Olay ve alan bilgilerini almaya çalışırken bir sorun oluştuğunda bu hata oluşur
Teams toplantı ayrıntıları aranamadı!
Teams toplantısı hakkında bilgi alamadığımızda bu hata oluşur.
Ulaşmaya çalıştığınız alan bu cihazda kullanılamıyor.
Bu hata, bir alanda bulunan varlıklar geçerli cihazla uyumluluk sağlamadığında oluşur.
Bu alan Mesh uygulamasının daha yeni bir sürümünü gerektirir. Uygulamayı güncelleştirmek için Microsoft Store'a gidin.
Bu alana girmek için Mesh uygulamasının en son açıklamalarını çalıştırmanız gerekir.
Alan için ortam yüklenirken beklenmeyen bir hata oluştu.
Bu, varlık paketini yükleyemedik veya ortamı varlık paketinden ayıklayamazsak genel bir hata iletisidir
Alanı yüklerken bir sorun oluştu. Lütfen daha sonra yeniden deneyin.
Varlık paketini temel alan bir sahne oluşturamazsak bu hata oluşur.
Uygulama sürümünüz client version , alanında hostClientVersionbulunan başkaları tarafından kullanılan sürümle eşleşmelidir.
Bu hata, toplantıya veya etkinliğe diğer katılımcılar tarafından zaten kullanılmakta olan farklı bir Mesh sürümüyle katılmayı denediğinizde oluşur.
Bağlanılamadı. İstemci sürümü ayarlanamadı veya zaten boşta olan diğer istemci sürümüyle karşılaştırılamadı.
Mesh sürümü kullanılamıyor.
Hedef alana gidemedi. Uygulamayı yeniden başlatmanız gerekebilir.
Bu, seyahat başarısız olduğunda genel bir iletidir.
Alanla bağlantıyı kaybettik. Ana panoya dönmek için lütfen yeniden deneyin veya kapatın.
Bu, bir alana veya bir alandan seyahat ederken hizmetlerimizden biriyle bağlantıyı kaybettiğimizde genel bir hata iletisidir.
Bu alana erişiminiz yok. Katılmak için bir alana davet edilmeniz gerekir.
Bu hata iletisi, Mesh hizmetinden bir 403 hatası aldığınızda oluşur.
Hizmetten toplantı bilgileri alınamadı.
Bu hata iletisi, Mesh hizmetinden bir 404 hatası aldığınızda oluşur.
Olay kodu ayrıntıları arama başarısız oldu!
Toplantı bulunamadığında bu hata oluşur.
Alan ayrıntıları aranamadı.
Hizmetten alan bilgilerini bulamadıysak bu hata oluşur.
Geliştiriciler için Sorun Giderme
Özel URP yapılandırma dosyaları oluşturdum ve projeyi bunları kullanacak şekilde ayarladım, ancak sahneyi çalıştırırken veya oluştururken hata alıyorum. Kalite düzeylerini değiştirmek veya URP varlıklarını kendi ayarlarıma ayarlamak, derleme sırasında bunları varsayılan ayarlara sıfırlar. Mevcut URP varlık dosyalarındaki seçeneklerin çoğu gri gösterilir. Bu beklenen bir davranış mı?
Evet, beklenen bir şey. Karşıya yüklenen herhangi bir ortama işlem sonrası eklenmesini desteklemiyoruz. İçeriğinizin Mesh'te göründüğünde beklendiği gibi görünmesini sağlamak için URP varlıklarını ve yapılandırmalarını zorunluyoruz.