Office Eklentilerini dağıtma ve yönetme
Office eklentileri nelerdir?
Microsoft, microsoft uygulamalarınızdan işlerinizi halletmenize yardımcı olacak programlar oluşturmak için önde gelen şirketlerle iş ortaklığı yapmıştır. Bu programlar Office Eklentileri olarak adlandırılır ve gelen kutunuzu, belgelerinizi kişiselleştirmenize ve web'deki bilgilere erişme yönteminizi kolaylaştırmanıza yardımcı olur (bkz. Office Eklentinizi kullanmaya başlama).
Office eklentisi Word, Excel, PowerPoint ve Outlook'ta kullanılabilir. Bu eklentiler Üç masaüstü platformunda desteklenir Windows, Mac ve Online Office uygulamaları. Ayrıca iOS ve Android'de de desteklenir (yalnızca Outlook Mobile Eklentileri).
Başlamadan önce
Tümleşik Uygulamalar aracılığıyla yönetim ve dağıtım, kullanıcıların Microsoft 365 İş lisansları (İş Temeli, İş Standardı, İş Ekstra), Office 365 Kurumsal lisansları (E1/E3/E5/F3) veya Microsoft 365 Kurumsal lisansları (E3/E5/F3) kullanmasını gerektirir. Kullanıcıların ayrıca kuruluş kimliklerini kullanarak Office'de oturum açmaları ve Exchange Online ile etkin Exchange Online posta kutularına sahip olmaları gerekir. Abonelik dizininizin Microsoft Entra Id içinde veya federasyonda olması gerekir.
Office Gereksinimleri
Word, Excel ve PowerPoint eklentileri için kullanıcılarınızın aşağıdaki sürümlerden birini kullanıyor olması gerekir:
- Bir Windows cihazında, Microsoft 365 İş lisanslarının Sürüm 1704 veya üzeri (Business Basic, business standard, business premium), Office 365 Kurumsal lisansları (E1/E3/E5/F3) veya Microsoft 365 Kurumsal lisansları (E3/E5/F3).
- Mac'te Sürüm 15.34 veya üzeri.
Outlook için, kullanıcılarınızın aşağıdaki sürümlerden birini kullanıyor olması gerekir:
- Microsoft 365 İş lisanslarının (business basic, business standard, business premium), Office 365 Kurumsal lisanslarının (E1/E3/E5/F3) veya Microsoft 365 Kurumsal lisanslarının (E3/E5/F3) 1701 veya sonraki sürümleri.
- Office Professional Plus 2019 veya Office Standard 2019 sürüm 1808 veya üzeri.
- Office Professional Plus 2016 (MSI) veya Office Standard 2016(MSI) sürümünün 16.0.4494.1000 veya üzeri.
- Office Professional Plus 2013 (MSI) veya Office Standard 2013 (MSI) sürümünün 15.0.4937.1000 veya üzeri.
- Mac için Office 2016'nın 16.0.9318.1000 veya üstü.
- iOS için Outlook Mobile'ın 2.75.0 veya sonraki bir sürümü.
- Android için Outlook Mobile'ın 2.2.145 veya üzeri sürümü.
Not
Outlook'un MSI sürümleri, yöneticilerin yüklediği veya dağıtılan eklentileri Eklentilerim bölümünde değil, uygun Outlook şeridinde gösterir.
Exchange Online Gereksinimleri
Microsoft Exchange, eklenti bildirimlerini kuruluşunuzun kiracısında depolar. Eklentileri dağıtan /önceden yükleyen yönetici ve bu eklentileri alan kullanıcılar, OAuth kimlik doğrulamasını destekleyen bir Exchange Online sürümünde olmalıdır.
Kullanılan mevcut yapılandırmanın hangisi olduğunu öğrenmek için kuruluşunuzun Exchange yöneticisiyle görüşün. Kullanıcı başına OAuth bağlantısı, Test-OAuthConnectivity PowerShell cmdlet komutu kullanılarak doğrulanabilir.
Dağıtım aşağıdaki senaryoları desteklemez:
- Office 2013'te Word, Excel veya PowerPoint'i hedef alan eklentiler
- Şirket içi dizin hizmeti
- Şirket İçi Exchange Posta Kutusuna Eklenti Dağıtımı
- Office için Bileşen Nesne Modeli (COM) veya Visual Studio Araçları (VSTO) eklentilerinin dağıtımı.
- İş için Microsoft 365 Uygulamaları ve Kurumsal için Microsoft 365 Uygulamaları gibi Exchange Online içermeyen Microsoft 365 dağıtımları.
Office eklentilerini yönetme denetimleri
Yönetici olarak, kuruluşunuzdaki Office eklentilerini aşağıdaki gibi yönetebilirsiniz:
- Kuruluşunuzdaki kullanıcılar için bir Office Eklentisi dağıtın.
- Kullanıcıların Office eklentilerini nasıl yükleyip kullanabileceğini yönetin.
- Kuruluşunuz için özel Office eklentilerini karşıya yükleyin.
Tümleşik Uygulamalar aracılığıyla Office Eklentilerini dağıtmaya ve yönetmeye hazırlanma
Office Eklentileri, belgelerinizi kişiselleştirmenize ve web'deki bilgilere erişme yönteminizi kolaylaştırmanıza yardımcı olur (bkz. Office Eklentinizi kullanmaya başlama). Eklentiler aşağıdaki avantajları sağlar:
- İlgili Office uygulaması başlatıldığında eklenti otomatik olarak indirilir. Eklenti eklenti komutlarını destekliyorsa, eklenti otomatik olarak Office uygulamasının içindeki şeritte görünür.
- Yönetici eklentiyi kapatır veya silerse eklentiler artık kullanıcılar için görünmez. Ayrıca, kullanıcı Microsoft Entra Id'den veya eklentinin atandığı bir gruptan kaldırılırsa. Aşağıdaki bölümde bu eylemleri gerçekleştirmeyi öğrenin.
Eklentiler üç masaüstü platformunda desteklenir: Windows, Mac ve Çevrimiçi Office uygulamaları. Ayrıca iOS ve Android'de de desteklenir (Yalnızca Outlook Mobile Eklentileri).
Tüm kullanıcılar için eklentinin istemcide görünmesi 24 saati bulabilir.
Şu anda Exchange yöneticileri, Genel yöneticiler ve Azure Uygulama yöneticileri Tümleşik uygulamalardan eklenti dağıtabilir.
Office eklentilerinizi dağıtma
Eklenti dağıtmak, eklentiyi kuruluşunuzdaki belirli bir kullanıcı kümesi için önceden yüklediğiniz anlamına gelir. Dağıtılan bir eklentide gerçekleştirilen tüm yönetim eylemleri yönetici tarafından tamamen denetlenür. Microsoft ve diğer önde gelen iş ortakları tarafından yayımlanan uygulamaları bulabilir, test edebilir ve tam olarak dağıtabilirsiniz. Uygulamaları yönetim merkezinden satın alıp lisanslayarak, Microsoft ve Microsoft iş ortağı uygulamalarını tek bir konumdan listenize ekleyebilirsiniz.
- Yönetim merkezinde, sol gezinti bölmesinde Ayarlar'ı ve ardından Tümleşik uygulamalar'ı seçin.
- Dağıtılan Uygulamalar listesinde Uygulamaları al'ı seçerek uygulamaların bir görünümünü elde edin.
- Microsoft 365 Uygulamaları yayımlanan uygulamalar sayfasında, Şimdi edinin'i seçerek dağıtmak istediğiniz uygulamayı seçin. İzinleri kabul edin ve Devam'ı seçin.
- Dağıtılmayı beklemeyi belirten iletinin yanındaki sayfanın üst kısmında Dağıt'ı seçin. Seçilen uygulama bir ISV tarafından bir SaaS teklifine bağlıysa, bu bağlantılı teklifin parçası olan diğer tüm uygulamalar Yapılandırma sayfasında görünür. Tüm uygulamaları dağıtmayı seçerseniz İleri'yi seçin. Aksi takdirde Düzenle'yi seçin ve hangi uygulamaları dağıtmak istediğinizi seçin. Bazı uygulamalar , Dağıt'ı seçebilmek için önce kullanıcı eklemenizi gerektirir.
- Kullanıcı ekle'yi seçin, Bu bir test dağıtımı mı, ardından Tüm kuruluş, Belirli kullanıcılar/gruplar veya Yalnızca ben'i seçin. Belirli kullanıcılar/gruplar bir Microsoft 365 grubu, güvenlik grubu veya dağıtılmış grup olabilir. Uygulamayı kuruluşun tamamına dağıtmak için beklemeyi tercih ediyorsanız Dağıtımı test et'i de seçebilirsiniz.
- İzin isteğini kabul et sayfasına gitmek için İleri'yi seçin. Uygulamaların her birinin uygulama özellikleri ve izinleri listelenir. Uygulamanın onayı gerekiyorsa İzinleri kabul et'i seçin. Yalnızca bir genel yönetici onay verebilir.
- Dağıtımı gözden geçirmek için İleri'yi ve ardından Dağıtımı bitir'i seçin. Bu dağıtımı görüntüle'yi seçerek Genel Bakışsekmesinden dağıtımı görüntüleyebilirsiniz. Microsoft 365 yönetim merkezinde, dağıtılan her uygulamanın durumunu ve uygulamayı dağıtmış olduğunuz tarihi görebilirsiniz.
Tüm kullanıcılar için eklentinin istemcide görünmesi 24 saati bulabilir.
Kullanıcılara ve gruplara eklenti dağıtırken dikkat edilmesi gerekenler
Yöneticiler, bir eklentiyi herkese veya belirli kullanıcılara ve gruplara dağıtabilir. Her bir seçeneğin bir anlamı vardır:
- Herkes: Bu seçenek eklentiyi kuruluştaki her kullanıcıya atar. Bu seçeneği kullanırken dikkatli olun ve yalnızca kuruluşunuz için gerçekten evrensel olan eklentiler için kullanın.
- Kullanıcılar: Bir eklentiyi tek bir kullanıcıya atar ve sonra eklentiyi yeni bir kullanıcıya dağıtırsanız, önce yeni kullanıcıyı eklemeniz gerekir.
- Gruplar: Bir gruba eklenti atarsanız, gruba eklenen kullanıcılara otomatik olarak eklenti atanır. Bir kullanıcı gruptan kaldırıldığında, kullanıcı eklentiye erişimi kaybeder. Her iki durumda da yöneticiden başka bir eylem gerekmez.
- Yalnızca ben: Eklentiyi yalnızca kendinize atarsanız, eklenti yalnızca hesabınıza atanır ve bu da eklentiyi test etmek için idealdir.
Kuruluşunuz için doğru seçenek yapılandırmanıza bağlıdır. Ancak, grupları kullanarak atamalar yapmanızı öneririz. Yönetici olarak, her seferinde tek tek kullanıcılar atamak yerine grupları kullanarak ve bu grupların üyeliğini denetleyerek eklentileri yönetmeyi daha kolay bulabilirsiniz. Bazı durumlarda, kullanıcıları el ile atayarak belirli kullanıcılara atamalar yaparak küçük bir kullanıcı kümesine erişimi kısıtlamak isteyebilirsiniz.
Office Eklentilerini dağıtmak için önerilen yaklaşım
Aşamalı bir yaklaşım kullanarak eklentilerin dağıtımını yapmak için aşağıdaki eylemleri öneririz:
- Eklentiyi küçük bir iş paydaşları kümesine ve BT departmanının üyelerine dağıtın. Dağıtım başarılı olursa 2. adıma geçin.
- Eklentiyi işletmedeki daha fazla kişiye dağıtın. Yine sonuçları değerlendirin ve başarılı olursa tam dağıtıma devam edin.
- Tüm kullanıcılar için tam dağıtım gerçekleştirin.
Hedef kitlenin boyutuna bağlı olarak, dağıtım adımları ekleyebilir veya kaldırabilirsiniz.
Exchange yöneticisinin eklenti dağıtamama senaryoları
Exchange Yöneticisinin eklenti dağıtamadığı iki durum vardır:
- Bir eklentinin MS Graph API'leri için izne ihtiyacı varsa ve genel yöneticinin onayı gerekiyorsa.
- Bir eklenti iki veya daha fazla eklentiye ve web uygulamasına bağlıysa ve bu eklentilerden en az biri başka bir yönetici (Exchange veya genel) tarafından dağıtılıyorsa ve kullanıcı ataması tekdüzen değilse. Eklentilerin dağıtımına yalnızca kullanıcı ataması zaten dağıtılmış olan tüm uygulamalar için aynı olduğunda izin veririz.
Dağıtılan eklentiler için kullanıcıları düzenleme
Dağıtım sonrasında yöneticiler, eklentilere dağıtılanları da düzenleyebilir.
- Yönetim merkezinde Ayarlar'ı ve ardından Tümleşik uygulamalar'ı seçin.
- Tümleşik uygulamalar sayfasında, tek eklenti veya diğer uygulamalarla bağlantılı eklentiler olan uygulamaların bir listesini görüntüler.
- Bir uygulama seçin ve aşağı kaydırarak Kullanıcıları Düzenle'yi seçin veya genel bakış bölmesinde Kullanıcı sekmesini seçin.
- Eklentiyi dağıtmak istediğiniz kullanıcı grubunu seçin.
- Uygulama bilgilerini gözden geçirin ve güncelleştir'i seçin.
Not
Yalnızca eklentiyi dağıtan yönetici veya genel yönetici bu eklentiyi yönetebilir.
Dağıtılan eklentileri güncelleştirme
Dağıtım sonrasında, yöneticiler dağıtılan eklentiler için güncelleştirmeleri de onaylayabilir.
- Yönetim merkezinde Ayarlar'ı ve ardından Tümleşik uygulamalar'ı seçin.
- Tümleşik uygulamalar sayfasında, tek eklenti veya diğer uygulamalarla bağlantılı eklentiler olan uygulamaların bir listesini görüntüler.
- Yönet bölmesini açmak için Diğer uygulamalar kullanılabilirdurumunu içeren bir uygulama seçin. Kullanılabilir diğer uygulamaların durumu, HENÜZ dağıtılmamış ISV'lerden daha fazla tümleştirme olduğunu bilmenizi sağlar.
- Genel Bakış sekmesinde Dağıt'ı seçin. Bazı uygulamalar , Dağıt'ı seçebilmek için önce kullanıcı eklemenizi gerektirir.
- Kullanıcılar'ı seçin, Bu bir test dağıtımı mı, ardından Tüm kuruluş, Belirli kullanıcılar/gruplar veya Yalnızca ben'i seçin. Uygulamayı kuruluşun tamamına dağıtmak için beklemeyi tercih ediyorsanız Dağıtımı test et'i de seçebilirsiniz. Belirli kullanıcılar veya gruplar bir Microsoft 365 grubu, güvenlik grubu veya dağıtım grubu olabilir.
- Güncelleştir'i ve ardından Bitti'yi seçin. Şimdi Genel Bakış sekmesinde Dağıt'ı seçebilirsiniz.
- Uygulama bilgilerini gözden geçirin ve dağıt'ı seçin.
- Dağıtım tamamlandı sayfasında Bitti'yi seçin ve Genel Bakış sekmesinde testin veya tam dağıtımın ayrıntılarını gözden geçirin.
- Uygulamanın durumu Güncelleştirme bekliyor ise, yönet bölmesini açmak ve uygulamayı güncelleştirmek için uygulamaya tıklayabilirsiniz.
- Yalnızca kullanıcıları güncelleştirmek için Kullanıcılar sekmesini seçin ve uygun değişikliği yapın. Değişikliklerinizi yaptıktan sonra Güncelleştir'i seçin.
Dağıtılan eklentiyi silme
Dağıtılan bir eklentiyi de silebilirsiniz.
- Yönetim merkezinde Ayarlar'ı ve ardından Tümleşik uygulamalar'ı seçin.
- Yönetim bölmesini görüntülemek için herhangi bir satır seçin.
- Yapılandırma sekmesini seçin.
- Silmek istediğiniz eklentiyi seçin ve ardından Kaldır'ı seçin.
Not
Eklenti başka bir yönetici tarafından dağıtıldıysa Kaldır düğmesi devre dışı bırakılır. Eklentiyi yalnızca uygulamayı dağıtan yönetici veya genel yönetici silebilir.
Kullanıcıların Office eklentilerini nasıl yükleyip kullanabileceğini yönetme
Kullanıcıların Office eklentilerini nasıl yükleyip kullanabileceğini yönetmek, kuruluşunuzda eklentileri kimin yükleyebileceğine veya kullanamıyabileceğine karar vermeniz anlamına gelir. Seçili kullanıcılar için önceden yüklenmiş bir eklenti dağıtmanın aksine, bir eklentiyi yönetmek hangi kullanıcıların Office eklentilerini Microsoft uygulamalarındaki mağazalardan kendi kendine yükleyebileceğine karar vermenizi sağlar.
Word, Outlook ve PowerPoint
- Kullanıcıların Word, Excel ve PowerPoint mağazalarından Office eklentilerini kendi kendine yükleme ve kullanma becerisini yönetmek için Microsoft 365 Yönetim Merkezi'ni ziyaret edin.
- Ayarlar'ı ve ardından Kuruluş Ayarları'nı seçin.
- Ekranı aşağı kaydırın ve Kullanıcıya ait uygulamalar ve hizmetler'i seçin.
- Kullanıcıların tüm Word, Excel ve PowerPoint eklentilerine erişmesine izin verme veya bunları engelleme seçeneğini işaretleyin veya temizleyin.
Eğitim dışı kiracılarda kullanılabilen seçenekler:
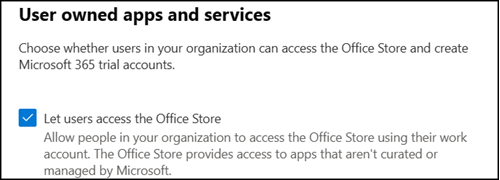
Eğitim kiracılarında kullanılabilen seçenekler:
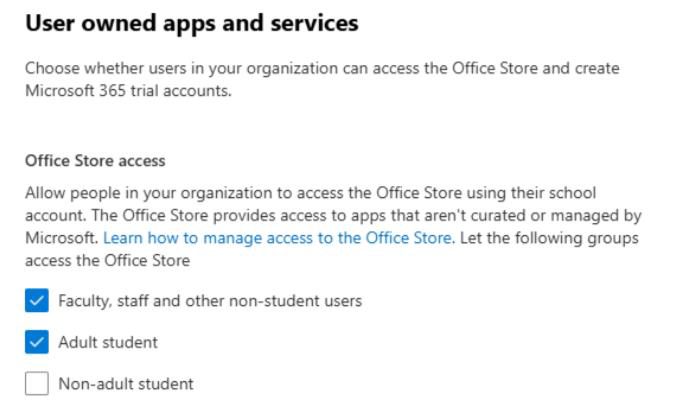
Kullanıcının lisans bilgileri, öğrencinin yetişkin olup olmadığını denetlemek için bir kullanıcının öğretim üyesi/personel veya Yaş Grubu özelliğiyle birlikte öğrenci olup olmadığını tanımlamak için kullanılır.
Not
Daha fazla bilgi için bkz.:
Not
Bu ayar Word, Excel ve PowerPoint'te dağıtılan Office eklentilerini etkilemez. Yukarıdaki ayar kapalı olsa bile, kuruluşunuzdaki kullanıcılara Office eklentilerini dağıtmaya devam edebilirsiniz.
Outlook
- Kullanıcıların Outlook Mağazası'ndan Office eklentilerini kendi kendine yükleme ve kullanma becerisini yönetmek için klasik Exchange yönetim merkezinde genel yönetici olarak oturum açın.
- İzinler'e gidin ve Kullanıcı Rolleri'ne tıklayın.
- Mevcut bir rol atama ilkesi seçin veya yeni bir ilke oluşturun.
- Yeni bir ilke oluşturuyorsanız ilke için bir ad yazın.
- Şu rolleri seçin: Özel Uygulamalarım, MarketPlaceApps'im ve ReadWriteMailbox Uygulamalarım.
-
Kaydet'i seçin.
- İlke oluşturulduktan sonra, bunu kuruluşunuzdaki kullanıcılara atayabilirsiniz.
- Ayrıca birden çok ilke oluşturabilir ve bunu kuruluşunuzdaki farklı kullanıcılara atayabilirsiniz.
- Yukarıdaki onay kutularının etkinleştirilmesi, ilkeye atanan kullanıcılar için Outlook eklentilerine erişimi etkinleştirir.
- Onay kutularının devre dışı bırakılması, ilkeye atanan kullanıcılar için Outlook eklentilerine erişimi kapatır.
Not
Bu ayar Outlook'ta dağıtılan Office eklentilerini etkilemez. Yukarıdaki ayar kapalı olsa bile, Outlook'taki Office eklentilerini kuruluşunuzdaki kullanıcılara dağıtmaya devam edebilirsiniz.
Microsoft artık Outlook, Word, Excel, PowerPoint, Teams ve Microsoft 365 Uygulaması (eski adıyla Office.com) üzerinde çalışan birleşik uygulamalar oluşturmak için önde gelen geliştiricilerle iş ortaklığı yürütüyor. Office Eklentileri için yapılan tüm ayarlar, eklenti olarak kaldıkları sürece kabul edilmeye devam eder. Office eklentileri farklı Microsoft uygulamaları arasında çalışacak şekilde yükseltildiğinde, bunları buradan yönetmeyi öğrenebilirsiniz. Daha fazla bilgi için bkz. Outlook ve Microsoft 365 üzerinde çalışan Teams uygulamalarını yönetme denetimleri.
Kuruluşunuzda Özel Office Eklentilerini Karşıya Yükleme
Ayrıca özel iş kolu eklentilerini karşıya yükleyebilir ve kuruluşunuzdaki kullanıcılara dağıtabilirsiniz:
- Yönetim merkezinde, sol gezinti bölmesinde Ayarlar'ı ve ardından Tümleşik uygulamalar'ı seçin.
- Özel uygulamaları karşıya yükle'yi seçin. Word, PowerPoint, Excel ve Outlook için özel iş kolu eklentileri desteklenir.
- Cihazınızdan bildirim dosyasını karşıya yükleyin veya bir URL bağlantısı ekleyin. Bazı uygulamalar , Dağıt'ı seçebilmek için önce kullanıcı eklemenizi gerektirir.
- Kullanıcı ekle'yi seçin, Bu bir test Dağıtımı mı' seçeneğini belirleyin ve Tüm kuruluş, Belirli kullanıcılar/gruplar veya Yalnızca ben'i seçin. Belirli kullanıcılar/gruplar bir Microsoft 365 grubu, güvenlik grubu veya dağıtılmış grup olabilir. Uygulamayı kuruluşun tamamına dağıtmak için beklemek istiyorsanız Dağıtımı test et'i de seçebilirsiniz.
- İzin isteğini kabul et sayfasını görüntülemek için İleri'yi seçin. Uygulamaların özellikleri ve izinleri listelenir. Uygulamanın onayı gerekiyorsa İzinleri kabul et'i seçin. Yalnızca bir genel yönetici onay verebilir.
- Dağıtımı gözden geçirmek için İleri'yi ve ardından Dağıtımı bitir'i seçin. Bu dağıtımı görüntüle'yi seçerek Genel Bakış sekmesinden dağıtımı görüntüleyebilirsiniz.
Not
Karşıya yüklenen bildirim boyutu 512 KB'ı aşamaz.
Office Eklentileri güvenliği hakkında daha fazla bilgi
Office Eklentileri, eklentiyle ilgili bazı meta verileri içeren bir XML bildirim dosyasını birleştirir, ancak en önemlisi tüm kodu ve mantığı içeren bir web uygulamasına işaret eder. Eklentiler, özellikleri açısından farklılık gösterebilir. Örneğin, şu işlemleri yapabilirler:
- Veri görüntüleme
- Bağlamsal hizmet sağlamak amacıyla bir kullanıcının belgesini okuma
- Kullanıcıya değer sağlamak amacıyla, kullanıcının belgesini okuma veya belgeye yazma
Office Eklentilerinin türleri ve özellikleri hakkında daha fazla bilgi için, office eklentileri platformuna genel bakış, özellikle de Office Eklentisinin Anatomisi bölümüne bakın.
Kullanıcının belgesiyle etkileşime geçmek için eklentinin bildirimde hangi izne ihtiyacı olduğunu bildirmesi gerekir. Beş düzeyli JavaScript API erişim izinleri modeli, görev bölmesi eklentilerinin kullanıcıları için gizlilik ve güvenlik için temel sağlar. Office Mağazası'ndaki eklentilerin çoğu ReadWriteDocument düzeyindedir ve neredeyse tüm eklentiler en azından ReadDocument düzeyini destekler. İzin düzeyleri hakkında daha fazla bilgi için bkz. İçerik ve görev bölmesi eklentilerinde API kullanımı için izin isteme.
Bildirim güncelleştirmeleri sırasında genellikle eklentinin simgesinde ve metninde değişiklik yapılır. Bazen eklenti komutları da değişebilir. Ancak, eklentinin izinleri değişmez. Eklentiye dair tüm kod ve mantığın bulunduğu web uygulaması, tüm web uygulamalarında olduğu gibi, her an değişebilir.
Eklentilerin güncelleştirmeleri aşağıdaki gibi olur:
- İş kolu eklentisi: Bir yöneticinin açıkça bir bildirimi karşıya yüklediği bu durumda, eklenti, meta veri değişikliklerini desteklemek için yöneticinin yeni bir bildirim dosyası yüklemesini gerektirir. İlgili Microsoft 365 üretkenlik uygulamaları bir sonraki başlatışında eklenti güncelleştirilir. Web uygulaması her an değişebilir.
- Office Mağazası eklentisi: Bir yönetici Office Mağazası'ndan bir eklenti seçtiğinde, Office Mağazası'nda bir eklenti güncelleştirilirse, ilgili Microsoft 365 üretkenlik uygulamaları bir sonraki başlatıldığında eklenti güncelleştirilir. Web uygulaması her an değişebilir.
Not
Word, Excel ve PowerPoint için, Microsoft 365 bağlantısı ve/veya SharePoint eklentileri için destek gerekmeyen şirket içi bir ortamda kullanıcılara eklenti dağıtmak için SharePoint Uygulama Kataloğu'nu kullanın. Outlook için, Şirket içi ortamda Microsoft 365 bağlantısı olmadan dağıtım yapmak için Exchange denetim masası'nı kullanın.