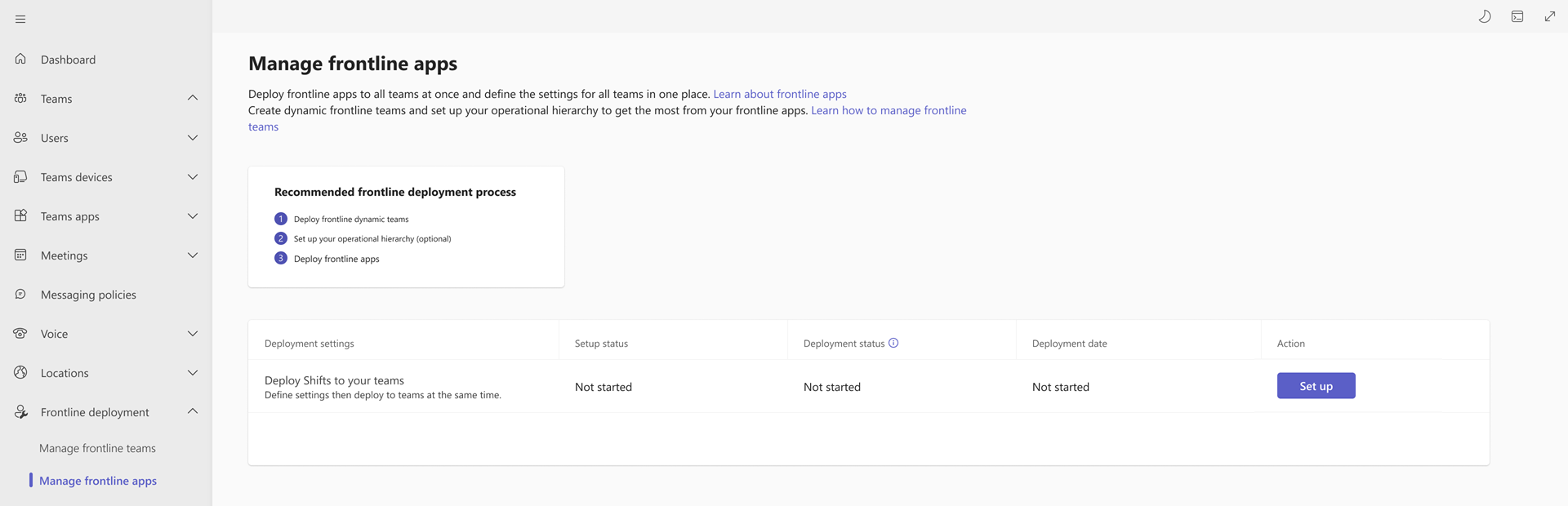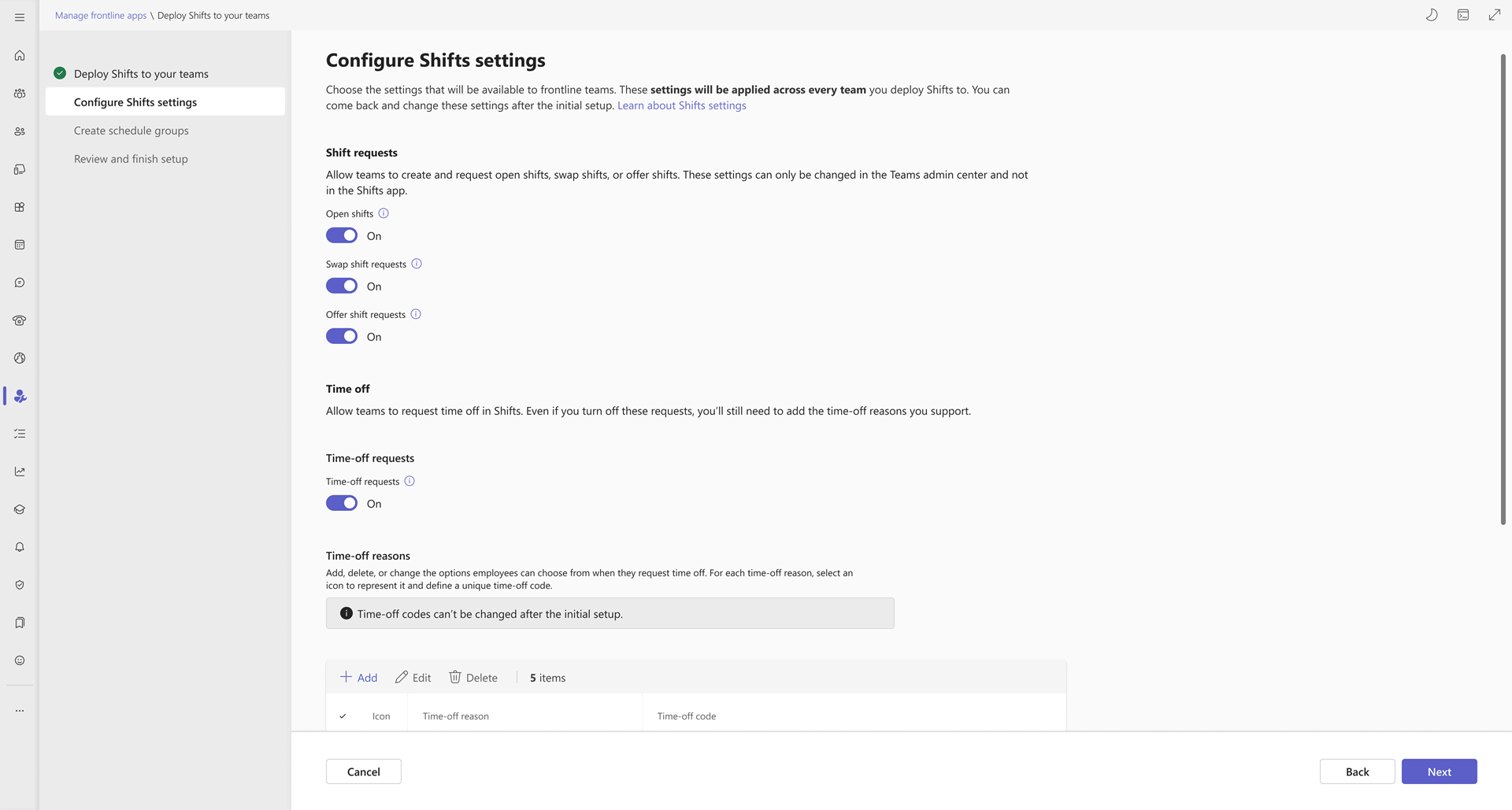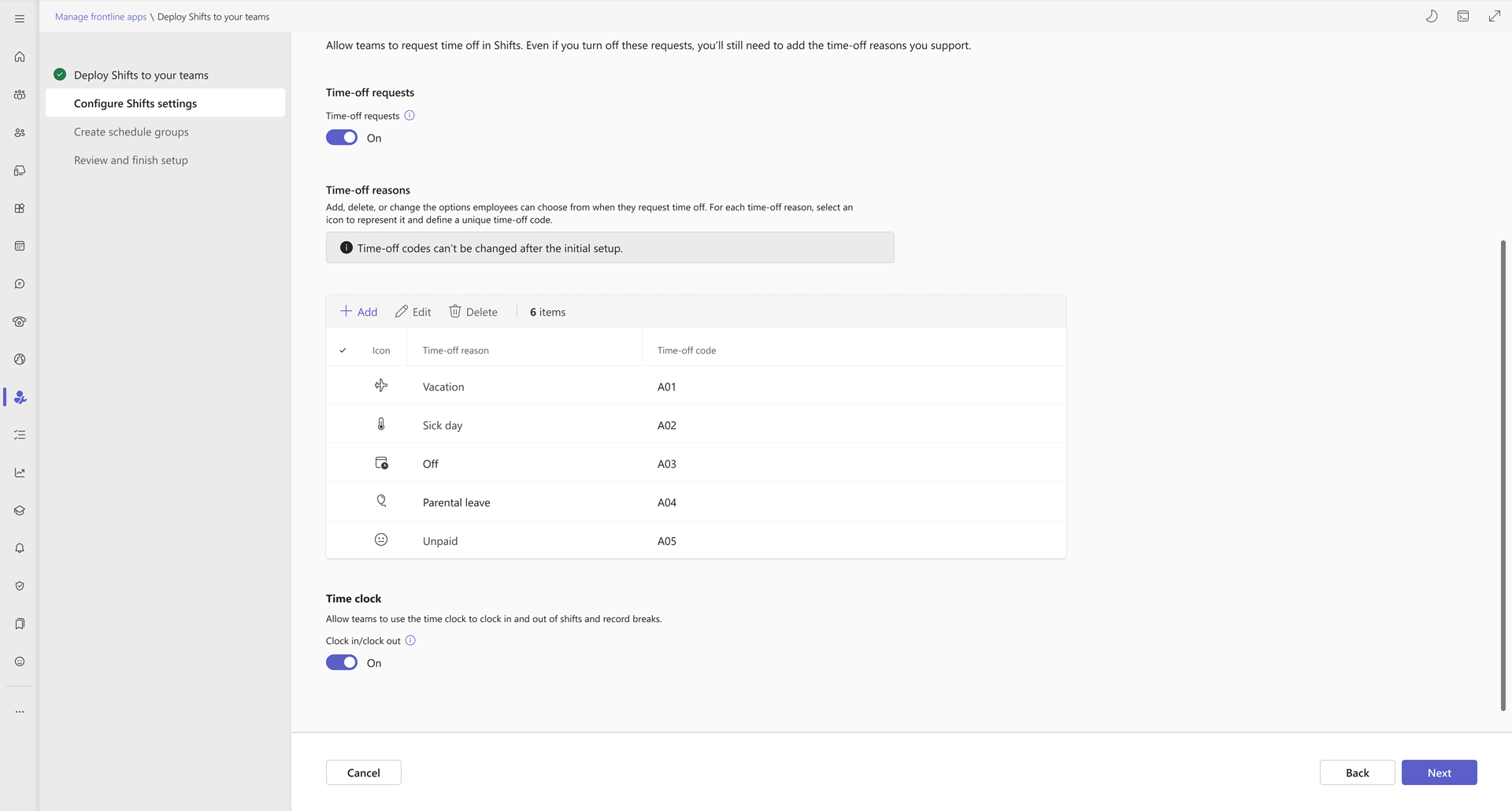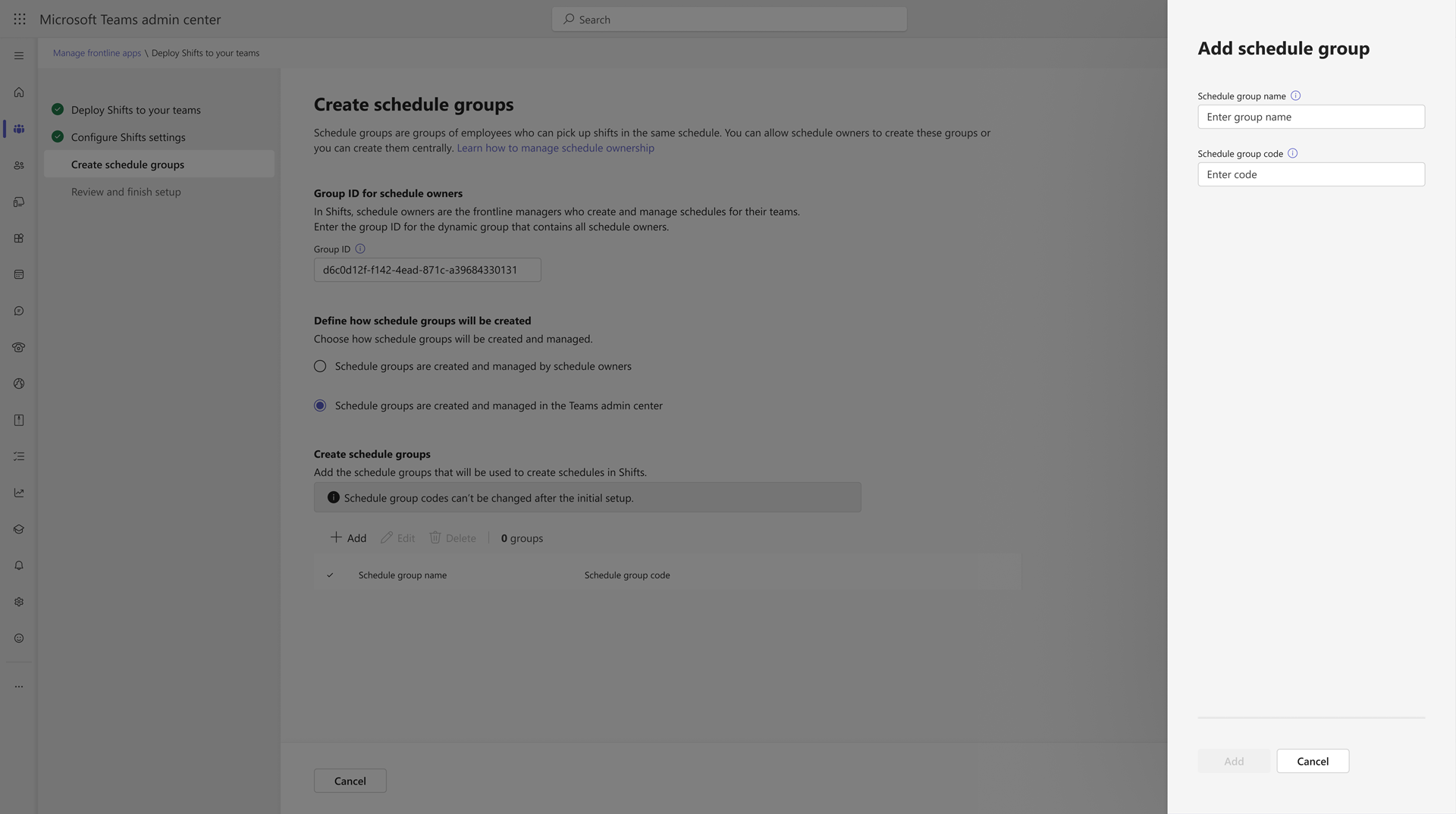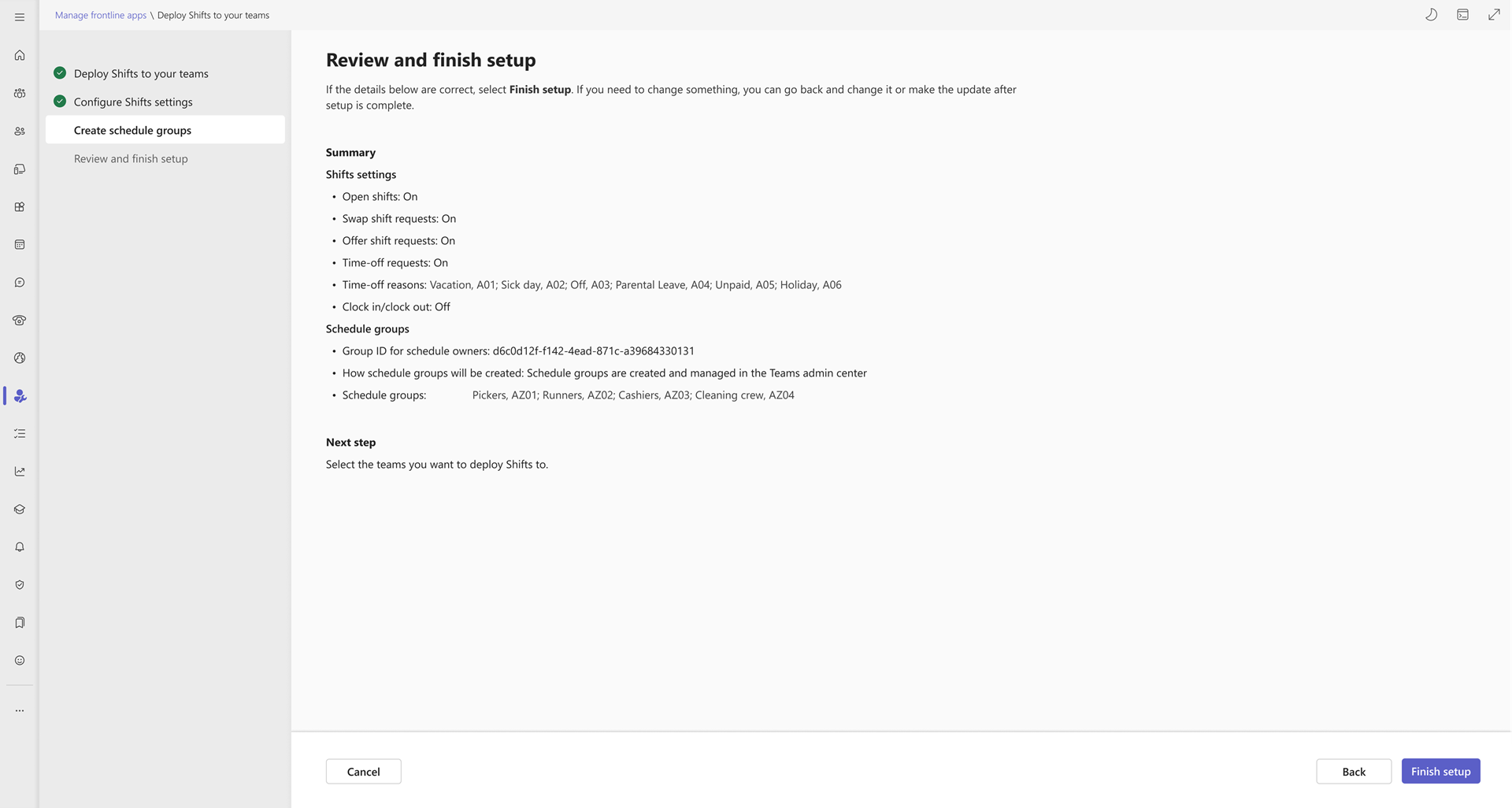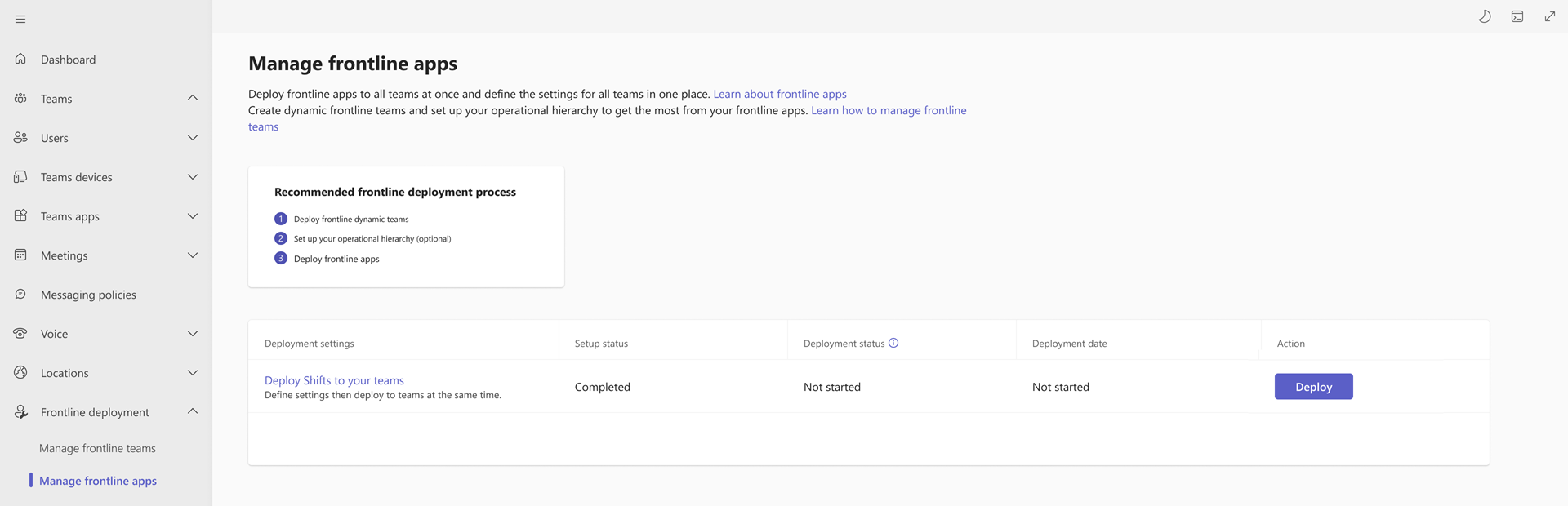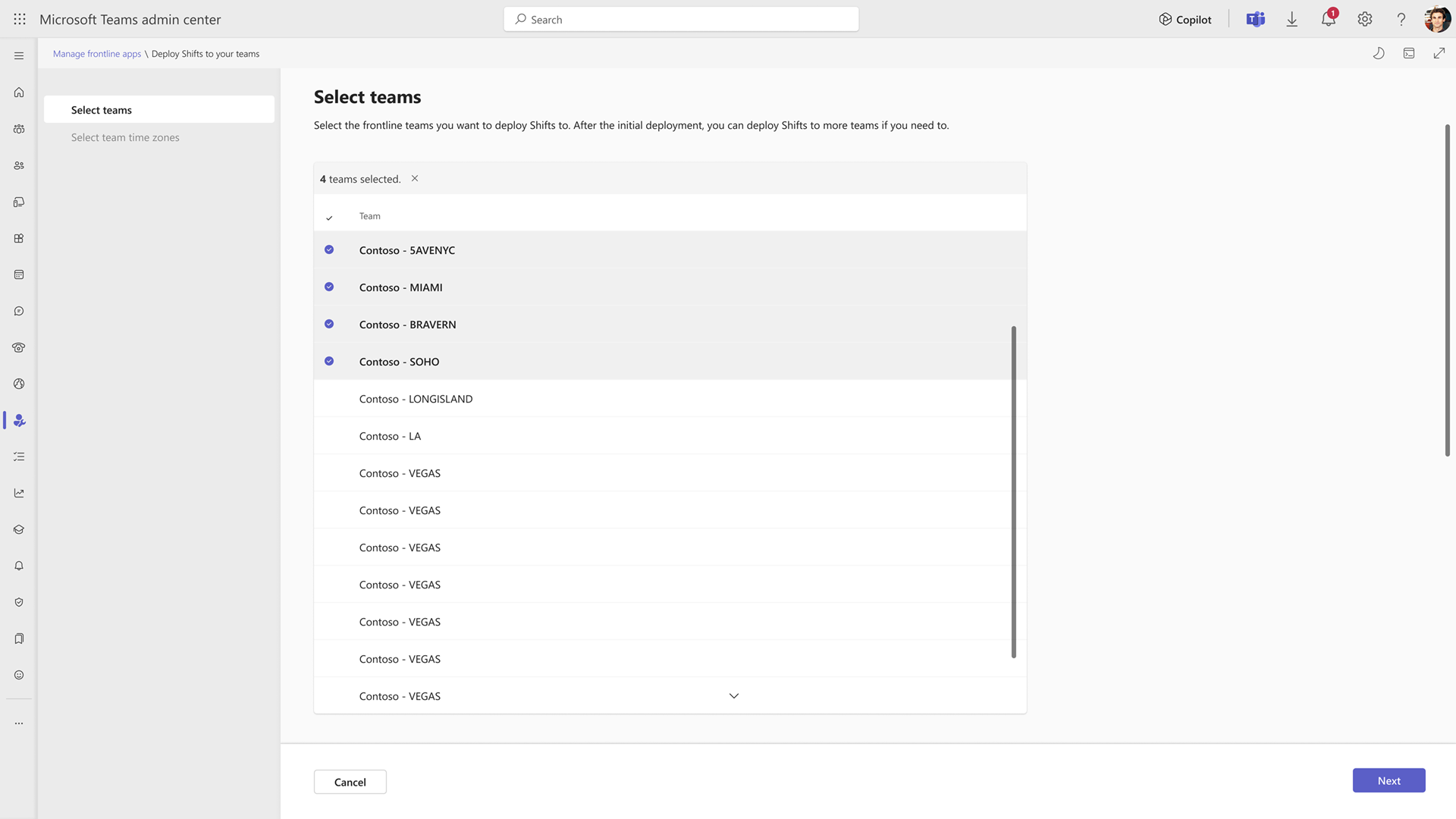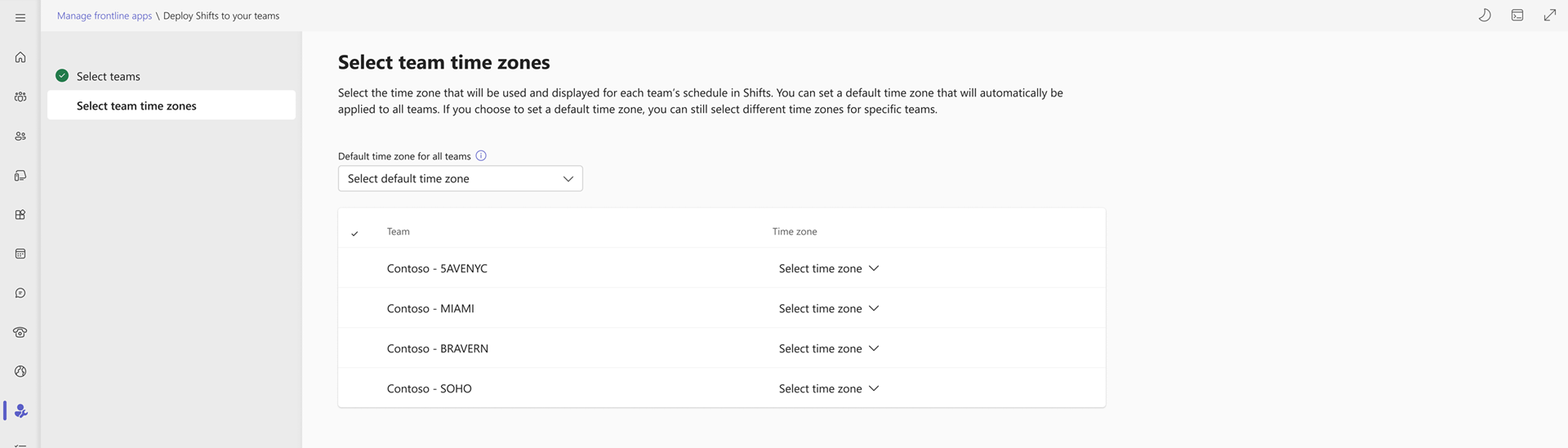Vardiyaları büyük ölçekte ön cephe ekiplerinize dağıtma
Genel Bakış
Microsoft Teams'deki Vardiyalar uygulaması , ön cephe çalışanlarının bağlı ve eşit durumda kalmasını sağlamak amacıyla ekibinizin zamanlamalarını oluşturmanıza, güncelleştirmenize ve yönetmenize yardımcı olan bir zamanlama yönetim aracıdır.
Vardiyaları kullanmaya başlamak için, ön cephe yöneticileri açık vardiyalar için istekleri etkinleştirme, vardiya değiştirme ve vardiyaları teklif etme, izin istekleri ve ilgili ekipler için saat saati gibi Vardiya ayarlarını yapılandırmakla sorumludur. Ön cephe yöneticilerinin vardiya oluşturmaya ve atamaya başlamak için zamanlama grupları da oluşturması gerekir.
Yönetici olarak artık bu Vardiyalar ayarlarını tüm ön cephe ekiplerinizde standartlaştırabilir ve Teams yönetim merkezinde vardiyaları uygun ölçekte ön cephe ekiplerinize dağıtarak merkezi olarak yönetebilirsiniz. Hangi özelliklerin açılıp kapatılacağını seçebilir ve tüm ön cephe ekiplerinizde tekdüzen olarak ayarlanacak zamanlama grupları ve zaman aşımı nedenleri oluşturabilirsiniz. Ön cephe yöneticileriniz, minimum kuruluma ihtiyaç duyularak doğrudan kullanıma açık Vardiyalar kullanmaya başlayabilir.
Önkoşullar
- Teams yönetim merkezindeki ön cephe dinamik ekiplerini dağıtma deneyimi aracılığıyla kuruluşunuzun ön cephe ekiplerini oluşturdunuz.
- Dağıtım işlemini çalıştıran yönetici genel yönetici olmalıdır.
Ön cephe ekipleriniz için Vardiyaları ayarlama
Teams yönetim merkezinin sol gezinti bölmesinde Ön satır dağıtımı>Ön cephe uygulamalarını yönet'i seçin.
Ön cephe uygulamalarını yönet sayfasında, tablodaki Ekiplerinize Vardiya Dağıt'ın yanındaki Ayarla'yı seçin.
Kurulum ve önkoşul bilgilerini gözden geçirin ve İleri'yi seçin.
Vardiya ayarlarını yapılandırma
Ön cephe ekipleriniz için etkinleştirilmesini istediğiniz Vardiyalar özelliklerini seçin. Özellikler arasında açık vardiyalar oluşturup isteme, vardiyaları değiştirme ve vardiyaları sunma, izin istekleri ve saat saati sayılabilir. Vardiyalar ayarları hakkında daha fazla bilgi edinin.
Önemli
Seçtiğiniz ayarlar Vardiyaları dağıttığınız her takıma uygulanır. Ön cephe yöneticileriniz Vardiyalar'da bu ayarları değiştiremez.
Shift istekleri altında, izin vermek istediğiniz vardiya isteği türlerini ayarlayın:
- Açık vardiyalar: Ön cephe yöneticilerinin doldurulmamış vardiyalar yayımlamasına ve ön cephe çalışanlarının bu vardiyaları görüntülemesine ve istemesine izin vermek için açın.
- Vardiya isteklerini değiştirme: Ön cephe çalışanlarının diğer çalışanlarla ve ön cephe yöneticileriyle vardiya değiştirmesine izin vermek için bu istekleri onaylayın veya reddedin.
- Vardiya istekleri sunma: Ön çalışanların diğer çalışanlara ve ön cephe yöneticilerine istekleri onaylamaları veya reddetmeleri için vardiyalar sunmasına izin vermek için açın.
İzin isteklerine izin verilip verilmeyeceğini seçin. Bu ayar açık olduğunda, ön cephe çalışanları izin isteyebilir ve ön cephe yöneticileri istekleri onaylayabilir veya reddedebilir.
Bu ayarı kapatırsanız ön cephe yöneticilerinin çalışanlara yine de izin atayabileceğini unutmayın.
Zaman aşımı nedenleri ekleyin.
İzin nedenleri'nin altında Ekle'yi seçin ve ardından oluşturduğunuz her izin nedeni için:
- Benzersiz bir ad verin. 40 karakterden uzun olamaz.
- Bir simge seçin.
- Benzersiz bir kod girin. Kod zorunlu bir alandır ve en çok 100 alfasayısal karakter uzunluğunda olabilir. Örneğin, A01. Vardiyalar dağıtıldıktan sonra bu kodlar değiştirilemez. Kodlar, tüm İk sistemlerinizde tekdüzeliği ve ön cephe ekipleriniz ve uygulamalarınız genelinde kolaylaştırılmış deneyimleri sağlar.
Zaman aşımı nedenlerinin ön cephe kuruluşunuzda desteklenenleri yansıttığınızdan emin olun. Ön cephe yöneticileri, ön cephe çalışanlarına izin atarken bu izin nedenlerini kullanır. Ayrıca, Zaman aşımı isteklerini açtıysanız, ön cephe çalışanlarınız izin istediklerinde bu izin nedenlerinden birini seçer.
Saat saati'nin altında Giriş/çıkış saati ayarını açın veya kapatın. Bu ayar açıkken, ön cephe çalışanları vardiyalarında ve kayıt sonlarında giriş ve çıkış yapabilir ve ön cephe yöneticileri ekiplerinin zaman raporunu dışarı aktarabilir.
Ayarlarınızı seçmeyi bitirdiğinizde İleri'yi seçin.
Zamanlama grupları oluşturma
Bu adımda, kuruluşunuzdaki zamanlama sahiplerini tanımlar ve zamanlama gruplarının ön cephe ekiplerinizde nasıl oluşturulup yönetildiğini tanımlarsınız.
- Ekip sahiplerine benzer şekilde zamanlama sahipleri, ekipleri için zamanlamalar oluşturan ve yöneten ön cephe yöneticileridir. Zamanlama sahipleri hakkında daha fazla bilgi edinin.
- Zamanlama grupları, çalışanları ekip içindeki ortak özelliklere göre daha fazla gruplandırmak için kullanılır. Örneğin, zamanlama grupları departmanlar veya iş türleri olabilir.
Zamanlama sahiplerinin zamanlama grupları oluşturmasına ve yönetmesine izin vermeyi seçebilir veya bunu Teams yönetim merkezinde merkezi olarak yapabilirsiniz.
Grup Kimliği kutusuna, kuruluşunuzdaki zamanlama sahiplerini içeren grubun Grup Kimliğini girin.
Not
Grubun Grup Kimliğini bulmak için Azure portal oturum açın, Microsoft Entra ID'ı seçin ve ardından Gruplar'ı seçin. İstediğiniz grubu seçin ve nesne kimliği alanındaki değeri kopyalayın.
Zamanlama gruplarının nasıl yönetileceğini tanımlamak için aşağıdaki seçeneklerden birini belirleyin:
Önemli
Kurulum için gönderdikten sonra seçiminizi değiştiremezsiniz.
- Zamanlama grupları zamanlama sahipleri tarafından oluşturulur ve yönetilir: Zamanlama sahipleriniz ekipleri için zamanlama grupları oluşturur ve yönetir. Vardiyalar'da zamanlama grupları ekleyebilir, yeniden adlandırabilir ve silebilir.
- Zamanlama grupları Teams yönetim merkezinde oluşturulur ve yönetilir: Vardiyalar için zamanlama grubu yapısını oluşturur ve yönetirsiniz. Zamanlama sahipleriniz Vardiyalar'da zamanlama grupları ekleyemez, yeniden adlandıramaz veya silemez. Bu seçenekle, ekipler arasında zamanlama gruplarını standartlaştırabilir ve bu sayede farklı ekiplerdeki Vardiyalarda iş akışlarını otomatikleştirebilirsiniz.
Teams yönetim merkezinde zamanlama grupları oluşturma ve yönetme seçeneğini belirlediyseniz, zamanlama grupları eklemek için Ekle'yi seçin.
Oluşturduğunuz her zamanlama grubu için:
- Benzersiz bir ad verin. 40 karakterden uzun olamaz. Bu ad, ön cephe yöneticilerinin ve çalışanlarının Vardiyalar zaman çizelgesinde gördüğü addır.
- Benzersiz bir kod girin. Kod zorunlu bir alandır ve en çok 100 alfasayısal karakter uzunluğunda olabilir. Vardiyalar dağıtıldıktan sonra bu kodlar değiştirilemez. Kodlar, tüm İk sistemlerinizde tekdüzeliği ve ön cephe ekipleriniz ve uygulamalarınız genelinde kolaylaştırılmış deneyimleri sağlar.
İşiniz bittiğinde İleri'yi seçin.
Kurulumu gözden geçirme ve bitirme
Ayarlarınızı gözden geçirin. Değişiklik yapmanız gerekiyorsa Geri'yi seçin ve istediğiniz ayarları değiştirin. Hazır olduğunuzda Kurulumu bitir'i seçin.
Not
Teams yönetim merkezinde ön hat dinamik ekip dağıtma deneyimi aracılığıyla dağıtım yapmadıysanız, kurulum sihirbazını tamamladıktan sonra bir hata olabilir. Hata oluşursa 15 dakika bekleyin ve yeniden deneyin.
Kurulum tamamlandığında tablodaki kurulum durumu Tamamlandı olarak değişir.
Vardiyaları ön cephe ekiplerinize dağıtma
Kurulum tamamlandığında vardiyaları ön cephe ekiplerinize dağıtmaya hazırsınız demektir.
Ön cephe uygulamalarını yönet sayfasında, tablodaki Ekiplerinize Vardiya dağıtma'nın yanında Dağıt'ı seçin.
Vardiyaları dağıtmak istediğiniz ekipleri seçin ve ardından İleri'yi seçin.
Not
Teams yönetim merkezinde ön hat dinamik ekip dağıtma deneyimi aracılığıyla ekiplerinizi dağıtmadıysanız hiçbir ekip gösterilmez. Vardiyaları yalnızca büyük ölçekte ön cephe dinamik ekiplerine dağıtabilirsiniz.
Seçtiğiniz her ekip için Vardiyalar'da ekibin zamanlamasının saat dilimini ayarlayın. Saat dilimi, ekibin konumunu yansıtmalıdır.
Ayrıca, tüm ekiplere otomatik olarak uygulanan varsayılan bir saat dilimi de ayarlayabilirsiniz. Varsayılan saat dilimini ayarlamayı seçerseniz belirli ekipler için farklı saat dilimleri seçebilirsiniz.
Not
Ön cephe yöneticileri Vardiyalar'da ekiplerinin saat dilimi ayarını değiştirebilir. Vardiyaları kullanmaya başlamadan önce ön cephe yöneticilerinizden saat dilimini doğrulamalarını ve gerekirse ayarlamalarını isteyebilirsiniz.
İşiniz bittiğinde Dağıt'ı seçin. Vardiyaları dağıttığınıza bağlı olarak bu işlem biraz zaman alabilir. En son durumu almak için Ön cephe uygulamalarını yönet sayfasını yenileyin.
Dağıtım tamamlandığında, dağıtım durumu tabloda Dağıtıldı olarak gösterilir. Vardiyalar kartında, Vardiyalar'ın dağıtılacağı ön cephe ekiplerinin sayısını görürsünüz. Ayrıca, bu ekiplerin listesini içeren bir CSV dosyası da indirebilirsiniz.
Vardiyaları önceden dağıtılmayan ön cephe ekiplerinize dağıtmak için bu işlemi tekrarlayabilirsiniz. Vardiyaları zaten etkin olan ekiplere yeniden dağıtamazsınız.
Vardiya ayarlarını düzenleme
Daha önce ayarladığınız Vardiyalar ayarlarını düzenlemek istiyorsanız Vardiyaları ekiplerinize dağıt'ı seçin. Bu, vardiyaları önceden dağıtmış olduğunuz ekipler için ve gelecekte Vardiyaları dağıtabileceğiniz ekipler için Vardiyalar ayarlarını düzenlemenizi sağlar.
Vardiya isteği ayarları, izin nedenleri, sahip grubu kimliğini zamanlama ve grup ayarlarını zamanlama dahil olmak üzere tüm Vardiyalar ayarlarınızı görürsünüz.
Geçişleri Açık veya Kapalı olarak değiştirerek vardiya isteği ayarlarını, zaman aşımı isteklerini ve giriş/çıkış saatini açabilir veya kapatabilirsiniz.
İlk kurulum sırasında yaptığınız gibi zaman aşımı nedenlerini ekleyebilir, düzenleyebilir ve silebilirsiniz. Ancak, daha önce ayarladığınız izin nedenleriyle zaman aşımı kodlarını düzenleyemezsiniz.
Tüm zamanlama sahiplerini içeren grubu tanımlayan zamanlama sahip grubu kimliğini değiştirebilirsiniz.
Zamanlama grupları oluşturma ve zamanlama sahipleri tarafından yönetilen zamanlama grubu yönetimi seçiminizi Teams yönetim merkezinde grupların oluşturulmasını ve yönetilmesini zamanla olarak değiştiremezsiniz. Daha önce Teams yönetim merkezinde zamanlama grupları oluşturma ve yönetme seçeneğini belirlediyseniz, ilk kurulum sırasında yaptığınız gibi zamanlama grupları ekleyebilir, düzenleyebilir ve silebilirsiniz. Ancak, daha önce ayarladığınız zamanlama gruplarının hiçbirinde zamanlama grubu kodlarını düzenleyemezsiniz.
Düzenlemelerinizi yaptıktan sonra Uygula'yı seçin. Bu eylem, vardiyaları zaten dağıttığınız tüm ekiplere değişiklikleri uygular. Bu Vardiya ayarları, Vardiyaları dağıtacağınız tüm yeni ekiplere de uygulanır.
Hataları giderme
Dağıtım işlemi sırasında bir hata oluştuysa, ön cephe uygulamalarını yönet sayfasını yeniledikten sonra tablodaki durum Hata olarak gösterilir.
Bir hata CSV dosyasını indirmek için bağlantıyı seçin ve hataların çözülmesine yardımcı olması için bu dosyadaki bilgileri kullanın. Vardiyalar ayarlarınızın kurulumu sırasında herhangi bir hata oluştuysa Vardiyalar ayarlarınızı yeniden göndermek veya düzenlemek için Vardiyaları ekiplerinize dağıt'ı seçin. Ardından dağıtım deneyimini yeniden çalıştırın.
İlgili makaleler
Geri Bildirim
Çok yakında: 2024 boyunca, içerik için geri bildirim mekanizması olarak GitHub Sorunları’nı kullanımdan kaldıracak ve yeni bir geri bildirim sistemiyle değiştireceğiz. Daha fazla bilgi için bkz. https://aka.ms/ContentUserFeedback.
Gönderin ve geri bildirimi görüntüleyin