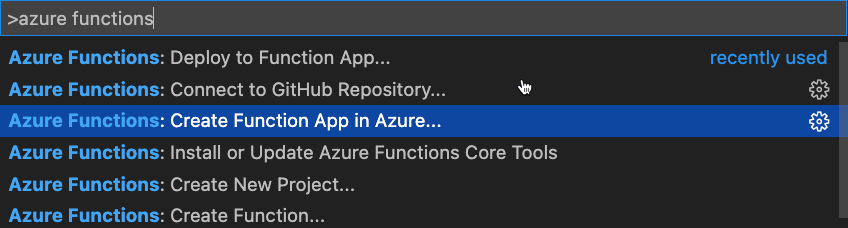Özel Bir Uygulamadan Teams Toplantısına Sesli/Görüntülü Arama
Düzey: Ara
Bu öğreticide, Azure İletişim Hizmetleri kullanıcının Microsoft Teams toplantısında sesli/görüntülü arama yapmasına izin vermek için özel bir React uygulamasında nasıl kullanılabileceğini öğreneceksiniz. Bu senaryoyu mümkün kılmak için kullanılabilecek farklı yapı taşları hakkında bilgi edinecek ve ilgili farklı Microsoft Bulut hizmetlerinde size yol gösteren uygulamalı adımlar sağlanacaktır.
Bu Öğreticide Neler Oluşturacaksınız?
Uygulama Çözümüne Genel Bakış
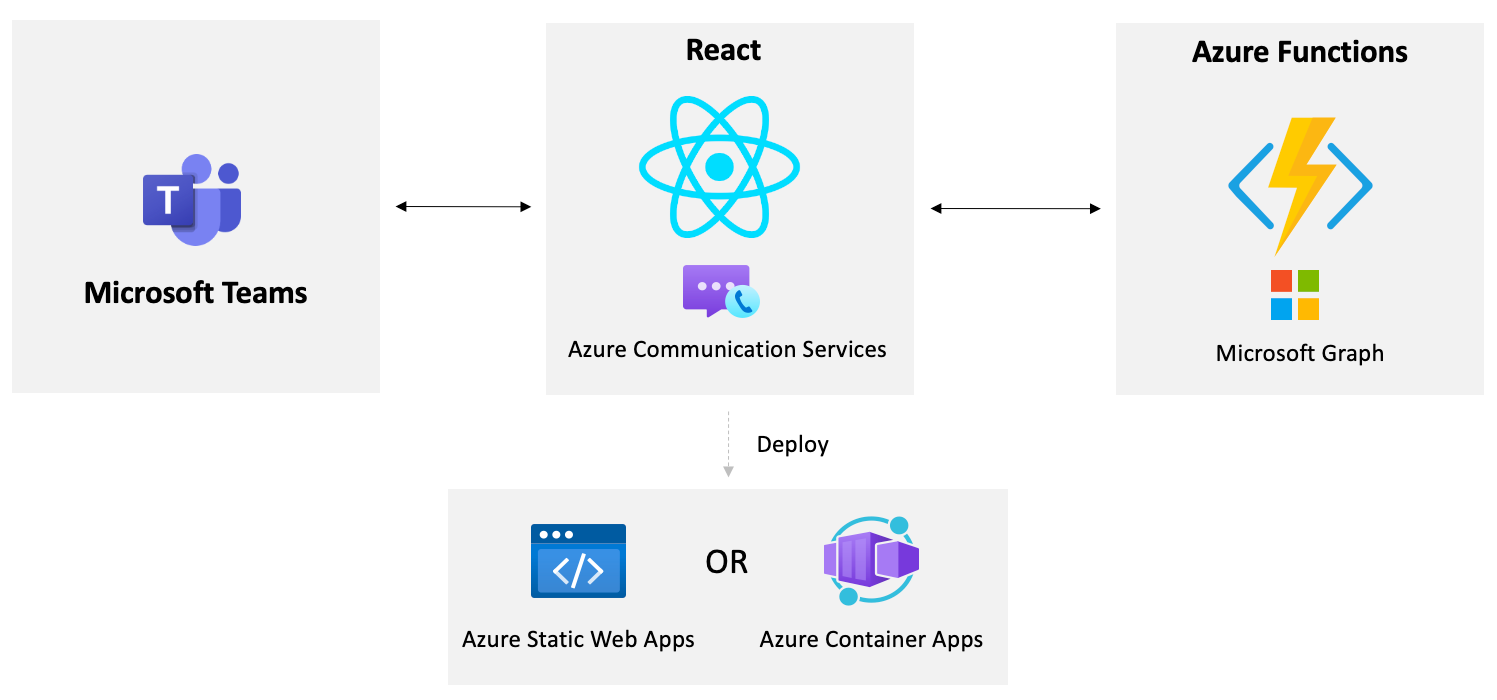
Önkoşullar
- Node LTS - Bu proje için Node LTS kullanılır
- git
- Visual Studio Code veya seçtiğiniz başka bir IDE.
- VS Code için Azure İşlevleri Uzantısı
- Azure Functions Core Tools
- Azure Aboneliği
- Microsoft 365 geliştirici kiracısı
- GitHub hesabı
- Öğreticinin C# sürümünü kullanıyorsanız Visual Studio . Tercih ederseniz Visual Studio Code da kullanılabilir.
Bu öğreticide kullanılan teknolojiler şunlardır:
- React
- Azure İletişim Hizmetleri
- Azure İşlevleri
- Microsoft Graph
- Microsoft Teams
Azure İletişim Hizmetleri Kaynağı Oluşturma
Bu alıştırmada Azure portalında bir Azure İletişim Hizmetleri (ACS) kaynağı oluşturacaksınız.

Başlamak için aşağıdaki görevleri gerçekleştirin:
Sayfanın üst kısmındaki arama çubuğuna iletişim hizmetleri yazın ve görüntülenen seçeneklerden İletişim Hizmetleri'ni seçin.
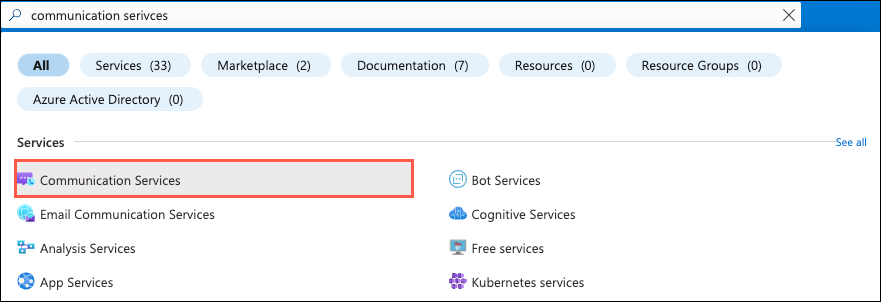
Araç çubuğunda Oluştur'u seçin.
Aşağıdaki görevleri gerçekleştirin:
- Azure aboneliği seçin.
- Kullanılacak kaynak grubunu seçin (yoksa yeni bir grup oluşturun).
- Bir ACS kaynak adı girin. Bu, benzersiz bir değer olmalıdır.
- Bir veri konumu seçin.
Gözden Geçir + Oluştur'u ve ardından Oluştur'u seçin.
ACS kaynağınız oluşturulduktan sonra bu kaynağa gidin ve Ayarlar --> Kimlikler ve Kullanıcı Erişim Belirteçleri'ni seçin.
Sesli ve görüntülü arama (VOIP) onay kutusunu seçin.
Oluştur seçeneğini belirleyin.
Kimlik ve Kullanıcı Erişimi belirteç değerlerini yerel bir dosyaya kopyalayın. Bu alıştırmanın ilerleyen bölümlerinde değerlere ihtiyacınız olacak.
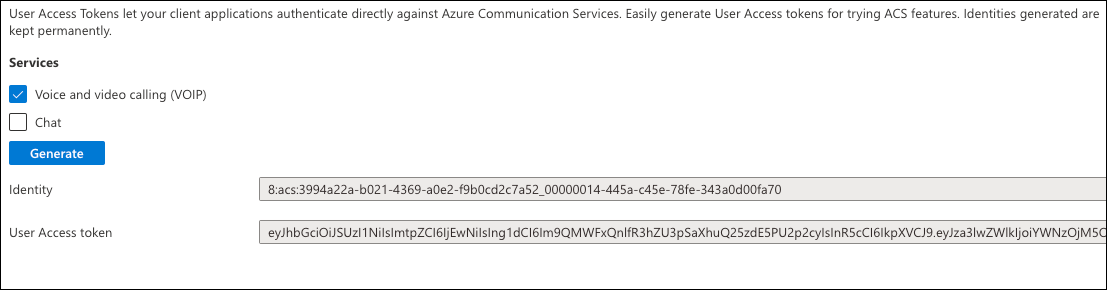
Ayarlar --> Anahtarlar'ı seçin ve Birincil anahtar bağlantı dizesi değerini kullanıcı kimliği ve belirteç değerlerini kopyaladığınız yerel dosyaya kopyalayın.
Uygulamayı çalıştırmak için bir Teams toplantı bağlantısına ihtiyacınız vardır. Microsoft Teams'e gidin, Microsoft 365 geliştirici kiracınızla oturum açın ve soldaki Takvim seçeneğini belirleyin.
İpucu
Şu anda bir Microsoft 365 hesabınız yoksa Microsoft 365 Geliştirici Programı aboneliğine kaydolabilirsiniz. 90 gün boyunca ücretsizdir ve geliştirme etkinliği için kullandığınız sürece sürekli olarak yenilenir. Visual Studio Enterprise veya Professional aboneliğiniz varsa, her iki program da Visual Studio aboneliğinizin ömrü boyunca etkin olan ücretsiz bir Microsoft 365 geliştirici aboneliği içerir.
Takvimde herhangi bir tarih/saat seçin, toplantı için bir başlık ekleyin, Microsoft 365 geliştirici kiracınızdan bir kullanıcıyı davet edin ve Kaydet'i seçin.
Takvime eklediğiniz yeni toplantıyı seçin ve ACS kullanıcı kimliğini, belirtecini ve bağlantı dizesi depoladığınız dosyaya görüntülenen Teams toplantı bağlantısını kopyalayın.
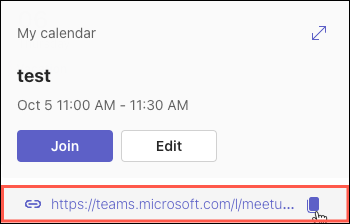
ACS kaynağınız ayarlandı ve Teams toplantısına katılma bağlantınız olduğuna göre React uygulamasını çalışır duruma getirelim.
Azure İletişim Hizmetleri Çağrıyı React Uygulamasıyla Tümleştirme
Bu alıştırmada, özel bir uygulamadan Microsoft Teams toplantısına sesli/görüntülü arama yapmayı etkinleştirmek için ACS kullanıcı arabirimi çağrı bileşik bileşenini react uygulamasına ekleyeceksiniz.
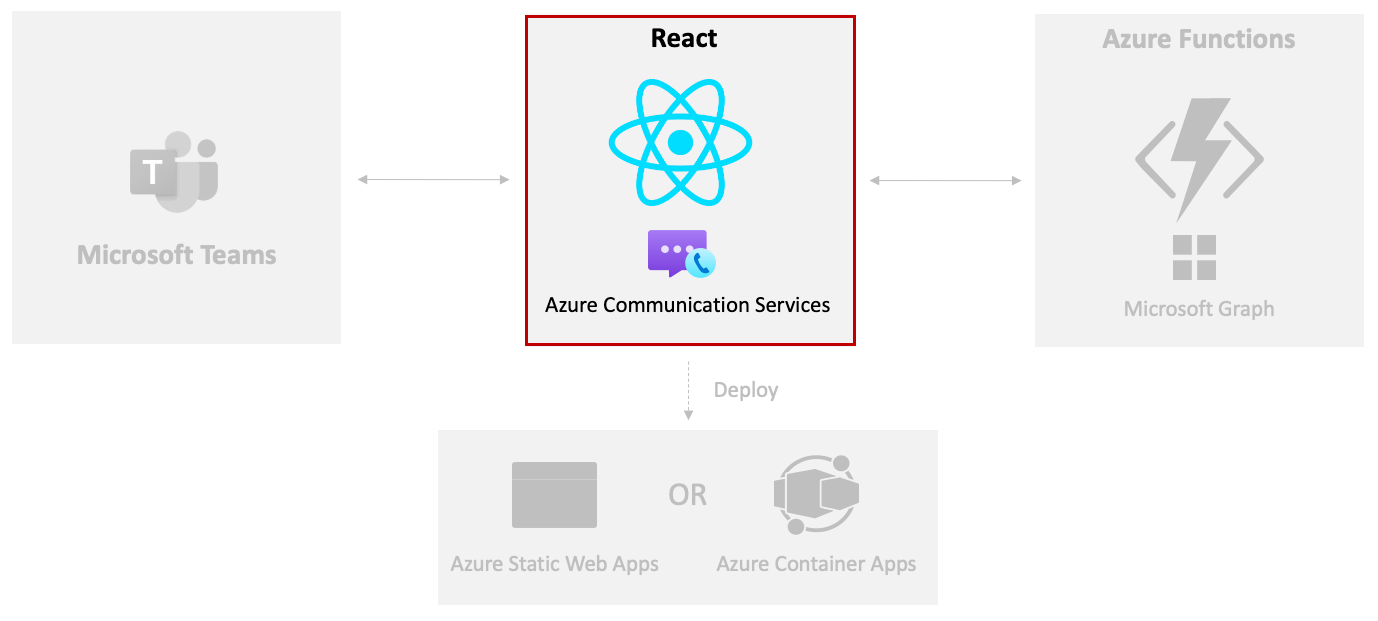
GitHub'ı ziyaret edin ve oturum açın. Henüz bir GitHub hesabınız yoksa kaydolma seçeneğini belirleyerek bir hesap oluşturabilirsiniz.
Depoyu istediğiniz GitHub kuruluşuna/hesabına eklemek için Çatal seçeneğini belirleyin.

Bu depoyu makinenize kopyalamak için aşağıdaki komutu çalıştırın. YOUR_ORG_NAME> yerine GitHub kuruluşunuzun/hesap adınızı yazın<.
git clone https://github.com/<YOUR_ORG_NAME>/MicrosoftCloudVisual Studio Code'da samples/acs-to-teams-meeting proje klasörünü açın.
client/react klasörünü genişletin.
package.json dosyasını VS Code'da açın ve aşağıdaki ACS paketlerinin dahil olduğunu unutmayın:
@azure/communication-common @azure/communication-reactBir terminal penceresi açıp aşağıdaki komutu çalıştırarak npm 10 veya üstünün yüklü olup olmadığını bir kez daha denetleyin:
npm --versionİpucu
Npm 10 veya üzeri yüklü değilse komutunu çalıştırarak
npm install -g npmnpm'yi en son sürüme güncelleştirebilirsiniz.Uygulama bağımlılıklarını yüklemek için bir terminal penceresi açın ve react klasöründe komutunu çalıştırın
npm install.App.tsx dosyasını açın ve dosyanın en üstündeki içeri aktarmaları incelemek için biraz bekleyin. Bunlar, uygulamada kullanılacak ACS güvenlik ve sesli/görüntülü arama simgelerini içeri aktarmayı işler.
import { AzureCommunicationTokenCredential, CommunicationUserIdentifier } from '@azure/communication-common'; import { CallComposite, fromFlatCommunicationIdentifier, useAzureCommunicationCallAdapter } from '@azure/communication-react'; import React, { useState, useMemo, useEffect } from 'react'; import './App.css';Not
Bu alıştırmanın ilerleyen bölümlerinde bileşenin
CallCompositenasıl kullanıldığını göreceksiniz. Uygulamadan Microsoft Teams toplantısına sesli/görüntülü arama yapmayı etkinleştirmek için Azure İletişim Hizmetleri için temel kullanıcı arabirimi işlevselliği sağlar.AppBileşeni bulun ve aşağıdaki görevleri gerçekleştirin:- Bileşendeki
useStatetanımları incelemek için bir dakika bekleyin. - İşlevin
userIduseStateboş tırnaklarını önceki alıştırmada kopyaladığınız ACS kullanıcı kimliği değeriyle değiştirin. - İşlevin
tokenuseStateboş tırnaklarını önceki alıştırmada kopyaladığınız ACS belirteci değeriyle değiştirin. - İşlevin
teamsMeetingLinkuseStateboş tırnaklarını önceki alıştırmada kopyaladığınız Teams toplantısı bağlantı değeriyle değiştirin.
// Replace '' with the ACS user identity value const [userId, setUserId] = useState<string>(''); // Replace '' with the ACS token value const [token, setToken] = useState<string>(''); // Replace '' with the Teams meeting link value const [teamsMeetingLink, setTeamsMeetingLink] = useState<string>('');Not
Bu öğreticinin ilerleyen bölümlerinde ,
tokenveteamsMeetingLinkdeğerlerini dinamik olarak nasıl alabileceğiniziuserIdgöreceksiniz.- Bileşendeki
Bileşendeki
useMemoAppişlevleri keşfetmek için biraz zaman ayırın.credentialuseMemobelirteç bir değere sahip olduğunda işlev yeniAzureCommunicationTokenCredentialbir örnek oluşturur.- İşlev,
callAdapterArgsuseMemosesli/görüntülü arama yapmak için kullanılan bağımsız değişkenleri içeren bir nesne döndürür. ACS çağrı bağımsız değişkenlerinde ,credentialveteamsMeetingLinkdeğerlerinin kullanıldığınauserIddikkat edin.
const credential = useMemo(() => { if (token) { return new AzureCommunicationTokenCredential(token) } return; }, [token]); const callAdapterArgs = useMemo(() => { if (userId && credential && displayName && teamsMeetingLink) { return { userId: fromFlatCommunicationIdentifier(userId) as CommunicationUserIdentifier, displayName, credential, locator: { meetingLink: teamsMeetingLink }, } } return {}; }, [userId, credential, displayName, teamsMeetingLink]);Not
useMemonesneninAzureCommunicationTokenCredentialve çağrı bağdaştırıcısının yalnızca gerekli parametreler geçirildikçe bir kez oluşturulmasını istediğimizden bu senaryoda kullanılır. useMemo ile ilgili ek ayrıntıları burada görüntüleyebilirsiniz.credentialsvecallAdapterArgshazır olduğunda aşağıdaki satır, ACS tarafından sağlanan React kancasınıuseAzureCommunicationCallAdapterkullanarak bir ACS çağrı bağdaştırıcısı oluşturmayı işler.callAdapternesnesi daha sonra bileşik bileşeni çağıran kullanıcı arabiriminde kullanılacaktır.const callAdapter = useAzureCommunicationCallAdapter(callAdapterArgs);Not
useAzureCommunicationCallAdapterReact kancası olduğundan, değercallAdaptergeçerli olana kadarcallAdapterArgsdeğerine değer atamaz.Daha önce kullanıcı kimliğini, belirteci ve Teams toplantı bağlantısını bileşendeki
Appdurum değerlerine atamıştınız. Bu şimdilik düzgün çalışıyor, ancak sonraki bir alıştırmada bu değerleri dinamik olarak nasıl alabileceğinizi göreceksiniz. Değerleri daha önce ayarladığınızdan, işlevdekiuseEffectkodu sonrakinde gösterildiği gibi açıklama satırı yapın. Sonraki alıştırmalarda Azure İşlevleri çalıştırdıktan sonra bu kodu yeniden ziyaret edersiniz.useEffect(() => { /* Commenting out for now const init = async () => { setMessage('Getting ACS user'); //Call Azure Function to get the ACS user identity and token let res = await fetch(process.env.REACT_APP_ACS_USER_FUNCTION as string); let user = await res.json(); setUserId(user.userId); setToken(user.token); setMessage('Getting Teams meeting link...'); //Call Azure Function to get the meeting link res = await fetch(process.env.REACT_APP_TEAMS_MEETING_FUNCTION as string); let link = await res.text(); setTeamsMeetingLink(link); setMessage(''); console.log('Teams meeting link', link); } init(); */ }, []);Aşağıdaki JSX kodunu bulun. React uygulamasından Teams toplantısına
CallCompositesesli/görüntülü arama yapmak için kullanılan kullanıcı arabirimini işlemek için içeri aktarılmış olarak gördüğünüz simgeyi kullanır. DahacallAdapterönce keşfettiniz, gerekli bağımsız değişkenleri sağlamak için özelliğine geçiriliradapter.if (callAdapter) { return ( <div> <h1>Contact Customer Service</h1> <div className="wrapper"> <CallComposite adapter={callAdapter} /> </div> </div> ); }Devam etmeden önce dosyayı kaydedin.
npm startUygulamayı çalıştırmak için terminal pencerenizde komutunu çalıştırın. React klasöründe komutunu çalıştırdığınızdan emin olun.Uygulamalar derlendikten sonra bir arama kullanıcı arabiriminin görüntülendiğini görmeniz gerekir. Mikrofonunuzu ve kameranızı seçip aramayı başlatın. Bekleme odasına yerleştirildiğinizi görmelisiniz. Daha önce Microsoft Teams'de oluşturduğunuz toplantıya katılırsanız, konuğun toplantıya girmesine izin vekleyebilirsiniz.
Uygulamayı durdurmak için Ctrl + C tuşlarına basın. Şimdi başarıyla çalıştırdığınıza göre ACS kullanıcı kimliğini ve belirtecini dinamik olarak nasıl edinebileceğinizi ve otomatik olarak bir Microsoft Teams toplantısı oluşturup Microsoft Graph kullanarak katılma URL'sini nasıl döndürebileceğinizi keşfedelim.
Microsoft Graph kullanarak Dinamik Olarak Microsoft Teams Toplantısı Oluşturma
Bu alıştırmada, Azure İşlevleri ve Microsoft Graph kullanarak Microsoft Teams toplantı bağlantısı oluşturma ve ACS'ye geçiş işlemini otomatikleştireceksiniz.
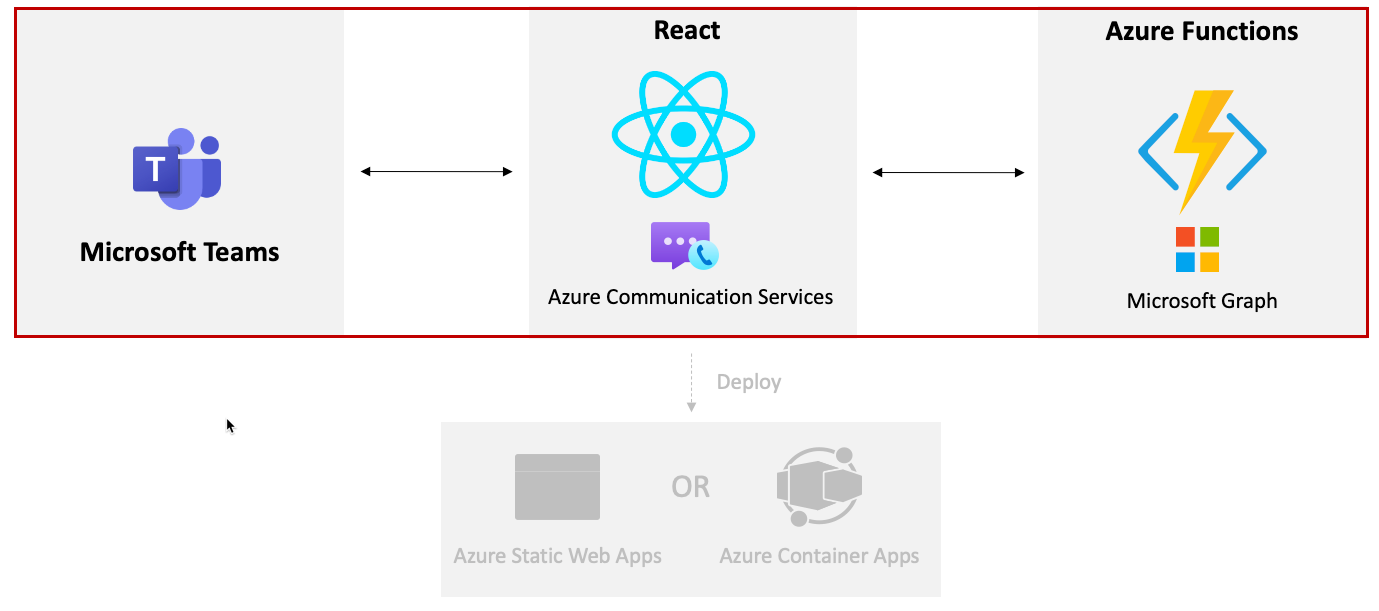
Daemon uygulama kimlik doğrulaması için bir Microsoft Entra ID uygulaması oluşturmanız gerekir. Bu adımda, kimlik doğrulaması arka planda uygulama kimlik bilgileriyle işlenir ve bir Microsoft Entra ID uygulaması Microsoft Graph API çağrıları yapmak için Uygulama İzinleri'ni kullanır. Microsoft Graph, dinamik olarak bir Microsoft Teams toplantısı oluşturmak ve Teams toplantısı URL'sini döndürmek için kullanılır.
Bir Microsoft Entra ID uygulaması oluşturmak için aşağıdaki adımları gerçekleştirin:
- Azure portalına gidin ve Microsoft Entra Id'yi seçin.
- Uygulama kaydı sekmesini ve ardından + Yeni kayıt'ı seçin.
- Yeni uygulama kayıt formu ayrıntılarını aşağıda gösterildiği gibi doldurun ve Kaydet'i seçin:
- Ad: ACS Teams Birlikte Çalışma Uygulaması
- Desteklenen hesap türleri: Herhangi bir kuruluş dizinindeki hesaplar (Herhangi bir Microsoft Entra ID dizini - Çok Kiracılı) ve kişisel Microsoft hesapları (örneğin Skype, Xbox)
- Yeniden yönlendirme URI'si: Bu değeri boş bırakın
- Uygulama kaydedildikten sonra API izinleri'ne gidin ve + İzin ekle'yi seçin.
- Microsoft Graph'ı ve ardından Uygulama izinleri'yi seçin.
Calendars.ReadWriteİzni ve ardından Ekle'yi seçin.- İzinleri ekledikten sonra YOUR_ORGANIZATION_NAME> için <yönetici onayı ver'i seçin.
- Sertifikalar ve gizli diziler sekmesine gidin, + Yeni istemci gizli dizisi'ni ve ardından Ekle'yi seçin.
- Gizli dizinin değerini yerel bir dosyaya kopyalayın. Değerini bu alıştırmanın ilerleyen bölümlerinde kullanacaksınız.
- Genel Bakış sekmesine gidin ve değerlerini önceki adımda kullandığınız yerel dosyaya kopyalayın
Directory (tenant) IDApplication (client) ID.
local.settings.json Dosyası Oluşturma
samples/acs-to-teams-meeting/server/csharp/GraphACSFunctions.slndosyasını Visual Studio'da açın veya Visual Studio Code'da GraphACSFunctions klasörünü açın.GraphACSFunctionsProjeye gidin ve aşağıdaki değerleri içeren birlocal.settings.jsondosya oluşturun:{ "IsEncrypted": false, "Values": { "FUNCTIONS_WORKER_RUNTIME": "dotnet-isolated", "TENANT_ID": "", "CLIENT_ID": "", "CLIENT_SECRET": "", "USER_ID": "", "ACS_CONNECTION_STRING": "" }, "Host": { "LocalHttpPort": 7071, "CORS": "*", "CORSCredentials": false }, "watchDirectories": [ "Shared" ] }- ve değerlerini güncelleştirmek
TENANT_IDCLIENT_IDCLIENT_SECRETiçin önceki bir alıştırmada yerel dosyaya kopyaladığınız değerleri kullanın. - Microsoft Teams Toplantısı oluşturmak istediğiniz kullanıcı kimliğiyle tanımlayın
USER_ID.
Kullanıcı Kimliğini Azure portalından alabilirsiniz.
- Microsoft 365 geliştirici kiracısı yönetici hesabınızı kullanarak oturum açın.
- Microsoft Entra ID'yi seçin
- Yan çubukta Kullanıcılar sekmesine gidin.
- Kullanıcı adınızı arayın ve kullanıcı ayrıntılarını görmek için seçin.
- Kullanıcı ayrıntılarının içinde öğesini
Object IDtemsil ederUser ID.Object IDDeğeri kopyalayın ve local.settings.json değeri içinUSER_IDkullanın.

Not
ACS_CONNECTION_STRINGbir sonraki alıştırmada kullanılacaktır, bu nedenle henüz güncelleştirmeniz gerekmez.- ve değerlerini güncelleştirmek
acs-to-teams-meeting/server/csharp klasöründe bulunan open
GraphACSFunctions.slnve aşağıdaki Microsoft Graph ve Identity paketlerini içerdiğini unutmayın:<PackageReference Include="Azure.Communication.Identity" Version="1.3.1" /> <PackageReference Include="Azure.Identity" Version="1.11.2" /> <PackageReference Include="Microsoft.Graph" Version="5.51.0" />Program.cs gidin ve yönteminde
ConfigureServicesaşağıdaki kodu not edin:var host = new HostBuilder() .ConfigureFunctionsWebApplication() .ConfigureServices(services => { services.AddApplicationInsightsTelemetryWorkerService(); services.ConfigureFunctionsApplicationInsights(); services.AddSingleton(static p => { var config = p.GetRequiredService<IConfiguration>(); var clientSecretCredential = new ClientSecretCredential( config.GetValue<string>("TENANT_ID"), config.GetValue<string>("CLIENT_ID"), config.GetValue<string>("CLIENT_SECRET") ); return new GraphServiceClient( clientSecretCredential, ["https://graph.microsoft.com/.default"] ); }); ... services.AddSingleton<IGraphService, GraphService>(); }) .Build(); }- Bu kod, Azure İşlevleri'dan Microsoft Graph'ı çağırmak için kullanılabilecek bir
GraphServiceClientnesne oluşturur. Tekildir ve diğer sınıflara eklenebilir. - Oluşturucuya bir
ClientSecretCredentialdeğer geçirerek yalnızca uygulama izinleriyle (Calendars.ReadWrite gibi) Microsoft Graph API çağrılarıGraphServiceClientyapabilirsiniz. ,ClientSecretCredentialMicrosoft Entra ID uygulamasından veClient IdClient Secretdeğerlerini kullanırTenant Id.
- Bu kod, Azure İşlevleri'dan Microsoft Graph'ı çağırmak için kullanılabilecek bir
Hizmetler/GraphService.cs'i açın.
Yöntemini keşfetmek
CreateMeetingEventAsynciçin biraz zaman ayırın:using System; using System.Threading.Tasks; using Microsoft.Graph; using Microsoft.Extensions.Configuration; namespace GraphACSFunctions.Services; public class GraphService : IGraphService { private readonly GraphServiceClient _graphServiceClient; private readonly IConfiguration _configuration; public GraphService(GraphServiceClient graphServiceClient, IConfiguration configuration) { _graphServiceClient = graphServiceClient; _configuration = configuration; } public async Task<string> CreateMeetingAsync() { var userId = _configuration.GetValue<string>("USER_ID"); var newMeeting = await _graphServiceClient .Users[userId] .Calendar .Events .PostAsync(new() { Subject = "Customer Service Meeting", Start = new() { DateTime = DateTime.UtcNow.ToString("yyyy-MM-ddTHH:mm:ss"), TimeZone = "UTC" }, End = new() { DateTime = DateTime.UtcNow.AddHours(1).ToString("yyyy-MM-ddTHH:mm:ss"), TimeZone = "UTC" }, IsOnlineMeeting = true }); return newMeeting.OnlineMeeting.JoinUrl; } }GraphServiceClientveIConfigurationnesneleri oluşturucuya eklenir ve alanlara atanır.- İşlev,
CreateMeetingAsync()verileri kullanıcının takviminde dinamik olarak bir olay oluşturan ve birleştirme URL'sini döndüren Microsoft Graph Takvim Olayları API'sine postalar.
TeamsMeetingFunctions.cs açın ve oluşturucuyu incelemek için biraz bekleyin. Daha
GraphServiceClientönce baktığınız eklenir ve alana atanır_graphService.private readonly IGraphService _graphService; public TeamsMeetingFunction(IGraphService graphService) => _graphService = graphService;Runyöntemini bulun:[Function("HttpTriggerTeamsUrl")] public async Task<HttpResponseData> Run( [HttpTrigger(AuthorizationLevel.Anonymous, "get", Route = null)] HttpRequestData req, ILogger log) { var response = req.CreateResponse(HttpStatusCode.OK); await response.WriteStringAsync(await _graphService.CreateMeetingAsync()); return response; }- HTTP GET isteğiyle çağrılabilen işlev adını
HttpTriggerTeamsUrltanımlar. - yeni bir olay oluşturan ve birleştirme URL'sini döndüren öğesini çağırır
_graphService.CreateMeetingAsync().
- HTTP GET isteğiyle çağrılabilen işlev adını
Visual Studio'da F5 tuşuna basarak veya menüden Hata Ayıkla --> Hata Ayıklamayı Başlat'ı seçerek programı çalıştırın. Bu eylem Azure İşlevleri projesini
ACSTokenFunctionbaşlatır ve çağrısı için kullanılabilir duruma getirir.
React'ten Azure İşlevini Çağırma
httpTriggerTeamsUrlİşlev kullanıma hazır olduğuna göre react uygulamasından çağıralım.client/react klasörünü genişletin.
Klasöre aşağıdaki değerleri içeren bir .env dosyası ekleyin:
REACT_APP_TEAMS_MEETING_FUNCTION=http://localhost:7071/api/httpTriggerTeamsUrl REACT_APP_ACS_USER_FUNCTION=http://localhost:7071/api/httpTriggerAcsTokenDerleme işlemi sırasında gerektiğinde kolayca değiştirebilmeniz için, bu değerler oluşturulurken React'e geçirilir.
VS Code'da client/react/App.tsx dosyasını açın.
Bileşende
teamsMeetingLinkdurum değişkenini bulun. Sabit kodlanmış ekipler bağlantısını kaldırın ve boş tırnak işaretleri ile değiştirin:const [teamsMeetingLink, setTeamsMeetingLink] = useState<string>('');useEffectişlevini bulun ve aşağıdaki gibi görünecek şekilde değiştirin. Bu işlem, daha önce baktığınız Azure İşlevi'ni çağırarak teams toplantısı oluşturur ve toplantıya katılma bağlantısını döndürür:useEffect(() => { const init = async () => { /* Commenting out for now setMessage('Getting ACS user'); //Call Azure Function to get the ACS user identity and token const res = await fetch(process.env.REACT_APP_ACS_USER_FUNCTION as string); const user = await res.json(); setUserId(user.userId); setToken(user.token); */ setMessage('Getting Teams meeting link...'); //Call Azure Function to get the meeting link const resTeams = await fetch(process.env.REACT_APP_TEAMS_MEETING_FUNCTION as string); const link = await resTeams.text(); setTeamsMeetingLink(link); setMessage(''); console.log('Teams meeting link', link); } init(); }, []);Devam etmeden önce dosyayı kaydedin.
*react klasörüne bir terminal penceresi
cdaçın ve uygulamayı derlemek ve çalıştırmak için komutununpm startçalıştırın.Uygulama derlenip yüklendikten sonra ACS arama kullanıcı arabiriminin görüntülendiğini ve ardından Microsoft Graph tarafından dinamik olarak oluşturulan Teams toplantısına çağrı yapabildiğini görmeniz gerekir.
Terminal penceresine Ctrl + C girerek terminal işlemini durdurun.
Azure İşlevleri projesini durdurun.
Not
Microsoft Teams toplantılarını başka şekillerde genişletme hakkında daha fazla bilgi edinmek için Azure İletişim Hizmetleri belgelerini ziyaret edin.
Dinamik olarak Azure İletişim Hizmetleri Kimliği ve Belirteci Oluşturma
Bu alıştırmada, Azure İşlevleri kullanarak kullanıcı kimliği ve belirteç değerlerini Azure İletişim Hizmetleri dinamik olarak almayı öğreneceksiniz. Alındıktan sonra, bir çağrının müşteri tarafından yapılmasını sağlamak için acs ui bileşik değerleri geçirilir.
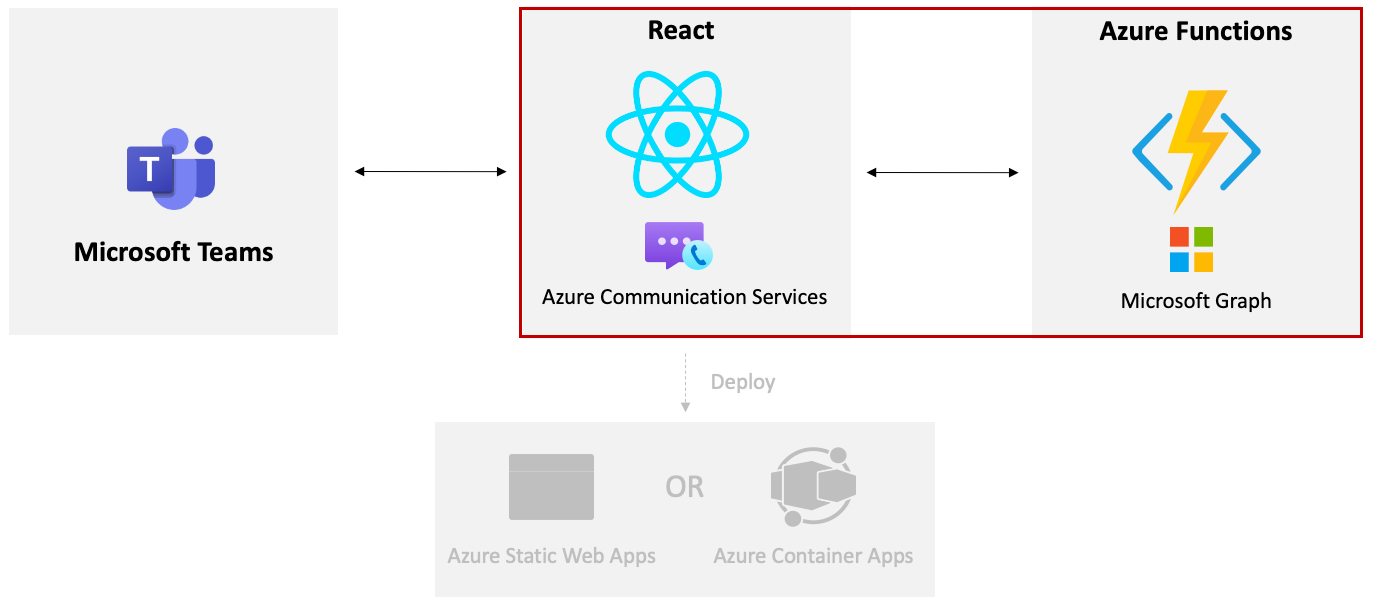
local.settings.json açın ve önceki bir alıştırmada
ACS_CONNECTION_STRINGkaydettiğiniz ACS bağlantı dizesi değeri güncelleştirin.Visual Studio'da Startup.cs açın ve yöntemindeki ikinci
AddSingleton()çağrıyıConfigureServices()keşfedin.var host = new HostBuilder() .ConfigureFunctionsWebApplication() .ConfigureServices(services => { ... services.AddSingleton(static p => { var config = p.GetRequiredService<IConfiguration>(); var connectionString = config.GetValue<string>("ACS_CONNECTION_STRING"); return new CommunicationIdentityClient(connectionString); }); ... }) .Build(); }çağrısı,
AddSingleton()local.settings.json değerini kullanarakACS_CONNECTION_STRINGbirCommunicationIdentityClientnesne oluşturur.ACSTokenFunction.cs açın ve oluşturucu ve alan tanımlarını bulun.
Kapsamı içeren
CommunicationTokenScope.VoIPadlıScopesbir alan tanımlanır. Bu kapsam, görüntülü arama için erişim belirtecini oluşturmak için kullanılır.private static readonly CommunicationTokenScope[] Scopes = [ CommunicationTokenScope.VoIP, ];CommunicationIdentityClientStartup.cs'de oluşturulan tekil örnek oluşturucuya eklenir ve alana atanır_tokenClient.private readonly CommunicationIdentityClient _tokenClient; public ACSTokenFunction(CommunicationIdentityClient tokenClient) { _tokenClient = tokenClient; }
Run()ACSTokenFunction.cs yöntemini keşfedin:[Function("HttpTriggerAcsToken")] public async Task<HttpResponseData> Run( [HttpTrigger(AuthorizationLevel.Anonymous, "get", Route = null)] HttpRequestData req, ILogger log) { var user = await _tokenClient.CreateUserAsync(); var userToken = await _tokenClient.GetTokenAsync(user, Scopes); var response = req.CreateResponse(HttpStatusCode.OK); await response.WriteAsJsonAsync( new { userId = user.Value.Id, userToken.Value.Token, userToken.Value.ExpiresOn } ); return response; }- HTTP GET isteğiyle çağrılabilen adlı
HttpTriggerAcsTokenbir işlev tanımlar. - yöntemi çağrılarak
_tokenClient.CreateUserAsync()yeni bir ACS kullanıcısı oluşturulur. - Görüntülü aramalar için kullanılan bir erişim belirteci yöntemi çağrılarak
_tokenClient. GetTokenAsync()oluşturulur. - Kullanıcı kimliği ve belirteci işlevinden bir JSON nesnesi olarak döndürülür.
- HTTP GET isteğiyle çağrılabilen adlı
Visual Studio'da F5 tuşuna basarak veya menüden Hata Ayıkla --> Hata Ayıklamayı Başlat'ı seçerek programı çalıştırın. Bu işlem Azure İşlevleri projesini
ACSTokenFunctionbaşlatır ve çağrısı için kullanılabilir duruma getirir.artık Azure İşlevleri yerel olarak çalıştığına göre, istemcinin ACS kullanıcı kimliği ve belirteç değerlerini almak için bunları çağırabilmesi gerekir.
Samples/acs-to-teams-meeting/client/react/App.tsx dosyasını düzenleyicinizde açın.
bileşendeki
userIdvetokendurum değişkenlerini bulun. Sabit kodlanmış değerleri kaldırın ve bunları boş tırnaklarla değiştirin:const [userId, setUserId] = useState<string>(''); const [token, setToken] = useState<string>('');İşlevi
useEffectbulun ve acs kullanıcı kimliği ve belirteci almak üzere Azure İşlevi'nin çağrılmasını etkinleştirmek için aşağıdaki gibi değiştirin:useEffect(() => { const init = async () => { setMessage('Getting ACS user'); //Call Azure Function to get the ACS user identity and token let res = await fetch(process.env.REACT_APP_ACS_USER_FUNCTION as string); let user = await res.json(); setUserId(user.userId); setToken(user.token); setMessage('Getting Teams meeting link...'); //Call Azure Function to get the meeting link res = await fetch(process.env.REACT_APP_TEAMS_MEETING_FUNCTION as string); let link = await res.text(); setTeamsMeetingLink(link); setMessage(''); console.log('Teams meeting link', link); } init(); }, []);Devam etmeden önce dosyayı kaydedin.
Bir terminal penceresi açın ve klasöründe komutunu çalıştırın
npm startreact. Derlenip yüklendikten sonra ACS arama kullanıcı arabiriminin görüntülendiğini görmeniz gerekir ve Microsoft Graph tarafından dinamik olarak oluşturulan Teams toplantısına çağrı yapabilirsiniz.Terminal penceresinde Ctrl + C tuşlarına basarak React uygulamasını durdurun.
Azure İşlevleri projesini durdurun.
Visual Studio Code kullanarak git değişikliklerinizi işleyin ve GitHub deponuza gönderin:
- Kaynak Denetimi simgesini (Visual Studio Code araç çubuğundaki 3. simge) seçin.
- bir işleme iletisi girin ve İşle'yi seçin.
- Değişiklikleri Eşitle'yi seçin.
Uygulamayı Azure İşlevleri ve Azure Container Apps'e dağıtma
Önemli
Bu öğreticide listelenen önkoşullara ek olarak, bu alıştırmayı tamamlamak için makinenize aşağıdaki araçları da yüklemeniz gerekir.
Bu alıştırmada, önceki alıştırmalarda ele alınan Microsoft Graph ve ACS işlevlerini Azure İşlevleri dağıtmayı öğreneceksiniz. Ayrıca bir kapsayıcı görüntüsü oluşturacak ve bunu Azure Container Apps'e dağıtacaksınız.
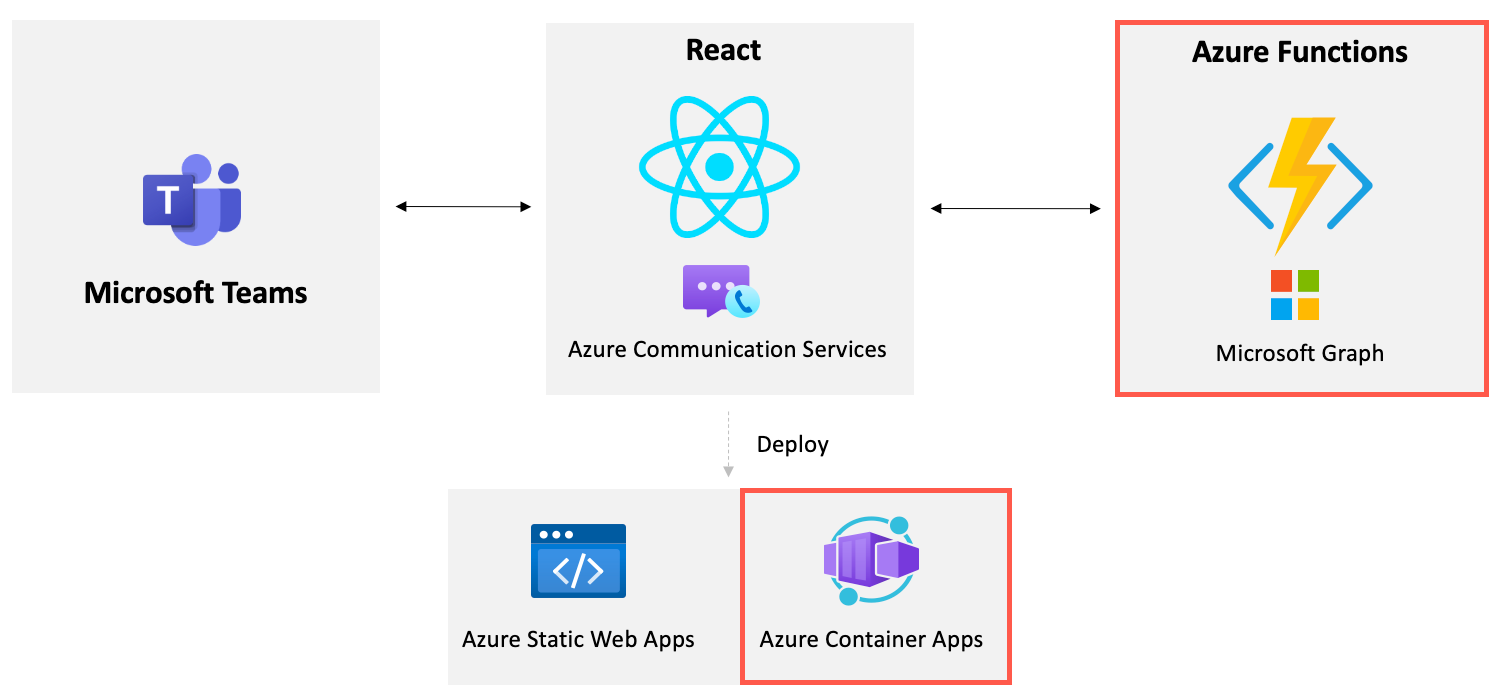
Azure İşlevlerine dağıtma
Not
Bu bölümde, C# işlevlerini Azure'da yayımlamak için Visual Studio kullanılır. Visual Studio Code'u kullanmayı tercih ederseniz, Visual Studio Code kullanarak Azure'da C# işlevi oluşturma hızlı başlangıcındaki yönergeleri izleyebilirsiniz.
samples/acs-video-to-teams-meeting/server/csharp/GraphACSFunctions.slnProjeyi Visual Studio'da açın.Projeye sağ tıklayın ve Yayımla'yı
GraphACSFunctionsseçin.Hedef bölümde Azure'ı seçin ve İleri'ye tıklayın.
Azure İşlev Uygulaması (Windows) öğesini seçin ve İleri'ye tıklayın.
Aboneliğinizi ve ardından + Yeni Oluştur'u seçin.
Aşağıdaki bilgileri girin:
- İşlev adı: Genel olarak benzersiz bir ad gereklidir. Örnek: acsFunctions<YOUR_LAST_NAME>.
- Abonelik: Aboneliğinizi seçin.
- Kaynak Grubu: Bu öğreticide daha önce oluşturduğunuz bir kaynak grubunu seçin veya yeni bir tane de oluşturabilirsiniz.
- Barındırma Planı: Tüketim planı.
- Konum: Dağıtmak istediğiniz bölgeyi seçin.
- Azure Depolama: Yeni bir tane oluşturun. (Mevcut bir depolama hesabını da seçebilirsiniz.)
- Azure İçgörüleri: Yeni bir tane oluşturun. (Mevcut bir depolama hesabını da seçebilirsiniz.)
Not
Genel olarak benzersiz bir ad gereklidir. Adın sonuna bir sayı veya soyadı ekleyerek adı daha benzersiz hale getirebilirsiniz.
Azure İşlev Uygulaması oluşturulduktan sonra bir onay ekranı görürsünüz. Paketten çalıştır seçeneğinin belirlendiğinden emin olun ve son'u seçin.
İşlevi Azure'a dağıtmak için Yayımla'yı seçin.
İşlev Azure'a dağıtıldıktan sonra Azure portalına gidin ve oluşturduğunuz İşlev Uygulamasını seçin.
Dağıtılan işlevin URL'sini kopyalayın. Değerini bu alıştırmanın ilerleyen bölümlerinde kullanacaksınız.
Soldaki menüden Ayarlar --> Yapılandırma'ya tıklayın.
+ Yeni uygulama ayarı düğmesini seçin ve Uygulama ayarlarına aşağıdaki anahtarları ve değerleri ekleyin. Bu değerleri
local.settings.jsonprojedeGraphACSFunctionskullanabilirsiniz.# Retrieve these values from local.settings.json TENANT_ID: <YOUR_VALUE> CLIENT_ID: <YOUR_VALUE> CLIENT_SECRET: <YOUR_VALUE> USER_ID: <YOUR_VALUE> ACS_CONNECTION_STRING: <YOUR_VALUE>Ayarları kaydetmek için Kaydet düğmesini seçin.
Son olarak, işlev uygulamasının API'lerini etki alanınızın dışından erişilebilir hale getirmek için işlev uygulaması için CORS'yi (Çıkış Noktaları Arası Kaynak Paylaşımı) etkinleştirmeniz gerekir. Soldaki menüden Ayarlar --> CORS'yi seçin.
İzin Verilen Çıkış Noktaları metin kutusuna (herhangi bir etki alanından erişilebilir) girin
*ve Kaydet düğmesini seçin.
Azure Container Apps'e dağıtma
Gerçekleştirdiğiniz ilk görev yeni bir Azure Container Registry (ACR) kaynağı oluşturmaktır. Kayıt defteri oluşturulduktan sonra bir görüntü oluşturacak ve kayıt defterine göndereceksiniz.
Azure aboneliğinizde oturum açmak için bir komut penceresi açın ve aşağıdaki komutu çalıştırın:
az loginYer tutucular için değerlerinizi uygun şekilde değiştirerek aşağıdaki kabuk değişkenlerini ekleyin. <GITHUB_USERNAME> küçük harf olarak ekleyin ve Azure İşlevleri etki alanınızı< AZURE_FUNCTIONS_DOMAIN> değeriyle (etki alanı değerine ekleyin
https://) ekleyin.GITHUB_USERNAME="<YOUR_GITHUB_USERNAME>" RESOURCE_GROUP="<YOUR_RESOURCE_GROUP_NAME>" ACR_NAME="aca"$GITHUB_USERNAME AZURE_FUNCTIONS_DOMAIN="<YOUR_AZURE_FUNCTIONS_URL>"Aşağıdaki komutu çalıştırarak yeni bir Azure Container Registry kaynağı oluşturun:
az acr create \ --resource-group $RESOURCE_GROUP \ --name $ACR_NAME \ --sku Basic \ --admin-enabled trueclient/react/Dockerfile dosyasını düzenleyicinizde açın ve aşağıdaki görevlerin gerçekleştirildiğini göreceksiniz:
- React uygulaması derlenir ve derleme aşamasına atanır.
- nginx sunucusu yapılandırılır ve derleme aşamasının çıkışı nginx sunucu görüntüsüne kopyalanır.
İstemci/react klasörünün kökünden aşağıdaki komutu çalıştırarak Azure'da kapsayıcı görüntüsünü oluşturun. YOUR_FUNCTIONS_DOMAIN>, bu alıştırmanın önceki bölümlerinde yerel bir dosyaya kopyaladığınız Azure İşlevleri etki alanınızla değiştirin<.
az acr build --registry $ACR_NAME --image acs-to-teams-meeting \ --build-arg REACT_APP_ACS_USER_FUNCTION=$AZURE_FUNCTIONS_DOMAIN/api/httpTriggerAcsToken \ --build-arg REACT_APP_TEAMS_MEETING_FUNCTION=$AZURE_FUNCTIONS_DOMAIN/api/httpTriggerTeamsUrl .Kayıt defterinizdeki görüntüleri listelemek için aşağıdaki komutu çalıştırın. Yeni görüntünüzün listelendiğini görmeniz gerekir.
az acr repository list --name $ACR_NAME --output tableGörüntü dağıtıldığından, kapsayıcıyı çalıştırabilen bir Azure Container App oluşturmanız gerekir.
Üst arama çubuğuna kapsayıcı uygulamaları yazın ve görüntülenen seçeneklerden Kapsayıcı Uygulamaları'nı seçin.
Araç çubuğunda Oluştur'u seçin.
Not
Azure portalını kullanıyor olmanıza rağmen, Azure CLI kullanılarak bir Kapsayıcı Uygulaması da oluşturulabilir. Daha fazla bilgi için bkz . Hızlı Başlangıç: İlk kapsayıcı uygulamanızı dağıtma. Bu alıştırmanın sonunda Azure CLI'nin nasıl kullanılabileceğini gösteren bir örnek de göreceksiniz.
Aşağıdaki görevleri gerçekleştirin:
- Aboneliğinizi seçin.
- Kullanılacak kaynak grubunu seçin (gerekirse yeni bir grup oluşturun). İsterseniz ACS kaynağınız için kullandığınız kaynak grubunu kullanabilirsiniz. Kaynak grubu adınızı, Azure İşlevleri etki alanınızı depoladığınız yerel dosyaya kopyalayın.
- acs-to-teams-meeting kapsayıcı uygulaması adını girin.
- Bölge seçin.
- Container Apps Ortamı bölümünde Yeni oluştur'u seçin.
- acs-to-teams-meeting-env ortam adını girin.
- Oluştur düğmesini seçin.
- İleri: Uygulama ayarları'nı >seçin.
Kapsayıcı Uygulaması Oluştur ekranına aşağıdaki değerleri girin:
- Hızlı başlangıç görüntüsünü kullan onay kutusunun seçimini kaldırın.
- Ad: acs-teams-meeting
- Görüntü kaynağı: Azure Container Registry
- Kayıt Defteri: <YOUR_ACR_REGISTRY_NAME.azurecr.io>
- Resim: acs-teams-meeting
- Görüntü etiketi: en son
- CPU ve Bellek: 0,25 CPU çekirdeği, -.5 Gi bellek
Uygulama giriş ayarları bölümünde aşağıdakileri yapın:
- Etkin onay kutusunu seçin.
- Her yerden trafik kabul et radyo düğmesini seçin.
Bu, React uygulamanız için bir giriş noktası (giriş) oluşturur ve her yerden çağrılmasına izin verir. Azure Container Apps tüm trafiği HTTPS'ye yönlendirir.
- Hedef Bağlantı Noktası: 80
Gözden geçir ve oluştur’u seçin. Doğrulama başarılı olduktan sonra Oluştur düğmesini seçin.
Hata alırsanız bunun nedeni kapsayıcı uygulamaları ortamınızın çok uzun süre etkin olmaması olabilir. En basit çözüm, kapsayıcı uygulamasını yeniden oluşturma işleminden geçmek olacaktır. Alternatif olarak, Azure CLI kullanarak kapsayıcı uygulamasını oluşturmak için aşağıdaki komutu çalıştırabilirsiniz:
az containerapp create --name acs-to-teams-meeting --resource-group $RESOURCE_GROUP \ --location westus --image acs-to-teams-meeting \ --cpu 0.25 --memory 0.5 --environment-name acs-to-teams-meeting-env \ --ingress-enabled true --ingress-target-port 80 --ingress-type External \ --ingress-protocol Https --ingress-traffic AnywhereKapsayıcı uygulaması dağıtımınız tamamlandıktan sonra Azure portalında bu uygulamaya gidin ve nginx kapsayıcısında çalışan uygulamayı görüntülemek için Genel Bakış ekranında Uygulama Url'sini seçin!
Tebrikler!
Bu öğreticiyi tamamladınız
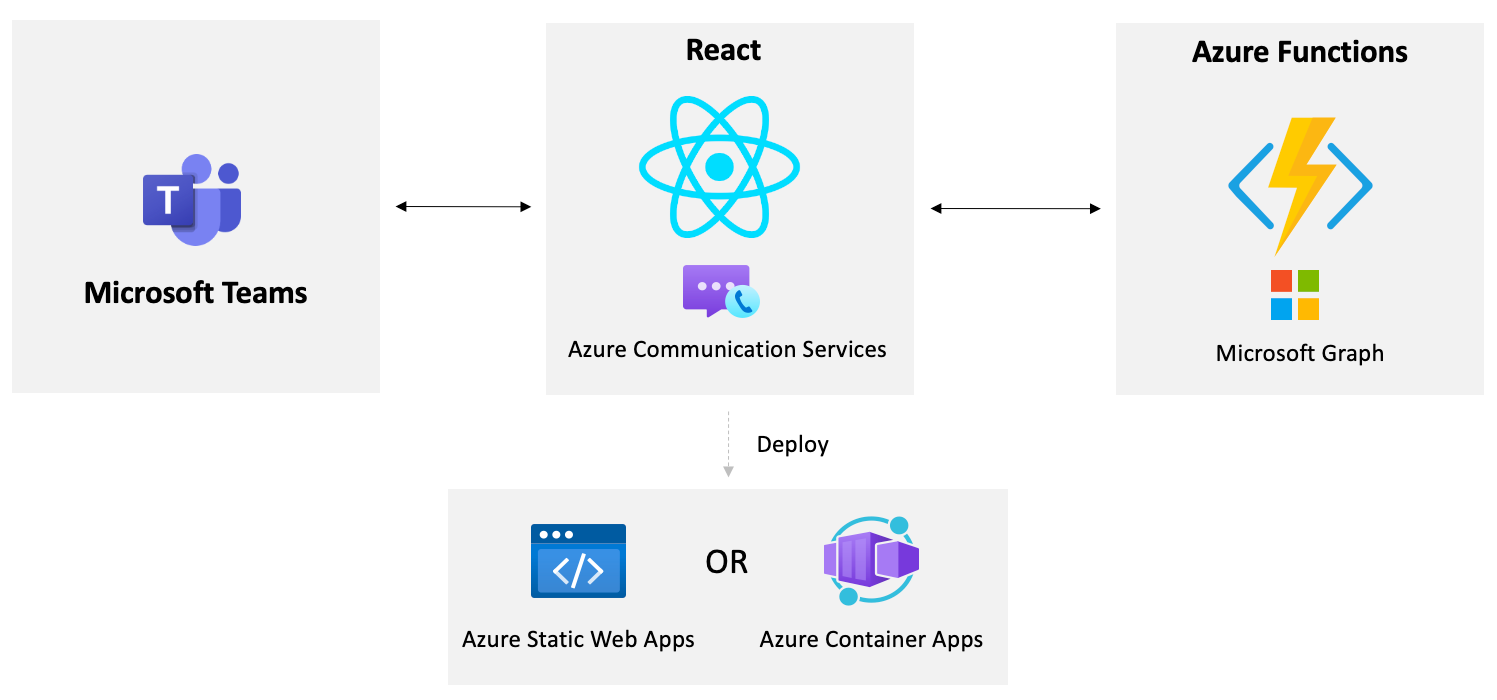
Bu bölümle ilgili bir sorununuz mu var? Öyleyse bu bölümü iyileştirebilmemiz için lütfen geri bildirimde bulunun.