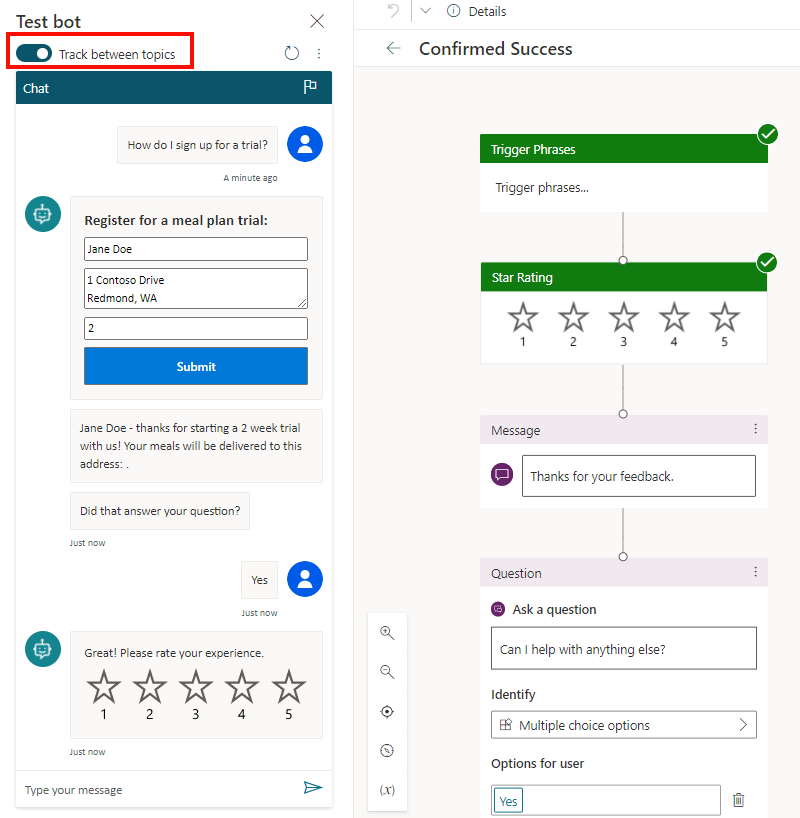Copilot Studio içinde gönder düğmesiyle formu görüntüleme
Not
Bu makale yalnızca klasik sohbet botları için geçerlidir. Oluşturulan yardımcı pilotları genişletmek Copilot Studioiçin Composer'ı kullanmanıza Bot Framework gerek yoktur. Bu makalede açıklanan tüm özellikler yardımcı pilotlar tarafından doğrudan kullanılabilir Copilot Studio.
Composer Bot Framework ile özel diyaloglar geliştirerek ve ardından bunları içinde oluşturulan bir yardımcı pilota ekleyerek sohbet botunuzu geliştirin Copilot Studio.
Bu örnekte, Composer'ı kullanarak Gönder düğmesi olan Copilot Studio bir formu nasıl görüntüleyeceğinizi öğreneceksiniz.
Önemli
Composer tümleştirmesi yalnızca Teams Microsoft Copilot Studio lisansına sahip olan kullanıcılar tarafından kullanılamaz. Bir deneme veya tam Microsoft Copilot Studio lisansınız olmalıdır.
Önkoşullar
- Uyarlanabilir bir Kart gösterin Copilot Studio.
- İçinde çoklu seçim seçenekleri listesini görüntüleyin Copilot Studio.
- Bing Arama'yı Copilot Studio geri dönüş olarak kullanın.
Yeni tetikleyici oluşturma
İçinde Copilot Studio, Örnek 3'teki yardımcı pilotu açın. Henüz Örnek 3'ü tamamlamadıysanız Copilot Studio'ta geri dönüş olarak Bing Arama'yı kullanma konusuna bakın.
Botunuzu Composer'da açın. Bunun nasıl yapılmasına ilişkin yönergeler için bkz Bot Framework Composer'ı kullanmaya başlama.
Bot gezgininde ana diyaloga gidin. Diğer seçenekler (...) ve sonra Yeni tetikleyici ekle'yi seçin.
Tetikleyici oluştur penceresinde:
Bu tetikleyicinin türü nedir? için Amaç tanındı'yı seçin.
Bu tetikleyicinin adı nedir? için
StartTrialyazın.Tetikleme tümcecikleri için aşağıdakileri kopyalayıp yapıştırın:
- start trial - sign up to try - register to try serviceGönder'i seçin.
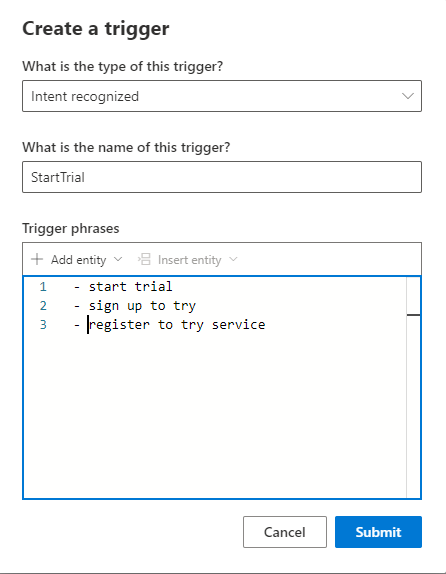
Bot Yanıtları sayfasına gidin, Contoso Yemek Teslimat Hizmeti öğesini ve ardından Kod göster'i seçin.
Aşağıdakini kopyalayıp kod görünümüne yapıştırın:
# adaptivecardjson_StartTrialForm() - ``` { "type": "AdaptiveCard", "body": [ { "type": "TextBlock", "size": "Medium", "weight": "Bolder", "text": "Register for a meal plan trial:" }, { "type": "Input.Text", "placeholder": "Please enter your Name", "id": "Name" }, { "type": "Input.Text", "placeholder": "Please enter your Address", "id": "Address", "isMultiline": true }, { "type": "Input.Number", "placeholder": "How many weeks", "id": "Weeks" }, { "type": "ActionSet", "actions": [ { "type": "Action.Submit", "title": "Submit", "style": "positive" } ] } ], "$schema": "http://adaptivecards.io/schemas/adaptive-card.json", "version": "1.2" } ```Bu uyarlamalı karttaki her giriş alanı benzersiz bir kimliğe sahiptir: Ad, Adres ve Hafta.

Aşağıdaki kodu kopyalayıp aynı kod görünümüne yapıştırın:
# AdaptiveCard_StartTrialForm() [Activity Attachments = ${json(adaptivecardjson_StartTrialForm())} ]
Konuşma mantığı ekleme
Oluştur sayfasına gidin ve StartTrial tetikleyicisini seçin.
Yazma tuvalinde Ekle (+), Bir soru sorun'u ve ardından Metin'i seçin.
Özellikler bölmesindeki Bot yanıtları bölümünde Kodu göster'i seçin.
Uyarı
Sonraki adımdaki ifadenin kod düzenleyici yerine yanıt düzenleyiciye eklenmesi, botun Uyarlamalı Kart yerine ham JSON ile yanıt vermesine neden olur.
Aşağıdaki ifadeyi kopyalayıp yapıştırın:
- ${AdaptiveCard_StartTrialForm()}
Özellikler bölmesinde Kullanıcı Girişi sekmesini seçin ve aşağıdakileri yapın:
- Özellik için
user.nameyazın. - Değer için
=turn.activity.value.Nameyazın.

- Özellik için
Yazma tuvalinde, Ekle (+), Özellikleri yönet ve ardından Özellikleri ayarla'yı seçin.
Özellikler bölmesinde aşağıdakileri gerçekleştirin:
- Atamalar altında, Özellik kutusu ve Değer kutusu eklemek için Yeni ekle'yi seçin.
- Özellik için
user.addressyazın. - Değer için
=turn.activity.value.Addressyazın. - Başka bir Özellik ve Değer eklemek için ikinci kez Yeni ekle'yi seçin.
- Özellik için
user.weeksyazın. - Değer için
=turn.activity.value.Weeksyazın.

Yazma tuvalinde Ekle'yi (+) ve ardından Yanıt gönder'i seçin.
Yanıt düzenleyicide, aşağıdakini kopyalayıp yapıştırın:
${user.name} - thanks for starting a ${user.weeks} week trial with us! Your meals will be delivered to this address: ${user.address}.
Yazma tuvalinde Ekle'yi (+) ve ardından Microsoft Copilot Studio Konusu Başlat'ı seçin.
Özellikler bölmesinde Diyalog adı için Konuşma sonu'nu seçin.

Botu sına
Composer içeriğinizi yardımcı pilotunuzda kullanılabilir hale getirmek için yayınlayın Copilot Studio .
Önemli
Composer'da Yayımla'yı seçmek değişiklikleri test için kullanılabilir hale getirir ancak botunuzu otomatik olarak yayımlamaz.
Botunuzu bağlı olduğu tüm kanallarda güncelleştirmek için botunuzu yayımlayın Microsoft Copilot Studio .
Copilot Studio Yeni StartTrial konunuzu görmek için Konular sayfasına gidin.
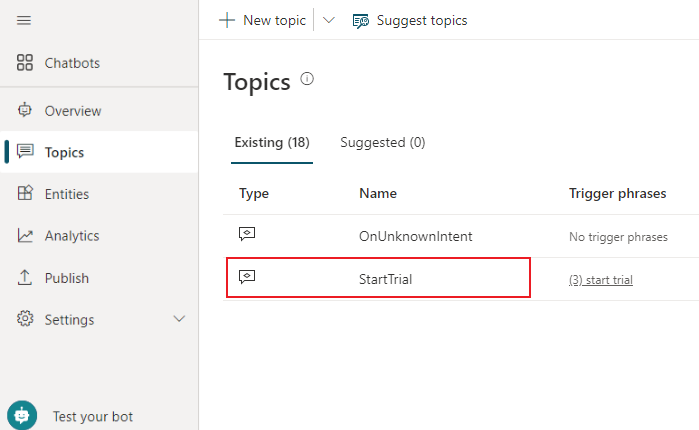
Test botu bölmesi'ni açın ve Konu değişse de takip et'in açık olduğundan emin olun. Konuşmanızı başlatmak için
How do I sign up for a trial?iletisini girin.