Bot Framework Composer'ı kullanmaya başlama
Not
Bu makale yalnızca klasik sohbet robotları için geçerlidir. Oluşturulan aracıları genişletmek Copilot Studioiçin Composer'ı kullanmanız Bot Framework gerekmez. Bu makalede açıklanan tüm özellikler aracılar tarafından doğrudan kullanılabilir Copilot Studio.
Copilot Studio yardımcı pilotunuzu genişletmek amacıyla Bot Framework Composer kullanmak için önce robotunuzu bir Composer projesine aktarmanız gerekir.
Önkoşullar
Botunuzu Composer'da açma
Önemli
Composer'ı her zaman Microsoft Copilot Studio içinden açmalısınız. Bu, Composer'ın Microsoft Copilot Studio ile tümleştirme için gerekli olan tüm eklentilere sahip olmasını sağlar.
Düzenlemek istediğiniz bot için Konular sayfasına gidin ve + Yeni konu seçeneğinin yanındaki aşağı ok simgesini seçin.
Botunuzu Composer'da açmak için açılır menüden Bot Framework Composer'da Aç'ı seçin.

Halihazırda Composer'ı yüklemediyseniz:
Composer'ı indir'i seçin.

Bot Framework Composer'ı indir penceresinde Composer'ı indir'i seçin.
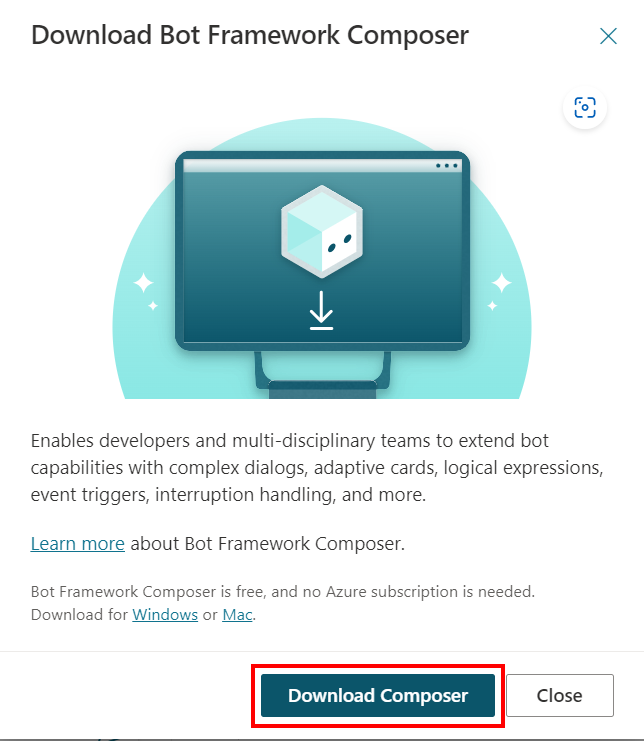
İndirme tamamlandığında çalıştırarak Composer'ı yükleyin.
Composer'ı yükledikten sonra Microsoft Copilot Studio'a dönün. Konular sayfasına gidin ve + Yeni konu seçeneğinin yanındaki aşağı ok simgesini seçin.
Not
Bazı durumlarda, bir güvenlik duvarı Composer'daki bazı özellikleri engelliyor olabilir ve erişime açıkça izin vermeniz gerekebilir. Ayrıntılar için yöneticinize danışın.
Microsoft Copilot Studio, Composer'ı otomatik olarak başlatamazsa el ile başlatabilirsiniz:
Bağlantıyı panonuza kopyalamak için Bağlantıyı Kopyala seçeneğini belirleyin.

Yeni bir sekmeyi açın ve web tarayıcınızın adres çubuğuna bağlantıyı yapıştırın.
Composer'da ilk kez bir Microsoft Copilot Studio botu açtığınızda bu bot yeni bir Composer projesine aktarılır. Microsoft Copilot Studio'ta belirttiğiniz ad, projede otomatik olarak ad olarak kullanılır, ancak özel bir ad da girebilirsiniz.

Botunuzu Composer'a aktarmayı bitirmek için Oluştur'u seçin.

Microsoft Copilot Studio içindeki Composer içeriğini test etme
Bot Framework Emulator'ı, Microsoft Copilot Studio botları için oluşturulan Composer içeriğini test etmek için kullanamazsınız. Bunun yerine, Composer içeriğinizi Microsoft Copilot Studio botunuzda yayımlamanız ve ardından Test botu bölmesini kullanmanız gerekir.
Önemli
Composer'da Yayımla'yı seçmek değişiklikleri test için kullanılabilir hale getirir ancak botunuzu otomatik olarak yayımlamaz.
Botunuzu bağlı olduğu tüm kanallarda güncelleştirmek için botunuzu Microsoft Copilot Studio içinde yayımlayın.
Yayımla sayfasına gidin.

Bot listesinde botunuzu seçin ve ardından Seçili botları yayımla'yı seçin.

İsteğe bağlı olarak Açıklamalar bölümüne bir ileti girin ve Tamam'ı seçin.
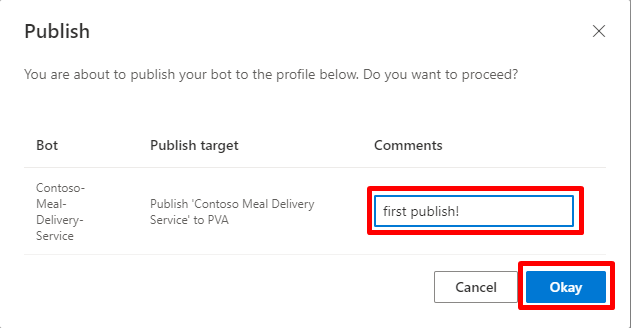
Yayımlama tamamlandığında Microsoft Copilot Studio'a gidin. Composer'a eklediğiniz yeni konuları görmek için sayfayı yenilemeniz gerekebilir.
Test botu bölmesini açın ve bir tetikleme tümceciği yazarak bir konuşma başlatın.
Yayımlama günlüğünü görüntüleme
Composer içeriğinizi Microsoft Copilot Studio'a yayımlamakta sorun yaşıyorsanız, yayımlama günlüğünü inceleyerek sorun giderebilirsiniz. Yayımlama günlüğü, doğrulama sırasında karşılaşılan tüm uyarı ve hatalarla ilgili ayrıntılı bir açıklama ve bunları nasıl düzelteceğinizi açıklayan öneriler sağlar.
Not
Microsoft Copilot Studio botunuzla ilgili sorun yaşıyorsanız bunun yerine konu denetleyicisini kullanın.
Composer'da Yayımla sayfasına gidin.
Botunuzun yanındaki sağ oku (>) seçin. Oku görünür kılmak için Composer penceresinin boyutunu artırmanız gerekebilir.

Yayınlama geçmişi altında Günlüğü görüntüle'yi seçin.

Yayımlama günlüğü penceresinde, tüm hata veya uyarıların günlüklerini gözden geçirin.

Composer'da geliştirmeyle ilgili sorunlarla karşılaşırsanız şunları yapabilirsiniz:
GitHub'da Bot Framework Composer sorunları bölümüne gidin.
Composer'da bilinen sorunlar listesine bakın veya yeni bir Composer sorununu günlüğe kaydedin.
Sonraki adımlar
Composer'ı kullanmaya başlamanıza yardımcı olmak için farklı senaryoları ayrıntılı olarak açıklayan dört örnek oluşturduk: