3B ve mixed reality denetimleriyle bir uygulama oluşturma
Öğeleri 3D olarak görmek veya belirli bir öğenin belirtilen alana nasıl sığacağını görmek için 3B nesne ve MR'de görüntüle denetimlerini kullanabilirsiniz.
Bu makalede, Power Apps'te 3B ve mixed reality denetimlerini nasıl kullanabileceğinizi öğrenirsiniz.
MR'de görüntüle denetimiyle nasıl mobil uygulamalar oluşturabileceğinizi öğrenmek için bu videoyu izleyin:
Ön Koşullar
Karma gerçeklik özellikli cihazlara yönelik ön koşullara bakın.
MR'de görüntüle denetimini kullanarak bir uygulama oluşturma
MR'de görüntüle denetimi, uygulamanızda bir düğme oluşturur. Uygulama kullanıcıları düğmeyi seçtiğinde, seçilen bir 3B model (.glb dosya biçimined) veya görüntü (.jpg veya .png dosya biçimlerinde) cihazın canlı kamera akışına yerleştirilir.
İpucu
Ayrıca fotoğraflar çekip OneDrive uygulamasına yükleyebilirsiniz.
Bu bölümde, bir uygulamada kullanıcının MR'de görüntüle denetimini kullanarak seçili öğeyi karma gerçeklikte görüntülemesine olanak tanıyan bir ekran oluşturacağız.
Power Apps Studio'da bir uygulama açın.
Uygulamanın OnStart özelliğini seçin, aşağıdakileri kopyalayıp yapıştırın:
ClearCollect( col3dObjects, { ObjectName: "Forklift", ObjectURL: "https://raw.githubusercontent.com/microsoft/experimental-pcf-control-assets/master/forklift.glb" }, { ObjectName: "HVAC", ObjectURL: "https://raw.githubusercontent.com/microsoft/experimental-pcf-control-assets/master/hvac.glb" }, { ObjectName: "Machine", ObjectURL: "https://raw.githubusercontent.com/microsoft/experimental-pcf-control-assets/master/machine.glb" }, { ObjectName: "Pallet w/ Boxes", ObjectURL: "https://raw.githubusercontent.com/microsoft/experimental-pcf-control-assets/master/pallet_with_boxes.glb" }, { ObjectName: "Robot Arm", ObjectURL: "https://raw.githubusercontent.com/microsoft/experimental-pcf-control-assets/master/robot_arm.glb" } )
Bu formül, karma gerçeklikte görüntülenecek 3B nesnelerin adlarını ve bağlantılarını içeren bir koleksiyon oluşturur.
Ekle sekmesinden sürükleyip bırakarak ekrana bir Metin etiketi ekleyin.
Eklenen metin etiketini ekranın sol üst köşesine yerleştirin ve Özellikler sekmesinde aşağıdaki özellikleri değiştirin:
Özellik Değer Text "MR'de görüntüle" Font size 24 Font weight FontWeight.SemiboldText alignment Align.CenterWidth 640 Gelişmiş sekmesinde, metin etiketinin aşağıdaki özelliklerini değiştirin:
Özellik Değer Color RGBA(255, 255, 255, 1)Fill RGBA(56, 96, 178, 1)Bu değişiklik, ekran için bir üst bilgi sağlar.
Ekle sekmesinin Düzen bölümünden bir Boş dikey galeri ekleyin.
Galeriyi, daha önce eklediğiniz "MR'de görüntüle" üst bilgisinin altına yerleştirin ve ekranın kalanını kapsayacak şekilde genişletin.
Galerinin aşağıdaki özelliklerini değiştirin:
Özellik Değer Data source col3dObjectsTemplate size 80 X 0 Y 92 Width 640 Height 1044 Galeriyi düzenlemek için Galeriyi düzenle'yi seçin.

Galeriye bir Metin etiketi ekleyin.
Eklenen metin etiketinin aşağıdaki özelliklerini değiştirin:
Özellik Değer Text ThisItem.ObjectNameX 10 Y 5 Width 540 Galeriyi yeniden düzenleyin.
Ekle sekmesinin Karma Gerçeklik bölümünden, MR'de görüntüle denetimini sürükleyip galeriye bırakın.
MR'de görüntüle denetiminin aşağıdaki özelliklerini değiştirin.
| Özellik | Değer |
|---|---|
| Text | "MR'de görüntüle" |
| Display type | Simge |
| Source | ThisItem.ObjectURL |
| X | Parent.TemplateWidth - Self.Width - 5 |
| Y | 5 |
| Width | 70 |
Bu değişiklik, 3B nesnelerin listesini ve kullanıcının 3B nesneleri karma gerçeklikte görüntülemek için basabileceği bir düğme içeren galeri sağlar.
Mixed reality denetimini test etme
Tüm denetimler eklenmiş olduğundan, uygulamayı kaydedin ve yayımlayın. Karma gerçeklik özellikli bir cihazda uygulamayı açın ve görüntülemek istediğiniz nesneye karşılık gelen bir düğmeye basın. Bu işlem, MR'de görüntüle deneyimini açın.

Kamerayı, ölçülecek bir yüzeye yöneltirken, soldan ve sağdan yavaşça taşıyarak cihazı ayarlamak için ekrandaki yönergeleri izleyin. Ayarlama tamamlandığında, yüzey üzerinde bir nokta dizisinin yanı sıra ekranın merkezine yakın bir daire görürsünüz. Bu daire, 3B nesnenin başlangıçta nereye yerleştirileceğini gösterir. Küp yerleştirildikten sonra touch denetimleri kullanılarak taşınabilir veya döndürülebilir.
Nesneyi taşımak için, üzerine basın ve yerleştirilmesini istediğiniz yere kaydırın. Nesneyi döndürmek için, bir parmağınızla ekrana basın ve ardından başka bir parmağınızla sağa veya sola doğru kaydırın.
Uygulama ekranına dönüp başka bir nesne seçmek için sol üst köşedeki geri düğmesini kullanın. Her bir nesneyi görüntülemek için bu işlemi istediğiniz gibi yineleyin.
3B nesne denetimini kullanarak bir uygulama oluşturma
3B nesne denetimi, Power Apps'te bir öğeyi 3D olarak görmenize yardımcı olur. Uygulama yüklenirken denetim aracılığıyla uygulama içindeki 3B modelleri (.glb dosya biçiminde) veya resimleri (.jpg veya .png dosya biçimlerinde) gösterir. Döndürmek, yakınlaştırmak veya uzaklaştırmak için 3B modeli seçebilirsiniz.
Bu bölümde, bir uygulamada kullanıcının 3B nesne denetimini kullanarak seçili öğeleri 3d olarak görüntülemesine olanak tanıyan bir ekran oluşturacağız.
Uygulama için 3B object koleksiyonunu içeren bir uygulama oluşturmak için MR'de görüntüle denetimini kullanarak bir uygulama oluşturma bölümünden 1. ve 2. adımları izleyin.
Ekle sekmesinden sürükleyip bırakarak ekrana bir Metin etiketi ekleyin.
Eklenen metin etiketini ekranın sol üst köşesine yerleştirin ve Özellikler sekmesinde aşağıdaki özellikleri değiştirin:
Özellik Değer Metin "3D object" Font size 24 Font weight FontWeight.SemiboldText alignment Align.CenterWidth 640 Gelişmiş sekmesinde, metin etiketinin aşağıdaki özelliklerini değiştirin:
Özellik Değer Color RGBA(255, 255, 255, 1)Fill RGBA(56, 96, 178, 1)Bu değişiklik, ekran için bir üst bilgi sağlar.
Ekle sekmesinin Düzen bölümünden bir Boş dikey galeri ekleyin.
Galeriyi, daha önce eklediğiniz "MR'de görüntüle" üst bilgisinin altına yerleştirin ve ekranın kalanını kapsayacak şekilde genişletin.
Galerinin aşağıdaki özelliklerini değiştirin:
Özellik Değer Data source col3dObjectsTemplate size 80 X 0 Y 92 Width 640 Height 1044 Galeriyi düzenlemek için Galeriyi düzenle'yi seçin.

Galeriye bir Metin etiketi ekleyin.
Eklenen metin etiketinin aşağıdaki özelliklerini değiştirin:
Özellik Değer Text ThisItem.ObjectNameWidth 640 Galeriyi yeniden düzenleyin.
Ekle sekmesinin Medya bölümünden, 3B nesne denetimini sürükleyip galeriye bırakın.
MR'de görüntüle denetiminin aşağıdaki özelliklerini değiştirin.
| Özellik | Değer |
|---|---|
| Source | ThisItem.ObjectURL |
| X | 18 |
| Y | 138 |
| Width | 600 |
| Height | 550 |
Bu değişiklik, 3B olarak görüntüleyebileceğiniz 3B nesneler listesi içeren bir galeri sağlar.
3D denetimini test etme
Tüm denetimler eklenmiş olduğundan, uygulamayı kaydedin ve yayımlayın. Karma gerçeklik özellikli bir cihazda uygulamayı açın, yakınlaştırma/uzaklaştırmak için ekrana dokunun veya 3B olarak görüntülenen nesneyi döndürün.
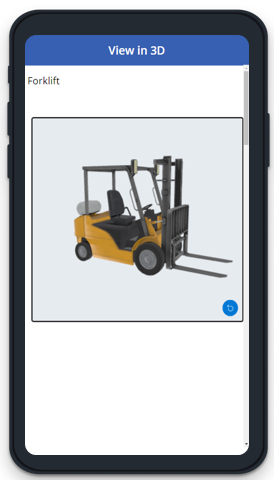
Galeri, 3B biçiminde birçok nesne içerdiğinden diğer nesneleri görmek için ekranı aşağı kaydırın veya nesnelerle 3B olarak çalışmak için yakınlaştırma veya döndürme özelliklerini kullanın.
Ayrıca bkz.
Not
Belge dili tercihlerinizi bizimle paylaşabilir misiniz? Kısa bir ankete katılın. (lütfen bu anketin İngilizce olduğunu unutmayın)
Anket yaklaşık yedi dakika sürecektir. Kişisel veri toplanmaz (gizlilik bildirimi).