Tablodaki özel sütunları yönetme
Bir tabloda bir veya daha fazla özel sütun oluşturabilir ve güncelleştirebilirsiniz. Özel sütun oluştururken sütun adı, görünen ad ve içerdiği veri türü gibi özellikler kümesi belirtirsiniz. Daha fazla bilgi için bkz. Tablo özniteliği meta verileri.
Not
Her tabloda bir satırın en son ne zaman güncelleştirildiği ve kimin güncelleştirdiğini gösteren sütunlar gibi sistem sütunları bulunur. Ayrıca, standart tablolar standart (varsayılan) sütunlara sahiptir. Sistem sütunlarını veya standart sütunları değiştiremez veya silemezsiniz. Özel sütun oluşturursanız, sütunun dahili sütunların üstünde işlevsellik sağlaması gerekir.
Sütun oluşturma
powerapps.com adresinde sol gezinti bölmesinde Tablolar'ı seçin. Öğe yan panel bölmesinde yoksa ...Diğer'i ve ardından istediğiniz öğeyi seçin.
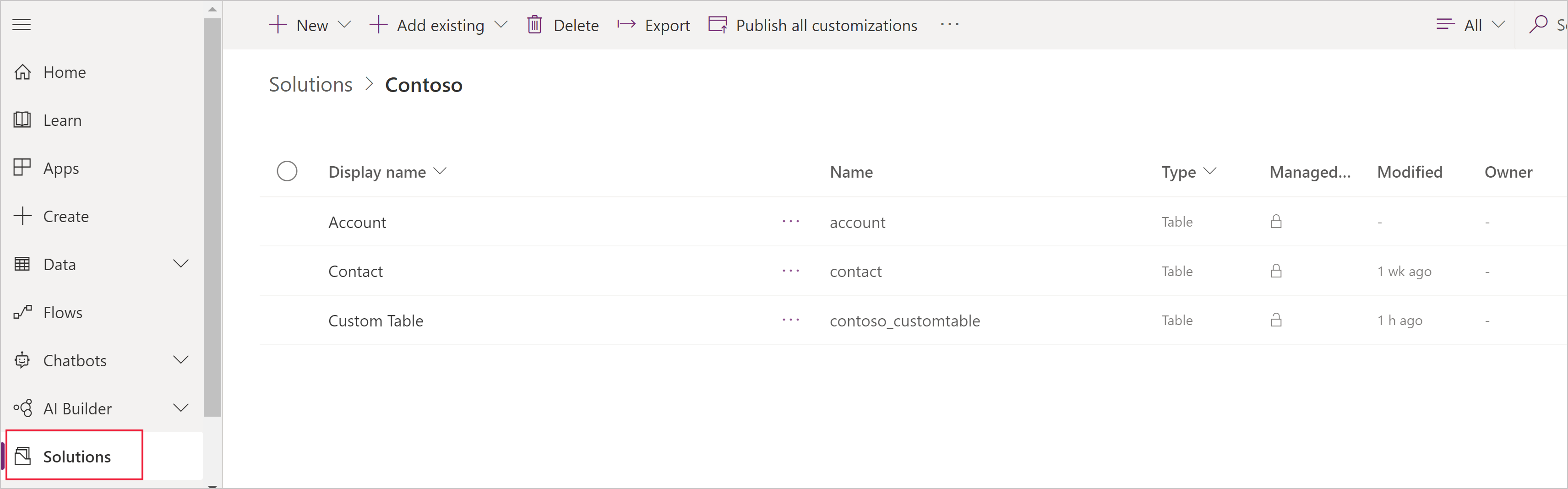
Mevcut bir tabloyu seçin ya da Yeni bir tablo oluşturun
Sütun ekle'yi seçerek tablonuza yeni bir sütun ekleyin.
Yeni Sütun panelinde sütununuz için Görünen ad girin, Ad otomatik olarak doldurulur ve sütununuz için benzersiz bir ad olarak kullanılır. Görünen ad bu sütun kullanıcılarınıza sunulurken kullanılır, Ad uygulamanız oluşturulurken ifadelerde ve formüllerde kullanılır.
Not
Görünen ad sütunlarını uygulamalarınızda farklı şekilde görünmesi için istediğiniz zaman güncelleştirilebilirsiniz, mevcut uygulamada bozulmaya neden olabileceğinden Ad sütunu, tablonuz kaydedildikten sonra değiştirilemez.
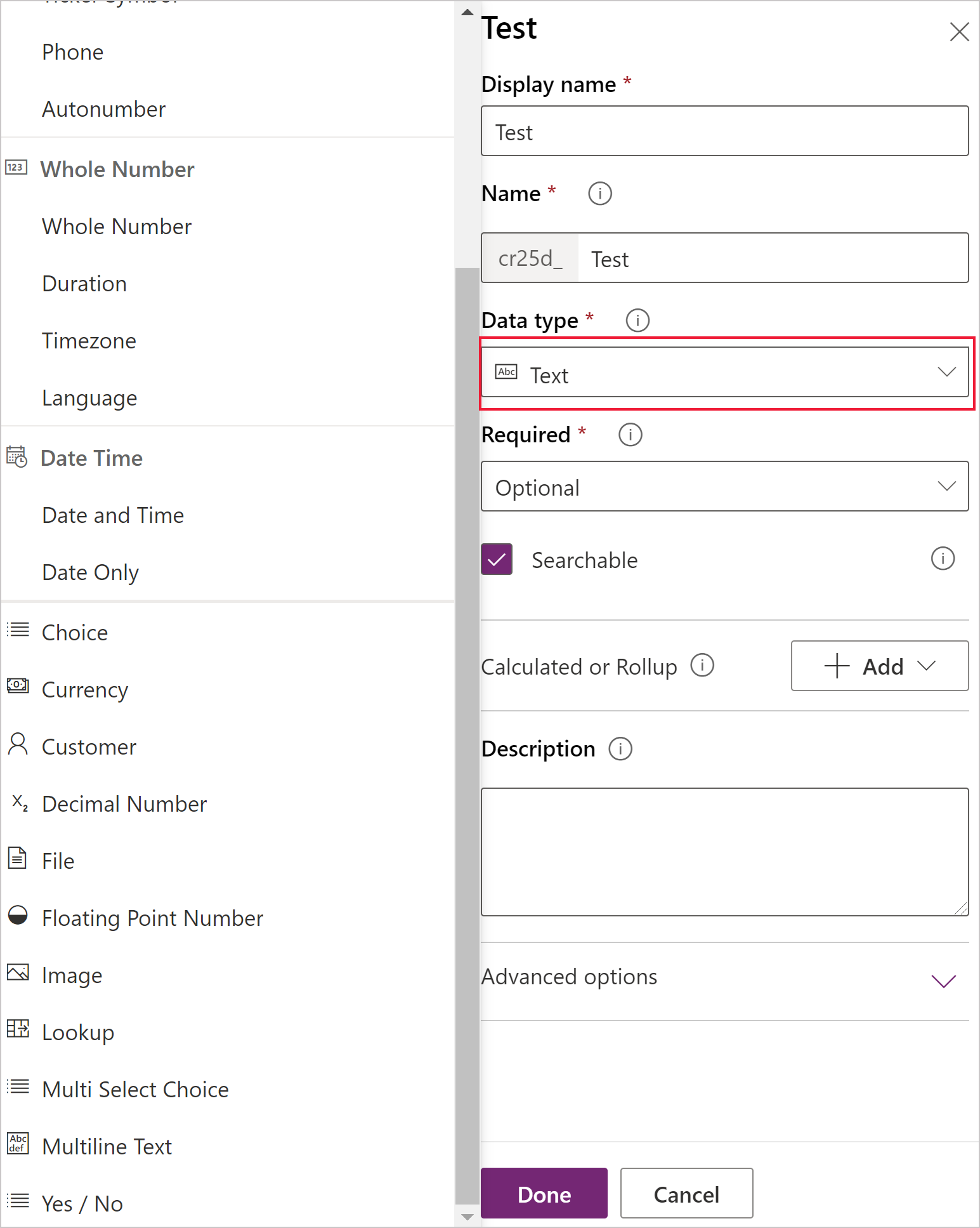
Sütununuzun Veri türünü seçin; bu, verilerin nasıl depolanacağını ve uygulamalarda nasıl sunulacağını denetler. Örneğin, metin ondalık sayı ya da URL'den farklı depolanır. Kullanılabilir veri türleriyle ilgili ayrıntılı bilgi için bkz. Tablo özniteliği meta verileri.
İstenirse, belirttiğiniz veri türü için ek bilgiler belirtin. Veri türüne bağlı olarak, farklı sütunlar sunulur. Seçenek veya Çoklu Seçim Seçenek Kümesi alanı oluşturuyorsanız Yeni Seçenek Kümesi'ni seçebilir ve sütununuzu oluştururken yeni Seçenek oluşturabilirsiniz. Daha fazla bilgi için bkz. Seçenek kümesi oluşturma
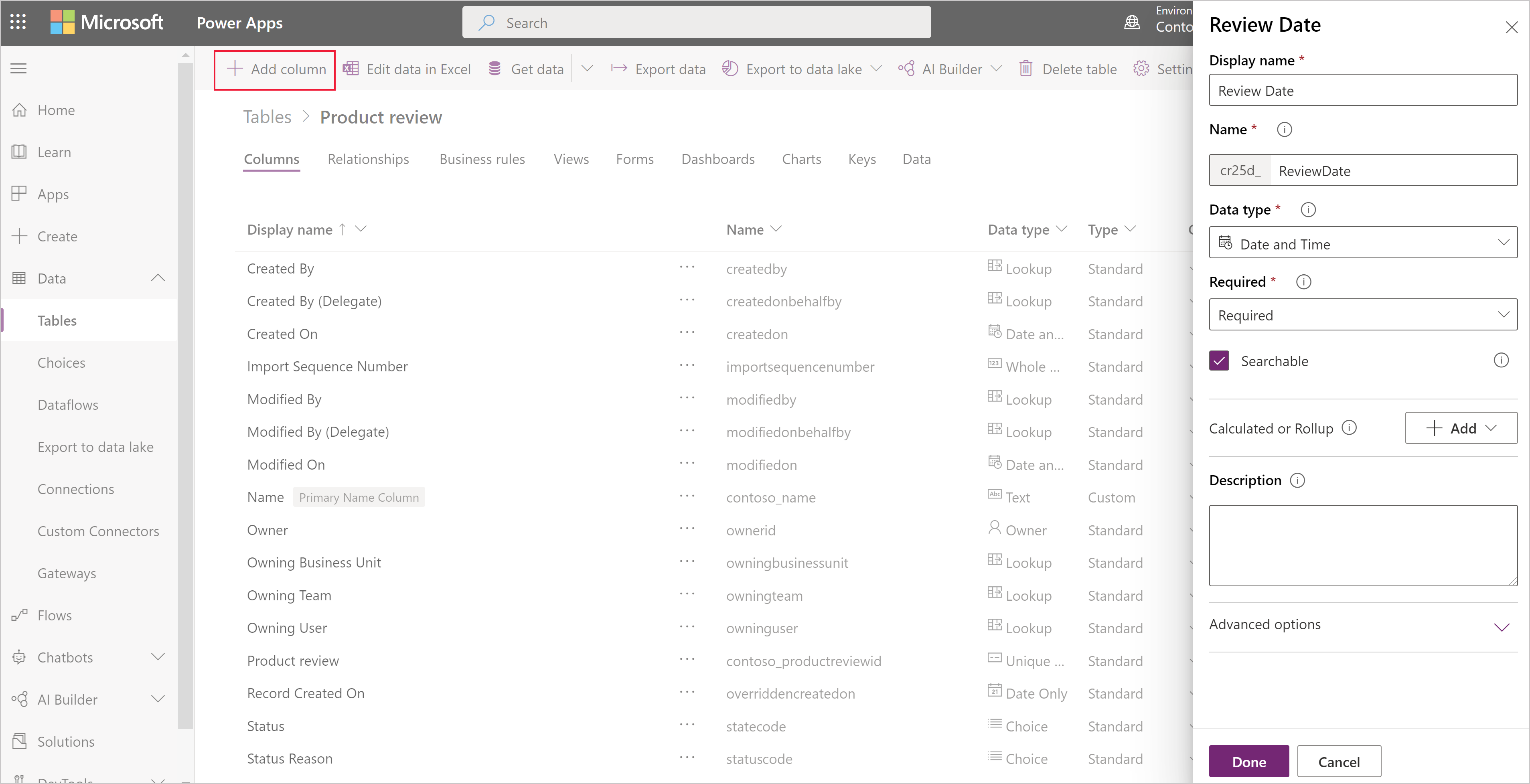
Gerekli altından, bu sütunu uygulamalarınızda gerekli olarak önermek istiyorsanız onay kutusunu işaretleyin. Bu, Microsoft Dataverse'e yapılan tüm bağlantılarda sabit zorlama sağlamaz. Sütunun doldurulmasını sağlamanız gerekiyorsa bir İş Kuralı oluşturun
Aranabilir altında, bu sütunun Görünümler, Grafikler, Panolar ve Gelişmiş Bul'da görünmesi gerekiyorsa onay kutusunu işaretleyin. Çoğu durumda, bu onay kutusunun seçilmesi gerekir.
Sütun panelini kapatıp tabloya geri dönmek için Bitti'yi seçin. Her ek bir sütun için 3-9 arasındaki adımları tekrar edebilirsiniz.
Önemli
Sütununuz, değişiklikleri tabloya kaydedene kadar kaydedilmez ve oluşturulmaz.
Değişikliklerinizi son haline getirmek ve Dataverse'e kaydetmek için Tabloyu Kaydet'i seçin.
İşlem başarıyla tamamlandığında bilgilendirilirsiniz. İşlem başarısız olursa, bir hata iletisi oluşan sorunları ve bunları nasıl düzeltebileceğinizi gösterir.
Hesaplanan veya Toplu değer sütunu oluşturma
Hesaplanan sütunlar, iş süreçlerinizde kullanılan el ile hesaplamaları otomatik hale getirmenizi sağlar. Örneğin, bir satış temsilcisi, bir fırsatın, bir fırsattan tahmini gelirin olasılıkla çarpımını temel alan, ağırlıklı gelirini bilmek isteyebilir. Ya da bir sipariş 500'den fazla ise, otomatik olarak bir indirim uygulamak isterler. Bir hesaplanan sütun, basit matematiksel işlemlerden ya da büyüktür veya eğer-o zaman gibi koşullu işlemlerden ve benzeri bir çok işlemden kaynaklanan değerler içerebilir. Hesaplanan sütunlar, aşağıdaki veri türleri kullanılarak oluşturulabilir:
- Tek satır metin
- Seçenek Kümesi
- İki Seçenek
- Tam Sayı
- Ondalık Sayı
- Para Birimi
- Tarih ve Saat
Desteklenen ifadeler ve örnek türleri hakkında daha ayrıntılı bilgi için bkz. Hesaplanan sütunlar tanımlama
Sütunu güncelleştirme veya silme
powerapps.com adresinde sol gezinti bölmesinde Tablolar'ı seçin. Öğe yan panel bölmesinde yoksa ...Diğer'i ve ardından istediğiniz öğeyi seçin.
Tablo açma.
Seçtiğiniz tabloya ilişkin sütunların listesinde bir sütunu seçin ve aşağıdaki adımlardan birini izleyin:
- Sütunun bir veya daha fazla özelliğini değiştirin.
- Sütunun sağ köşesine yakın üç nokta (...) simgesine tıklayarak sütunu tanımlayın ve ardından Sil'e tıklayın veya dokunun.
Yaptığınız değişiklikleri göndermek için Tabloyu kaydet'i seçin.
Önemli
Tarayıcıda başka bir sayfa açmadan veya tarayıcıyı kapatmadan önce kaydetmemeniz durumunda değişiklikleriniz kaybolur.
İşlem başarıyla tamamlandığında bilgilendirilirsiniz. İşlem başarısız olursa, bir hata iletisi oluşan sorunları ve bunları nasıl düzeltebileceğinizi gösterir.
En iyi uygulamalar ve kısıtlamalar
Sütunları oluştururken ve değiştirirken aşağıdaki noktaları aklınızda bulundurun:
- Sistem sütunlarını veya bu sütunların değerlerini değiştiremez veya silemezsiniz.
- Standart bir tabloda, standart (varsayılan) bir sütunu silemez veya değiştiremez, veri gerektiren bir sütun ekleyemez veya tabloya bağlı uygulamada bozulmaya neden olacak başka bir değişiklik yapamazsınız.
- Özel bir tabloda, yaptığınız değişikliklerin o tabloyu kullanan herhangi bir uygulamada bozulmaya neden olmayacağından emin olmanız gerekir.
- Her özel sütuna tablo içinde benzersiz olan bir ad vermeniz gerekir ve bir sütunu oluşturduktan sonra yeniden adlandıramazsınız.
Sonraki adımlar
- Tablolar arasında ilişki tanımlama
- İş kuralı oluşturma
- Tabloları kullanarak uygulama oluşturma
- Dataverse veritabanı kullanarak sıfırdan uygulama oluşturma
Gizlilik bildirimi
Microsoft Power Apps Common Data Model ile, özel tablo ve sütun adlarını topluyor ve tanılama sistemlerimizde depoluyoruz. Bu bilgileri müşterilerimiz için ortak veri modelini iyileştirmek amacıyla kullanırız. Oluşturucuların oluşturduğu tablo ve sütun adları Microsoft Power Apps topluluğunda ortak olan senaryoları anlamamıza ve hizmetin standart tablo kapsamındaki kuruluşla ilgili şemalar gibi boşlukları öğrenmemize yardımcı olur. Microsoft bu tablolarla ilişkili veritabanı tablolarındaki verilere erişmez veya bunları kullanmaz ya da veritabanının sağlandığı bölgenin dışında bu verileri çoğaltmaz. Bununla birlikte, özel tablo ve sütun adlarının bölgeler arasında yinelenebileceğini ve veri tutma ilkelerimiz doğrultusunda silineceğini unutmayın. Microsoft Güven Merkezimizde ayrıntılı olarak açıklandığı şekilde gizliliğinize saygı gösterir.
Not
Belge dili tercihlerinizi bizimle paylaşabilir misiniz? Kısa bir ankete katılın. (lütfen bu anketin İngilizce olduğunu unutmayın)
Anket yaklaşık yedi dakika sürecektir. Kişisel veri toplanmaz (gizlilik bildirimi).