Not
Bu sayfaya erişim yetkilendirme gerektiriyor. Oturum açmayı veya dizinleri değiştirmeyi deneyebilirsiniz.
Bu sayfaya erişim yetkilendirme gerektiriyor. Dizinleri değiştirmeyi deneyebilirsiniz.
Özel bir tablo oluşturulduğunda, otomatik olarak varsayılan bir simge atanır. Tüm özel tablolar varsayılan olarak aynı simgeyi kullanır. Özel tablolarınızın nasıl görüneceğini ayırt etmek için özel simgeler kullanın. Sistem tablolarına atanan simgelerin değiştirilmesi mümkün değildir.
Burada, firmalar tablosu bir sistem tablosu olduğundan önceden atanmış bir simgesi vardır ancak diğer tabloların varsayılan simgesi vardır.
![]()
Simgeler, model temelli uygulamalarla aşağıdaki amaçlar doğrultusunda kullanılabilir.
| Simge Türü | Description |
|---|---|
| Tablo simgesi | .svg, .gif, .png veya .jpg biçiminde görüntü, 16 x 16 piksel boyutunda. Bu makalede tablo simgesinin nasıl düzenleneceği açıklanmaktadır. |
| Tablo formları için simge | .svg, .gif, .png veya .jpg biçiminde görüntü, 32 x 32 piksel boyutunda. Daha fazla bilgi: Tablo seçeneklerini etkinleştirme veya devre dışı bırakma |
| Uygulama simgesi | Ölçeklenebilir vektör grafiği (.svg) simgesi olmalıdır. Daha fazla bilgi: Uygulama tasarımcısında model temelli uygulama ayarlarını yönetme |
Not
Tüm resim dosyaları, en fazla 10 kilobayt boyutunda olmalıdır.
Simgenin uygulama tasarımcısında ayarlanması, tablo tanımı simge ayarını geçersiz kılar. Uygulama tasarımcısındaki tablo simgesi varsayılan simge olarak ayarlandığında, tablo tanımında belirtilen simge uygulamada görüntülenir.
Bir ölçeklenebilir vektör grafiği (.svg) görüntüsü uygulama simgesi veya tablo formları simgesi olarak kullanıldığında varsayılan boyut ayarına sahip olmalıdır. SVG bir XML belgesi olduğundan, görüntü için varsayılan boyutu tanımlamak üzere svg öğesi genişlik, yükseklik ve viewBox değerleri bir metin düzenleyicisiyle düzenlenebilir.
Mümkün olduğunda, sabit kodlanmış dolgu rengi özniteliklerini kaldırın ve kontrast sorunlarını önlemek için currentColor anahtar sözcüğünü kullanın. Daha fazla bilgi: Görüntü web kaynakları
Her tür simge web kaynağı olarak depolanır. Önce bir web kaynağı oluşturun, ardından bunları kullanmak için simgeleri belirleyin. Alternatif olarak, tablo özelliklerini tanımlarken yeni bir web kaynağı oluşturarak simgeyi ekleyebilirsiniz.
Tablo tanımından özel bir tablonun simgelerini ayarlama
Power Apps'te oturum açın.
Sol gezinti bölmesinde Çözümler'i seçin ve ardından istediğiniz çözümü açın veya yeni bir çözüm oluşturun. Ardından, çözümdeki özel tabloyu açın. Varsayılan çözümü kullanmak için sol gezinti bölmesindeki Tablolar'ı seçin ve ardından istediğiniz tabloyu açın. Öğe yan panel bölmesinde yoksa ...Diğer'i ve ardından istediğiniz öğeyi seçin.
Özellikleri'i seçin. Sağdaki Tabloyu düzenle bölmesinde, Gelişmiş seçenekleri'i genişletin.
Tablo görüntüsü seçin bölümünde, aşağıdaki seçeneklerden birini belirleyin.
- Mevcut bir web kaynağını seçmek için açılan menüyü seçin.
- Simgenin ekleneceği bir web kaynağı oluşturmak için Yeni görüntü web kaynağı'nı seçin. Ek bilgi: Bir uygulamayı genişletmek için web kaynakları oluşturma veya düzenleme
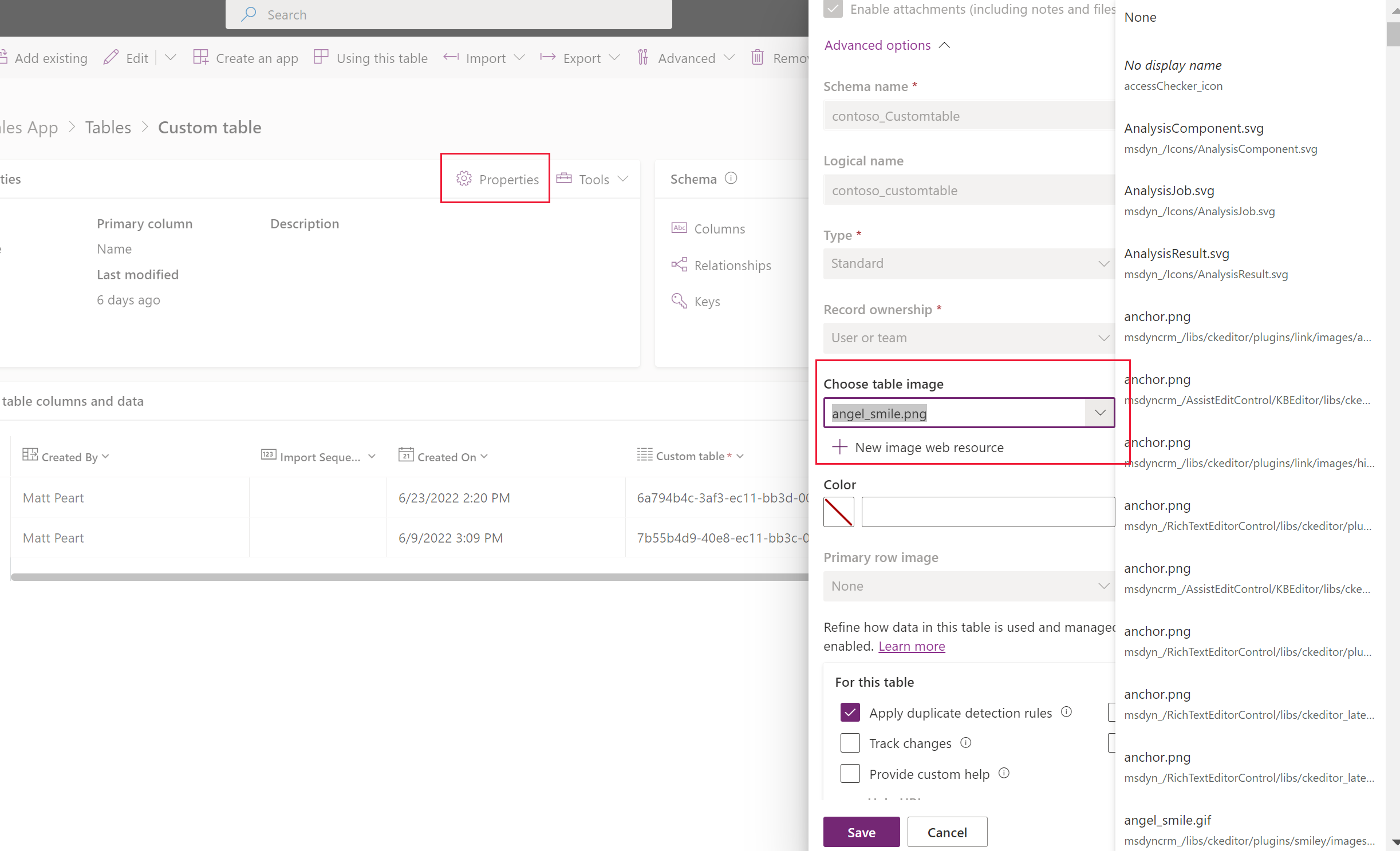
Kaydet'i seçin.
Uygulama tasarımcısında tablonun simgesini ayarlama
- Uygulama tasarımcısı sol bölmesinde, tabloyu seçin.
- Sağ tablo özellikleri bölmesindeki Simge bölümünde, Web kaynağını kullan > Simge seç öğesini belirleyin.
- Mevcut görüntü web kaynakları listesinden birini seçin veya yeni bir simge oluşturmak için Yeni'yi seçin.
- Seç'i ve değişiklikleri uygulamanızda geçerli kılmak üzere Yayımla'yı seçin.
Model temelli uygulama simgelerinizdeki değişiklikleri inceleme
Güncelleştirmeler geçerli olduğunda, uygulamayı oynatarak gözden geçirilebilir. Bu durumda, Kurslar tablosu ve simgesi güncelleştirilir.
![]()
Özel bir tablo için simgeleri ayarlama (klasik)
- Power Apps'ten dol gezinti bölmesinde Çözümler'i seçin. Öğe yan panel bölmesinde yoksa ...Diğer'i ve ardından istediğiniz öğeyi seçin.
- Simgelerin ayarlanması gereken tabloları içeren yönetilmeyen çözümü seçin.
- Çözüm komut çubuğunda Klasiğe geç'i seçin (önce ... öğesini seçmeniz gerekebilir). Klasik çözüm gezgini çözümü açar.
- Klasik çözüm gezgininde Varlıklar (tablolar) seçeneğini genişletin.
- Güncelleştirilmiş bir simge gerektiren özel tabloyu seçin.
Tablo simgelerini ayarlama
- Komut çubuğunda Simgeleri Güncelleştir'i seçin.
- Yeni Simgeleri Seç iletişim kutusunda, Web İstemcisi sekmesinde, Web uygulamasındaki simge veya Varlık Formları simgesi altında, Yeni Simge'nin sağ tarafında Gözat düğmesini
 seçin.
seçin. - Uygun web kaynağını seçin veya oluşturun ve ardından Tamam'ı seçin.
- Birleşik Arabirim sekmesinde, Yeni Simge sütunu için aynısını yapın.
- Yeni Simgeler Seç iletişim kutusunu kapatmak için Tamam'ı seçin.
- Komut çubuğundaki Dosya menüsünde Kaydet'i seçin.
- Değişiklikleriniz tamamlandığında onları yayımlayın. Tablo çözüm gezgininde seçilmiş durumdayken komut çubuğunda Yayımla'yı seçin.
Topluluk araçları
Iconator, XrmToolbox topluluğu tarafından Power Apps için geliştirilen bir araçtır. Tasarımcı, yeni simgeler sunmanın yanı sıra bir tabloyla ilişkili simgeleri güncelleştirmek için aracı kullanabilir.
Topluluk tarafından geliştirilen araçlar için Microsoft Dataverse için geliştirici araçları makalesine bakın.
Not
Topluluk araçları Microsoft'un bir ürünü değildir ve Microsoft, topluluk araçlarına destek sağlamaz. Araçla ilgili sorularınız olursa lütfen yayıncıyla iletişime geçin. Daha Fazla Bilgi: XrmToolBox.
Sonraki adımlar
Özel tablo oluşturma
Tablo düzenleme
Not
Belge dili tercihlerinizi bizimle paylaşabilir misiniz? Kısa bir ankete katılın. (lütfen bu anketin İngilizce olduğunu unutmayın)
Anket yaklaşık yedi dakika sürecektir. Kişisel veri toplanmaz (gizlilik bildirimi).