Model temelli uygulama formu oluşturma ve özelleştirme
Model temelli Power Apps'te formlar, kişilerin işlerini yapabilmek için gereksinim duydukları verilerle etkileşim kurmak için kullanacağı kullanıcı arabirimini sağlar. Bir tabloda bir veya daha fazla form olabilir ve formlar farklı türlerde gelir. Farklı türler şunlardır: ana, hızlı kayıt, hızlı görünüm ve kart. Form türleri hakkında daha fazla bilgi için bkz. Power Apps'teki model temelli uygulama formlarının türü.
Bu öğreticide, ana tür formu oluşturacak ve ardından formu model temelli uygulamaya ekleyeceksiniz. Ana form, kullanıcıların model temelli uygulamalardaki kayıtları açtıklarında gördükleri ana form türüdür.
Ana formların varsayılan üç sütunlu düzeni vardır. Model temelli form alanları ve bileşenleri, sekmeler (birincil gruplama) ve bölümler (ikincil gruplama) halinde gruplanır. Sekmeler formu mantıksal sayfalara ayırır, ancak bölümler bir sekme içinde içeriği ayırır.
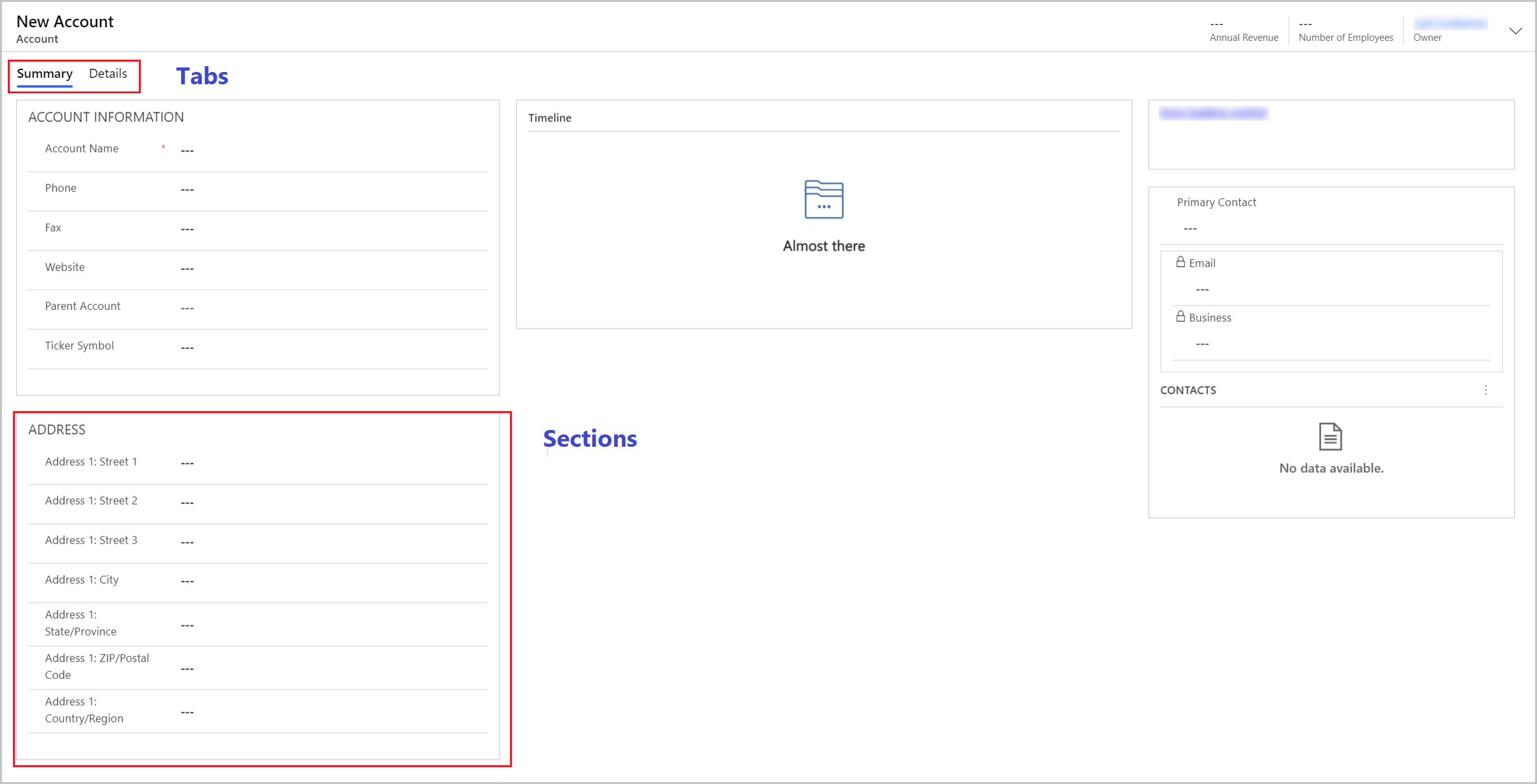
Form oluşturma ve yapılandırma
- Power Apps'te oturum açın.
- Tablolar'ı seçin. Öğe yan panel bölmesinde yoksa ...Diğer'i ve ardından istediğiniz öğeyi seçin.
- Hesap tablosunu açın ve sonra Formlar alanını seçin.
- Komut çubuğundan Form Ekle'yi seçin ve ardından Ana Form'u seçin.
- Form özelliklerini yapılandırmanız için form tasarımcısı açılır.
| Özellik | Açıklama |
|---|---|
| Title | Diğer oluşturucular ve uygulama kullanıcıları için anlamlı olan bir ad girin. Bu ad, uygulama kullanıcılarına gösterilir. Kullanıcılar tablo için birden çok forma sahipse bu adı, mevcut formlar arasında ayrım yapmak için kullanırlar. Bu özellik gereklidir. |
| Açıklama | Formun diğer ana formlardan nasıl farklı olduğunu açıklayan bir açıklama girin. Bu açıklama yalnızca form tasarımcısında ve çözüm gezgininde bir tablonun formlar listesinde geliştiricilere gösterilir. |
| Maks. Genişlik | Formun genişliğini sınırlamak için, maksimum genişlik ayarla (piksel cinsinden) işlemini yapın. Varsayılan değer 1900'dür. Bu özellik gereklidir. |
| Görüntüyü göster | Ayarlanmışsa tablonun Birincil Görüntüsünü gösterir. Bu ayar, formun başlığında resim sütununun gösterilmesini etkinleştirir. Tablo seçenekleri hakkında daha fazla bilgi için bkz. Tablo seçeneklerini etkinleştirme veya devre dışı bırakma. |
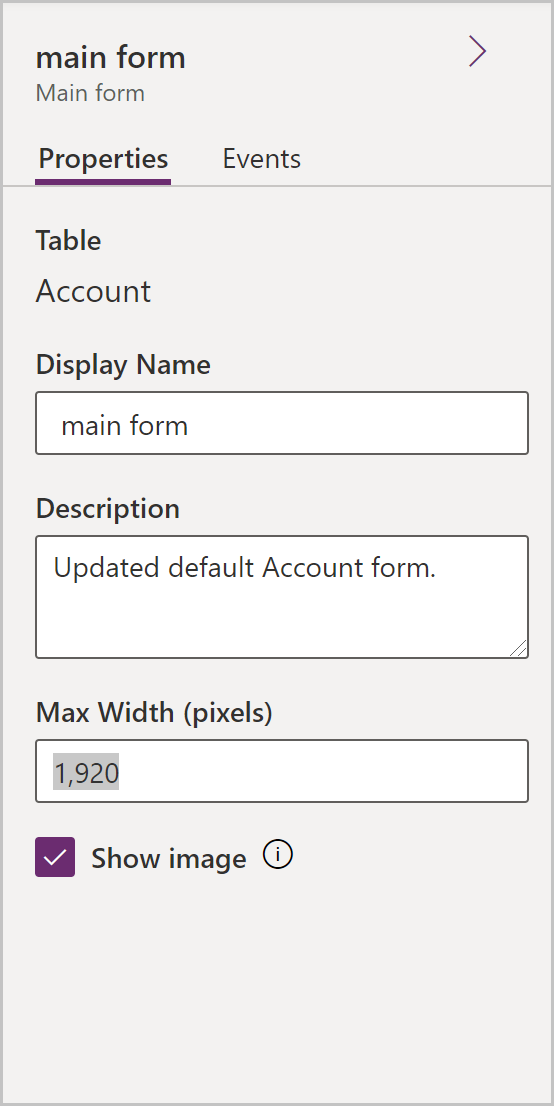
Sekme düzenini değiştirme
Bir sekmede varsayılan üç sütundan farklı bir düzen kullanmak isterseniz şu adımları izleyin:
- Özet gibi bir sekme adı seçin.
- Sağdaki Özellikler bölmesinde genişletmek üzere Biçimlendirme alanını seçin.
- Düzen açılan listesini seçin ve istediğiniz düzeni (örneğin, 1 sütun veya 2 sütun) seçin.
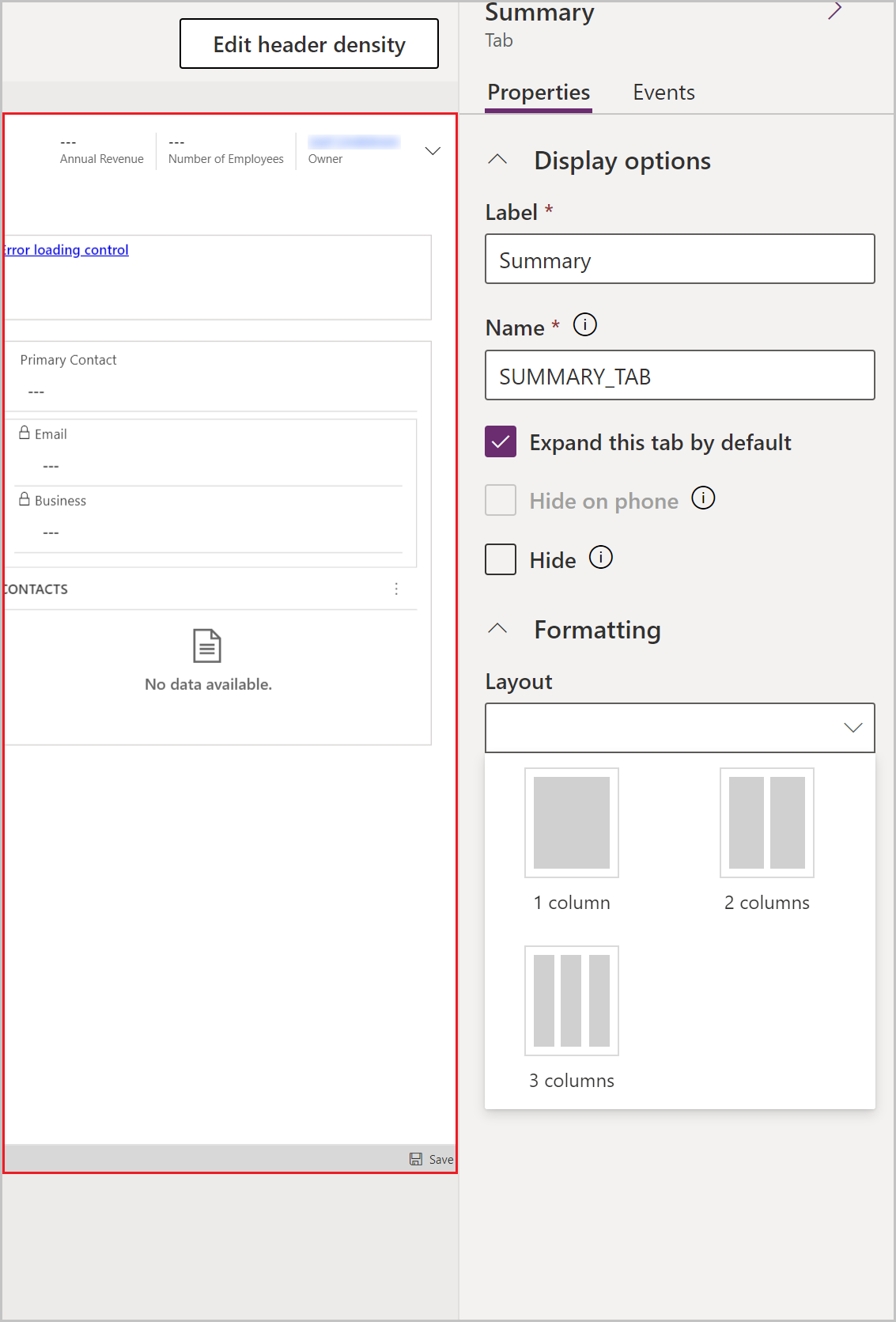
Forma öğeler ekleme
Form tasarımcısı sol yan bölmesini kullanarak, hangi sekmeyi seçtiğinize bağlı olarak forma farklı öğeler ekleyebilirsiniz.
Bileşenler
Bu sekmede yeni form sekmeleri, bölümler veya görsel denetimler ekleyebilirsiniz. Daha fazla bilgi: Bir formda bileşen ekleme, yapılandırma, taşıma veya silme
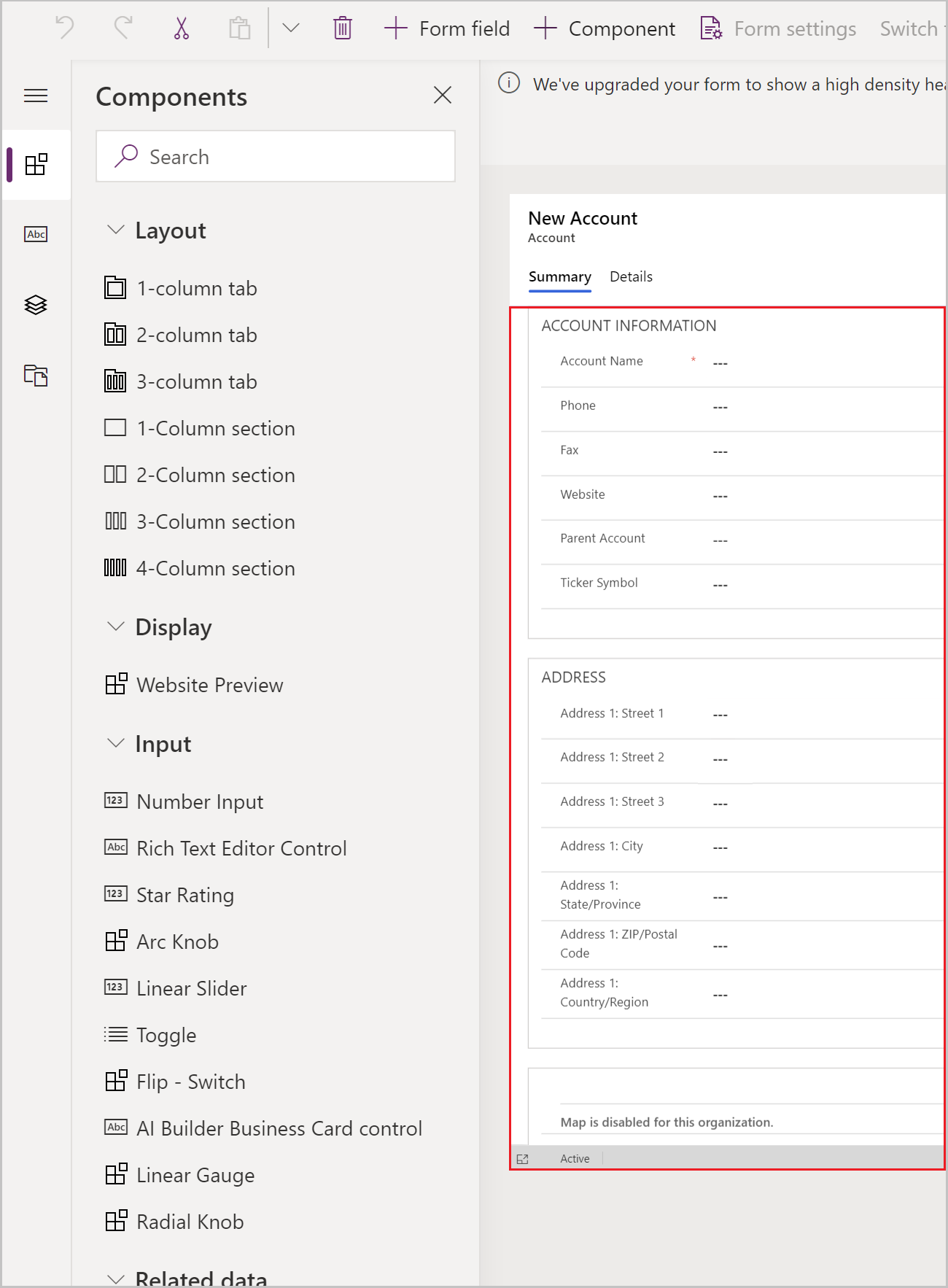
Tablo sütunları
Bu sekmede, tablo sütunları olarak da adlandırılan form alanları ekleyebilirsiniz. Daha fazla bilgi: Bir formda sütun ekleme, yapılandırma, taşıma veya silme
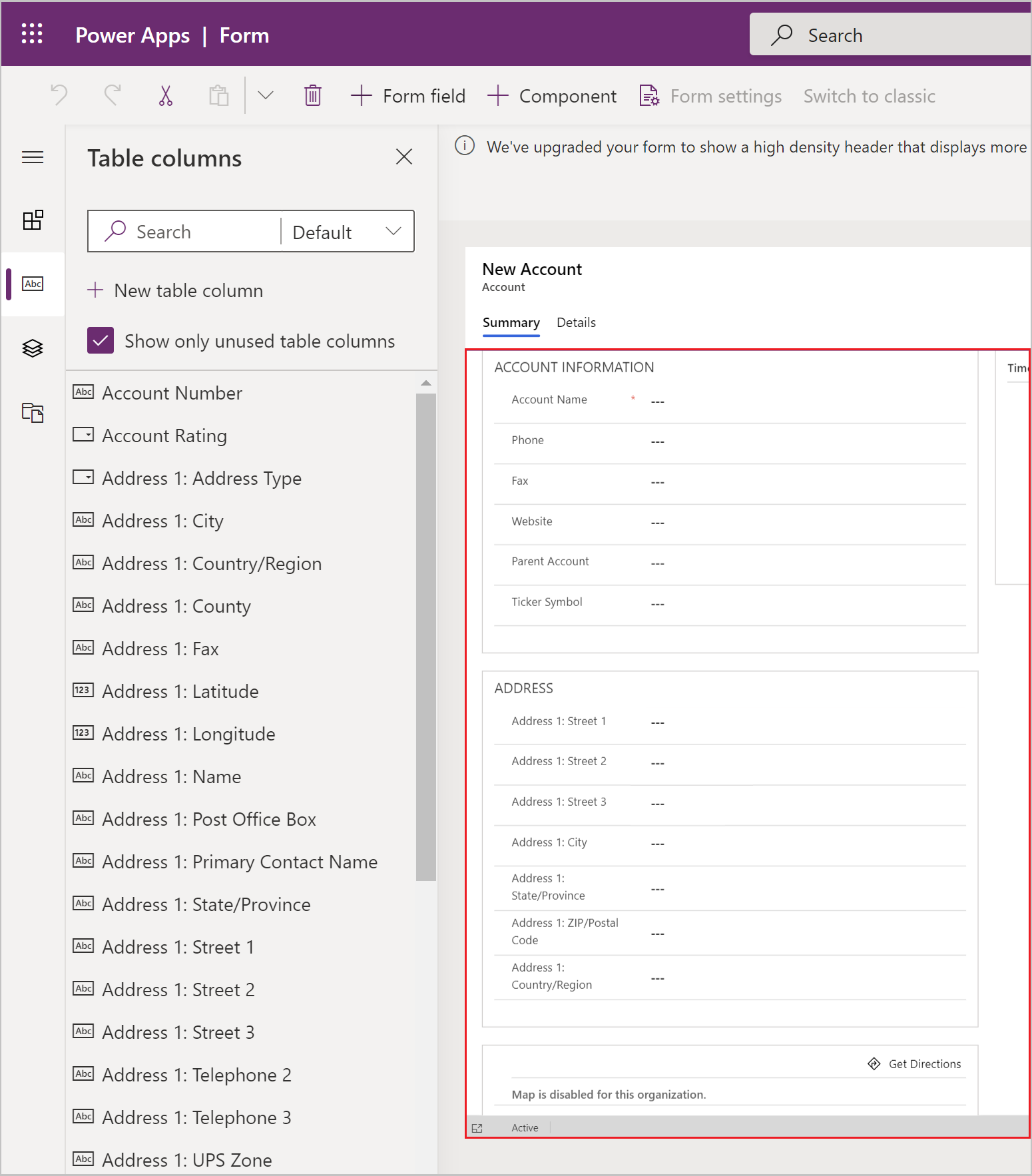
Ağaç görünümü
Bu sekmede, form üst bilgisine, alt bilgiye veya formdaki herhangi bir sekmeye veya bölümüne gitmeyi seçebilirsiniz. Bu, formları çok sayıda sekmeyle yapılandırırken yararlıdır. Daha fazla bilgi: Form tasarımcısında ağaç görünümünü kullanma
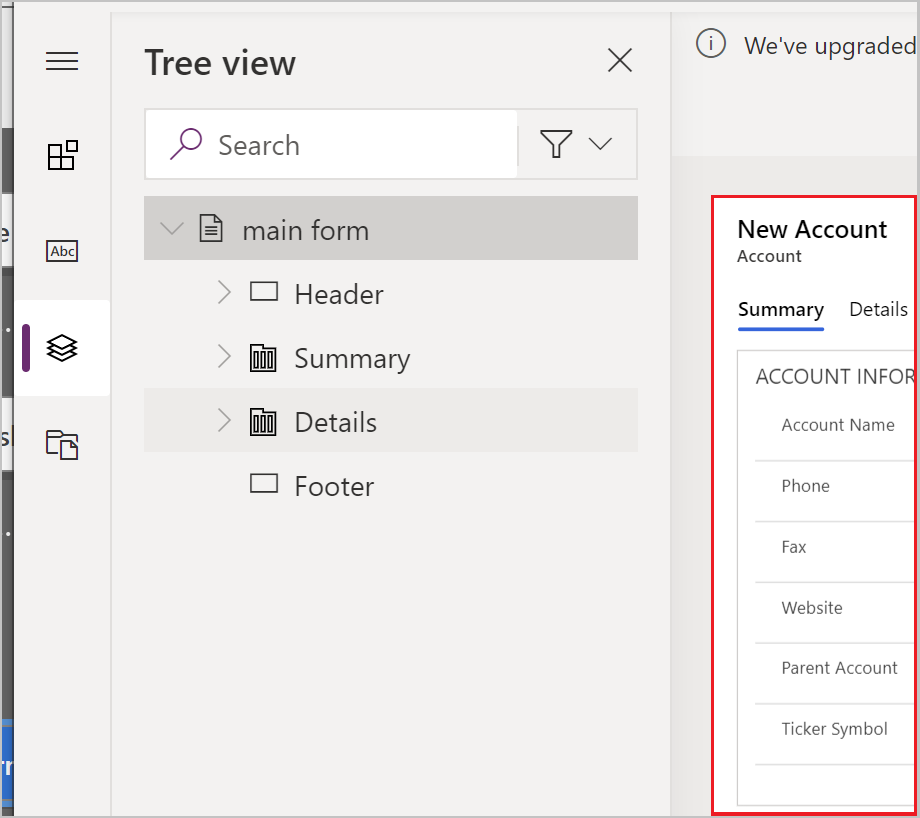
Form kitaplıkları
Model temelli formlar, formunuzun davranışını daha fazla genişletmek için JavaScript kitaplıkları eklemenize olanak sağlar.
Alıştırma: Forma yeni bir bölüm ve alanlar ekleyin
Varsayılan olarak, firma formu tek bir adres bölümü içerir. Bununla birlikte, firma tablosu ikinci bir adres kümesi de içerir. Sevkiyat ve faturalama adreslerini izlemeniz gerektiği durumda, ikinci adres kümesini forma eklemek yaygın yapılan bir davranıştır. Forma yeni bir ADRES 2 bölümü ve ilişkili sütunlar eklemek için bu adımları izleyin.
Form tasarımcısında formun Adres bölümünü seçin.
Form tasarımcısının sol bölmesinde, Bileşenler sekmesini seçin ve 1 Sütun Bölümü öğesini seçin. ADRES bölümünün altına yeni bir bölüm eklenir.
Sağdaki Özellikler bölmesinde, Etiketi Yeni Bölüm yerine ADRES 2 olarak değiştirin.
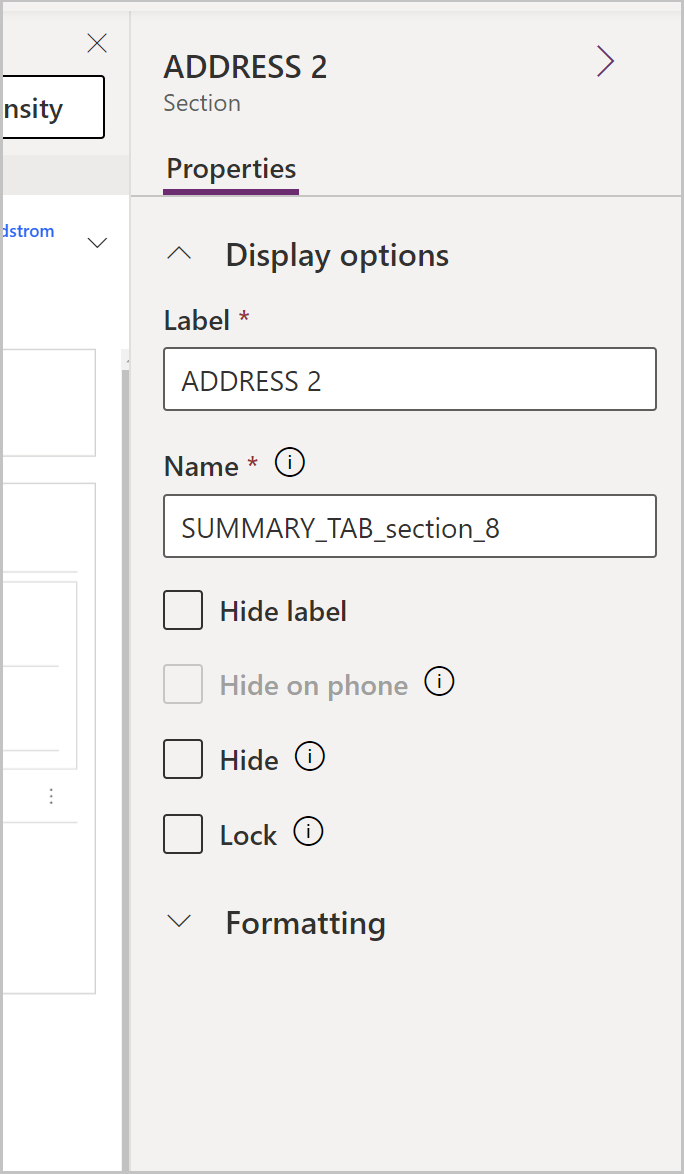
Sol bölmede, Tablo sütunları sekmesini seçin.
ADRES 2 bölümü seçili durumdayken, tablo sütunu listesinden Adres 2: Cadde 1'i seçerek alanı ADRES 2 bölümüne ekleyin.
Aşağıdaki alanları eklemek için önceki adımı tekrarlayın:
- Adres 2: Cadde 2
- Adres 2: Cadde 3
- Adres 2: Şehir
- Adres 2: Semt/Bölge
- Adres 2: Posta Kodu
- Adres 2: Ülke/Bölge
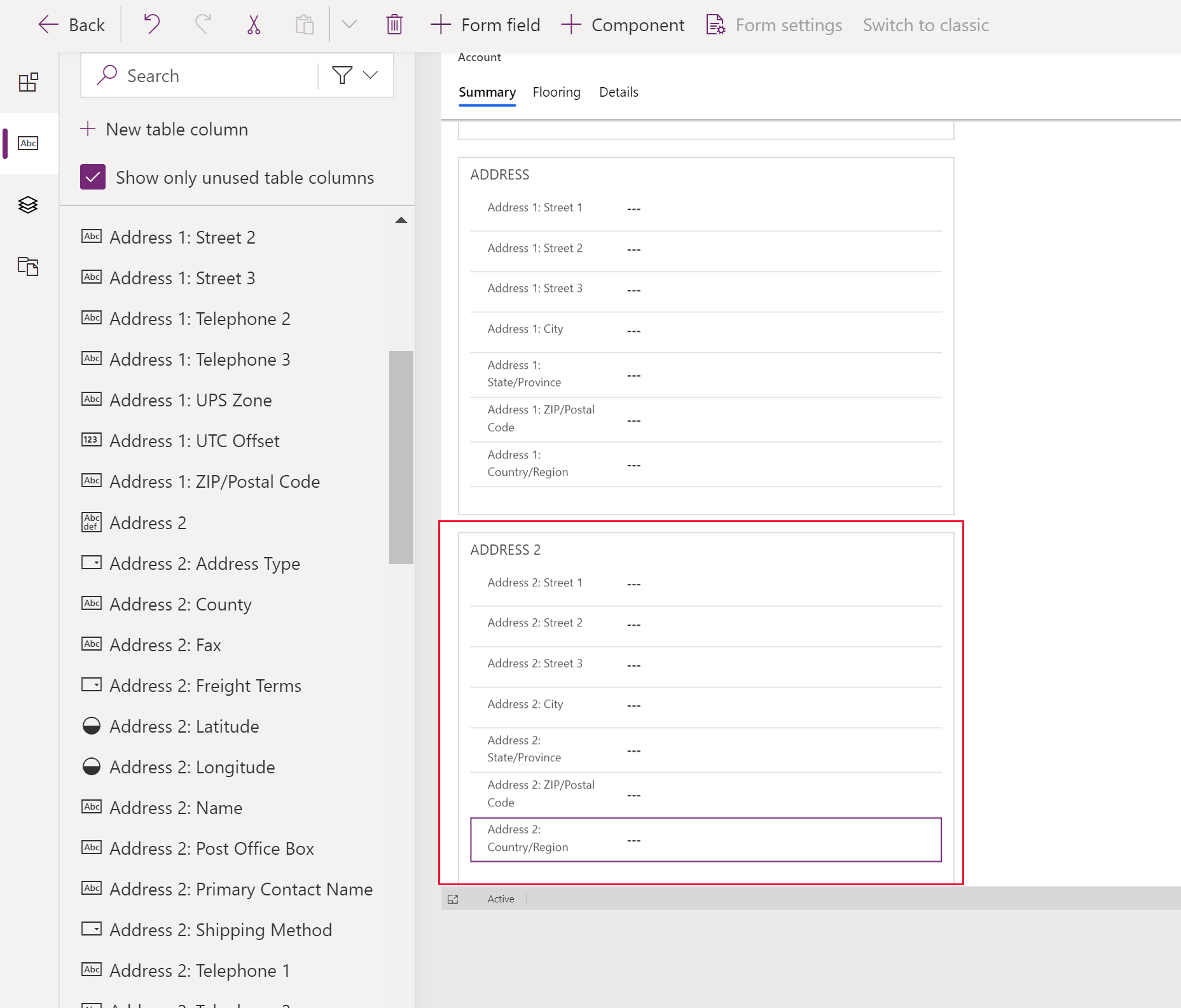
Not
Ayrıca alanları sürükleyip bırakabilirsiniz. Bu, özellikle sütunları farklı bir alana veya bölüme taşımak istediğinizde yararlı olur.
Form tasarımcısı komut çubuğunda Kaydet'i ve ardından Yayımla'yı seçin.
Tarayıcınızda form tasarımcısı sekmesini kapatın.
Model temelli uygulamanızda hangi formun görünür olduğunu denetleme
Uygulamanız birden çok model temelli ana form içeriyorsa, kullanıcılar hangi formun görüntüleneceğini seçebilir. Uygulamanızın kullanıcılarının yalnızca yeni yapılandırılmış formunuzdaki kayıtları görüntülemesine izin vermek istiyorsanız, aşağıdaki adımları izleyin.
- Power Apps'te oturum açın.
- Uygulamalar'a gidin, İlk model temelli uygulamanızı oluşturma makalesinde açıklandığı şekilde oluşturabileceğiniz Firma İzleme uygulaması gibi model temelli bir uygulamanın yanındaki ... öğesini seçin ve ardından Düzenle'yi seçin.
- Uygulama tasarımcısında, firma ana formu gibi bir form seçin.
- Sağ bölmede Formları yönet'i seçin.
- Uygulamada görüntülemek istediğiniz formları (örneğin ana form, Firma Kart formu ve Firma Hızlı Oluştur gibi) seçin. Firma gibi diğer formları temizleyin.
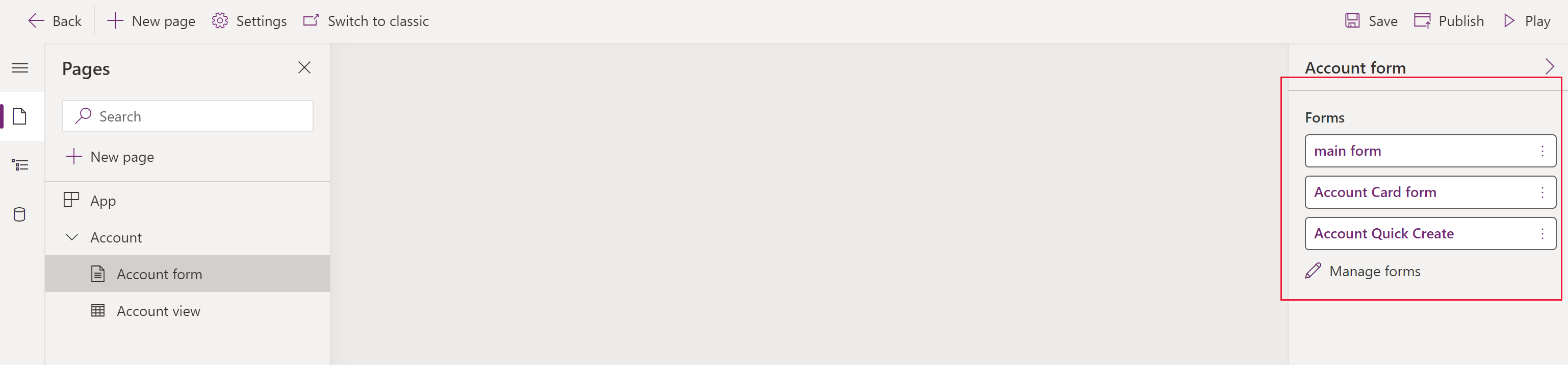
- Kaydet'i seçin ve ardından değişiklikleri uygulamada yansıtmak için Yayımla'yı seçin.
Formlarınıza erişimi denetleme
Seçmemeniz için belirli bir neden yoksa tüm hızlı görünüm formlarını ve hızlı oluştur türündeki formları seçmenizi öneririz. Yalnızca kullanıcıların görmesini istediğiniz ana formu veya formları seçin. Ayrıca, uygulama kullanıcılarının atanmış olduğu bir güvenlik rolü için yeni formunuzun etkinleştirilmiş olduğundan emin olmanız gerekir. Kullanıcıların bir uygulamadaki formlara nasıl erişebileceğini, form sırası ve temel formu yapılandırarak kontrol edebilirsiniz. Daha fazla bilgi için şu makalelere bakın:
Yeni formunuzu görüntüleme
Yeni bir form oluşturup değiştirdiğiniz için artık onu test edelim. Yeni formunuzu görüntülemek için şu adımları izleyin:
- Uygulama tasarımcısında, Oynat'ı seçin.
- Bir firma kaydını açın.
- ADRES 2 bölümüne sahip yeni ana form görüntülenir. Yeni hesap ana formunuz görüntülenmiyorsa, formun sol üst tarafındaki form seçiciden ana form'u seçin.
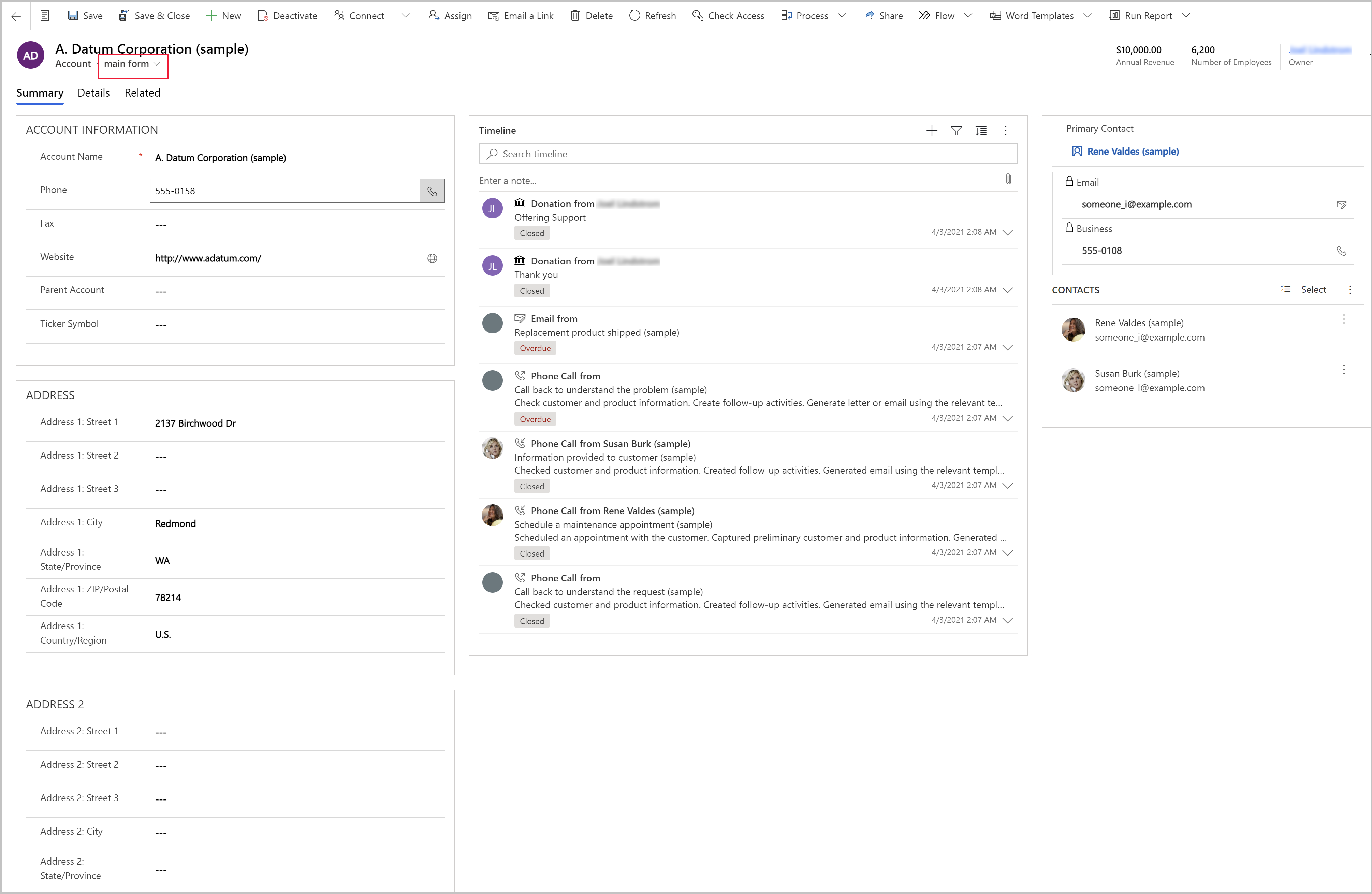
Sonraki adımlar
Geri Bildirim
Çok yakında: 2024 boyunca, içerik için geri bildirim mekanizması olarak GitHub Sorunları’nı kullanımdan kaldıracak ve yeni bir geri bildirim sistemiyle değiştireceğiz. Daha fazla bilgi için bkz. https://aka.ms/ContentUserFeedback.
Gönderin ve geri bildirimi görüntüleyin