SharePoint belgelerini yönetme
Not
12 Ekim 2022 tarihi itibarıyla Power Apps portalları, Power Pages olarak adlandırılmıştır. Daha fazla bilgi: Microsoft Power Pages genel kullanıma sunuldu (blog)
Yakında Power Apps portalları belgelerini taşıyıp Power Pages belgeleri ile birleştireceğiz.
Microsoft Dataverse, SharePoint Online ile entegrasyonu destekler, bu da SharePoint belge yönetimi yeterliliklerini Dataverse içerisinden kullanmanıza olanak sağlar. Power Apps portalları artık portaldaki temel bir form veya çok adımlı bir form ile SharePoint sunucusuna dosya yüklemeyi ve buradaki dosyaları görüntülemeyi destekler. Bu, portal kullanıcılarının görüntüleme, karşıdan yükleme, ekleme ve bir portalı belgeleri silmek portal eklemesine olanak sağlar. Portal kullanıcıları, belgelerini düzenlemek için alt klasörler de oluşturabilirler.
Not
Power Pages'te SharePoint belgelerini de yönetebilirsiniz. Daha fazla bilgi: Power Pages nedir
Not
- Belge yönetimi yalnızca SharePoint Online ile çalışır.
- Belge yönetimi sunucu tabanlı tümleştirme ile desteklenir.
SharePoint belge yönetimi yeterlilikleri ile Dataverse içerisinden çalışmak için şunları yapmalısınız:
1. Adım: Model temelli uygulamalarda belge yönetimi işlevini etkinleştirme
Sunucu tabanlı SharePoint tümleştirmeyi kullanarak model temelli uygulamalarda belge yönetimi işlevini etkinleştirmelisiniz. Sunucu tabanlı SharePoint tümleştirmesi, model temelli uygulamaların ve SharePoint Online'ın sunucudan sunucuya bağlantı gerçekleştirmelerini sağlar. Varsayılan SharePoint site kaydı, portal tarafından kullanılır. Model temelli uygulamalardaki belge yönetimi işlevini etkinleştirme hakkında daha fazla bilgi için bkz. SharePoint Online'ı kullanmak için model temelli uygulamaları ayarlama.
Adım 2: Power Apps Portalları yönetim merkezinde SharePoint tümleştirmesini ayarlama
SharePoint uygulamasının belge yönetimi özelliklerini kullanmak için Power Apps Portalları yönetim merkezinden SharePoint tümleştirmesini etkinleştirmelisiniz.
Not
Bu eylemi gerçekleştirmek için bir global yönetici olmanız gerekir.
SharePoint tümleştirmesini ayarla > SharePoint etkinleştir üzerine gidin.
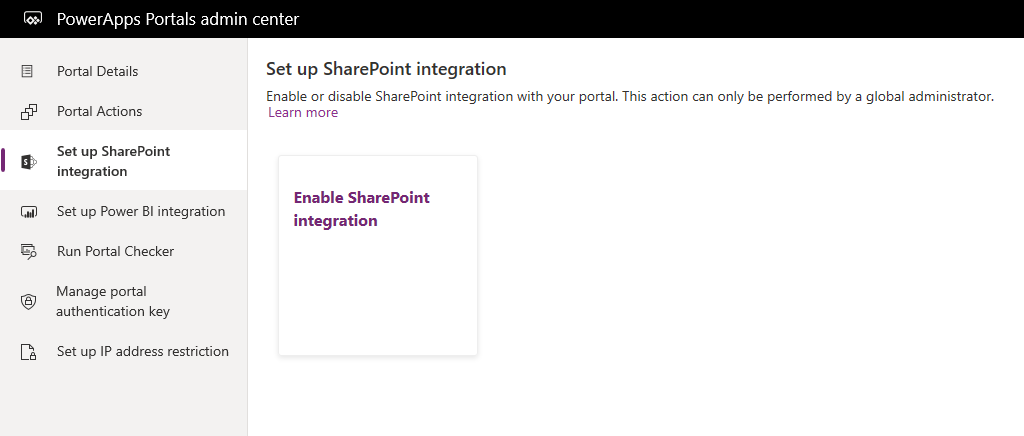
Onay penceresinde Etkinleştir'i seçin. Bu, portalın SharePointile iletişim kurmasına olanak tanır. Bir yandan SharePoint tümleştirmesi etkinleştirilirken, portal yeniden başlatır ve birkaç dakika boyunca kullanılamaz. SharePoint tümleştirmesi etkinleştiğinde bir mesaj görüntülenir.
SharePoint tümleştirmesi başarılı bir şekilde etkinleştirildiğinde, aşağıdaki işlem kullanılabilir hale gelir:
SharePoint tümleştirmesini devre dışı bırakma: Portalınız ile SharePoint tümleştirmesini devre dışı bırakmanıza olanak sağlar. Bir yandan SharePoint tümleştirmesi devre dışı bırakılırken, portal yeniden başlatır ve birkaç dakika boyunca kullanılamaz. SharePoint tümleştirmesi devre dışı bırakıldığında bir mesaj görüntülenir.
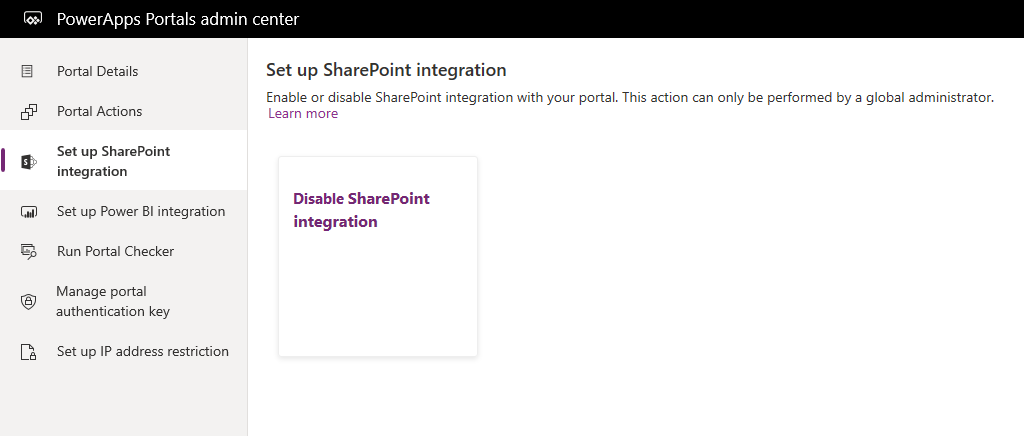
SharePoint tümleştirmesini etkinleştirmek veya devre dışı bırakmak Microsoft Entra ID (Azure AD) uygulamasını portal için güncelleştirir ve gerekli SharePoint izinlerini sırasıyla ekler veya kaldırır. Ayrıca Azure AD uygulamasında yapılacak değişiklikleri onaylamanız için yönlendirilirsiniz.
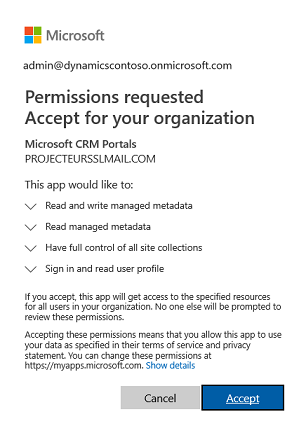
Onayınızı vermezseniz:
SharePoint tümleştirmesini etkinleştirmek veya devre dışı bırakmak tamamlanamaz ve bir hata mesajı görüntülenir.
Portaldaki kullanıma hazır Azure AD oturum açma işleminzi çalışmaz.
Adım 3: Tablolar için belge yönetimini etkinleştirme
SharePoint içerisindeki ilgili tablo kayıtları ile ilgili belgeleri depolamak için tabloların belge yönetimini etkinleştirmeniz gerekir. Tablolar için belge yönetiminin nasıl etkinleştirileceği hakkında bilgi için bkz. Belirli tablolar için SharePoint belge yönetimini etkinleştirme.
Adım 4: Belgelerini görüntülemek için uygun formu yapılandırma
Power Apps özelleştirme
Belge yönetimi yeteneklerini kullanmak istediğiniz formu tanımlayın. Formu, model temelli uygulama form düzenleyicisini kullanarak düzenlemelisiniz ve buna bir alt ızgara eklemelisiniz. Alt Izgara, bir portal dahilinde belgeleriyle çalışmanıza olanak sağlayan bir bölümü forma ekler. Bu özelliğin çalışması için aşağıdaki özellikleri alt ızgarada ayarlamanız gerekir:
Veri Kaynağı altında, Belge Konumları'nı Tablo listesinden seçin.
Veri Kaynağı altında, Etkin Belge Konumları'nı Varsayılan Görünüm listesinden seçin.
Uygun şekilde, gereksinim, ad ve etiketi belirtebilirsiniz. Alt ızgara eklendiğinde ve yapılandırıldığında formu kaydedin ve yayımlayın.
Not
Belge Yönetimi, formu düzenlediğiniz tablo için etkinleştirilmiş olmalıdır. Daha fazla bilgi: Tablolar için belge yönetimini etkinleştirme
Power Apps portalları yapılandırması
Temel form veya çok adımlı form için gerekli yapılandırmanın yanı sıra, belge yönetimini etkinleştirmek için aşağıdaki özellikleri ayarlamanız gerekir:
Tablo Adı ve Form Adı: Sırasıyla önceki adımda özelleştirilmiş tablo ve form adlarını girin.
Bir kullanıcının belgeleri okumasına izin vermek için Tablo İzinlerini Etkinleştir onay kutusunu işaretleyin.
Belge karşıya yüklemelerine izin vermek için Mod'u Düzenle olarak ayarlayın.
Not
Belge yükleme işlemi ana tablo kaydının mevcut olmasını gerektirir. Modu, Ekle olarak ayarladıysanız ana tablo kaydı form gönderilene kadar oluşturulmayacağından belge yükleme işlemi gerçekleşmez.
Adım 5: İlgili tablo izni oluşturup uygun web rolü atamak
Belgeleri görüntülemek ve karşıya yüklemek için gerekli erişimi sağlamak için iki tablo izni kaydı gerekir.
- Tablo veya çok adımlı formunun tablo üzerindeki izinleri:
- Tablo Adı'nı önceden yapılandırılmış temel formun veya çok adımlı formun tablosu olarak belirten bir Tablo İzni kaydı oluşturun.
- İstediğiniz formun davranışına uygun bir Erişim Türü ve erişim türü ilişkisi seçin.
- Belgelere okuma erişimi için Okuma ve Ekleme ayrıcalıklarını etkinleştirin ve isteğe bağlı olarak karşıya belge yüklemek için Yazma ayrıcalığını etkinleştirin. Alt Tablo İzinleri bölümünü şimdilik yok sayın, çünkü bir sonraki adımda doldurulacaktır.
- Belge Konumu üzerindeki izinler, Ana erişim türü ile önceki izin kaydına başvurmaktadır:
- Tablo Adı'nı Erişim Türü Üst Öğe olarak ayarlanmış Belge Konumu tablosu olarak belirten bir Tablo İzni kaydı oluşturun.
- Ana Tablo İzni olarak önceki adımda oluşturduğunuz tablo izni kaydını seçin.
- Ayrıcalıklar
- Belgeleri okuma erişimine izin vermek için minimum ayrıcalıklar Okuma, Oluşturma, ve Ekleme'dir.
- Belge karşıya yükleme için Yazma ayrıcalıklarını dahil edin.
- Bir belgenin silinmesine izin vermek için Silme'yi dahil edin.
Not
Belge Konumu tablosu üzerinde karşılık gelen bir alt tablo izninin, belgenin gösterileceği tablo veya çok adımlı formun tablosunda mevcut her bir tablo izni kaydı için oluşturulması gerekmektedir.
Dosya karşıya yükleme boyutunu yapılandırın
Varsayılan olarak, değer 10 MB olarak ayarlanır. Bununla birlikte, SharePoint/MaxUploadSize site ayarını kullanarak 50 MB maksimum dosya boyutu yapılandırabilirsiniz.
Maksimum dosya indirme boyutu
İndirilebilecek tek bir dosya boyutunun en fazla 250 MB ile sınırlandırılmasını öneririz. SharePoint'ten daha büyük dosyaları indirmek için portalları kullanırsanız, işlem birkaç dakika sonra zaman aşımına uğrayabilir.
Belge yönetimini Servis talebi temel formu üzerinde etkinleştirmek için örnek yapılandırma
Aşağıdaki örnek, önkoşul olarak Dynamics 365 Customer Service uygulamasına ihtiyaç duyan Servis talebi tablosunu kullanarak yapılandırmayı gösterir. Bu örnek Servis talebi tablosunu kullansa da, yalnızca yukarıda anlatılan adımların bir gösterimidir ve SharePoint'te belge yönetmeyi destekleyen başka bir özel tablolar veya Dataverse tablolarında da uygulanabilir.
Ortamınız için sunucu tabanlı yapılandırmanın ve SharePoint tümleştirmesinin tamamlandığından emin olmak için Adım 1'deki yönergeleri izleyin.
Portalın SharePoint ile tümleştirilmesi için izinlere sahip olduğundan emin olmak için Adım 2 içerisindeki talimatları izleyin.
Servis talebi tablosu için Belge Yönetiminin etkinleştirilmiş olduğundan emin olmak için Adım 3 içerisindeki talimatları izleyin.
Adım 4 içerisindeki talimatları aşağıdaki yapılandırmalar ile izleyin:
Model temelli uygulamaları özelleştirme
a. Ayarlar > Özelleştirme > Sistemi Özelleştir'e gidin.
b. Varsayılan Çözüm içerisinde Servis Talebi tablosu > Formlar üzerine gidin.
c. Web - Servis Talebini Düzenle'yi form düzenleyicisi içinde açın.
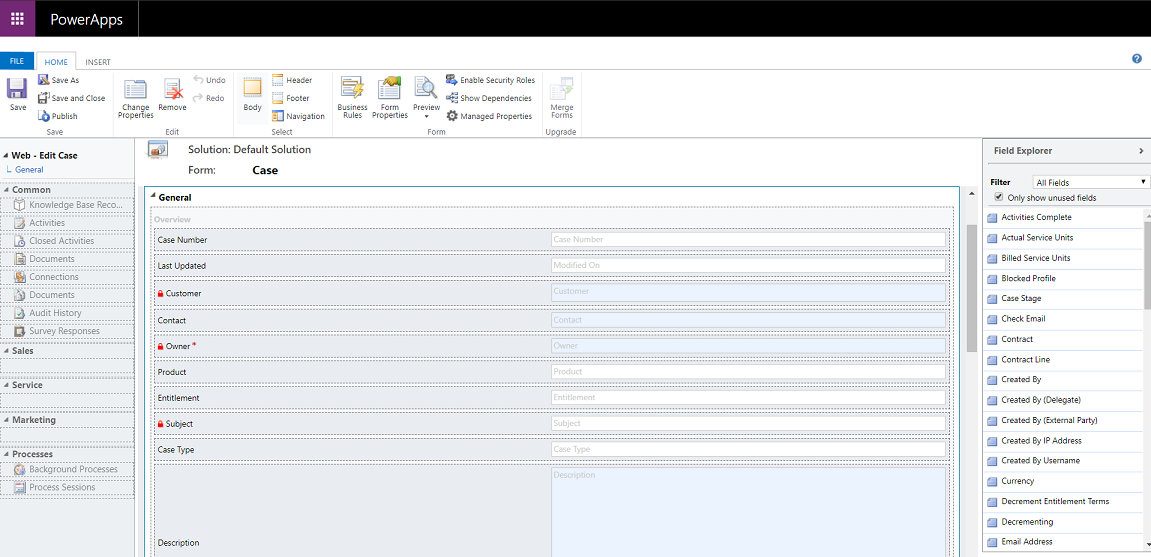
d. Form üzerinde Oluşturulma tarihi alanını seçin ve Ekleme sekmesinde Alt Izgara'yı seçin.
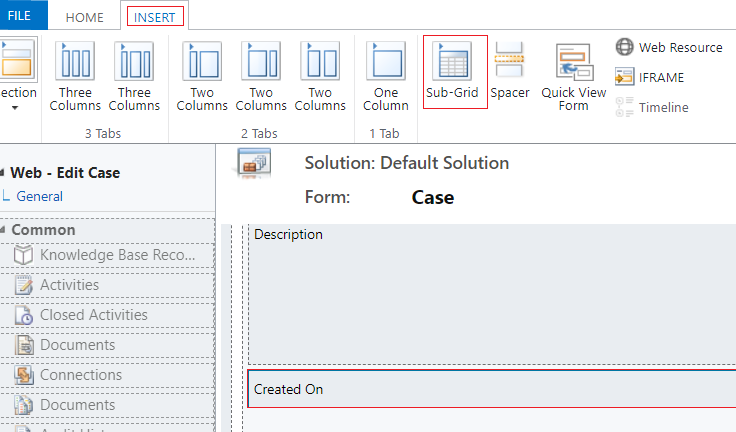
e. Özellikleri ayarlama iletişim kutusunda, aşağıdaki özellikleri ayarlayın ve Tamam'ı seçin:
Ad (herhangi bir ad olabilir): CaseDocuments
Etiket (herhangi bir etiket adı olabilir): Servis Talebi Belgeleri
Tablo: Belge Konumları
Varsayılan Görünüm Etkin Belge Konumları
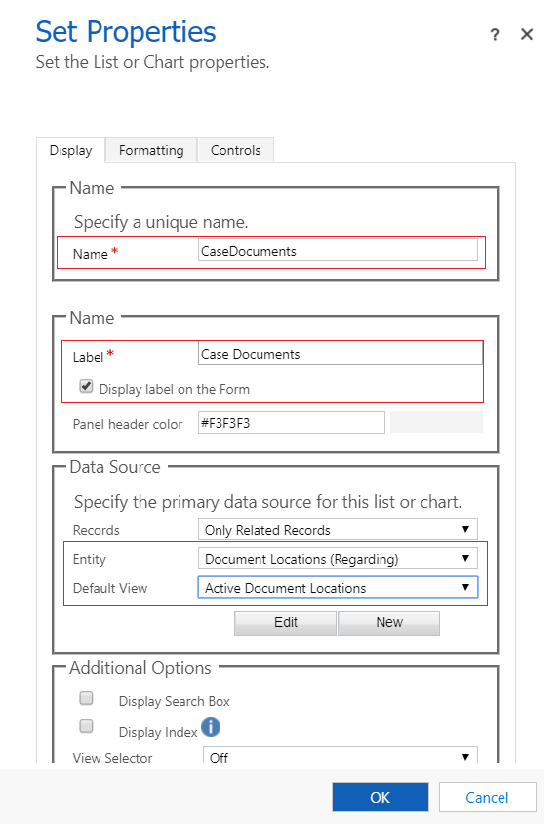
f. Form düzenleyicisinde Kaydet'i seçin ve sonra Yayımla'yı seçin.
Power Apps portalları yapılandırması
a. Portal Yönetimi uygulaması -> Temel Formlar'ı açın.
b. Müşteri Hizmetleri - Servis Talebini Düzenle temel formunu bulun ve açın.
c. Gözden geçirin ve aşağıdaki özelliklerin ayarlandığından emin olun:
Tablo Adı: Servis talebi (olay)
Form Adı: Web – servis talebini Düzenle
Mod: Düzenleme
Tablo İzni: Etkin
d. Forma herhangi bir değişiklik yaptıysanız, Kaydet'i seçin.
Tablo izinlerinin kullanıcılara verildiğinden emin olmak için Adım 5'i izleyin.
Kullanıcı ile ilişkilendirilmiş Web Rolü kaydına gidin ve. Bu örnek için kullanıcının Yönetici web rolüne sahip olduğunu varsayıyoruz.
Customer Service - İlgili kişinin müşteri olduğu servis talepleri adında bir Tablo İzni kaydının mevcut olduğundan emin olun.
Not
Web rolünüze bu tablo izninin eklendiğinden emin olun. Kullanıcınız halihazırda bir Yönetici ise, yukarıdaki tablo izninin özel olarak atanmasına gerek olmaz.
Yeni bir tablo izni oluşturun, daha sonra aşağıdaki ayrıntıları girin ve Kaydet'i seçin:
Ad (herhangi bir ad olabilir): Müşteri Hizmetleri - ilgili belgeler
Tablo Adı: Belge Konumu
Erişim Türü: Üst
Ana Tablo İzni: Müşteri Hizmetleri - İlgili kişinin müşteri olduğu servis talepleri
Ana İlişki: incident_SharePointDocumentLocations
Ayrıcalıklar: Oku, Oluştur, Ekle, Yaz, Sil
Portala giriş yaprak belge yönetiminin Servis talebi tablosu için etkinleştirilmiş olduğundan emin olun.
a. Destek sayfasına gidin.
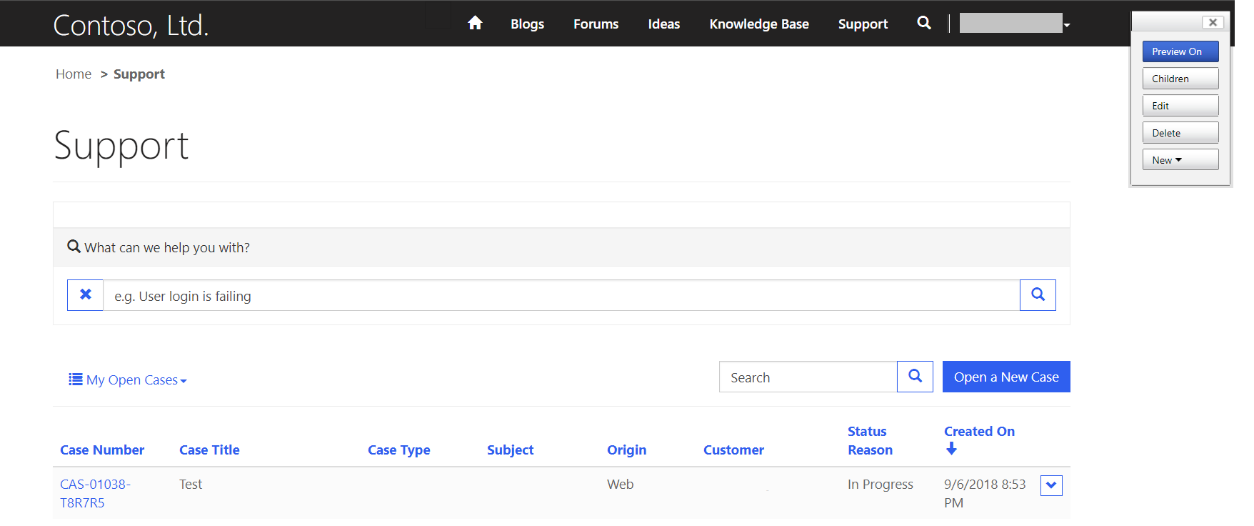
b. Listeden mevcut bir Servis talebi kaydını seçin. Sayfadaki Servis Talebi Belgeleri bölümüne gidin ve belge listesinin eklenip eklenmediğine bakın.
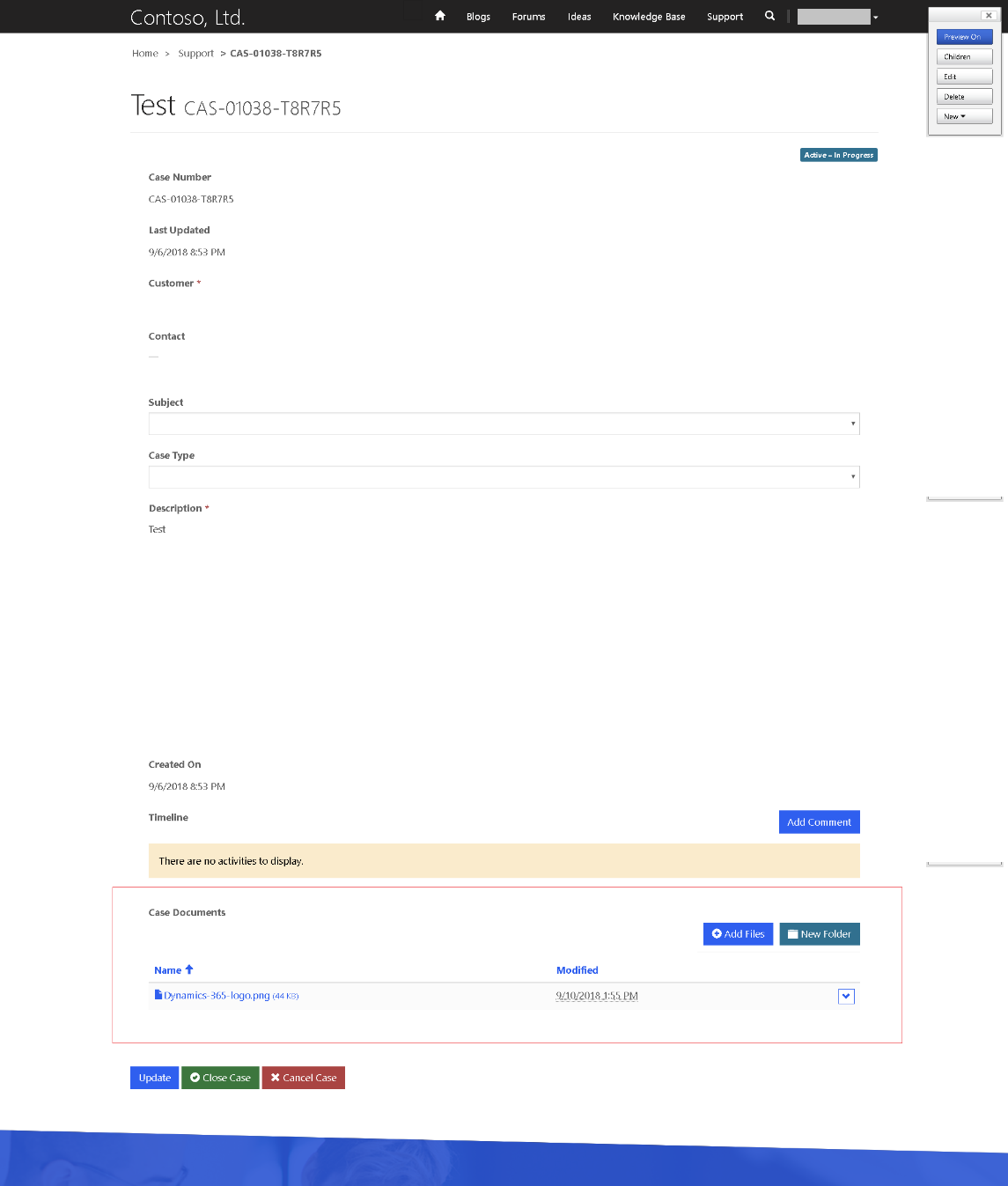
Ayrıca bkz.
Not
Belge dili tercihlerinizi bizimle paylaşabilir misiniz? Kısa bir ankete katılın. (lütfen bu anketin İngilizce olduğunu unutmayın)
Anket yaklaşık yedi dakika sürecektir. Kişisel veri toplanmaz (gizlilik bildirimi).
Geri Bildirim
Çok yakında: 2024 boyunca, içerik için geri bildirim mekanizması olarak GitHub Sorunları’nı kullanımdan kaldıracak ve yeni bir geri bildirim sistemiyle değiştireceğiz. Daha fazla bilgi için bkz. https://aka.ms/ContentUserFeedback.
Gönderin ve geri bildirimi görüntüleyin