Teams'de uygulamalarınızı yönetme
Uygulama yönetmek için çözüm gezgininde Uygulamalar'ı seçin. Sonra, yönetmek istediğiniz uygulamayı seçin veya uygulama adının yanındaki Komutları (...) seçip açılan menüden komutları seçin.

Uygulamayı düzenleme
Uygulamayı Power Apps Studio'da düzenlemek için Düzenle'yi seçin. Daha fazla bilgi: Bir tuval uygulamasını Power Apps'te düzenleme ve Power Apps Studio'yu anlama
İpucu
Bir uygulamayı yeniden adlandırmak veya uygulama simgesini ve açıklamasını değiştirmek isterseniz bu seçeneği kullanın. Ayrıntılı adımlar için, Uygulamayı yeniden adlandırma veya uygulama simgesini ve açıklamasını değiştirme bölümüne gidin.
Teams'e ekle
Uygulamayı indirmenize ve ardından Teams'e yüklemenize izin verir. Teams'e uygulama eklemeyi öğrenmek için Teams'de bir tuval uygulaması ekleme bölümüne gidin.

Uygulama ayrıntıları
Ayrıntılar seçeneği uygulamanın sahibini, uygulamanın oluşturulduğu ve son değiştirildiği zamanı, uygulama kimliğini ve lisans atamasını gösterir.

Uygulamayı geri yükleme
Bir tuval uygulamasının birden çok sürümü olabilir. Bir uygulamayı kullanılabilir bir yayımlanmış sürüme geri yükleyebilirsiniz.
Uygulamayı belirli bir sürüme geri yüklemek için:
Uygulama ayrıntıları ekranından sürümler'i seçin.

Canlı hariç geri yüklemek istediğiniz sürümü seçin.
 simgesini seçin.
simgesini seçin.Geri Yükle'yi seçin.

Not
Geri yüklenen uygulama uygulamanın en son sürümü haline gelir. Ancak, en son sürüm henüz yayımlanmamıştır. Geri yüklenen sürümü tüm kullanıcılarının kullanımına sunmak için geri yüklenen sürümü yayımlamanız gerekir.
 simgesini seçin.
simgesini seçin.Bu sürümü yayımla'yı seçin.

Uygulama önizlemesini gözden geçirin ve onaylamak için Bu sürümü yayımla'yı seçin.

Sürümler sekmesi, geri yüklenen sürümü artık canlı olarak gösterir:
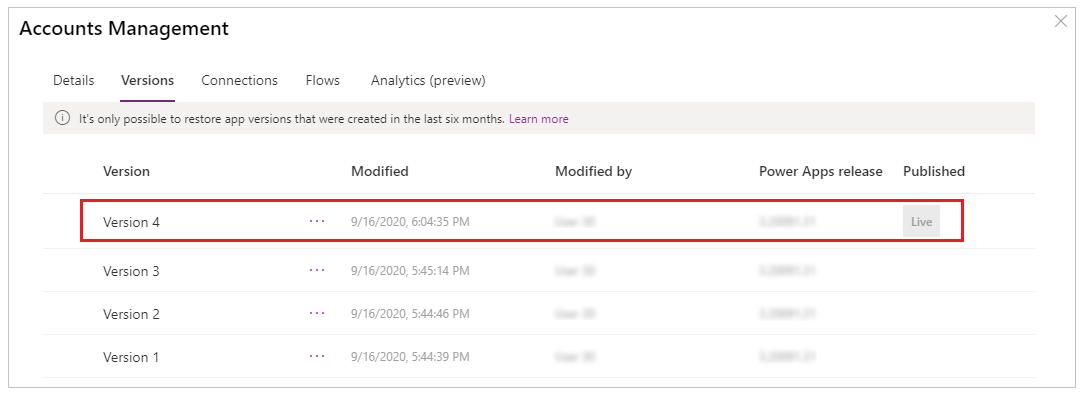
Daha fazla bilgi: Bir uygulamayı geri yükleme
Uygulamayı silme
Bir uygulamayı silmek için Sil’i seçin. İstendiğinde, uygulamayı silmek için buluttan Sil'i seçin.

Uygulama silme hakkında daha fazla bilgi için Uygulama silme bölümüne gidin.
Uygulamayı yeniden adlandırma
Uygulamayı yeniden adlandırmak için:
Uygulamayı Power Apps Studio'da düzenleyin.
Uygulamanın adını sağ üst bölümünden seçin.
Adı güncelleştirin.
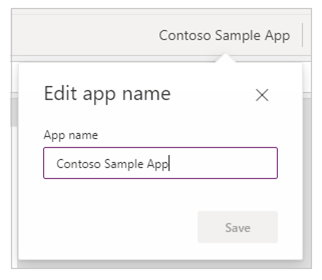
Kaydet'i seçin.
Daha fazla bilgi: Uygulama düzenleyicisini düzenleme
Uygulama simgesini ve açıklamayı değiştirme
Uygulama adını ve açıklamayı değiştirmek için:
Uygulamayı Power Apps Studio'da düzenleyin.
Ayarlar'ı seçin.
Simgeyi ve açıklamayı güncelleştirin.
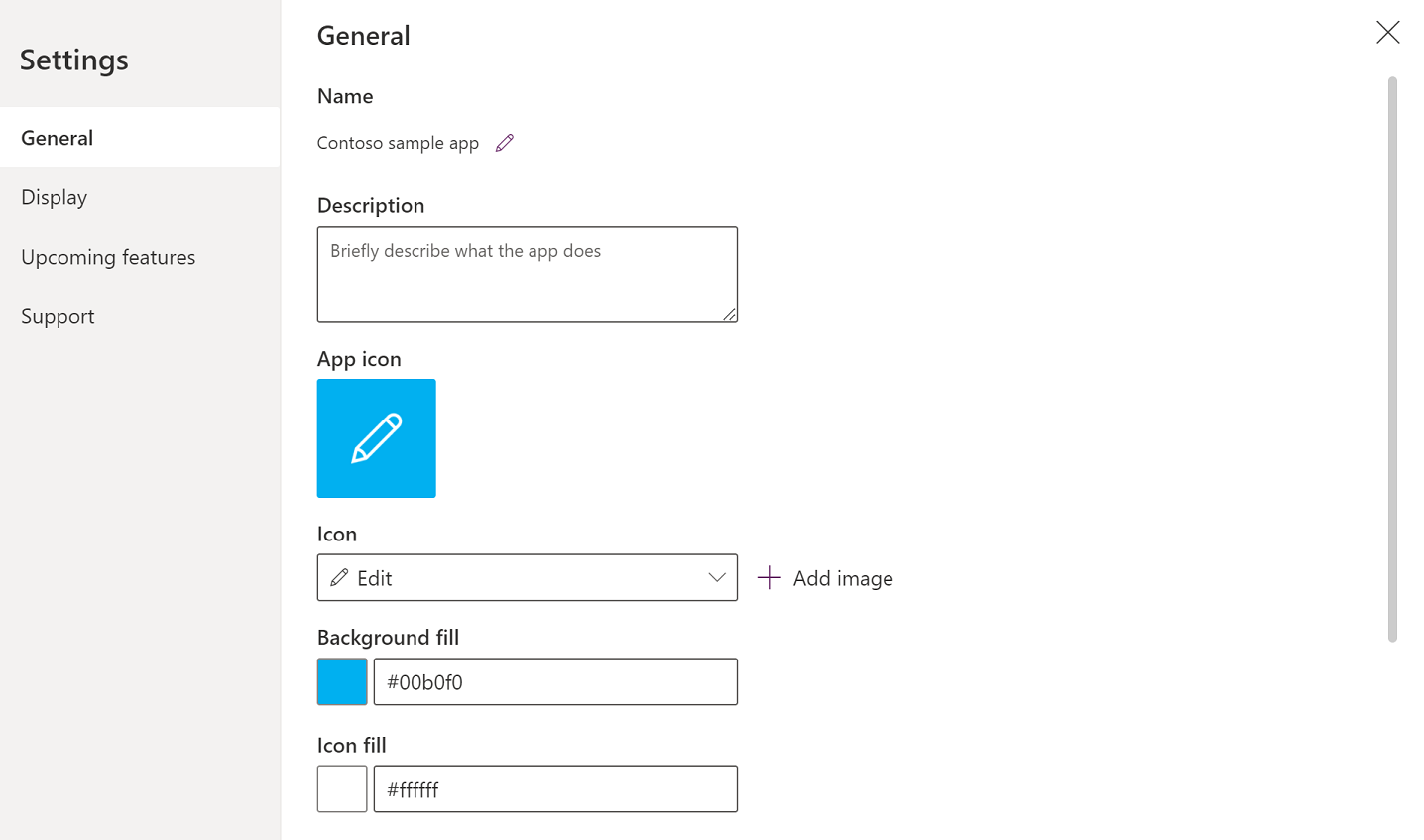
Kaydet'i seçin.
Daha fazla bilgi: Uygulama ayarlarını değiştirme
Ayrıca bkz.
Uygulamalarınızı yayımlama ve paylaşma
Not
Belge dili tercihlerinizi bizimle paylaşabilir misiniz? Kısa bir ankete katılın. (lütfen bu anketin İngilizce olduğunu unutmayın)
Anket yaklaşık yedi dakika sürecektir. Kişisel veri toplanmaz (gizlilik bildirimi).