Not
Bu sayfaya erişim yetkilendirme gerektiriyor. Oturum açmayı veya dizinleri değiştirmeyi deneyebilirsiniz.
Bu sayfaya erişim yetkilendirme gerektiriyor. Dizinleri değiştirmeyi deneyebilirsiniz.
Zaman çizelgesi, müşterilerinizle çalışırken size bir bakışta yardım sağlamaya yardımcı olan, yerleşik ve en iyi duruma getirilmiş bir denetimdir. Zaman çizelgesini, bir tablodaki bir satıra bağlı olan ve zaman içinde tek bir akışta oluşan bilgileri görüntülemek için kullanabilirsiniz. E-postalar, randevular, telefon görüşmeleri ve görevler gibi etkinliklerin görüntülenmesinin yanı sıra notlar ve gönderiler, zaman çizelgesinde günlüğe kaydedilebilen bazı bilgilerdir.
Zaman çizelgesi şunları yapmanıza olanak tanır:
- Genel eylemleri hızlı bir şekilde gerçekleştirmek için komut çubuğuna erişme
- Birden çok filtre seçeneği kullanarak önemli notları, gönderileri ve etkinlikleri filtreleme ve görüntüleme ve filtreli ayarları etkinlikler genelinde koruma
- E-posta konuşması ileti dizilerini kolayca ve hızlıca görüntüleme ve yönetme
- Gönderilere önemli dosyalar ve görüntüler ekleyerek ayrıntılı müşteri kayıtlarını koruyun
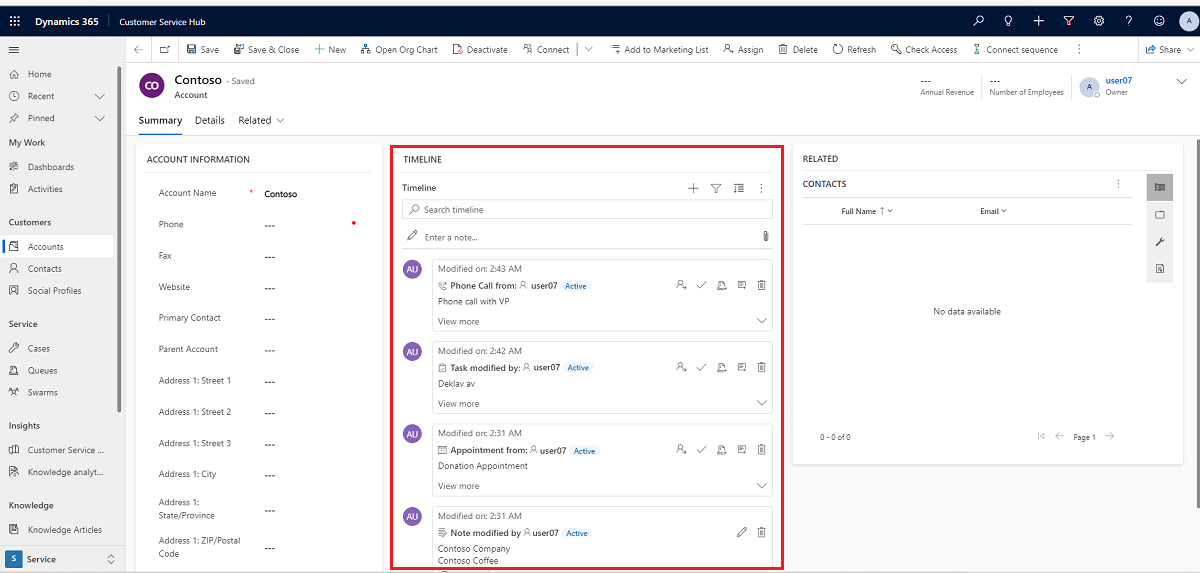
Zaman çizelgesi işlevselliği
Tablo formundaki zaman çizelgesi bölümü, bilgiye erişimi merkezileştirmeyi ve eylemleri gerçekleştirme çabalarını kolaylaştırmayı amaçlar. Aşağıdaki bölüm, tablo formundaki her bir bölümde zaman çizelgesi işlevselliğinin nasıl çalıştığı ile ilgili genel bir bakış sağlar.
Sistem yöneticiniz tarafından etkinleştirildiğinde, aşağıdaki eylemleri yapmak için hızlı erişim için zaman çizelgesinde sağ üst gezinti bölmesinde görüntülenen simgeleri kullanabilirsiniz:
- Zaman çizelgesi satırı oluşturma
- Filtrelerle Çalışma
- Satırla çalışma
- Diğer komutları keşfetme
- Satır arama
- Dosya ekleme
Zaman çizelgesi panosu yalnızca oturum açan kullanıcı için yapılandırılmış varlıkları görüntüler. Bu nedenle, zaman çizelgesinde gördükleriniz başka bir kullanıcının gördüklerinden farklı olabilir. Oturum açmış kullanıcı, söz konusu satırlar pano üzerinde görüntülenecek şekilde yapılandırılmışsa izledikleri tüm satırları görür. Örneğin, yalnızca e-posta ve randevular görüntülenecek şekilde yapılandırılmışsa oturum açan kullanıcı yalnızca kendileriyle ilgili olan ve gönderdikleri e-posta, onlara gönderilen e-posta ve takip ettikleri e-postaları görür. Aynı durum bu senaryodaki randevular için de geçerlidir. Zaman çizelgesini ayarlama hakkında daha fazla bilgi için bkz. Zaman çizelgesi denetimini ayarlama.
Not
Notlar özelliği zaman çizelgesinde kullanılamaz.
Zaman çizelgesi satırı oluşturma
Sistem yöneticiniz tarafından etkinleştirildiğinde, hızlıca randevular, görevler oluşturmak, e-posta göndermek, notlar ve gönderiler hazırlamak ve bunları diğer satırlarla ilişkilendirmek için Zaman çizelgesi kaydı oluştur özelliğini kullanabilirsiniz.
Zaman çizelgesi kaydı oluştur simgesini seçin.

Kullanılabilir görüntüleme seçeneklerinden oluşturmak istediğiniz satır türünü seçin.
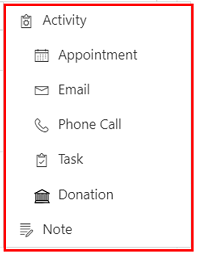
Zaman çizelgesi satırı yapılandırması hakkında bilgi için bkz. Zaman çizelgesi denetimini ayarlama.
Filtrelerle çalışma
Sistem yöneticisi tarafından etkinleştirildiğinde zaman çizelgesi Filtre, deneyiminizi özelleştirmenizi ve sizinle ilgili verileri görüntülemenizi sağlayarak üretkenliğinizi daha da kolaylaştırır.
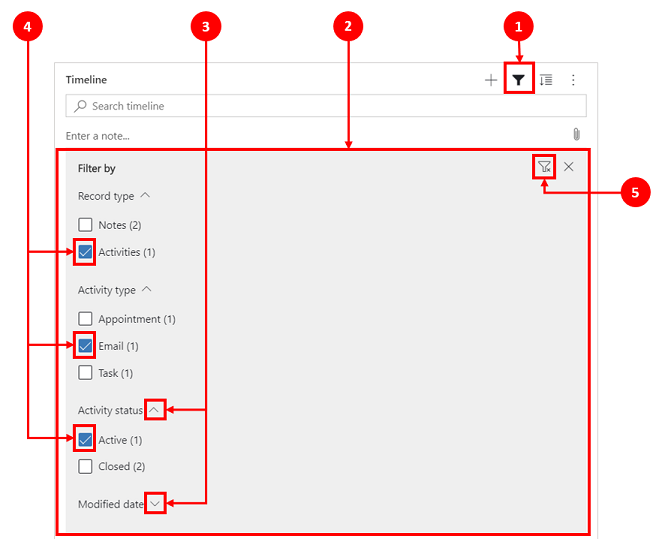
Açıklama:
- Zaman çizelgesi Filtre
 simgesi, zaman çizelgesinnin sağ üst gezinti bölümünde bulunur.
simgesi, zaman çizelgesinnin sağ üst gezinti bölümünde bulunur. - Filtre bölmesi, filtre simgesi seçildiğinde görüntülenir.
- Seçimleri genişletmek veya küçültmek için düzeltme işaretlerini (^,˅) kullanın.
- Sistem yöneticiniz tarafından etkinleştirildiğinde, filtre bölmesinde satır ve etkinlik türleri görüntülenir. Satır ve etkinlik türleri, öğeye karşılık gelen kutu seçilerek filtrelenebilir.
 simgesi, filtre bölmesinden tüm filtre seçimlerini kaldırır ve temizler.
simgesi, filtre bölmesinden tüm filtre seçimlerini kaldırır ve temizler.
Zaman çizelgesindeki satırları filtreleme
Filtreler verileri sıralamak için değerlidir. Sizin için önemli olan öğeleri görmek üzere birden çok seçeneği kullanarak satırları ve etkinlik türlerini kolayca filtreleyebilirsiniz. Filtre, zaman çizelgesinde bulunan etkinlikler, notlar, gönderiler ve özel varlıklar için kullanılabilir.
Filtre simgesi görünümü
- Filtre simgesi saydam bir
 olarak görüntülendiğinde bu, filtre bölmesinin boş olduğu ve filtre uygulanmadığı anlamına gelir.
olarak görüntülendiğinde bu, filtre bölmesinin boş olduğu ve filtre uygulanmadığı anlamına gelir. - Filtre simgesinin koyu
 olması filtre uygulandığını gösterir.
olması filtre uygulandığını gösterir.
Filtre seçenekleri
Aşağıdaki kategori ve alt kategori seçenekleri, filtre menüsünde kullanılabilir:
| Kategori | Alt kategori |
|---|---|
| Satır türü | |
| Etkinlik türü | |
| Etkinlik durumu | |
| Etkinlik son tarihi (etkin) | |
| Gönderi sahibi | |
| Değişiklik tarihi |
Filtre ayarlarını kaydetme
Filtre ayarlarınızı, zaman çizelgesinde aktivitelerle her çalıştığınızda bunları yeniden ayarlamak zorunda kalmayacak şekilde kaydetmeyi seçebilirsiniz.
Filtre ayarlarınızı kaydetmek için, istediğiniz filtreleri yapılandırdıktan sonra, elipsleri seçin ve sonra Filtrelerimi hatırla'yı seçin.
Not
Sistem yöneticisi veya temel kullanıcı rolünüz varsa varsayılan olarak Filtrelerimi hatırla özelliği çalışır. Bu rollere sahip değilseniz ayarın çalışması için msdyn_customcontrolextendedsettings tablosuna eklenmiş Oluşturma/Okuma/Yazma ayrıcalıklarına sahip olmanız gerekir.
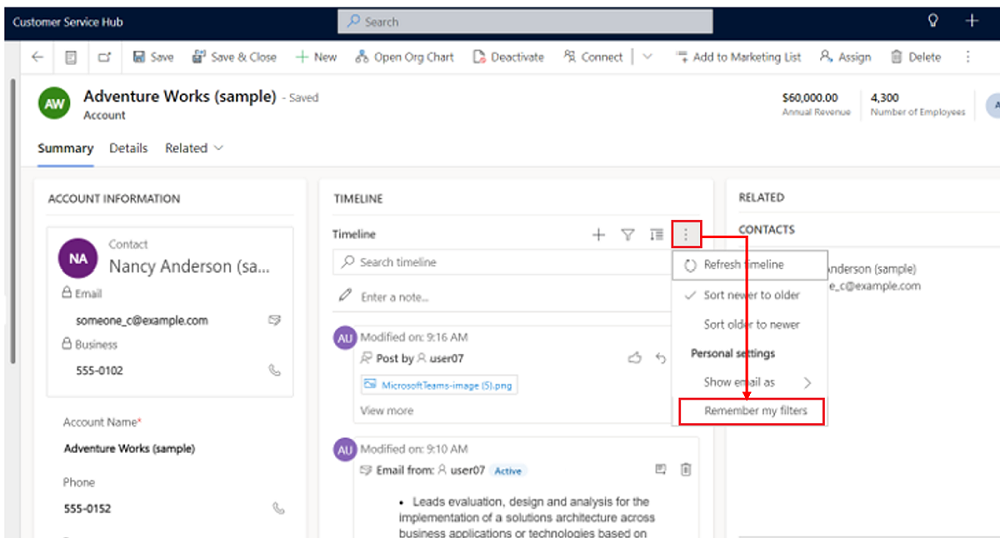
Satırlarla çalışma
Satırlarla çalışırken daha fazla ayrıntı görüntülemek için önemli bilgileri bir bakışta görüntüleyebilir veya satırları genişletebilirsiniz. Bir satırın üzerine geldiğinizde, kullanabileceğiniz eylemler görüntülenir.
Tüm satırları genişletme
Sistem yöneticiniz tarafından etkinleştirildiğinde, zaman çizelgesi satırlarını hızlı bir şekilde daraltılmış biçimde görüntüleyebilir veya kullanım kolaylığı ve daha fazla ayrıntı görmek için bir satırı genişletebilirsiniz.
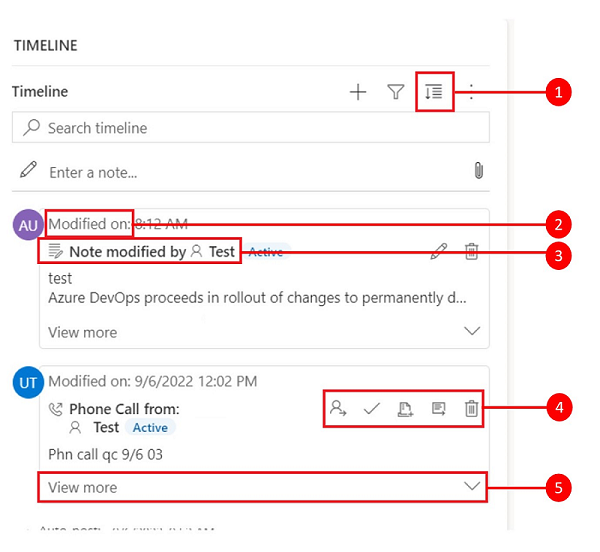
Açıklama
- Tüm kayıtları genişlet
 simgesi, zaman çizelgesinde listelenen tüm satırları genişletmek için kullanılır.
simgesi, zaman çizelgesinde listelenen tüm satırları genişletmek için kullanılır. - Değiştirilen zaman damgası, kaydın en son güncelleştirildiği saati görüntüler.
- Her satırda, kullanım kolaylığı için sağ üst köşede görüntülenen satır türüyle ilgili bir komut listesi bulunur.
- Üzerine geldiğinizde satır arka planları griye döner ve fareyi uzaklaştırdığınızda tekrar saydam hale gelir.
- Her bir satırın sağ alt köşesinde bulunan karatlar, görüntüleme seçeneklerini genişletmenize (^) veya simge durumuna küçültmenize (v) izin verir.
Diğer komutlar
Daha fazla komut seçeneği; yenile, sırala ve e-posta işlevlerini içerir.
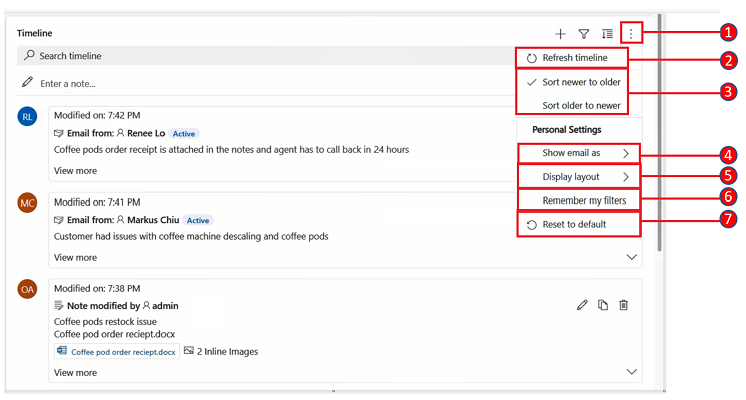
Açıklama
- Diğer Komutlar
 simgesi, genişletildiğinde daha fazla işlevsellik seçeneği sağlar.
simgesi, genişletildiğinde daha fazla işlevsellik seçeneği sağlar. - Zaman çizelgesini yenile komutu, zaman çizelgesinde satır ayrıntılarını güncelleştirir.
- Yeniden eskiye doğru sırala veya Eskiden yeniye doğru sırala komutu, satırları sıralamak için kullanılır.
- Elektronik posta olarak göster komutu, zincir e-posta görünümlerini etkinleştirmek veya devre dışı bırakmak için kullanılır.
- Görüntüleme düzeni komutu iki farklı görünüm arasından seçim yapmanızı sağlar: Roomy veya Cozy. Roomy (varsayılan olarak ayarlı), profil ayrıntıları gibi daha fazla bilgi gösterir ve satırlar arasına boşluk ekler. Cozy, simgeler gibi bazı ayrıntıları gizler ve satırlar arasındaki boşluğu sıkıştırır.
- Filtrelerimi hatırla komutu, kayıtları kapattığınızda, oturumlara uygulanmak üzere kayıt yaptığınızda korunmaları için izin verir.
- Varsayılana sıfırla komutu değiştirdiğiniz tüm komut ayarlarını varsayılan ayarlara geri gönderir.
Zaman çizelgesinde e-postayı satır içine görüntüle
Tercih ederseniz, e-posta iletilerini ayrı sayfalar olarak açmak yerine zaman çizelgesinde satır içi olarak görüntüleyebilirsiniz.
Bir e-postayı doğrudan zaman çizelgesinde görüntülemek için, satırda Daha fazla görüntüle'yi seçin. E-posta, aynı formda görüntülenir. E-postayı görüntülemeyi tamamladığınızda, ekranı daraltabilir ve formun önceki görünümüne geri dönebileceksiniz.
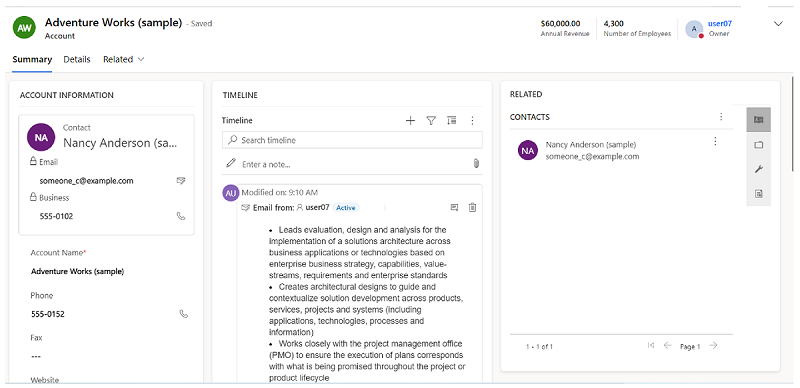
Zaman çizelgesinde e-posta ileti dizisi görünümleri
Birden çok yanıta sahip e-postalara sahip olduğunuzda, kullanılabilir alandan tasarruf etmek için e-posta ileti dizisi görünümü seçeneğini kullanın. Bu görünüm, e-posta zincirlerini daraltılmış durumdayken bir araya toplar.
Daraltılmış e-posta ileti dizisi görünümü
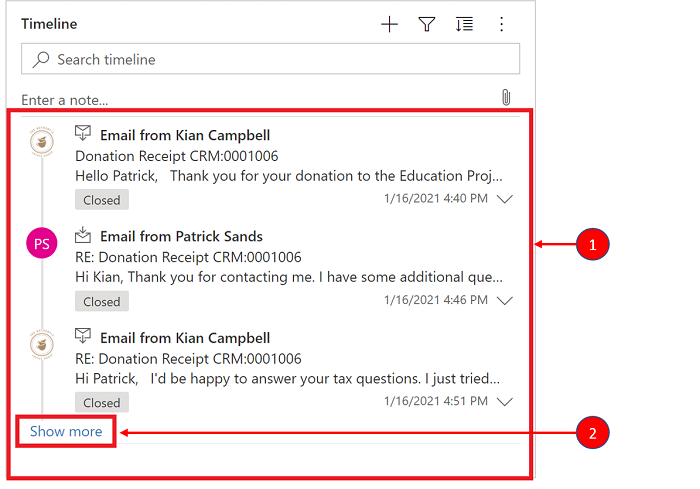
Açıklama
- Daha fazla komut
 bölümündeki E-postayı her zaman konuşma olarak göster seçeneği kullanılarak etkinleştirildiğinde, birden çok yanıtı olan e-postalar ileti dizisi biçiminde gruplandırılır.
bölümündeki E-postayı her zaman konuşma olarak göster seçeneği kullanılarak etkinleştirildiğinde, birden çok yanıtı olan e-postalar ileti dizisi biçiminde gruplandırılır. - E-posta yanıtları dizesinin tamamını görüntülemek için ileti dizisinde görünen son e-postanın sol alt köşesinde Daha fazla göster bağlantısı görünür.
Genişletilmiş zincir e-posta görünümü
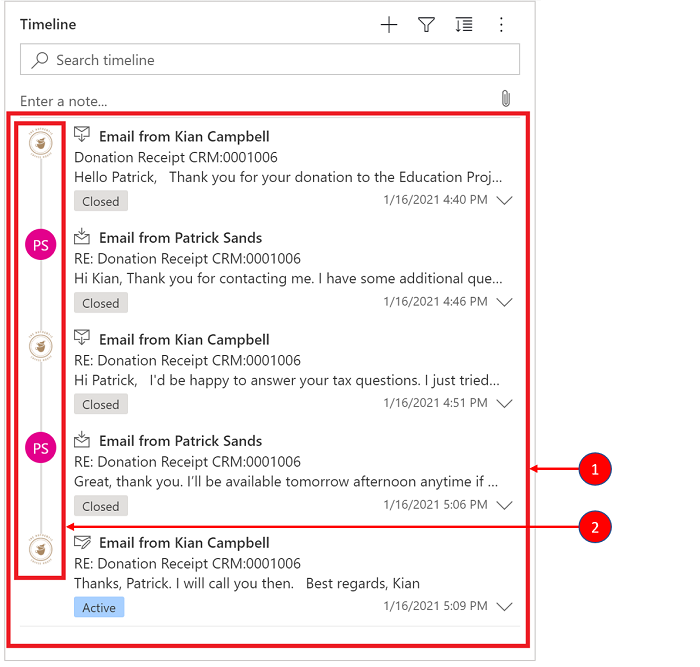
Açıklama
- Genişletildiğinde, ileti dizisindeki en son 10 e-posta yanıtı görüntülenir. Daha fazlasını görüntülemek için Daha fazla göster'i seçerek görünümü tekrar genişletin.
- Aynı zincirde bulunan e-postalar, birbiriyle bağlantılı olarak görüntülenir.
Zaman çizelgesinde e-posta ileti dizisi görünümlerini etkinleştirme
E-posta ileti dizisi görünümünü etkinleştirmek, Power Apps uygulamasındaki zaman çizelgesi yapılandırması aracılığıyla yapılır. İleti dizileri halindekş e-posta görünümleri belirli bir tablo için, belirli biçimde, her bir zaman çizelgesi için bu ayarda yapılmalıdır.
Zincir e-posta görünümleri, zaman çizelgesinde iki seçenek aracılığıyla etkinleştirilebilir:
Seçenek 1:
Zaman çizelgesinin sağ tarafında bulunan Diğer Komutlar ![]() özelliğini kullanarak e-posta ileti dizisi görünümünü etkinleştirebilirsiniz.
özelliğini kullanarak e-posta ileti dizisi görünümünü etkinleştirebilirsiniz.
Daha fazla komut seçeneği üzerinden zincir e-postayı etkinleştirin
Adımlar:
- Zaman çizelgesindeki Diğer Komutlar
 bir açılır menü görüntüleyen zaman çizelgesi simgesi.
bir açılır menü görüntüleyen zaman çizelgesi simgesi. - Belirli bir zaman çizelgesindeki tüm e-postaları zincir haline getirmek ve gruplamak için E-postayı her zaman konuşma olarak göster'i seçin.
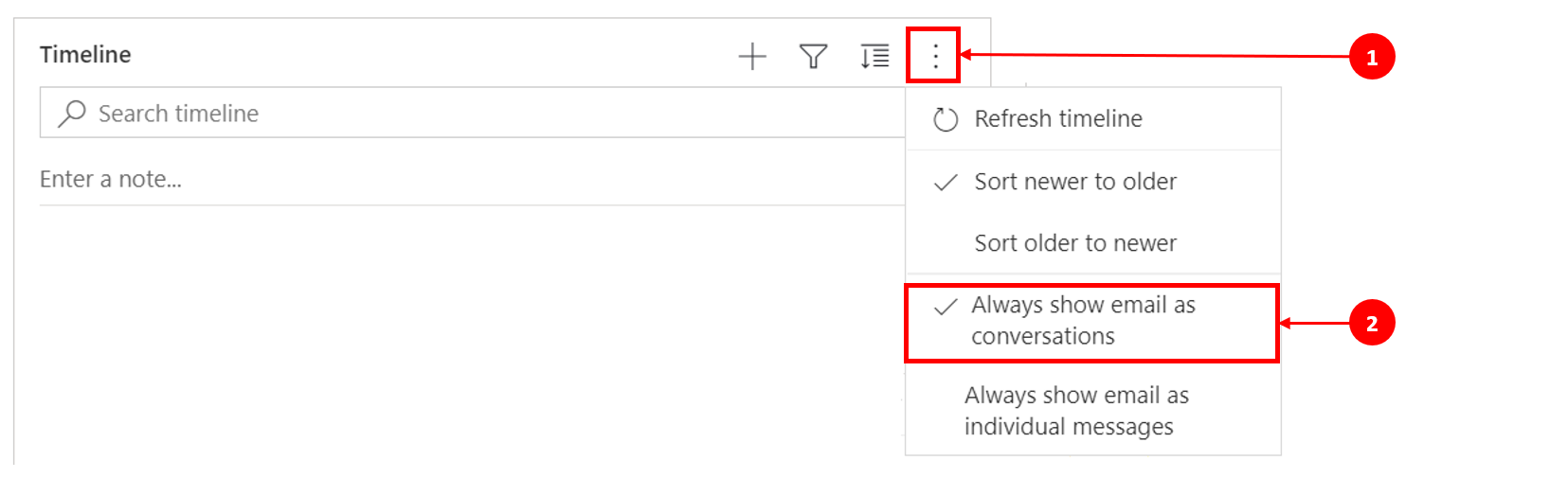
Seçenek 2:
Kişisel Seçenekler ayarıyla e-postaları zincir haline getirmeyi etkinleştirme
Bu seçenekle zincir e-postayı etkinleştirmek için; komut çubuğuna gidin ve önce Ayarlar'ı, ardından Kişiselleştirme Ayarları'nı seçin. Kişisel Seçenekleri Ayarla iletişim kutusunu görüntülenir böylece zaman çizelgesinde zincir e-posta görünümünü etkinleştirmek için aşağıdaki adımları kullanabilirsiniz.
Adımlar:
- E-posta sekmesini seçin.
- E-postaları Zaman Çizelgesinde konuşma olarak göster onay kutusunu seçin.
- Tamam'ı seçin.
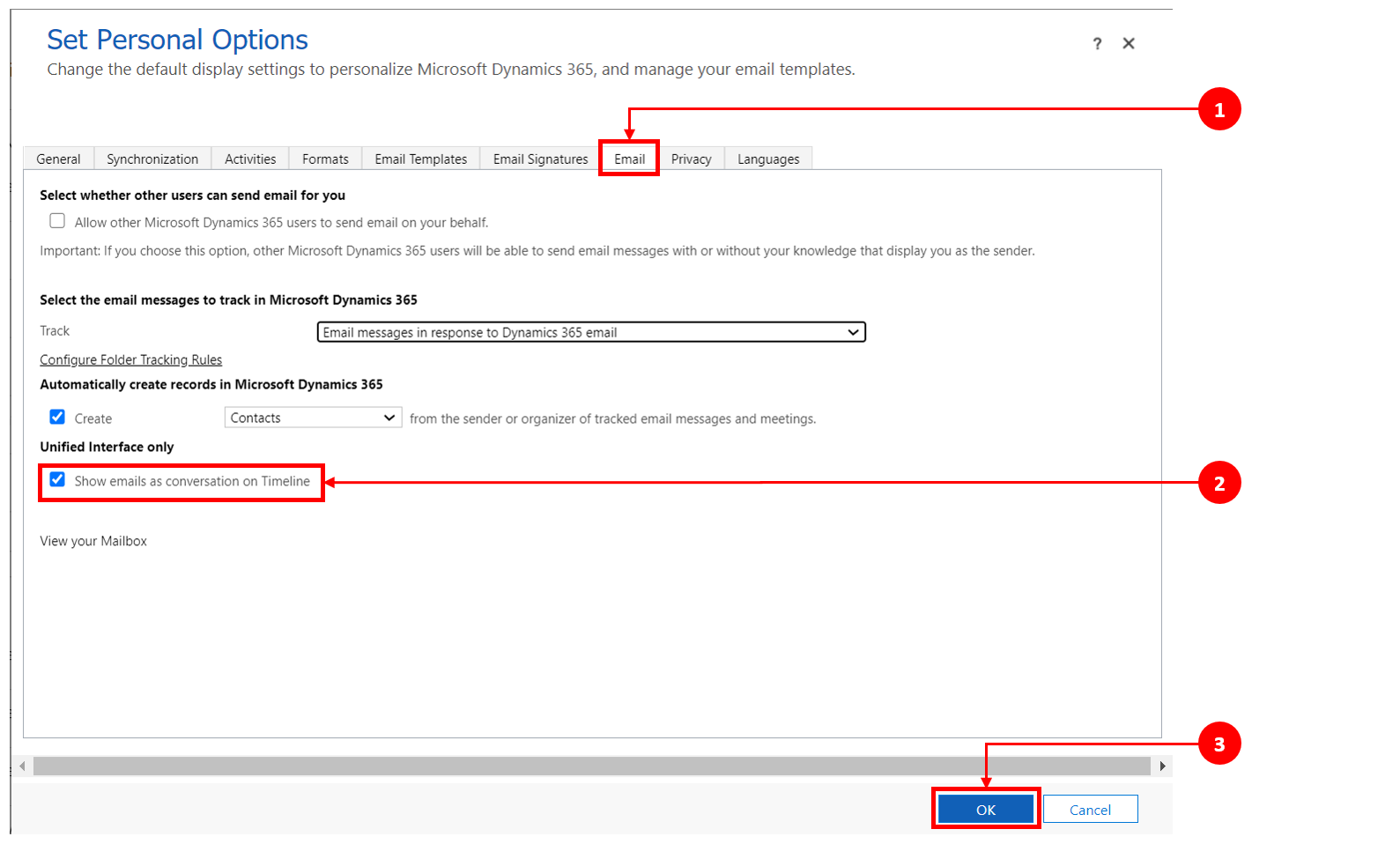
Not
Konuşma olarak e-posta görünümü kullanıcının tercihini temel alır. Kişisel ayarlar forma değil kullanıcıya bağlıdır. Bu, zincir halinde e-posta görünümünü etkinleştirdiğinizde ayarın tüm zaman çizelgesi görünümlerinize uygulanacağı anlamına gelir.
Zaman çizelgesinde satır arama
Sistem yöneticiniz tarafından etkinleştirildiğinde, zaman çizelgesindeki satırları kolayca arayabilirsiniz. Zaman çizelgesinde bir tümcecik aradığınızda, satırın başlık, konu, gövde veya açıklama alanlarında arama yapar ve satırı sizin için görüntüler.
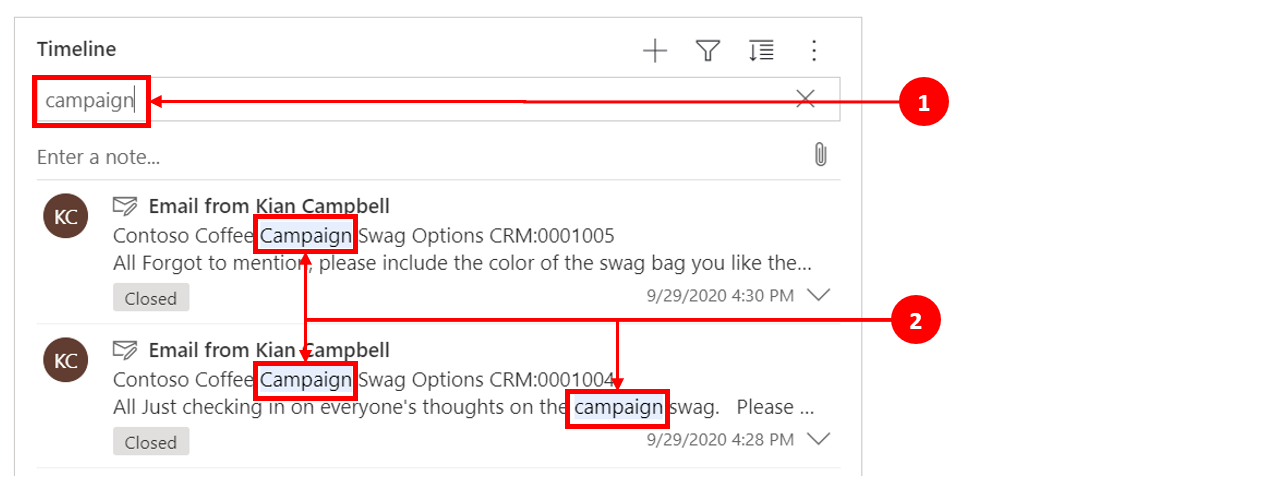
Açıklama
- Arama çubuğu, arama özelliğinin aldığı ve arama çubuğunun altında görüntülediği anahtar sözcükleri veya ifadeleri kullanarak satırları hızlı şekilde bulmanıza olanak tanır.
- Kullanılan anahtar sözcükler vurgulanır.
Notlar ve iletilerle çalışma
Notlar; başvuru, özet veya araştırma için zengin biçimlendirilmiş bilgileri ve görüntüleri kaydetmenize olanak tanır. Başka bir kullanıcıya bir bahsetmeyi veya bir zaman çizelgesi satırına bir başvuruyu kolayca ekleyebilirsiniz. Bahsetme özelliği, yalnızca zengin metin notları ve zengin metin gönderileri etkinleştirildiğinde zaman cetvelinde kullanılabilir.
@ simgesini yazdığınızda, gördüğünüz sonuçlar arama dizenizle başlayan sistem kullanıcılarının adı, soyadı veya e-posta adresi eşleşmeleridir. İmlecinizle profil resminin üzerine geldiğinizde, kullanıcının ayrıntılı profil kartını ve çevrimiçi iletişim durumunu görüntüleyebilirsiniz. Daha fazla bilgi: Bir kişi veya kullanıcının profil kartını görüntüleme.
# simgesini yazdığınızda, gördüğünüz sonuçlar arama dizenizle başlayan firma ve ilgili kişi adı tablosu satırlarıyla eşleşir.
Zaman çizelgesindeki bir satıra not veya gönderi ekleme
Sistem yöneticiniz tarafından etkinleştirildiğinde, zaman çizelgesindeki bir satıra bir not veya gönderi ekleyebilirsiniz. Her not ve gönderi en fazla 100.000 karakter uzunluğunda olabilir.
Ayrıca bir not girip bunu bir satıra ekleyebilirsiniz ancak not başına yalnızca bir ek ekleyebilirsiniz. Notlar etkinleştirildiyse yalnızca bir ek iliştirebilirsiniz.
Not ekranı görünümü
Sisteminiz yöneticiniz tarafından etkinleştirildiğinde; Not alanı, zaman çizelgesinde Arama özelliğinin altında görüntülenir.

Gönderi ekranı görünümü
Sisteminiz yöneticiniz tarafından etkinleştirildiğinde; Gönderi alanı da zaman çizelgesinde Arama özelliğinin altında görüntülenir.

Gönderiye ek ekleme
Bir gönderiye görüntü veya belge gibi bir ek ekleyebilirsiniz. Desteklenen dosya biçimleri şunlardır: .JPG, .PNG ve .PDF.
Gönderiye ek eklemek için:
Zaman çizelgesinde Gönderi oluştur bölümünde, sol alt köşedeki Ekle simgesini seçin.
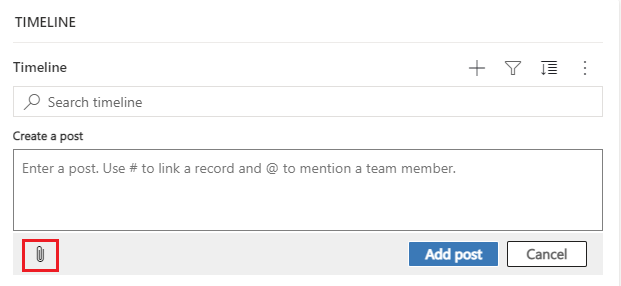
Göz atın ve gönderiye eklemek istediğiniz dosyayı seçin.
Gönderiniz için yapmak istediğiniz düzenlemeleri tamamlayın ve sonra zaman çizelgesinde Gönderi ekle'yi seçin.
Zaman çizelgesinde bir ekin önizlemesini görüntüleme
Desteklenen dosya biçiminde (.JPG, .PNG. veya .PDF) eklerin zaman çizelgesinde önizlemelerini görüntüleyebilirsiniz. Önizleme kullanılabilir olsa da olmasa da zaman çizelgesinde satır içi olarak görüntülenebilen ek indirilebilir.
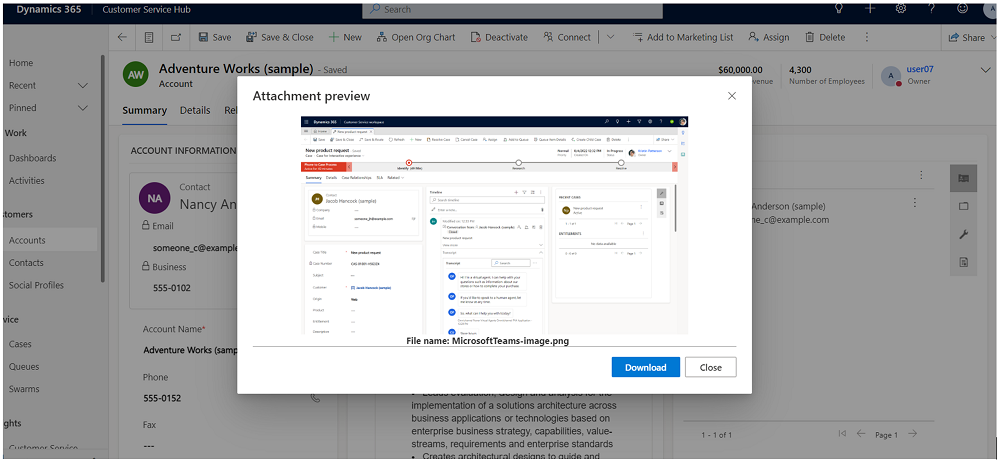
Bir ekin zaman çizelgesinde önizlemesini görüntülemek için aşağıdaki adımlardan birini yapın:
Düzenleme modunda:
- Eke sağ tıklayın ve ardından Önizleme'yi seçin. Ek önizleme iletişim kutusu görüntülenen ek ile açılır. Eki iletişim kutusundan görebilir ve karşıdan yükleyebilirsiniz.
- Eki görüntülemeyi tamamladığınızda, nota veya gönderiye dönmek için Kapat'ı seçin.
OR
Okuma modunda:
- Eki seçin. Ek önizleme iletişim kutusu görüntülenen ek ile açılır. Eki iletişim kutusundan görebilir ve karşıdan yükleyebilirsiniz.
- Eki görüntülemeyi veya indirmeyi tamamladığınızda, nota veya gönderiye dönmek için Kapat'ı seçin.
Not
Dosyayı görüntülemek için Ek önizlemesi iletişim kutusunun kullanımı tarayıcıda Ctrl + Sol tıklama (fare) kullanılarak atlanabilir. Böylece ek, önizleme olmadan doğrudan indirilir.
Eylemleri gerçekleştirmek için komut çubuğuna erişme
İmlecinizi bir etkinliğin, gönderinin veya notun üzerine getirdiğinizde veya genişlettiğinizde bu etkinliği başkalarına atama, bir kuyruğa ekleme, bir servis talebine dönüştürme, bir gönderi beğenme veya yanıtlama, bir notu düzenleme ya da bir etkinliği silme gibi belirli etkinlikleri destekleyen belirli seçeneklerle satırın sağ üst köşesinde komut çubuğu görünür. Ancak tüm satırlar aynı eylemleri gerçekleştiremez.
Satıra göre komut eylemleri
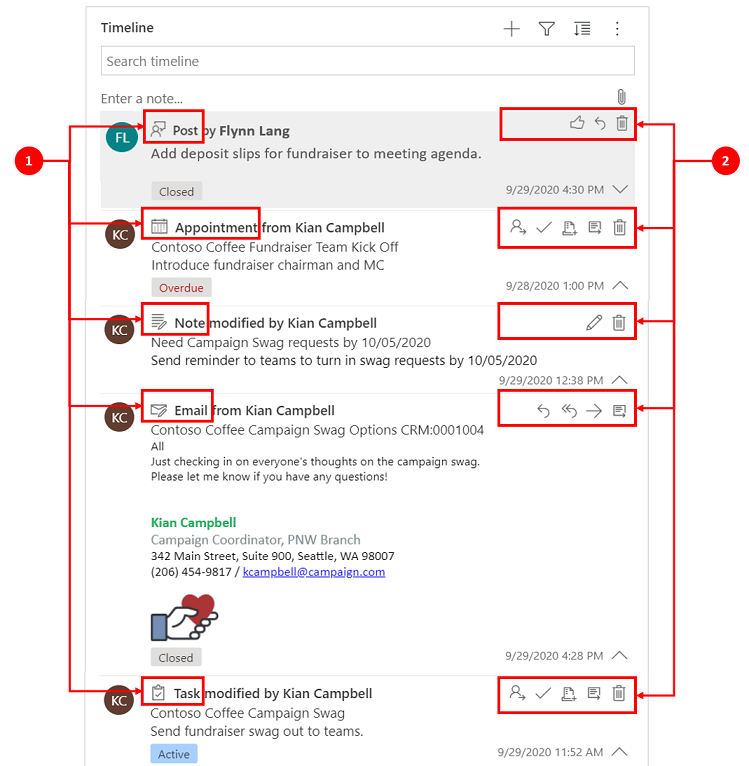
Açıklama
- Satırda görüntülenen sağ üstteki komut çubuğunda yalnızca o satırla ilişkili eylemler görüntülenir.
- Her satırda farklı bir dizi ilişkili eylem görüntülenir. Tüm eylemler tüm satırlarda çalışmaz.
Aşağıdaki tabloda, komut çubuğu simgeleri ve destekledikleri eylemler gösterilmektedir:
| Simge | Adı | Açıklama |
|---|---|---|
| Atama | Görev atamanıza olanak sağlar. | |
| Etkinliği Kapat | Etkinlik satırını kapatmanızı sağlar. | |
| Kuyruğa Ekle | Kuyruğa görev eklemenize olanak tanır. | |
| Satırı Aç | Bir satırı açmanızı sağlar. | |
| Delete | Satırı silmenizi sağlar. | |
| Yanıt | Bir e-postayı yanıtlamanıza olanak tanır. Not: Bu komut yalnızca E-posta için kullanılabilir. | |
| Tümünü Yanıtla | Bir e-posta için tümünü yanıtlamanıza olanak tanır. Not: Bu komut yalnızca E-posta'da kullanılabilir. | |
| İleri | Bir e-postayı iletmenize olanak tanır. Not: Bu komut yalnızca E-posta'da kullanılabilir. | |
| Bu gönderiyi beğen | Bir iletiyi beğenmenizi sağlar. Not: Bu komut yalnızca İletiler'de kullanılabilir. | |
| Bu notu düzenle | Bir notu düzenlemenizi sağlar. Not: Bu komut yalnızca Notlar'da kullanılabilir. |
Aşağıdaki tabloda sık kullanılan etkinlikler, notlar ve gönderiler için varsayılan komut çubuklarına genel bakış sulunmaktadır:
| Etkinlik | Komut çubuğu simgeleri | Notlar |
|---|---|---|
| E-posta (taslak) | Satırı Aç, Sil | |
| E-posta | Yanıtla, Tümünü Yanıtla, İlet, Satırı Aç | |
| Randevu | Ata, Etkinliği Kapat, Kuyruğa Ekle, Satırı Aç, Sil | |
| Randevu (kapalı) | Ata, Kuyruğa Ekle, Satırı Aç, Sil | |
| Görev | Ata, Etkinliği Kapat, Kuyruğa Ekle, Satırı Aç, Sil | |
| Görev (kapalı) | Ata, Kuyruğa Ekle, Satırı Aç, Sil | |
| Telefon Görüşmesi | Ata, Kuyruğa Ekle, Satırı Aç, Sil | |
| Not | Düzenle, Sil | |
| Gönder (kullanıcı) | Beğen, Yanıtla, Sil | Yalnızca gönderinin yazarı gönderiyi silebilir. Yazar, kullanıcı ayrıcalığından bağımsız olarak her zaman silme yeteneğine sahiptir. |
| Otomatik gönderi | Beğen, Yanıtla, Sil |
Notlarla çalışma
Not ileti kutusu, zengin metin kullanmanıza ve iyi biçimlendirilmiş içerikleri oluşturmanıza olanak sağlayan bir zengin metin düzenleyicisine sahiptir.
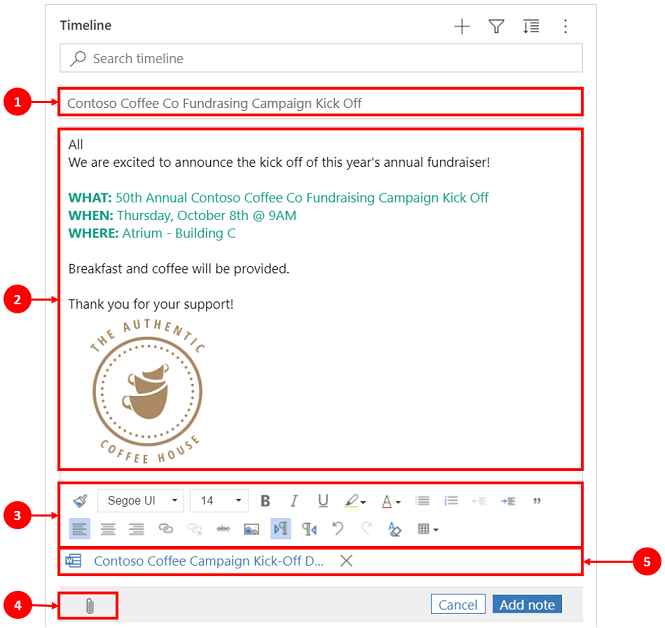
Açıklama
- Başlık ve konu eklemek için not başlığı alanı.
- Notlar, iletilerinizi biçimlendirmeniz ve yapılandırmanız için zengin metin düzenleyicisine sahiptir.
- Zengin metin düzenleme aracı, biçimlendirme özelliklerine hızlı erişim için tam bir menüye genişler.
- Ataş simgesi, notunuza dosya eklemek için kullanılır.
- Eklenmiş dosyalar, notun alt kısmında görüntülenir.
Not
- Yalnızca Notlar'da zengin metin özelliği vardır ve bu özellik yalnızca zaman çizelgesinde kullanılabilir.
- Notun yalnızca ileti gövdesini biçimlendirebilir, başlığını biçimlendiremezsiniz.
- Zengin metin düzenleyicisi yalnızca Birleşik Arabirim'de kullanılabilir.
- Birleşik Arabirim'de bir zengin metin düzenleyici notu oluşturup notu web istemcisinde görüntülerseniz HTML söz diziminde görüntülenir.
Bir notun zaman çizelgesinde ekleri ve satır içi dosyaları olup olmadığını görüntüleme
Bir nota dosya eklerseniz veya nota bir satır içi görüntü eklerseniz, zaman çizelgesi notun bir eki veya satır içi dosyası olduğunu gösterir. Bir dosya eklerseniz veya satır içi birden fazla dosya dahil ederseniz, notta ilk iki dosya adını kullanarak dosya sayısı, geri kalan dosyası sayısını ve dosya türünü gösteren bir sayı gösterilir.
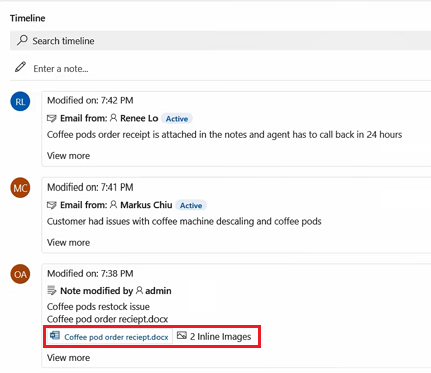
Bir takım üyesiyle ilgili bahsetmeyi veya başvuruyu nota ekleme
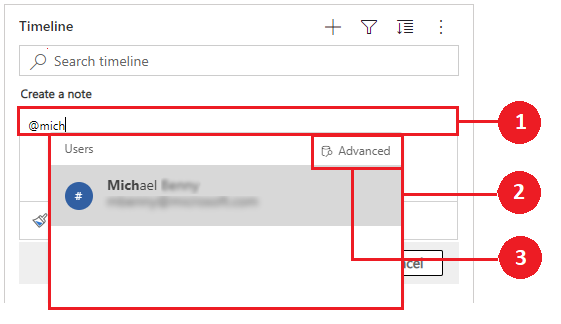
Gösterge
- Not alanına @ yazıldığında, yakın zamanda kullanılan kullanıcıların listesinin yer aldığı bir açılır menü görüntülenir.
- Kullanıcı satırı görüntülenmezse, @ işareti ardından adı yazdığınızda satırlar arka planda çalışan Hızlı Bul arama motorunu kullanarak açılır menüde yenilenir.
- Arama Kayıtları bölmesini görüntülemek içinGelişmiş 'i kullanarak görünümler arasında geçiş yapın. Kayıtları Ara bölmesinde, satır aramak için En son kayıtlar ve Tüm kayıtlar görünümleri arasında geçiş yapabilirsiniz.
İmlecinizle profil resminin üzerine geldiğinizde, kullanıcının ayrıntılı profil kartını ve çevrimiçi iletişim durumunu görüntüleyebilirsiniz.
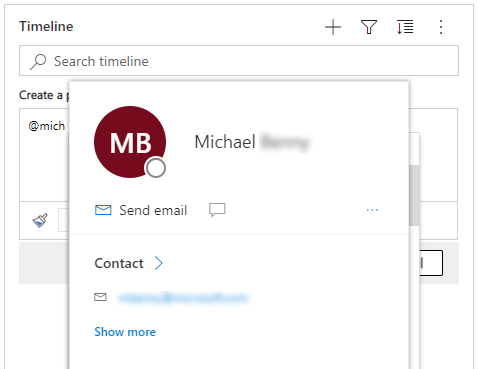
Not
Bir notta yalnızca bir sistem kullanıcısından bahsedebilirsiniz. Örneğin kuruluşunuz içindeki bir takım üyesi.
Zaman çizelgesinde nota ek ekleme
Sistem yöneticiniz tarafından etkinleştirildiğinde; kullanıcılarla paylaşmak için, zaman çizelgesindeki bir nota dosya gibi bir ek ekleyebilirsiniz. Zaman çizelgesinde satır içi olarak görüntülenebilen herhangi bir ek, önizleme kullanılabilir olup olmadığı bir şekilde karşıdan yüklenebilir.
Not
- İzin verilen eklerin listesi, sistem yöneticiniz tarafından yapılandırılır.
- iOS ve Android'de yalnızca bir resim veya video seçip ekleyebilirsiniz.
Nota bir dosya eklemek için ataç ![]() simgesini seçin.
simgesini seçin.

Notu Düzenle
Notunuza bir dosya eklediğinizde, Notu düzenle ekranı görüntülenir ve ekler, Notu düzenle ekranının altında gösterilir.
Önemli
Her nota yalnızca bir dosya eki ekleyebilirsiniz.
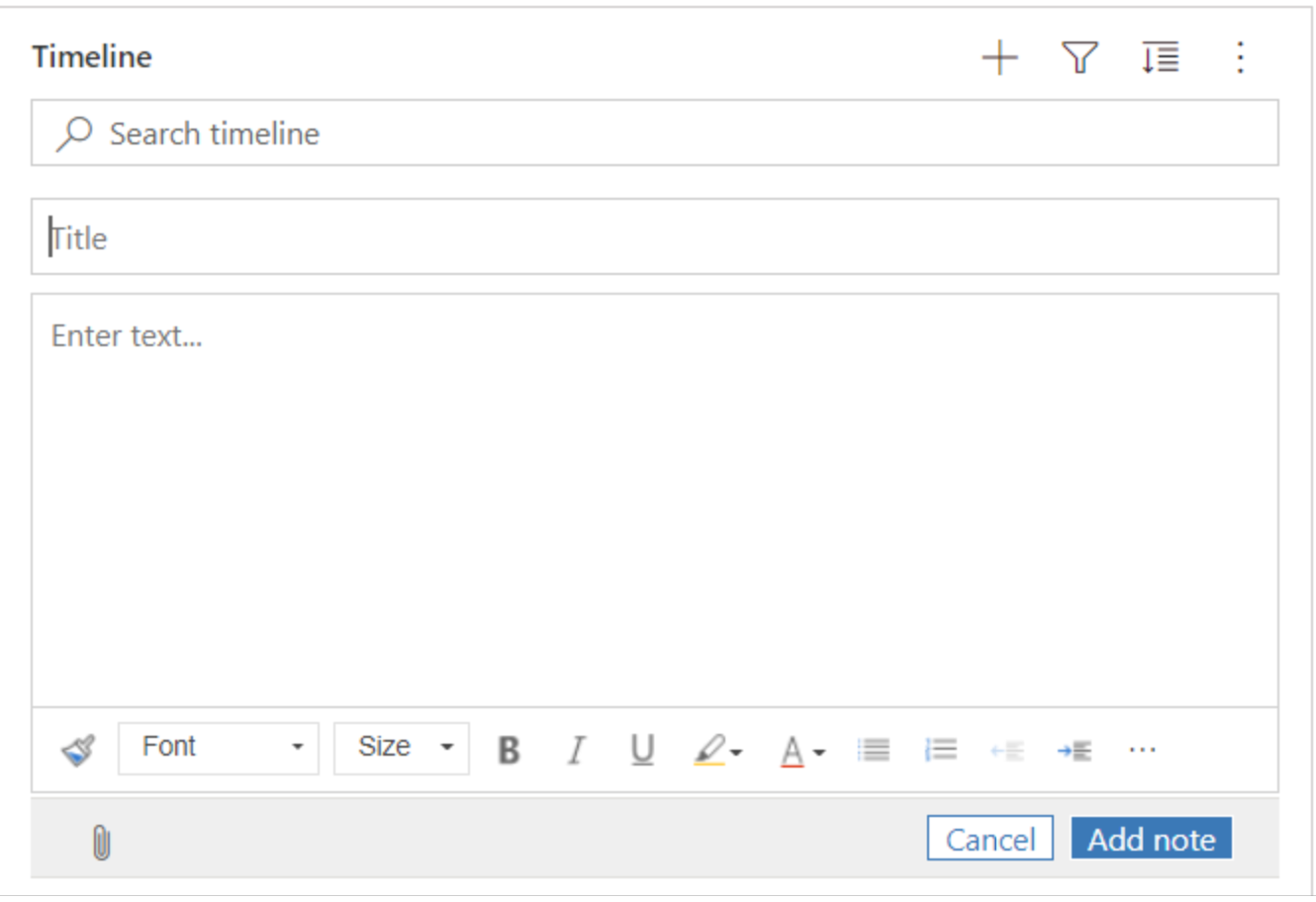
Notları hızlı şekilde kaydetme
Hızlı kaydetme özelliği, not yazarken istediğiniz bir noktada klavyenizde Ctrl+S seçerek notlarınızı daha hızlı kaydetmenize olanak sağlar. Hızlı Kaydetme'yi kullandığınızda, komut çubuğunda Kaydet ya da Kaydet ve Kapat seçeneklerine gitmeniz gerekmez.
Ctrl+S kullandığınızda notta, notunuzun zaman çizelgesine kaydedildiğinden emin olmanız için Kaydetme başarılı onay iletisi görüntülenir.
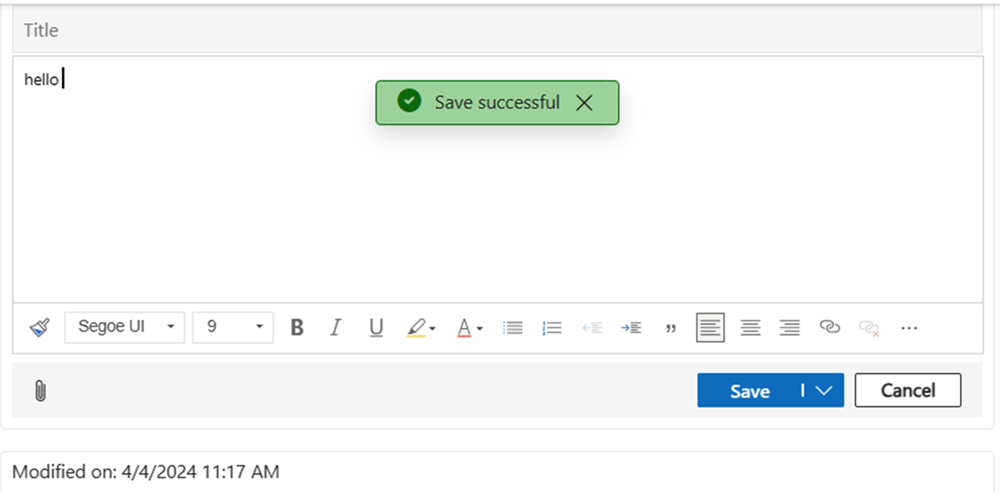
Gönderilerle çalışma
Sistem yöneticiniz tarafından etkinleştirildiğinde, bir satıra gönderi veya başka bir kullanıcıya ya da zaman çizelgesine bir bahsetme ekleyebilirsiniz.
Gönderide bir takım üyesinden bahsetme ya da takım üyesine başvurma
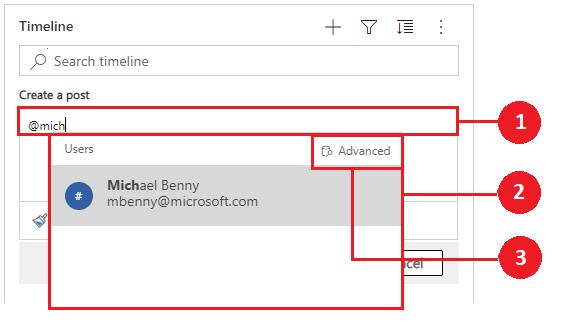
Gösterge
- Gönderi alanına @ yazıldığında, yakın zamanda kullanılan kullanıcıların listesinin yer aldığı bir açılır menü görüntülenir.
- Kullanıcı satırı görüntülenmezse, @ işareti ardından adı yazdığınızda satırlar arka planda çalışan Hızlı Bul arama motorunu kullanarak açılır menüde yenilenir.
- Arama Kayıtları bölmesini görüntülemek içinGelişmiş 'i kullanarak görünümler arasında geçiş yapın. Kayıtları Ara bölmesinde, satır aramak için En son kayıtlar ve Tüm kayıtlar görünümleri arasında geçiş yapabilirsiniz.
İmlecinizle profil resminin üzerine geldiğinizde, kullanıcının ayrıntılı profil kartını ve çevrimiçi iletişim durumunu görüntüleyebilirsiniz.
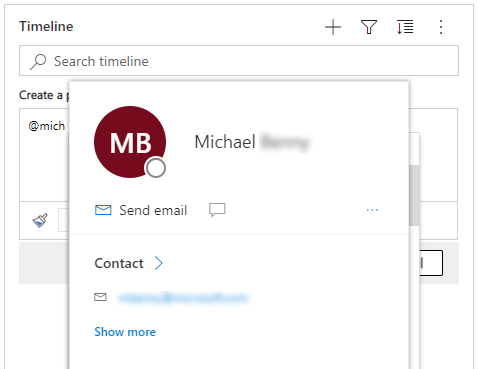
Not
Bir gönderi içinde yalnızca sistem kullanıcısından (ör. kuruluşunuzdaki bir takım üyesi) bahsetmeyi seçebilirsiniz.
Zaman çizelgesi satırlarında bir gönderiye başvuru ekleme
Zaman çizelgesi satırına gönderideki bağlantılar gibi bir başvuru eklemek için ![]() öğesini seçin simgesi, Gönder'i seçin, ardından aşağıdaki adımları izleyin:
öğesini seçin simgesi, Gönder'i seçin, ardından aşağıdaki adımları izleyin:
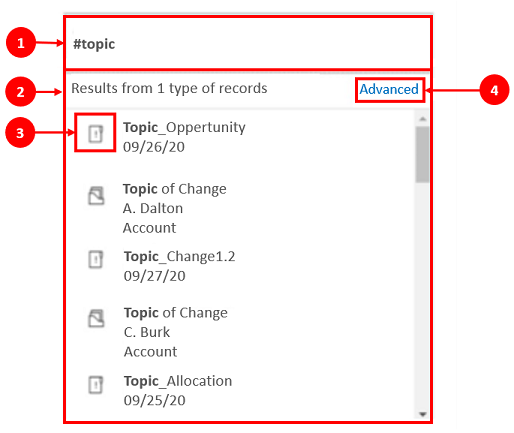
Gösterge
- Bağlantılar bir satıra, yakın zamanda erişilen satırların listesinin yer aldığı bir açılır menüyü görüntüleyen # simgesi yazılarak eklenebilir. # etiketinden sonra bir anahtar sözcük yazdığınızda ekran, arka planda çalışan Hızlı Bul arama motoru aracılığıyla açılır menüde yenilenir.
- Görüntülenen satırlar; firma, ilgili kişi veya müşteri adayı gibi herhangi bir satır türünde olabilir.
- Açılır menüdeki satır adlarının yanındaki simgeler, seçilecek satırı belirlemenize yardımcı olan satır türlerini gösterir.
- Gelişmiş, kullanıcının farklı bir görünüme geçmesine veya yeni bir satır oluşturmasına izin vererek bir satır bulunamadığında daha fazla seçenek sunar.
Zaman çizelgesindeki gönderilerde satır arama
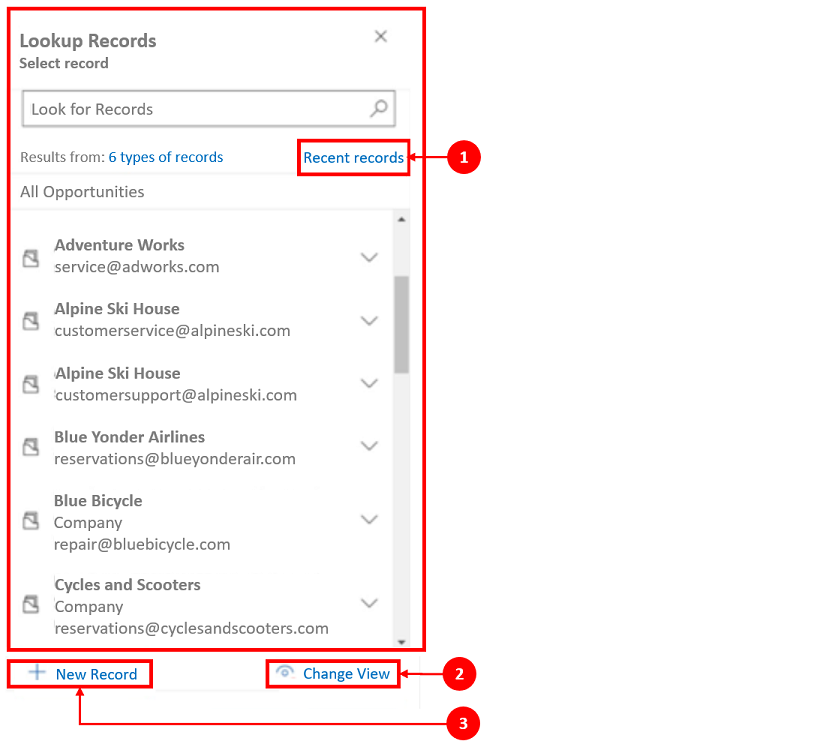
Açıklama
- Kayıtları Ara bölmesi, bir satırı bulmak için kullanıcılara En son kayıtlar ve Tüm kayıtlar görünümü arasında geçiş yapma seçenekleri sunar.
- Satırları farklı bir görünümden görmek içinGörünümü Değiştirin.
- Yeni Kayıt, ihtiyacınız olan satırı bulamazsanız yeni bir satır oluşturmanıza olanak tanır.
Notlar ve gönderi işlevselliği ve yapılandırması hakkında daha fazla bilgi için bkz. Zaman çizelgesi denetimini ayarlama
Zengin metin düzenleyici araç çubuğunu kullanma
Zengin metin düzenleyici araç çubuğu, notlarda zengin metin biçimiyle çalışmanıza olanak tanıyan özellikler ve işlevler sağlar.
Biçimlendirme seçenekleri
Aşağıdaki tabloda, notlarda kullanabileceğiniz zengin metin düzenleyicide bulunan farklı biçimlendirme özellikleri ve işlevsellik seçenekleri açıklanmaktadır.
Not
Tarayıcınızın bağlam menüsüne Ctrl + sağ tıklama'yı seçerek erişebilirsiniz. Tarayıcınızın yerleşik yazım denetleyicisini kullanmanız gerekiyorsa bu ayar yararlıdır. Aksi takdirde, kullandığınız herhangi bir öğe için bağlamsal biçimlendirme sağlamak için sağ tıklayabilirsiniz.
| Simge | Adı | Kısayol tuşu | Açıklama |
|---|---|---|---|
 |
Biçim Boyacısı | Ctrl+Shift+C, Ctrl+Shift+V | Belirli bir bölümün görünümünü başka bir bölüme uygulayın. |
 |
Yazı tipi | Ctrl+Shift+F | İstediğiniz yazı tipini seçin. Varsayılan, Segoe UI yazı tipidir. Not: Herhangi bir biçimlendirilmiş içerik seçtiğinizde bu içeriğin yazı tipi adı görüntülenir. Seçiminiz birden çok yazı tipi içerirse seçiminizin en üstteki yazı tipi adı görüntülenir. |
 |
Yazı tipi boyutu | Ctrl+Shift+P | Metin boyutunuzu değiştirin. Varsayılan boyut 9 pt.'dir Not: Herhangi bir biçimlendirilmiş içerik seçtiğinizde bu içeriğin yazı tipi boyutu görüntülenir. Seçiminiz birden çok yazı tipi boyutu içerirse seçiminizin en üstteki yazı tipi adı görüntülenir. |
 |
Kalın | Ctrl+B | Metninizi kalın yapın. |
 |
Normal | Ctrl+I | Metninizi italik yapın. |
 |
Altı çizili | Ctrl+U | Metninizin altını çizin. |
 |
Metin Vurgu Rengi | Parlak renkle vurgulayarak metninizin göze çarpmasını sağlayın. | |
 |
Yazı Tipi Rengi | Metninizin rengini değiştirin. | |
 |
Madde İşaretleri | Madde işaretli liste oluşturun. | |
 |
Numaralandırma | Numaralandırılmış liste oluşturun. | |
 |
Girintiyi Azalt | Paragrafınızı kenar boşluğuna yaklaştırın. | |
 |
Girintiyi Artır | Paragrafınızı kenar boşluğundan uzaklaştırın. | |
 |
Alıntı Bloğu | İçeriğinize blok düzeyinde alıntı biçimi uygulayın. | |
 |
Sola Hizala | Ctrl+L | İçeriğinizi sol kenar boşluğuyla hizalayın. (Okumayı kolaylaştırmak için genellikle gövde metninde kullanılır.) |
 |
Ortaya Hizala | Ctrl+E | İçeriğinizi sayfada ortalayın. (Genellikle resmi görünüm için kullanılır.) |
 |
Sağa Hizala | Ctrl+R | İçeriği sayfanın sağına hizalayın. (Genellikle resmi görünüm için kullanılır.) |
 |
Bağlantı ekleyin | Web sayfalarına ve dosyalara hızlı erişim için belgenizde bir bağlantı oluşturun. Yapıştırılan veya yazılan URL metni, bağlantıya dönüştürülür. Örneğin, "http://myexample.com" adresi "http://myexample.com" haline gelir. Bağlantı iletişim kutusunda eklemek istediğiniz bağlantı türünü seçin. Bağlantı Bilgisi sekmesi bağlantı türünü seçmenize, bağlantı protokollerini ve URL'yi ayarlamanıza olanak sağlar. Hedef sekmesi yalnızca URL bağlantı türü için kullanılabilir. Bu, bağlantıyı seçtikten sonra bağlantının açılacağı konumu belirtir. |
|
 |
Bağlantıyı kaldır | E-postanız veya belgenizdeki bir bağlantıyı silin. İmleci bir bağlantıya getirdiğinizde araç çubuğundaki Bağlantıyı Kaldır düğmesi etkinleşir. Bağlantıyı kaldırmak ve düz bir metin haline getirmek için düğmeyi seçin. |
|
 |
Üst Simge | Metin satırının hemen üst kısmına küçük harflerle yazın. | |
 |
Alt Simge | Metin satırının hemen alt kısmına küçük harflerle yazın. | |
 |
Üstü çizili | Metnin üzerine bir çizgi çizin. | |
 |
Görüntü Ekle | Bir resmi doğrudan düzenleyicide kopyalayıp yapıştırarak, masaüstünden veya yerel klasörünüzden doğrudan düzenleyiciye sürükleyip bırakarak veya bir URL yazarak ekleyebilirsiniz. Aşağıdaki biçimleri desteklenmektedir: .PNG, .JPG. veya .GIF. Makalenizde satır içi bir görüntü eklemek için: 1. Görüntüyü sürükleyip bırakın veya doğrudan kopyalayıp makaleye yapıştırın. 2. Görüntüyü yeniden boyutlandırmak için herhangi bir köşesini sürükleyin. Bir URL kullanarak veya yerel yansımaya gitmek için bir resim eklemek için: 1. Görüntü Ekle'yi seçin. 2. Görüntü özelliği iletişim kutusunda, aşağıdaki seçeneklerden birini belirleyin:
Not: |
|
 |
Soldan Sağa | Paragraf, başlık, tablo veya liste gibi içerikler için metni soldan sağa olarak değiştirin. Genellikle iki yönlü dil içeriği için kullanılır. Bu varsayılan ayardır. | |
 |
Sağdan Sola | Paragraf, başlık, tablo veya liste gibi içerikler için metni sağdan sola olarak değiştirin. Genellikle iki yönlü dil içeriği için kullanılır. Varsayılan ayar, soldan sağadır. | |
 |
Yazmayı Geri Al | İçerikte yaptığınız değişiklikleri geri alın. | |
 |
Yazmayı Yinele | İçerikte yaptığınız değişiklikleri yineleyin. | |
 |
Tüm Biçimlendirmeyi Temizle | Yalnızca normal ve biçimlendirilmemiş metni bırakarak metin seçiminden tüm biçimlendirmeyi kaldırın. | |
 |
Tablo Ekle | İçeriğinize bir tablo ekleyin. Tablo ekledikten sonra aşağıdakilerden birini yapabilirsiniz:
|
|
 |
Araç Çubuğunu Genişlet | Araç çubuğu daraltıldığında görünür. Araç çubuğunu genişletmek ve tüm seçenekleri görünür yapmak için seçin. | |
 |
Panoya Kopyala | Bir notun tüm metnini, içeriği başka bir konuma yapıştırabilmeniz için panoya kopyalar. |
Zengin metin düzenleyicisi varsayılan olarak etkindir. Sistem yöneticiniz düzenleyiciyi sizin için etkinleştirebilir veya devre dışı bırakabilir.
Üretken yapay zeka ile desteklenen zaman çizelgesi öne çıkanlarını kullanma
Uygulamanızda zaman çizelgesi öne çıkanları etkinleştirilmişse, Copilot zaman çizelgesinin en üstünde doldurulan, yapay zeka tarafından üretilmiş madde işaretli bir liste oluşturur. Bir kaydın durumunu hızlıca öğrenmek için zaman çizelgesi öne çıkanlarını kullanabilirsiniz.
Öne çıkanlar arasında, sizin veya önceki kullanıcının kimle etkileşim kurduğuna ilişkin ayrıntılar, rapor edilen sorun ve sorunu çözmeye çalışırken gerçekleştirilen eylemler gibi, kaydın ana etkinlikleri yer alır.
Zaman çizelgesi öne çıkanlarını Kopyala'yı seçerek kopyalayabilirsiniz.
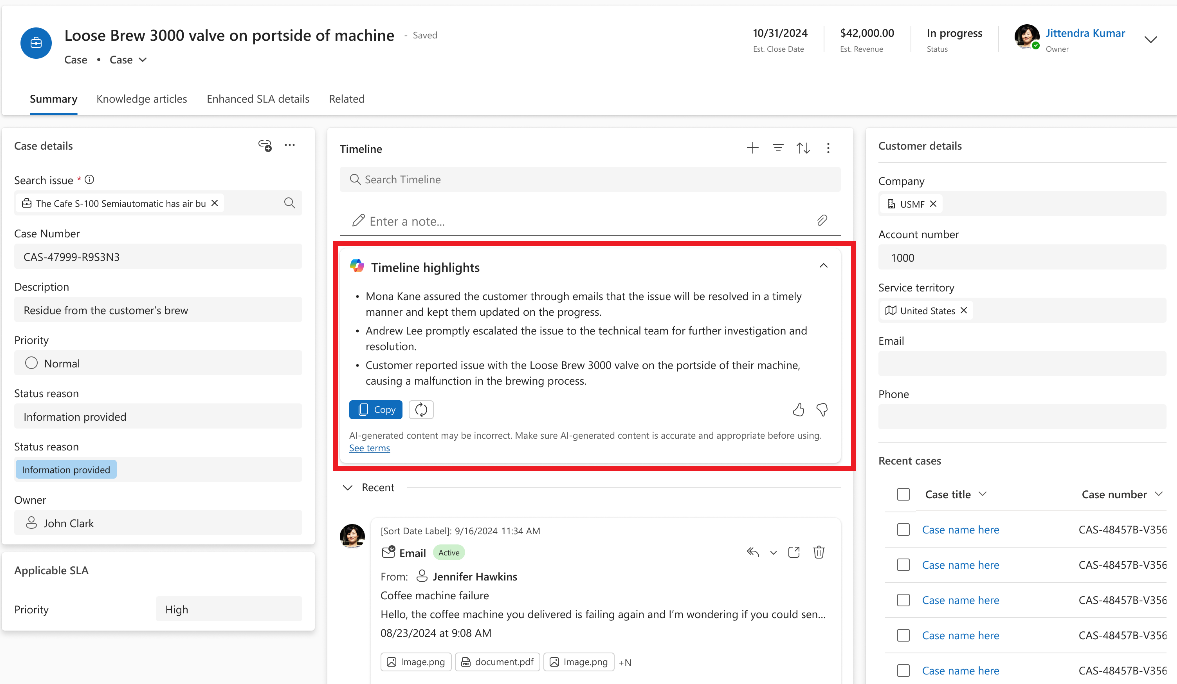
Konuşma dökümünü görüntüleme
Zaman çizelgesinde, konuşma kanallarında yaptığınız tamamlanmış sohbetlerin metinlerini görüntüleyebilirsiniz. Bu dökümleri görüntülemek için, prvReadmsdyn_transcript izniniz olmalıdır. Daha fazla bilgi: Roller ve izinler
Bir görüşme dökümünü görüntülemek için, konuşma dökümünü görüntülemek istediğiniz satırdaki Daha fazla görüntüle bağlantısını seçin. Satır, genişler ve tüm el yazısı satır içi görüntülenir.
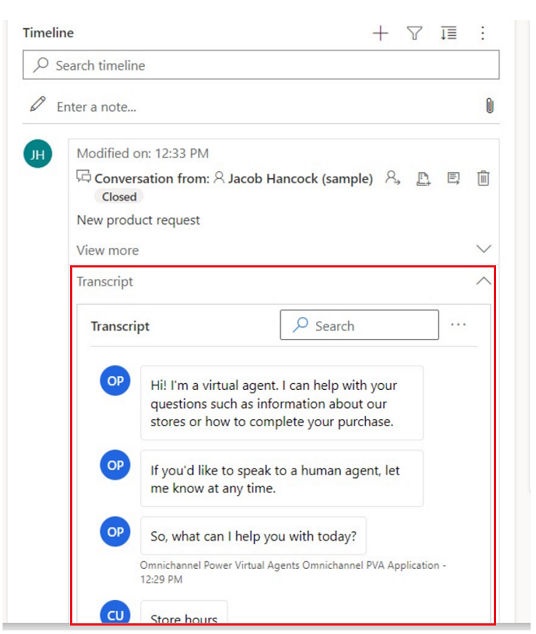
Zaman çizelgesinde kaçırdıklarınızı görüntüleyin
Uzakta olduktan sonra zaman çizelgesine eriştiğinizde kaçırdığınız etkinlikler, zaman çizelgesinin en üstünde görünür ve bunların yanında mavi bir dikey çizgiyle gösterilir. Etkinlikleri hızlı bir şekilde açabilir veya geçmişe doğru kaydırabilirsiniz.
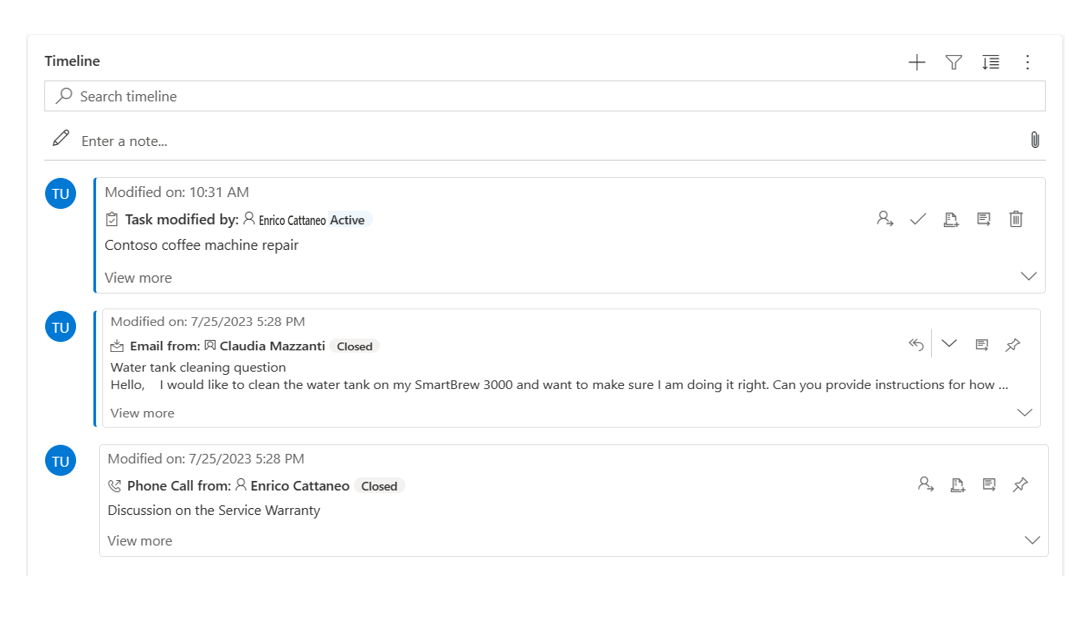
Kayıtları zaman çizelgesine sabitleme veya çizelgeden kaldırma
Yönetici sabitleme ayarını etkinleştirilmişse ve erişim yazdıysanız/sildiyseniz zaman çizelgesinin en üstünde tutarak etkinlikler gibi kayıtlara hızlı şekilde erişebilirsiniz. Bir kayıt sabitlendiğinde ihtiyacınız olan kaydı bulmak için her kayda gitme gerekliliği ortadan kaldırılır.
Not
Sistem yöneticisi veya temel kullanıcı rolünüz varsa sabitleme ve kaldırma ayarları varsayılan olarak çalışır. Bu rollere sahip değilseniz bu ayarların çalışması için msdyn_customcontrolextendedsettings tablosuna eklenmiş Oluşturma/Okuma/Yazma ayrıcalıklarına sahip olmanız gerekir.
Varsayılan olarak, notları sabitleyebilirsiniz. Sabitleyebildiğiniz etkinlikler, yöneticinizin özelliği nasıl ayarladığına bağlıdır. Daha fazla bilgi: Kullanıcıların etkinlikleri zaman çizelgesinin üst kısmına sabitlemesine ve sabitlemeyi kaldırmasına izin verme.
Yanındaki sabitleme simgesini seçerek bir kaydı sabitleyin. Bu ayar, etkinliği Sabitlendi bölümünde zaman çizelgesinin en üstüne taşır ve buradan kolayca erişilebilir. Sabitlenen bölümünde ayrıca sabitlenen kayıt sayısı da gösterilir. En fazla 15 kayıt sabitleyebilirsiniz. Sabitlenen kayıtlar, siz kaldırmadıkça bir yıl boyunca zaman çizelgesinin en üstünde kalır.
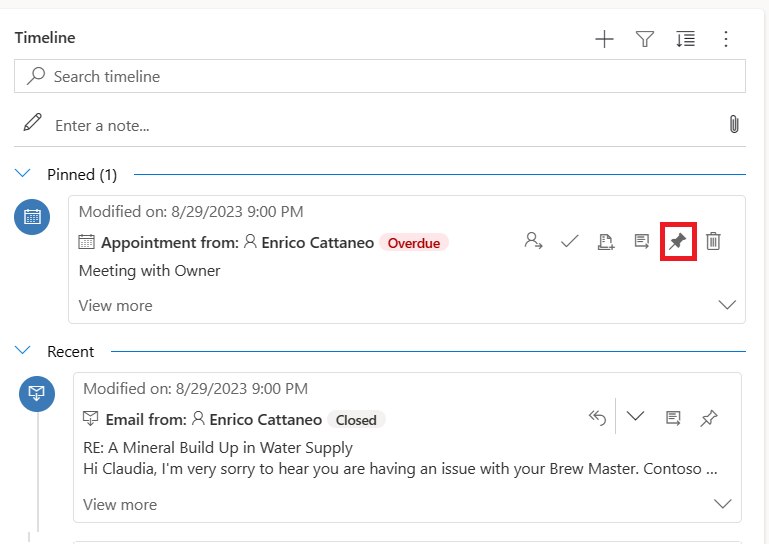
Bir kaydı kaldırmak için yanındaki sabitle simgesini seçin. Kayıt kaldırıldığında Sabitlenen bölümünden çıkar ve zaman çizelgesindeki kayıtlar listesinde göründüğü ilk konuma geri döner.
Yer işaretleri
Yer işaretleri kullanıcının farklı filtre kümeleri arasında geçiş yapıp ayarlamasının hızlı bir yoludur. Varsayılan olarak, yer işaretleri etkindir. Gerekirse, bunları Gelişmiş bölümünden devre dışı bırakabilirsiniz.
Not
Yer işaretleri özelliği Filtrelerimi hatırla düğmesinin yerini alır. Kullanıcı filtrelerinizi ayarlamak için aşağıdaki bölümdeki adımları kullanın.
Yer işareti oluşturma
Filtre bölmesini açın ve yeni yer işaretiyle ilişkilendirilecek filtreleri seçin. Seçilmiş filtreniz olmayabilir.
Yer işareti simgesini seçin
 zaman çizelgesinin eylem çubuğunda.
zaman çizelgesinin eylem çubuğunda.Yer işareti ekle'yi seçin.
Yer işareti adı girin. İsteğe bağlı olarak, varsayılan yer işareti olarak ayarlayın.
Kaydet'i seçin.
Yer işareti simgesini yeniden seçtiğinizde, oluşturduğunuz yer işaretlerinin açılır penceresi görüntülenir. Bu listeden seçerek yer işareti uygulayabilir veya yer işaretinin sağ tarafındaki Diğer seçenekler düğmesini kullanarak yer işareti uygulayabilirsiniz.
Bir yer işareti seçilirse, filtreleri zaman çizelgesine uygulanır ve dolu bir yer işareti simgesiyle gösterilir ![]() eylem çubuğunda. Yer işaretinin adını görmek için simgenin üzerine gelin veya simgeyi seçin. Seçilen yer işareti gri bir arka plan rengine sahiptir.
eylem çubuğunda. Yer işaretinin adını görmek için simgenin üzerine gelin veya simgeyi seçin. Seçilen yer işareti gri bir arka plan rengine sahiptir.
Not
En fazla 15 yer işaretiniz olabilir.
Yer işaretini düzenleme
Yer işaretleri Diğer seçenekler menüsünden yeniden adlandırılabilir, güncelleştirilebilir veya silinebilir.
Not
Sil seçildiğinde yer işareti doğrudan silinir.
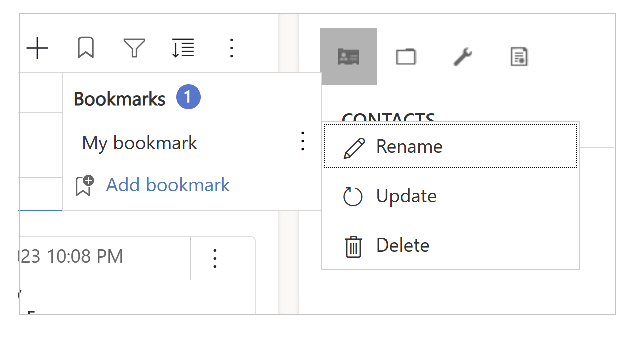
Bir yer işareti güncelleştirildiğinde filtreleri o anda seçili olan filtrelerle değiştirilir.
Bu yer işaretini geçerli form veya tüm formlar için varsayılan olarak da ayarlayabilirsiniz.
Varsayılan yer işareti ayarlama
Yer işareti oluştururken veya güncelleştirirken, bu değişikliği geçerli forma veya genel olarak uygulama seçeneğiyle Varsayılan yer işareti olarak ayarla onay kutusunu işaretleyebilirsiniz.
Varsayılan yer işaretinde bir yıldız simgesi bulunur ![]() adının yanında görüntülenir ve zaman çizelgesi yüklendiğinde otomatik olarak seçilir ve zaman çizelgesi için ayarlanan tüm yönetici filtrelerini geçersiz kılar.
adının yanında görüntülenir ve zaman çizelgesi yüklendiğinde otomatik olarak seçilir ve zaman çizelgesi için ayarlanan tüm yönetici filtrelerini geçersiz kılar.
Not
Birden çok form için form varsayılanı olarak bir yer işareti ayarlayabilirsiniz; bununla birlikte, hem form varsayılanı hem de genel varsayılan olamaz. Form varsayılanı yer işareti genel yer işaretini geçersiz kılar.
Varsayılan görünüme sıfırlama
Varsayılan olmayan bir yer işareti seçiliyse veya başka filtreler uygulanıyorsa yer işareti açılır penceresinde varsayılana sıfırla düğmesi görünür. Bu, varsa zaman çizelgesine varsayılan yer işareti uygular, aksi takdirde tüm filtreleri temizler.
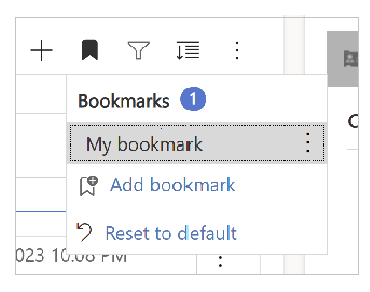
Yer işareti filtreleri uygulanamıyor
Yer işareti filtreleri uygulanamıyorsa (örneğin, zaman çizelgesinde notlar etkin değilken notlara filtre uygulayan yer işareti), adının yanında bir ünlem işareti simgesi görüntülenir.
Ayrıca bkz.
Zaman çizelgesi denetimi ayarlama
Zaman çizelgesi denetimi hakkında SSS
Etkinlikler ve Zaman Çizelgesi Duvarı Hakkında SSS
Not
Belge dili tercihlerinizi bizimle paylaşabilir misiniz? Kısa bir ankete katılın. (lütfen bu anketin İngilizce olduğunu unutmayın)
Anket yaklaşık yedi dakika sürecektir. Kişisel veri toplanmaz (gizlilik bildirimi).