Power Automate ile verileri filtreleme ve kopyalama
Bu öğreticide, bir kaynağı yeni veya değiştirilen öğeler için izleyen ve bu değişiklikleri bir hedefe kopyalayan bir bulut akışı oluşturmayı öğreneceksiniz. Kullanıcılarınız verileri bir konuma giriyorsa ancak takımınızın bu verilere farklı bir konumda veya biçimde ihtiyacı varsa, buna benzer bir bulut akışı oluşturabilirsiniz.
Bu öğetici verileri bir Microsoft SharePoint listesinden (kaynak) bir Azure SQL Veritabanı tablosuna (hedef) kopyalar ancak verileri Power Automate tarafından desteklenen 900'nin üzerinde bağlayıcı arasında kopyalayabilirsiniz.
İpucu
SharePoint'i Power Automate ile kullanma hakkında ayrıntılı bilgi için SharePoint belgelerine gidin.
Bir veri kaynağına ve hedefe erişiminiz olmalıdır. Bu öğretici, kaynak ve hedef oluşturma adımlarını içermez.
Power Automate'e erişin.
Verilerinizin depolanma şekli hakkında temel bilgilere sahip olma.
Akış oluşturma hakkındaki temel bilgileri edinme. Eylemler, tetikleyiciler ve koşulları nasıl ekleyeceğinizi gözden geçirebilirsiniz. Aşağıdaki adımlarda bu eylemleri nasıl gerçekleştireceğinizi bildiğiniz varsayılmaktadır.
İpucu
Kaynak ve hedefteki her sütun adının eşleşmesi gerekmez. Ancak, bir öğeyi eklediğinizde veya güncelleştirdiğinizde tüm gerekli sütunlara veri girmeniz gerekir. Power Automate sizin için gerekli alanları tanımlar.
Power Automate konusunda deneyimliyseniz bu hızlı adımları kullanarak bir veri kaynağındaki verileri başka bir veri kaynağına kopyalayabilirsiniz.
Önemli
İki yönlü eşitleme desteklenmediğinden, hedefte yaptığınız değişiklikler kaynağa kopyalanmaz. İki yönlü eşitleme ayarlamayı denerseniz, değişikliklerin kaynak ve hedef arasında gönderildiği sonsuz bir döngü oluşturursunuz.
İzleyeceğiniz kaynağı ve değiştirilen verileri kopyalayacağınız hedefi belirleyin. Her ikisine de erişiminiz olduğunu onaylayın.
Kaynak ve hedefte öğeleri benzersiz olarak tanımlayan en az bir sütun tanımlayın. Aşağıdaki örnekte Başlık sütunu kullanılmaktadır, ancak siz istediğiniz sütunları kullanabilirsiniz.
Kaynağı değişiklikler için izleyen bir tetikleyici ayarlayın.
Değiştirilen öğenin var olup olmadığını belirlemek için hedefi arayın.
Aşağıdaki gibi bir Koşul kullanın:
- Yeni veya değiştirilmiş öğe hedefte yoksa öğeyi oluşturun.
- Yeni veya değiştirilmiş öğe hedefte varsa öğeyi güncelleştirin.
Akışınızı tetikleyin ve yeni veya değiştirilen öğelerin kaynaktan hedefe kopyalandığını doğrulayın.
Önceden SharePoint veya Azure SQL Veritabanı'na bir bağlantı oluşturmadıysanız, oturum açmanız istendiğinde yönergeleri izleyin.
Akışı oluşturmak için ayrıntılı adımları aşağıda bulabilirsiniz.
Power Automate'te oturum açın.
Akışlarım>Boş şablondan oluştur'u seçin.
SharePoint sözcüğünü arayın> tetikleyici listesinden SharePoint - Bir öğe oluşturulduğunda veya değiştirildiğinde tetikleyicisini seçin.
Site Adresi'ni girip Bir öğe oluşturulduğunda veya değiştirildiğinde kartında Liste Adı'nı seçin.
Akışınızın yeni veya güncelleştirilmiş öğeleri izlediği SharePoint listesine ait Site Adresi ve Liste Adı bilgilerini girin.
Yeni veya değiştirilmiş öğelere ilişkin hedefi aramak için SQL Server - Satırları al eylemini kullanın.
Yeni adım>Eylem ekle seçeneğini belirleyin.
Satırları al ifadesiyle arama yapın, SQL Server - Satırları al'ı seçin ve ardından Tablo adı listesinden izlemek istediğiniz tabloyu seçin.
Gelişmiş seçenekleri göster'i seçin.
Filtre Sorgusu kutusunda, Title eq ' yazın, dinamik içerik listesinden Başlık belirtecini seçin ve ardından ' yazın.
Önceki adımda kaynak ve hedefteki satırların başlık değerlerinin eşleştiği varsayılmaktadır.
Satırları al kartı artık aşağıdaki ekran görüntüsündeki gibi görünmelidir:

Yeni veya değiştirilen öğenin bulunmuş olup olmadığını denetlemek için Koşul eylemini kullanırız.
Koşul kartını açmak için Yeni adım>Koşul ekle'yi seçin.
Koşul kartında:
Sol taraftaki kutuyu seçin.
Bu akışta kullanılan uygulama ve bağlayıcılardan dinamik içerik ekleyin listesi açılır.
Satırları al kategorisinden değer'i seçin.
İpucu
Satırları al kategorisinden değer'i seçtiğinizi onaylayın. Bir öğe oluşturulduğunda veya değiştirildiğinde kategorisinden değer'i seçmeyin.
Ortadaki kutudaki listeden eşittir'i seçin.
Sağ taraftaki kutuya 0 (sıfır) girin.
Koşul kartı şimdi şu resme benzer şekilde görünür:
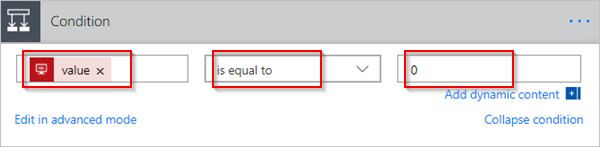
Gelişmiş modda düzenleme'yi seçin.
Gelişmiş mod açıldığında, kutuda equals(body('Get_rows')?['value'], 0) ifadesini görürsünüz. body('Get_items')?['value'] işlevinin etrafına length() öğesini ekleyerek bu ifadeyi düzenleyin. Tüm ifade şimdi aşağıdaki şekilde görünür: @equals(length(body('Get_rows')?['value']), 0)
Koşul kartı şimdi şu resme benzer şekilde görünür:

İpucu
length() işlevini eklemek, akışın değer listesini denetlemesine ve öğe içerip içermediğini belirlemesine olanak sağlar.
Akışınız hedeften öğeleri aldığında iki olası sonuç bulunur.
| Sonuç | Sonraki adım |
|---|---|
| Öğe var | Öğeyi güncelleştirin |
| Öğe yok | Yeni öğe oluştur |
Not
Satır ekle ve Satırı güncelleştir kartları akışta kullanılan Azure SQL Veritabanı tablosundaki sütun adlarını gösterdiğinden, sonraki adımda gösterilen kartlar sizinkilerden farklı olabilir.
Öğe hedefte yoksa, SQL Server - Satır ekle eylemini kullanarak öğeyi oluşturun.
Koşul'un Evet ise dalında:
Eylem ekle'yi seçin, satır ekle öğesini arayın ve ardından SQL Server - Satır ekle'yi seçin.
Satır ekle kartı açılır.
Tablo adı listesinden yeni öğenin ekleneceği tabloyu seçin.
Satır ekle kartı genişletilir ve seçili tablodaki tüm sütunları görüntüler. Yıldız işareti (*) olan alanlar gereklidir ve satırın geçerli olması için bu alanların doldurulması gerekir.
Doldurmak istediğiniz her bir sütunu seçin ve verileri girin.
Verileri el ile girebilir, Dinamik içerikten bir veya daha fazla belirteç seçebilir ya da sütunlara metin ve belirteçlerin herhangi bir birleşimini girebilirsiniz.
Satır ekle kartı artık şu ekran görüntüsüne benzer şekilde görünür:

Öğe hedefte varsa öğeyi değişikliklerle güncelleştirin.
SQL Server - Satırı güncelleştir eylemini Koşul'un Hayır ise dalına ekleyin.
Tablonun sütunlarını doldurmak için bu belgenin öğeyi oluşturma bölümündeki adımları izleyin.

Sayfanın en üstünde, Akış adı kutusunda akışınız için bir ad girin ve kaydetmek için Akış oluştur'u seçin.
Şimdi, SharePoint listenizdeki (kaynak) bir öğe değiştirildiğinde, akışınız tetiklenir ve yeni bir öğe ekler veya Azure SQL Veritabanınızda (hedef) varolan bir öğeyi güncelleştirir.
Not
Akışınız kaynaktan bir öğe silindiğinde tetiklenmez. Bu önemli bir senaryoysa, bir öğenin artık gerekli olmadığını gösteren ayrı bir sütun eklemeniz yararlı olabilir.