Ağ geçidi veri kaynağı ekleme veya kaldırma
Not
Şirket içi veri ağ geçidi belgelerini Power BI'a özgü içeriğe ve ağ geçidinin desteklediği tüm hizmetler için geçerli olan genel içeriğe ayırdık. Şu anda Power BI içeriğindesiniz. Bu makale veya genel ağ geçidi belgeleri deneyimi hakkında geri bildirim sağlamak için makalenin en altına kaydırın.
Power BI birçok şirket içi veri kaynağını destekler ve her kaynağın kendi gereksinimleri vardır. Ağ geçidini tek bir veri kaynağı veya birden çok veri kaynağı için kullanabilirsiniz. Bu örnekte SQL Server'ı veri kaynağı olarak eklemeyi öğreneceksiniz. Adımlar diğer veri kaynakları için benzerdir. Bu makalede ayrıca bir veri kaynağının nasıl kaldırılacağı, zamanlanmış yenileme veya DirectQuery ile nasıl kullanılacağı ve kullanıcı erişiminin nasıl yönetileceğini de anlatılır.
Veri kaynağı yönetim işlemlerinin çoğunu API'leri kullanarak da yapabilirsiniz. Daha fazla bilgi için bkz . REST API'leri (Ağ Geçitleri).
Yüklü bir ağ geçidiniz yoksa başlamak için bir şirket içi veri ağ geçidi yükleyin.
Veri kaynağı ekleme
Power BI hizmeti sayfa üst bilgisinden Ayarlar
 simgesini ve ardından Bağlantıları ve ağ geçitlerini yönet'i seçin.
simgesini ve ardından Bağlantıları ve ağ geçitlerini yönet'i seçin.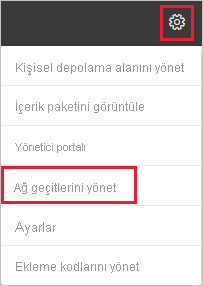
Yeni bir veri kaynağı eklemek için ekranın üst kısmındaki Yeni'yi seçin.
Yeni bağlantı ekranında Şirket içi'ni seçin, bağlantıyı oluşturmak istediğiniz Ağ Geçidi küme adını belirtin, bir Bağlantı adı sağlayın ve Veri Kaynağı Türü'nü seçin. Bu örnek için SQL Server'ı seçin.
Veri kaynağı hakkındaki bilgileri girin. SQL Server için Sunucu ve Veritabanı'nı sağlayın.
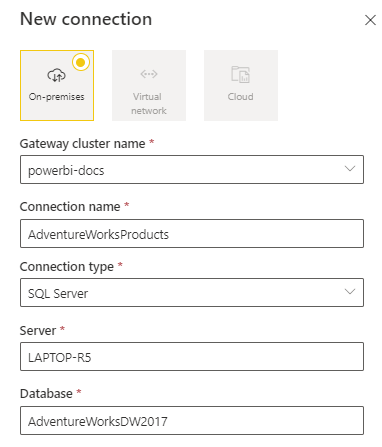
Not
Power BI raporları ve panoları için veri kaynağını kullanmak için sunucu ve veritabanı adlarının Power BI Desktop ile ağ geçidine eklediğiniz veri kaynağı arasında eşleşmesi gerekir.
Veri kaynağına bağlanırken kullanılacak kimlik doğrulama yöntemini seçin: Temel, Windows veya OAuth2. SQL Server için Windows veya Temel (SQL Kimlik Doğrulaması) seçeneğini belirleyin. Veri kaynağınızın kimlik bilgilerini girin.
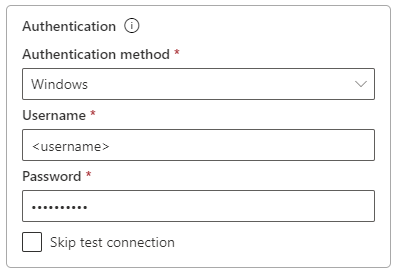
OAuth2 kimlik doğrulama yöntemini seçtiyseniz:
- OAuth belirteci süre sonu ilkesinden daha uzun süre çalışan tüm sorgular başarısız olabilir.
- Kiracılar arası Microsoft Entra hesapları desteklenmez.
Windows kimlik doğrulama yöntemini seçtiyseniz, hesabın makinede erişimi olduğundan emin olun. Emin değilseniz, nt-AUTHORITY\Authenticated Users (S-1-5-11) öğesini yerel makine Kullanıcıları grubuna ekleyin.
İsteğe bağlı olarak, Çoklu oturum açma altında, veri kaynağınız için çoklu oturum açmayı (SSO) yapılandırabilirsiniz. Kuruluşunuzun ayarlarına bağlı olarak, DirectQuery tabanlı raporlar için DirectQuery sorguları için Kerberos aracılığıyla SSO kullan, DirectQuery ve İçeri Aktarma sorguları için Kerberos aracılığıyla SSO kullan veya DirectQuery sorguları için Microsoft Entra Id aracılığıyla SSO kullan'ı yapılandırabilirsiniz. Yenileme tabanlı raporlar için DirectQuery ve İçeri Aktarma sorguları için Kerberos aracılığıyla SSO kullan'ı yapılandırabilirsiniz.
DirectQuery sorguları için Kerberos aracılığıyla SSO kullanın ve bu veri kaynağını DirectQuery tabanlı bir rapor için kullanırsanız, rapor Power BI hizmeti oturum açar kullanıcının kimlik bilgilerini kullanır. Yenileme tabanlı bir rapor, Kullanıcı Adı ve Parola alanlarına girdiğiniz kimlik bilgilerini ve seçtiğiniz Kimlik doğrulama yöntemini kullanır.
DirectQuery ve İçeri Aktarma sorguları için Kerberos aracılığıyla SSO kullanma özelliğini kullandığınızda, herhangi bir kimlik bilgisi sağlamanız gerekmez. Bu veri kaynağı DirectQuery tabanlı raporlar için kullanılıyorsa rapor, Power BI hizmeti oturum açarken Microsoft Entra kullanıcısına eşlenen kullanıcıyı kullanır. Yenileme tabanlı bir rapor, veri kümesi sahibinin güvenlik bağlamını kullanır.
DirectQuery sorguları için Kerberos üzerinden SSO kullanma ve DirectQuery ve İçeri Aktarma sorguları için Kerberos aracılığıyla SSO kullanma hakkında daha fazla bilgi için bkz. Power BI'da şirket içi veri ağ geçitleri için çoklu oturum açmaya (SSO) genel bakış.
DirectQuery sorguları için Microsoft Entra Id aracılığıyla SSO kullanın ve bu veri kaynağını DirectQuery tabanlı bir rapor için kullanırsanız rapor, Power BI hizmeti oturum açan kullanıcının Microsoft Entra belirtecini kullanır. Yenileme tabanlı bir rapor, Kullanıcı Adı ve Parola alanlarına girdiğiniz kimlik bilgilerini ve seçtiğiniz Kimlik doğrulama yöntemini kullanır. DirectQuery sorguları için Microsoft Entra Id aracılığıyla SSO kullan seçeneği yalnızca kiracı yöneticisinin şirket içi veri ağ geçidi üzerinden Ve aşağıdaki veri kaynakları için Microsoft Entra SSO'ya izin vermesi durumunda kullanılabilir:
- SQL Server
- Azure Veri Gezgini
- Snowflake
DirectQuery sorguları için Microsoft Entra Kimliği aracılığıyla SSO kullanma hakkında daha fazla bilgi için bkz. Veri ağ geçidi için Microsoft Entra çoklu oturum açma (SSO).
Not
İçeri Aktarma sorguları için SSO yalnızca Kerberos kısıtlanmış temsili kullanan SSO veri kaynakları için kullanılabilir.
Genel>Gizlilik düzeyi altında, isteğe bağlı olarak veri kaynağınız için bir gizlilik düzeyi yapılandırın. Bu ayar DirectQuery için geçerli değildir.
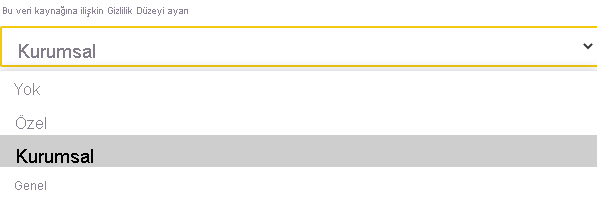
Oluştur'u belirleyin. İşlem başarılı olursa Ayarlar altında Yeni bağlantı oluşturuldu ifadesini görürsünüz.
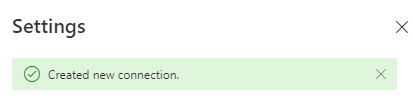
Bu veri kaynağını artık Power BI panolarınıza ve raporlarınıza SQL Server'dan veri eklemek için kullanabilirsiniz.
Veri kaynağı kaldırma
Bir veri kaynağını artık kullanmıyorsanız kaldırabilirsiniz. Bir veri kaynağını kaldırırsanız, bu veri kaynağını kullanan tüm panolar ve raporlar çalışmayı durdurur.
Bir veri kaynağını kaldırmak için, Bağlantıları ve Ağ Geçitlerini Yönet'in Bağlantılar ekranından veri kaynağını seçin ve ardından Kaldır'ı seçin.
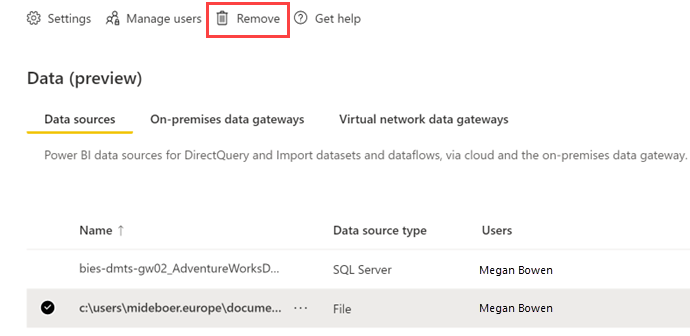
Zamanlanmış yenileme veya DirectQuery için veri kaynağını kullanma
Veri kaynağını oluşturduktan sonra, DirectQuery bağlantılarıyla veya zamanlanmış yenileme yoluyla kullanılabilir. Zamanlanmış yenilemeyi ayarlama hakkında daha fazla bilgi için Bkz. Zamanlanmış yenilemeyi yapılandırma.
Veri kümeniz ile ağ geçidindeki veri kaynağı arasındaki bağlantı, sunucu adınız ve veritabanı adınıza bağlıdır. Bu adların eşleşmesi gerekir. Örneğin, Power BI Desktop'ta sunucu adı için bir IP adresi sağladığınızda ağ geçidi yapılandırmasında veri kaynağının IP adresini kullanmanız gerekir. Power BI Desktop'ta kullanıyorsanız SERVER\INSTANCE , ağ geçidi için yapılandırdığınız veri kaynağında aynı biçimi kullanmanız gerekir.
Hesabınız ağ geçidinde yapılandırılan veri kaynağının Kullanıcılar sekmesinde listeleniyorsa ve sunucu ve veritabanı adı eşleşiyorsa, veri kaynağınızın Ayarlar bölümünde ağ geçidinin Ağ Geçidi bağlantıları altında Çalışıyor olarak listelendiğini görürsünüz. Zamanlanmış yenileme'yi seçerek veri kaynağı için zamanlanmış yenileme ayarlayabilirsiniz.
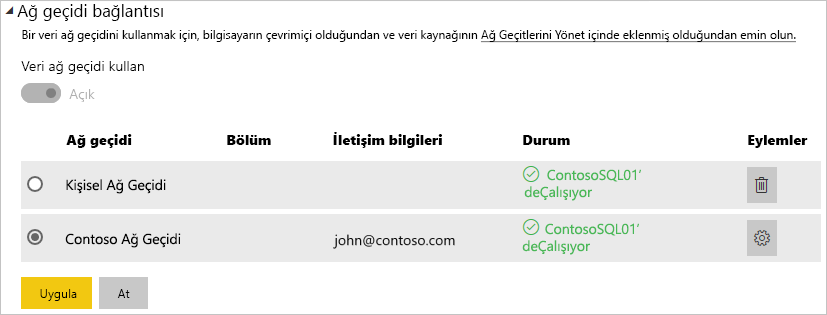
Önemli
Veri kümeniz birden çok veri kaynağı içeriyorsa, her veri kaynağının ağ geçidine eklenmesi gerekir. Ağ geçidine bir veya daha fazla veri kaynağı eklenmiyorsa ağ geçidini zamanlanmış yenileme için kullanılabilir olarak görmezsiniz.
Kullanıcıları yönet
Bir ağ geçidine veri kaynağı ekledikten sonra, kullanıcılara ve güvenlik gruplarına ağ geçidinin tamamına değil, belirli veri kaynağına erişim verirsiniz. Veri kaynağının erişim listesi yalnızca veri kaynağından veri içeren raporları yayımlama izni olan kişileri denetler. Rapor sahipleri panolar ve uygulamalar oluşturabilir ve bu öğeleri diğer kullanıcılarla paylaşabilir.
Ayrıca kullanıcılara ve güvenlik gruplarına ağ geçidine yönetici erişimi de verebilirsiniz.
Not
Veri kaynağına erişimi olan kullanıcılar veri kaynağıyla veri kümelerini ilişkilendirebilir ve veri kaynağı oluştururken seçtiğiniz depolanan kimlik bilgilerine veya SSO'ya bağlı olarak bağlanabilir.
Veri kaynağına kullanıcı ekleme
Power BI hizmeti sayfa üst bilgisinden Ayarlar simgesini ve ardından Bağlantıları ve ağ geçitlerini yönet'i seçin.
Kullanıcı eklemek istediğiniz veri kaynağını seçin.
Üst şeritten Kullanıcıları yönet'i seçin
Kullanıcıları yönet ekranında, kuruluşunuzdan seçilen veri kaynağına erişebilecek kullanıcıları ve/veya güvenlik gruplarını girin.
Yeni kullanıcı adını seçin ve atanacak rolü seçin: Kullanıcı, Yeniden paylaşımı olan kullanıcı veya Sahip.
Paylaş'ı seçtiğinizde, eklenen üyenin adı bu veri kaynağını kullanan raporları yayımlayan kişiler listesine eklenir.
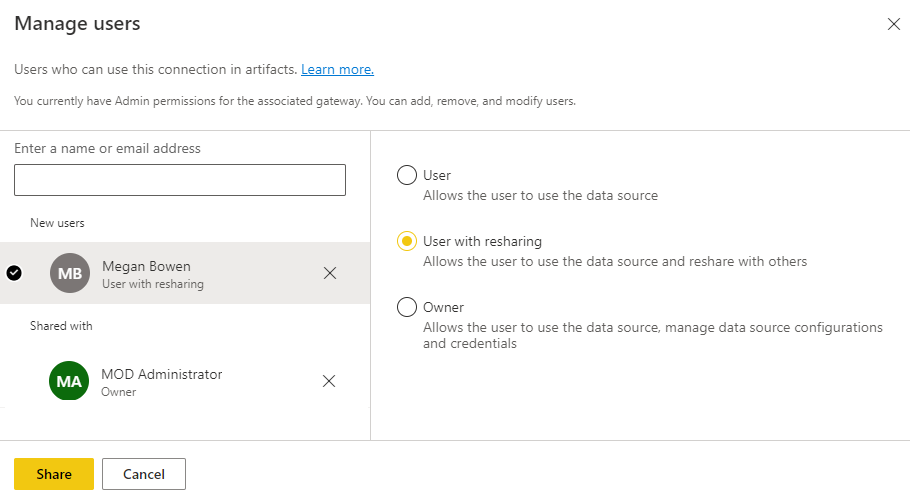
Erişim vermek istediğiniz her veri kaynağına kullanıcı eklemeniz gerektiğini unutmayın. Her veri kaynağının ayrı bir kullanıcı listesi vardır. Her veri kaynağına kullanıcıları ayrı ayrı ekleyin.
Veri kaynağından kullanıcı kaldırma
Veri kaynağının Kullanıcıları yönet sekmesinde, bu veri kaynağını kullanan kullanıcıları ve güvenlik gruplarını kaldırabilirsiniz.
Şifrelenmiş kimlik bilgilerini bulutta depolama
Ağ geçidine bir veri kaynağı eklediğinizde, bu veri kaynağı için kimlik bilgilerini sağlamanız gerekir. Veri kaynağındaki tüm sorgular bu kimlik bilgilerini kullanarak çalıştırılır. Kimlik bilgileri simetrik şifreleme ile güvenli bir şekilde şifrelenir, böylece şifreleri bulutta çözülemez. Kimlik bilgileri, şirket içi ağ geçidini çalıştıran makineye gönderilir. Bu makine, veri kaynaklarına erişildiğinde kimlik bilgilerinin şifresini çözer.
Kullanılabilir veri kaynağı türlerinin listesi
Şirket içi veri ağ geçidinin hangi veri kaynaklarını desteklediği hakkında bilgi için bkz . Power BI veri kaynakları.
Not
MySQL, kişisel şirket içi veri ağ geçidinde desteklenmez.
İlgili içerik
- Veri kaynağınızı yönetme - Analysis Services
- Veri kaynağınızı yönetme - SAP HANA
- Veri kaynağınızı yönetme - SQL Server
- Veri kaynağınızı yönetme - Oracle
- Veri kaynağınızı yönetme - içeri aktarma ve zamanlanmış yenileme
- Veri ağ geçidi dağıtma kılavuzu
Başka sorunuz var mı? Power BI Topluluğu deneyin.