Not
Bu sayfaya erişim yetkilendirme gerektiriyor. Oturum açmayı veya dizinleri değiştirmeyi deneyebilirsiniz.
Bu sayfaya erişim yetkilendirme gerektiriyor. Dizinleri değiştirmeyi deneyebilirsiniz.
UYGULANANLAR: İş kullanıcıları için Power BI hizmeti Tasarımcılar ve geliştiriciler için Power BI hizmeti Power BI Desktop
Pro veya Premium lisansı gerektirir
Önemli
Bu makale, rapor veya anlam modeli için düzenleme izinlerine sahip olmayan Power BI hizmeti kullanıcılara yöneliktir. Eğer rapor tasarımcısı, yönetici veya sahibiyseniz, size daha uygun bilgiler için Power BI'da bir sütunu başka bir sütuna göre sıralama sayfasına bakın.
Power BI hizmeti, veri alanlarını sıralayarak görseldeki önemli bilgileri vurgulayabilirsiniz. Bazı alanlar sayısal veriler (satış rakamları gibi) ve bazıları metin verileri (eyalet adları gibi) içerir. Bir görseli sıraladıktan sonra, değişikliklerinizin kişiselleştirilmiş bir sürümünü kaydedebilirsiniz. Power BI hizmeti, görsellerinizi verimli bir şekilde sıralamanıza olanak sağlayan esneklik ve hızlı menüler sağlar.
Power BI raporunda çoğu görseli bir, bazen de iki alana göre sıralayabilirsiniz. Ancak ağaç haritaları, dolu haritalar, dağılım grafikleri, ölçer grafikleri, şelale grafikleri, kartlar ve panodaki görseller gibi bazı görseller sıralanamaz.
Kullanmaya başlayın
Bir sıralama seçeneği belirlemek için, oluşturduğunuz veya sizinle paylaşılan herhangi bir raporu açın. Sıralanabilir bir görsel seçin ve Diğer seçenekler (...) üzerine tıklayın. Görselin türüne bağlı olarak, sıralama seçenekleri Azalan düzende sırala, Artan düzende sırala, Sıralama ölçütüne göre sırala ve Ekseni sırala şeklindedir.
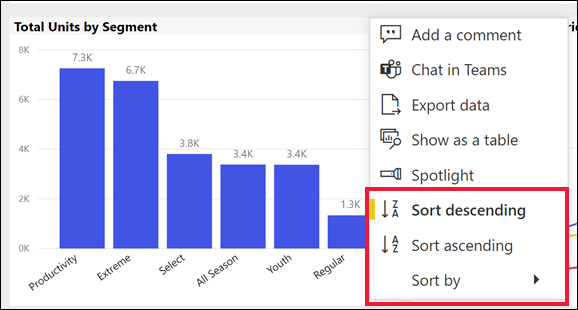
Alfabetik veya sayısal olarak sıralama
Görseller alfabetik veya sayısal olarak sıralanabilir. İçerik metinse, Z'den A'ya alfabetik olarak sıralayın. İçerik sayı ise, düşük ile yüksek arasında sıralayın. Örneğin, bu grafiğin Y eksenindeki Satış Aşaması metni, A'dan Z'ye alfabetik olarak sıralanmıştır.

Sıralama düzenini değiştirmek için Artan düzende sırala veya Azalan düzende sırala'yı seçin. Aşağıdaki örnekte görsel, Fırsat Sayısı'na göre artan düzende sıralanmış olarak gösterilmektedir. Sıralanan alan ve sıra bir onay işaretiyle gösterilir.

Bazı durumlarda rapor tasarımcısı görseli aya göre sıralanacak şekilde ayarlar. Bu doğruysa, görseli artan veya azalan düzende sıralayın. Görseliniz ayları takvim düzenine göre sıralar. Daha fazla bilgi edinmek için bkz . Diğer ölçütlere göre sıralama.
Birden çok sütuna göre sıralama
Belirli görselleştirme türleri birden fazla sütuna göre sıralanabilir. Sütunları seçtiğiniz düzen sıralama önceliğini belirler.
Bu tablodaki veriler Müşteri sayısına göre sıralanır. Sütun başlığındaki küçük ok, sütunun sıralandığını gösterir. The arrow points down because the column is sorted in descending order.

Sıralama sırası oluşturmak için birden çok sütunu sıralayabilirsiniz. Sıralama düzenine daha fazla sütun eklemek için Shift tuşunu seçip sıralama düzeninde sonraki sütun başlığını da seçin. Örneğin, Müşteri sayısı'nı ve ardından Shift ve Toplam gelir'i seçerseniz tablo önce müşterilere, sonra gelire göre sıralanır. Kırmızı ana hatlar sıralama düzeninin değiştiği alanları gösterir.

Shift'i seçip aynı sütunu ikinci kez seçerseniz sıralama yönü (artan veya azalan) değişir. Shift'i seçip sıralama düzenine daha önce eklediğiniz bir sütunu seçerseniz, bu sütun sıralama düzeninin arkasına taşınır.
Sıralama düzeni değişikliklerinizi kaydetme
Power BI raporları, Okuma görünümünde çalışıyor olsanız bile yaptığınız filtreleri, dilimleyicileri, sıralamayı ve diğer veri görünümü değişikliklerini korur. Bu nedenle, bir rapordan çıkıp daha sonra geri dönerseniz sıralama değişiklikleriniz kaydedilir. Değişikliklerinizi rapor tasarımcısının ayarlarına geri döndürmek için rapor sayfasının üst menüsünden Varsayılana sıfırla'yı seçin.

Rapor tasarımcısı değişikliklerin kaydedilmesini engelleyebilir. Bu durumda Varsayılana sıfırla düğmesi gri olur.
Rapor tasarımcısı rapor için Görselleştirmeyi Kişiselleştirme özelliğini etkinleştirirse, değişikliklerinizi yer işaretleri ile de kaydedebilirsiniz. Görselin sıralama düzenini değiştirebilir ve yer işareti olarak kaydedebilirsiniz. Görselin üst bilgisinde görseli kişiselleştir simgesini ![]() görürseniz bu özellik etkinleştirilir. Bu özelliği kullanmak için düzenleme izinlerine ihtiyacınız yoktur.
görürseniz bu özellik etkinleştirilir. Bu özelliği kullanmak için düzenleme izinlerine ihtiyacınız yoktur.
Daha fazla bilgi için bkz . Rapordaki görselleri kişiselleştirme.
Diğer ölçütlere göre sıralama
Bazen görsele dahil olmayan bir alan kullanarak verilerinizi sıralamak isteyebilirsiniz. Örneğin, aya göre sıralı düzende (alfabetik düzende değil) sıralamak veya basamak yerine sayıların tamamına göre sıralamak isteyebilirsiniz (örneğin, 0, 1, 9, 20 ve 0, 1, 20, 9 değil).
Anlam modelinde farklı bir alana göre sıralamayı öğrenmek için bkz . Power BI'da bir sütunu başka bir sütuna göre sıralama. Bu özelliği kullanmak için rapor için düzenleme izinlerine sahip olmanız gerekir.
Rapor tasarımcısından sıralama sorunlarını çözmek için anlamsal modelde yeni sütunlar oluşturmasını isteyin. Tasarımcının kişi bilgileri rapor başlığının menüsünde listelenir.

İlgili içerik
- Raporlar, panolar ve uygulamalardaki görsellerle etkileşimler hakkında daha fazla bilgi edinin.