Erişilebilirlik özelliklerini kullanarak Power BI raporlarını kullanma
ŞUNLAR IÇIN GEÇERLIDIR: Power BI Desktop
Power BI hizmeti
Power BI,engelli kişilerin Power BI raporlarını daha kolay kullanmalarına ve bunlarla etkileşim kurmalarına yardımcı olan birçok yerleşik özelliğe sahiptir. Bu araçlar, kullanıcıların bir rapordan yardımcı teknoloji kullanmayan kullanıcılarla aynı bilgileri almasına yardımcı olur.
 Bu makaleyi okurken bilmeniz gereken birkaç terim vardır:
Bu makaleyi okurken bilmeniz gereken birkaç terim vardır:
- Odak , farenizin sayfada bulunduğu yerdir. Odak genellikle bir nesneyi çevreleyen mavi kenarlıkla gösterilir.
- Tuval , raporunuzun sayfa alanıdır.
Aşağıdaki bölümlerde Power BI raporlarını kullanmaya yönelik erişilebilirlik araçları açıklanmaktadır.
Klavyeyle gezinti
Power BI Desktop'ı veya Power BI hizmeti başlattığınızda, Sekme tuşuna basar basmaz sağ üst köşede bir araç ipucu görünür. Ekran okuyucu ipuçlarını göster başlıklı bağlantı sizi bu makaleye yönlendirir ve erişilebilirlik araçlarıyla bir raporu kullanma hakkında bilgi sağlar. Ana içeriğe atla bağlantısına tıklanması sizi rapor tuvaline götürür.

? tuşuna basıldığında, Power BI'da en sık kullanılan klavye kısayollarını içeren bir iletişim kutusu açılır. Power BI'da kullanılabilen klavye kısayollarının tam listesini görmek için iletişim kutusunun altındaki bağlantıya gidebilirsiniz. Bu bağlantı sizi klavye kısayollarıyla ilgili Power BI belgelerine götürür.

Ctrl + F6 tuşlarını kullanarak belirli bir rapor sayfasındaki rapor sayfası sekmeleri veya nesneleri arasında odağı değiştirebilirsiniz. Odak yüklü bir rapor sayfasındayken, odağı sayfadaki tüm metin kutularını, resimleri, şekilleri ve grafikleri içeren her nesneye kaydırmak için Sekme tuşunu kullanın.
Genel olarak Enter'ı kullanarak seçmek veya girmek ve çıkmak için Esc kullanmak Power BI'daki yaygın komutlardır.
Görseller için klavye gezintisi
Power BI rapor oluşturucularının çoğu büyük miktarda veri içeren raporlar oluşturuyor. Bir görselde gezindikçe, görseldeki her öğede sekme tuşuyla gezinmek can sıkıcı olabilir. Görseller için klavye gezintisi üç düzeyli bir hiyerarşi olarak tasarlanmıştır. Bu üç düzey aşağıdaki paragraflarda açıklanmıştır.
Bir görsele gittiğinizde ilk düzeyde gezinmek için Ctrl + sağ ok tuşlarına basarak bu görsele girin. Bu görseli girdikten sonra, sekme tuşuna basarak görselin ana alanları arasında geçiş yapabilirsiniz. Geçiş yapabileceğiniz ana alanlar veri çizimi alanı, eksen kategorileri (görsel için geçerliyse) ve görselde varsa göstergedir.
Aşağıdaki animasyonda, kullanıcının bir görselin ilk düzeyinde nasıl döngüye geçtiği gösterilmektedir:
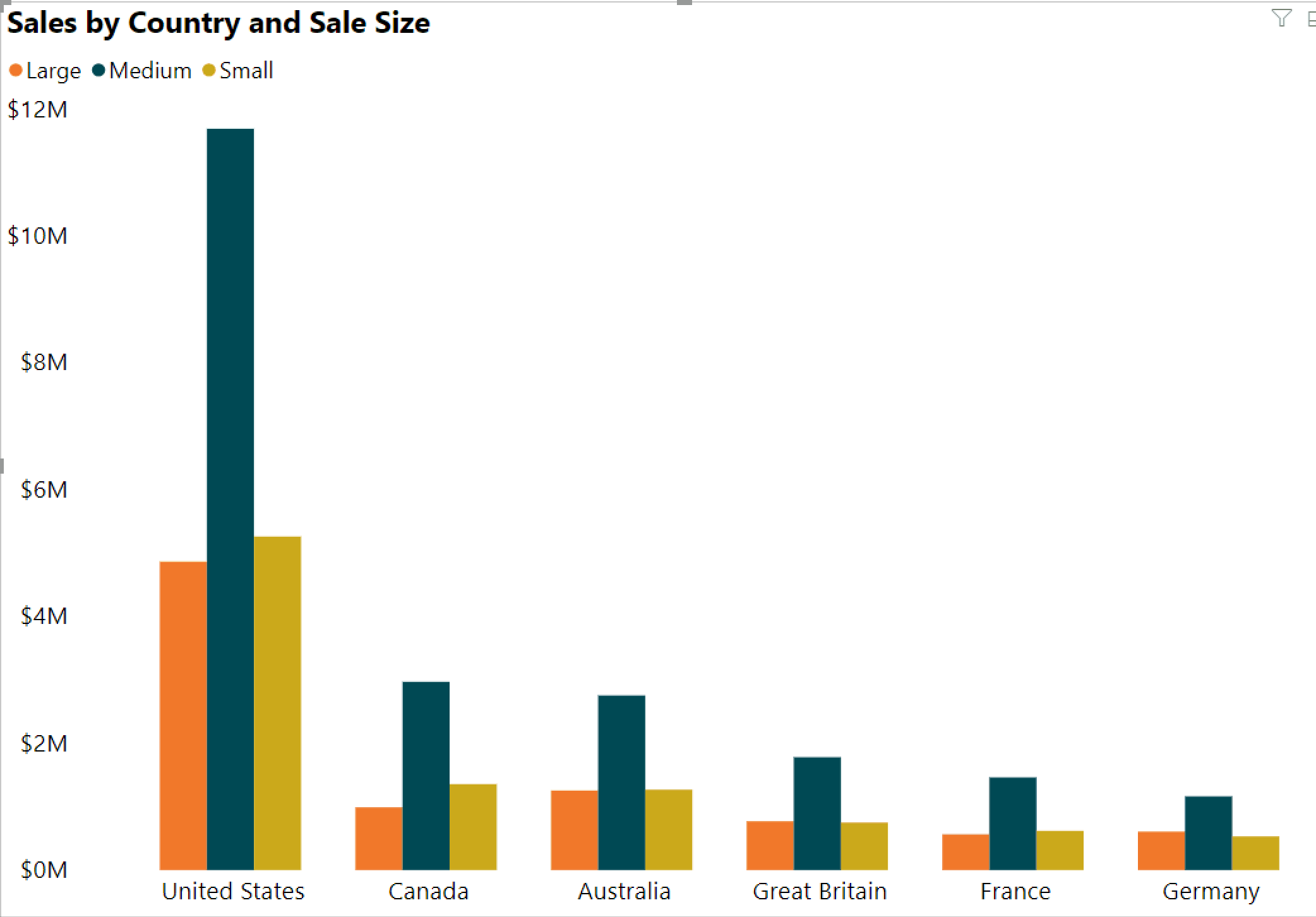
Hiyerarşinin ikinci düzeyi, görselin ana alanlarından birini (veri çizimi alanı, x ekseni kategorileri, gösterge) girmektir. Bir raporu tükettiğinizde, bu ana alanlardan birine geçebilir ve görselin bu bölümündeki veri noktaları veya kategoriler arasında geçiş yapabilirsiniz. Hangi alanı daha fazla incelemek istediğinize karar verdikten sonra, belirli bir alanda geçiş yapmak için Enter tuşuna basabilirsiniz.
Serideki tüm veri noktalarını seçmek isterseniz göstergeye gidin ve Enter tuşuna basın. Göstergeye girdikten sonra, göstergedeki farklı kategoriler arasında gezinmek için Sekme tuşuna basabilirsiniz. Belirli bir seriyi seçmek için Enter tuşuna basın.
Belirli veri noktalarını seçmek isterseniz, veri çizimi alanına gidin ve Enter tuşuna basın. Veri çizimi alanına girdikten sonra, veri noktaları arasında gezinmek için Sekme tuşuna basabilirsiniz. Görselinizde birden çok seri varsa, farklı bir serideki veri noktalarına atlamak için Yukarı ok veya Aşağı ok tuşuna basabilirsiniz.
Kategorik eksendeki tüm veri noktalarını seçmek isterseniz eksen etiketlerine gidin ve Enter tuşuna basın. Eksen etiketlerine girdikten sonra, etiket adlarında gezinmek için Sekme tuşuna basabilirsiniz. Etiket adı seçmek için Enter tuşuna basın.
Bir katmana giderseniz, katmandan çıkmak için Esc tuşuna basabilirsiniz. Aşağıdaki animasyonda kullanıcının görsel düzeylerine nasıl girip çıkabileceği ve veri noktalarını, x ekseni kategori etiketlerini nasıl seçebileceği, farklı bir seriye nasıl atlayıp serideki tüm veri noktalarını seçebileceği gösterilmektedir.

Klavye kullanırken bir nesneye veya görsele gidemiyorsanız, rapor yazarı bu nesneyi sekme sırasından gizlemeye karar verebilir. Rapor yazarları genellikle dekoratif nesneleri sekme sırasından gizler. Bir raporda mantıksal bir şekilde sekme tuşuyla ilerleyemezseniz, rapor yazarına başvurmanız gerekir. Rapor yazarları, nesneler ve görseller için sekme sırasını ayarlayabilir.
Dilimleyiciler için klavye gezintisi
Dilimleyicilerin yerleşik erişilebilirlik işlevleri de vardır. Dilimleyiciyi seçtiğinizde, dilimleyicinin değerini ayarlamak için Ctrl + Sağ ok tuşlarını kullanarak dilimleyici içindeki çeşitli denetimler arasında ilerleyin. Örneğin, başlangıçta Ctrl + Sağ ok tuşlarına bastığınızda odak silgide olur. Ardından ara çubuğuna basmak, dilimleyicideki tüm değerleri silen silgi düğmesine tıklamaya eşdeğerdir.
Sekme tuşuna basarak dilimleyicideki denetimler arasında gezinebilirsiniz. Silginin üzerindeyken Sekme tuşuna basmak açılan menü düğmesine taşınır. Ardından, dilimleyici için aralık gibi birden çok değer varsa, başka bir Sekme ilk dilimleyici değerine geçer.
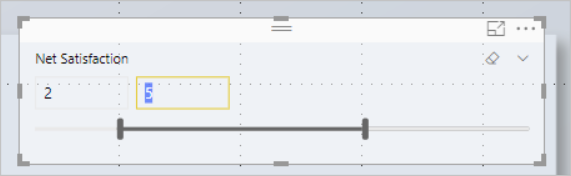
Sayfaları değiştirme
Odak rapor sayfası sekmelerindeyken, odağı bir rapor sayfasından diğerine taşımak için Sekme veya Ok tuşlarını kullanın. Ekran okuyucu, rapor sayfasının başlığını ve rapor sayfasının seçili olup olmadığını okur. Şu anda odakta olan rapor sayfasını yüklemek için Enter tuşunu veya ara çubuğunu kullanın.
Görsel üst bilgisine erişme
Görseller arasında gezinirken, odağı görsel üst bilgisine taşımak için Alt + Shift + F10 tuşlarına basabilirsiniz. Görsel üst bilgisi sıralama, grafiğin arkasındaki verileri dışarı aktarma ve Odaklar modu gibi çeşitli seçenekler içerir. Görsel üst bilgisinde gördüğünüz simgeler, rapor yazarının gösterdiği seçeneklere bağlıdır.

Yüksek karşıtlık modları
Power BI hizmeti, Windows için seçilen yüksek karşıtlık ayarlarını algılamaya çalışır. Bu algılamanın etkinliği ve doğruluğu, Power BI hizmeti gösteren tarayıcıya bağlıdır. Temayı Power BI hizmeti el ile ayarlamak istiyorsanız, > görüntüle'yi ve ardından rapora uygulamak istediğiniz temayı seçebilirsiniz.

Ekran okuyucu
Bir raporu görüntülerken tarama modunu kapalı bırakmak en iyisidir. Power BI daha çok bir uygulama ve daha az bir belge gibi ele alınmalıdır, bu nedenle gezinmeyi kolaylaştırmak için özel gezinti ile ayarlanmalıdır. Power BI Desktop ile ekran okuyucu kullanırken, Power BI Desktop'ı açmadan önce ekran okuyucunuzun açık olduğundan da emin olmanız gerekir.
Okuyucular nesneler arasında gezinirken, nesnenin türü ve nesnenin başlığı varsa, ekran okuyucu nesnenin türünü ve başlığını okur. Ekran okuyucu, rapor yazarı tarafından sağlanmışsa bu nesnenin açıklamasını (alternatif metin) de okur.
Verileri gösterme
Verileri göster penceresinin erişilebilir bir sürümünü sunmak için Alt + Shift + F11 tuşlarına basabilirsiniz. Bu pencere, normalde ekran okuyucunuzda kullandığınız klavye kısayollarını kullanarak html tablosundaki görselde kullanılan verileri keşfetmenize olanak tanır.

Verileri göster özelliği, yalnızca bu klavye kısayolu aracılığıyla ekran okuyucu tarafından erişilebilen bir HTML tablosudur. Görsel üst bilgisindeki seçeneğinden Verileri göster'i açarsanız ekran okuyucuyla uyumlu olmayan bir tablo görüntülenir. Klavye kısayolları aracılığıyla verileri göster özelliğini kullanırken, ekran okuyucunuzun sağladığı tüm kısayol tuşlarından yararlanmak için tarama modunu açın.
Veri göster görünümünden çıkmak ve rapora dönmek için Esc tuşuna basın.
Görselleri Tablo Olarak Göster (önizleme)
Bazı kullanıcılar, farklı öğrenme stillerine ve yardımcı teknolojilerin kullanımına bağlı olarak verileri tablo biçiminde tüketmeyi tercih edebilir. Raporunuzu tablo biçiminde sunmak isterseniz, Ctrl + Shift + F11 tuşlarına basarak Görselleri Tablo görünümü modu olarak göster'e geçebilirsiniz. Tek bir eylemle, raporunuzdaki tüm sayfalar çoğu görseli tablo veya matris biçiminde görüntülerken etkileşim ve çapraz filtreleme özelliklerine de izin verir.
Etkinleştirmek için Görünüm > Görselleri tablo olarak göster'i seçin. Özgün görsellere geri dönmek için Görünüm > Özgün görselleri göster'i seçin. Alternatif olarak, iki görünüm arasında geçiş yapmak için Ctrl + Shift + F11
Sınırlamalar & notları
- Görselleri Tablo Olarak Göster panolara uygulanmaz
- Görselleri Tablo Olarak Göster yalnızca görüntülemekte olduğunuz rapor için geçerlidir (her yeni raporun etkinleştirilmesi gerekir)
- Görselleri Tablo Olarak Göster şu görsellere uygulanmaz: dilimleyiciler, kartlar, akıllı anlatı, Power Apps, Sayfalandırılmış Rapor, Önemli Etmenler, Soru-Cevap
İlgili içerik
Power BI erişilebilirliği için bir makale koleksiyonu: