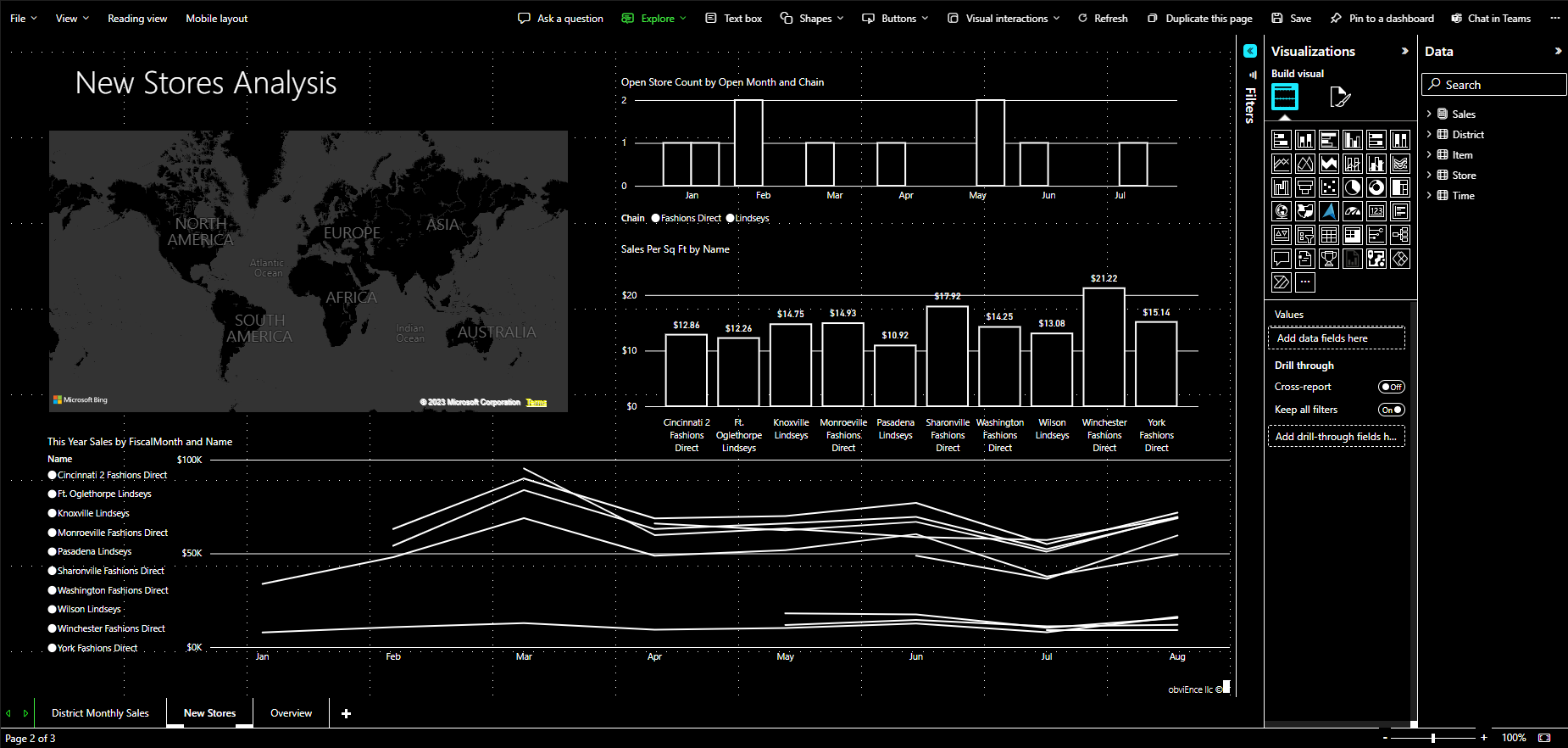Erişilebilirlik araçlarını kullanarak Power BI'da rapor oluşturma
Rapor oluşturmak için erişilebilirlik araçlarını kullanan rapor oluşturucular için Power BI,bu süreçte yardımcı olabilecek birçok yerleşik özelliğe sahiptir.
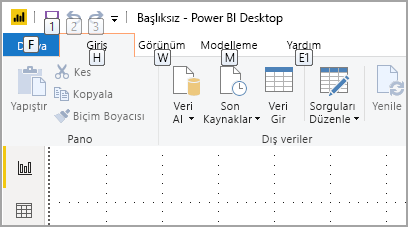
Bu makalede, Power BI Desktop'ta rapor oluşturucuları için kullanılabilen birçok erişilebilirlik aracı türü açıklanmaktadır.
Uygulama düzeyinde gezinti
Power BI Desktop'ta gezinirken, Ctrl + F6 tuşlarına basarak odağı uygulamanın ana alanlarına taşıyabilirsiniz. Power BI Desktop'ın ana alanında odağın kaydırılması aşağıdaki sırayla ilerler:
- Tuvaldeki nesneler
- Sayfa sekmeleri
- Bölmeler (her biri ayrı ayrı, açık bölmeler için soldan sağa)
- Gezgin görüntüle
- Altbilgi
- Oturum açın
- Sarı uyarı / hata / güncelleştirme çubuğu
Çoğu durumda, Power BI'da kullanılacak yaygın yordamlar bir alanı seçmek veya girmek için Enter ve çıkmak için Esc'tir.
Şerit gezintisi
Şeridin geçerli görünümünde bulunan her komutun üzerinde Key İpuçları adlı küçük kutuları görmek için Alt tuşuna basın. Ardından Tuş İpucu'nda gösterilen ve kullanmak istediğiniz komutun üzerine gelen harfe basabilirsiniz.
Örneğin, aşağıdaki görüntüde, erişilebilir komutların harflerini içeren Tuş İpuçları'ı görüntülemek için Alt tuşuna basılmıştır. M tuşuna basıldığında şeritteki Modelleme sekmesi açılır.
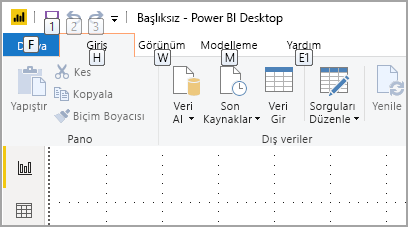
Hangi harfe bastığınıza bağlı olarak, diğer Tuş İpuçları görebilirsiniz. Örneğin, Giriş sekmesi etkinse ve V tuşuna basarsanız Görünüm sekmesi, Bu Görünüm şerit sekmesindeki gruplar için Tuş İpuçları ile birlikte görüntülenir. Kullanmak istediğiniz komutun harfine basana kadar Tuş İpuçları içinde görüntülenen harflere basmaya devam edebilirsiniz. Önceki Key İpuçları kümesine gitmek için Esc tuşuna basın. Yaptığınız eylemi iptal etmek ve Tuşu gizlemek için İpuçları Alt tuşuna basın.
Görsel bölmesi gezintisi
Görselleştirmeler bölmesinde gezinmek için, o bölmeye ulaşana kadar Ctrl + F6 tuşlarına basarak odağınızın bölmede olduğundan emin olun. Görselleştirmeler bölmesinde gezindiğinizde, odak ilk olarak üst bilgide yer alır. Sekme sırası üstten başlar ve aşağıdaki görüntüde gösterilir:
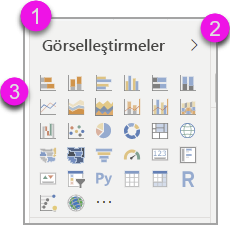
- Üst bilgi başlığı
- Genişletme ve daraltma karat
- İlk görsel simgesi
- Bölme özetleri
Odak bölme özetlerinde olduğunda, sekme yalnızca seçili bölmenin simgesine eklenir. Diğer bölmelere geçmek için ok tuşlarını kullanın.
Görsellere gittiğinizde ok tuşlarını kullanarak belirli bir görsele gidebilir ve seçmek için Enter tuşuna basabilirsiniz. Yeni bir grafik oluşturduysanız ve grafiğin türünü bildirirse ekran okuyucu bunu çağırır. Ayrıca, belirli bir tür grafiğini başka bir türe değiştirdiğinizde de size bildirir.
Alanlar iyi
Odak, önceki bölümde açıklandığı gibi bölme özetlerinde olduğunda, sekme tuşuna yeniden basıldığında odak Alan kutusuna ilerler.
Alan kutusunda, odak sırası şu şekilde taşınır:
- Her kuyu başlığı.
- Her kuyuda belirli bir alan.
- Alan menüsünü açmak için açılan düğme.
- Ardından kaldırma düğmesi.
Aşağıdaki görüntüde bu odak ilerleme sıralaması gösterilmektedir.
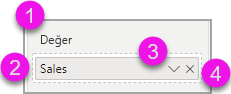
Ekran okuyucu, kuyunun adını ve araç ipucunu okur. Bir kuyudaki her alan için ekran okuyucu alan adını ve araç ipucunu okur. Bir kuyu boşsa, odak boş kuyunun tamamına taşınmalıdır. Ekran okuyucu, kuyu adını, araç ipucunu ve boş olduğunu okumalıdır.
Alan menüsü açıkken, Sekme veya Shift + Sekme tuşlarını ya da Yukarı ve Aşağı ok tuşlarını kullanarak bu menüde ilerleyebilirsiniz. Ekran okuyucu seçenek adlarını çağırır.
Bir alanı alan kutusundan başka bir demete taşımak isterseniz, aşağıdaki görüntüde gösterildiği gibi alan kutusu menüsündeki klavyenizi ve Taşı seçeneğini kullanabilirsiniz:
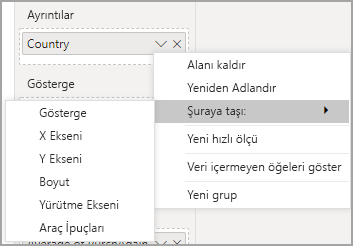
Biçimlendirme bölmesi
Biçimlendirme bölmesinin odak sırası yukarıdan aşağı doğru kart sırasına taşınır. Odak, varsa kart adının ardından Açık/Kapalı iki durumlu düğmesinin çevresindedir. Odak kart adındayken, ekran okuyucu kartın adını ve kartın genişletilip genişletilip genişletılmediğini okur. Kartı genişletmek veya daraltmak için Enter tuşuna basabilirsiniz. Enter tuşu, iki durumlu düğmeyi Açmakveya Kapatmak için de çalışır.
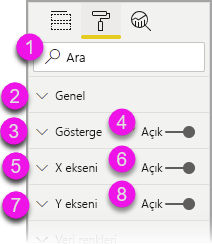
Bir kart açıksa, Sekme bir sonraki karta geçmeden önce karttaki denetimler arasında hareket eder. Karttaki denetimler için ekran okuyucu başlığı, geçerli değeri ve denetim türünü çağırır.
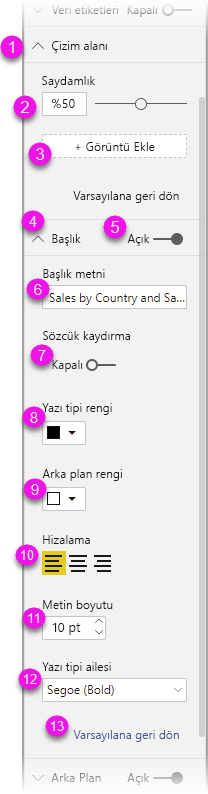
Veri listesi gezintisi
Veri listesinde gezinmek için Sekme tuşuna basabilirsiniz. Biçimlendirme bölmesine benzer şekilde, tablolar daraltılmışsa odak sırası aşağıdaki sırayla geçiş yapar:
- Veri listesi üst bilgisi
- Arama çubuğu
- Her tablo adı
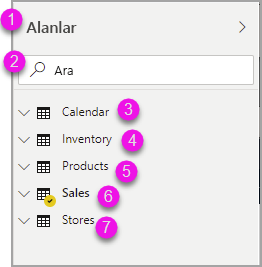
Veri kutusunda tüm tabloları genişletmek için Alt + Shift + 9 tuşlarına basın. Tüm tabloları daraltmak için Alt + Shift + 1 tuşlarına basın. Tek bir tabloyu genişletmek için Sağ ok tuşuna basın. Tek bir tabloyu daraltmak için Sol ok tuşuna basın. Biçimlendirme bölmesine benzer şekilde, bir tablo genişletilmişse, alanlar listesinde sekme tuşuyla gezinmek ve bu listede gezinmek gösterilen alanları içerir. Ekran okuyucu, tabloyu genişletip genişletmediğinize veya daraltmanıza dikkat çekmek için çağrıda bulunur.
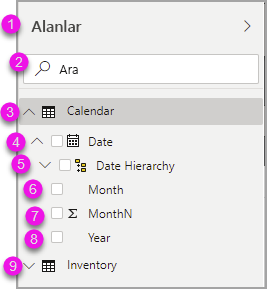
İstediğiniz alana gidip Enter tuşuna basarak bir alanı işaretleyebilirsiniz. Ekran okuyucu odağın üzerinde olduğu alanı ve alanın işaretli mi yoksa işaretsiz mi olduğunu gösterir.
Fare kullanıcıları genellikle alanları tuvale veya istedikleri ilgili filtre demetlerine sürükleyip bırakır. Klavyenizi kullanmak isterseniz Shift + F10 tuşlarına basarak bir alanın bağlam menüsünü girerek filtre demetine alan ekleyebilirsiniz. Ardından, filtrelere ekle'ye gitmek için ok tuşlarını kullanın ve alanı eklemek istediğiniz filtre türüne göre Enter tuşuna basın.
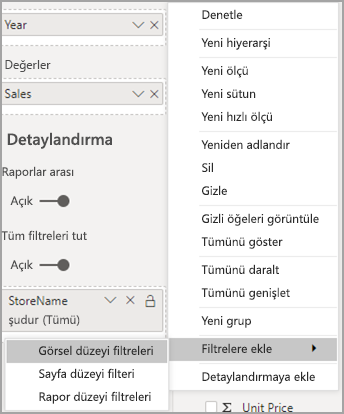
Seçim bölmesi gezintisi
Seçim bölmesinde aşağıdaki odak sırası ilerleme durumu vardır:
- Üst bilgi başlığı
- Karat ve çıkış düğmesini daralt
- Katman ve sekme sırası değiştirici
- Katmanda yukarı taşı düğmesi
- Katmanda aşağı taşı düğmesi
- Göster düğmesi
- Gizle düğmesi
- Nesneler
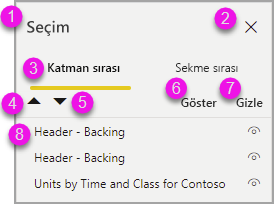
Odak sırası boyunca sekme tuşuyla ilerleyebilir ve enter tuşuna basarak ilgilendiğiniz öğeyi seçebilirsiniz.
Katman ve sekme sırası değiştiricisine gittiğiniz zaman, katman sırası ile sekme sırası arasında geçiş yapmak için sol ve sağ ok tuşlarını kullanın.
Seçim bölmesindeki nesnelere gittiğinizde, Seçim bölmesini etkinleştirmek için F6 tuşuna basın. Seçim bölmesini etkinleştirdikten sonra, Yukarı ve Aşağı ok tuşlarını kullanarak Seçim bölmesindeki farklı nesnelere gidebilirsiniz. İlgilendiğiniz bir nesneye geçtikten sonra gerçekleştirebileceğiniz birkaç farklı eylem vardır:
- Nesneyi gizlemek veya göstermek için Ctrl + Shift + S tuşlarına basın.
- Bir nesneyi katman sırasına göre yukarı taşımak için Ctrl + Shift + F tuşlarına basın.
- Nesneyi katman sırasına göre aşağı taşımak için Ctrl + Shift + B tuşlarına basın.
- Nesneleri çoklu seçmek için Ctrl + Ara Çubuğu tuşlarına basın.
Power BI Desktop iletişim kutuları
Power BI Desktop'taki tüm iletişim kutularına klavye gezintisi aracılığıyla erişilebilir ve ekran okuyucularla çalışabilirsiniz.
Power BI Desktop'taki iletişim kutuları şunlardır:
- Hızlı Ölçüler iletişim kutusu
- Koşullu Biçimlendirme ve veri çubukları iletişim kutusu
- Soru-Cevap Gezgini iletişim kutusu
- Başlarken iletişim kutusu
- Dosya menüsü ve Hakkında iletişim kutusu
- Uyarı çubuğu
- Dosya Geri Yükleme iletişim kutusu
- Kaş Çatmalar iletişim kutusu
Yüksek karşıtlık desteği
Windows'ta yüksek karşıtlık modlarını kullandığınızda, bu ayarlar ve seçtiğiniz palet Power BI Desktop'taki raporlara da uygulanır.
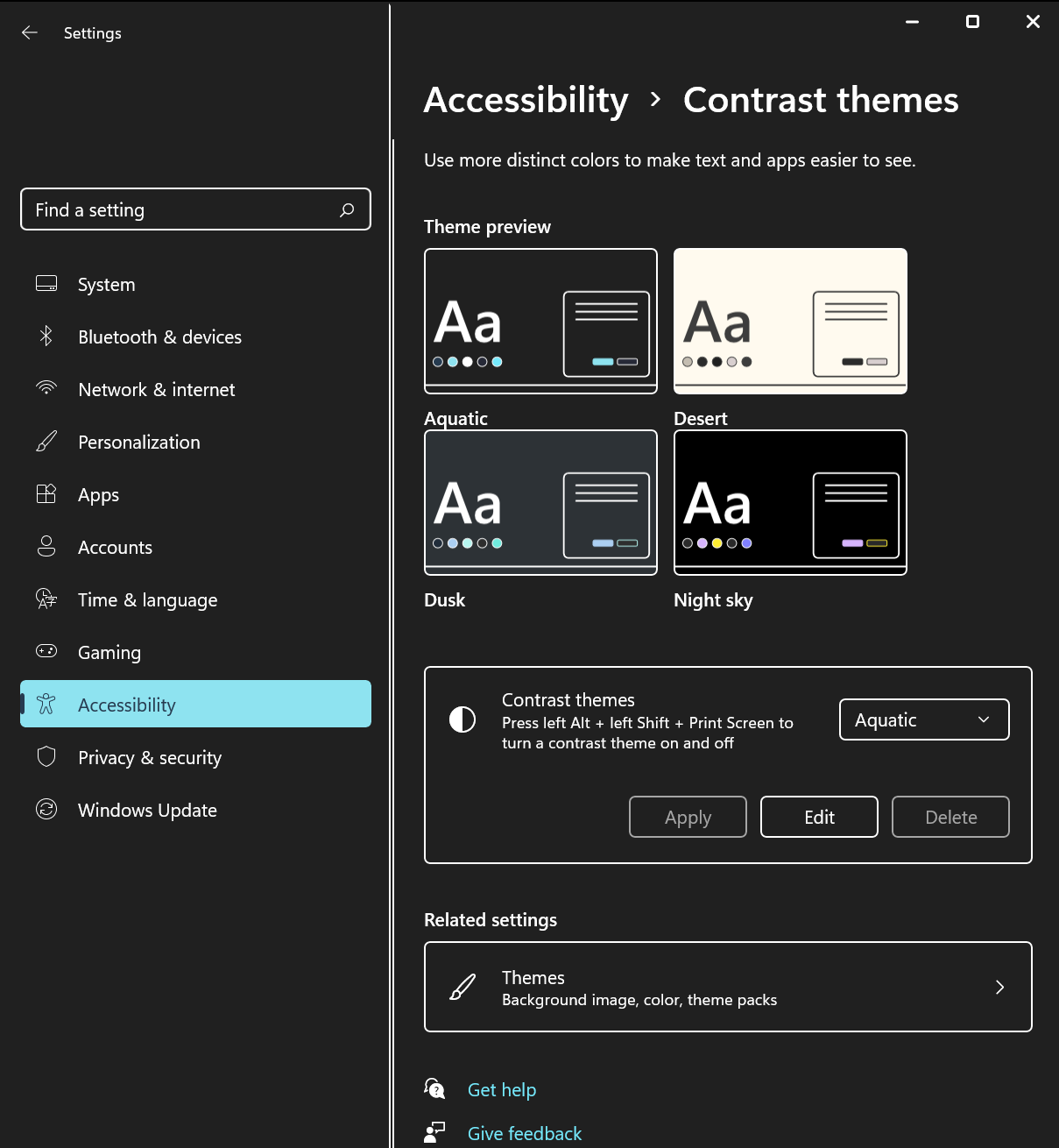
Power BI Desktop, Windows'un hangi yüksek karşıtlık temasını kullandığını otomatik olarak algılar ve bu ayarları raporlarınıza uygular. Bu yüksek karşıtlık renkleri, Power BI hizmeti veya başka bir yerde yayımlandığında raporu izler.