Not
Bu sayfaya erişim yetkilendirme gerektiriyor. Oturum açmayı veya dizinleri değiştirmeyi deneyebilirsiniz.
Bu sayfaya erişim yetkilendirme gerektiriyor. Dizinleri değiştirmeyi deneyebilirsiniz.
ŞUNLAR IÇIN GEÇERLIDIR: Power BI Desktop
Power BI hizmeti
Power BI Desktop'ta ve Power BI hizmeti bir raporu düzenlerken, rapor sayfasının geçerli durumunu yakalamak için yer işaretleri ekleyebilirsiniz. Yer işaretleri geçerli filtreleri ve dilimleyicileri, çapraz vurgulanmış görselleri, sıralama düzenini vb. kaydeder. İki tür yer işareti vardır: kişisel ve rapor. Bu makalede rapor yer işaretlerini oluşturma ve kullanma işlemleri yer alır. Rapora rapor yer işaretleri eklediğinizde ve başkaları raporunuzu görüntülediğinde, kaydedilen rapor yer işaretinizi seçerek tam olarak bu duruma geri dönebilirler.
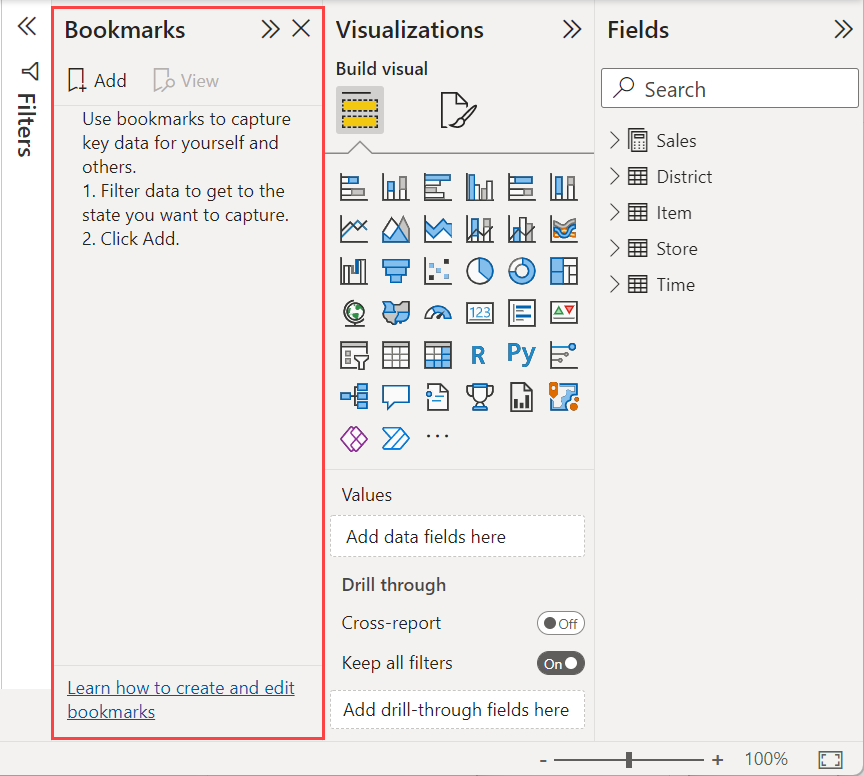 Yer işareti eklemek için birçok kullanım vardır. Örneğin, yer işaretlerinden oluşan bir koleksiyon oluşturabilir ve bunları istediğiniz sırayla düzenleyebilirsiniz. Daha sonra, bir dizi içgörüyü veya görselleriniz ve raporlarınızla anlatmak istediğiniz hikayeyi vurgulamak için sunudaki her yer işaretinde adım adım ilerleyin. Ayrıca yer işaretlerini kullanarak rapor oluştururken kendi ilerlemenizi izleyebilirsiniz (yer işaretlerini eklemek, silmek ve yeniden adlandırmak kolaydır).
Yer işareti eklemek için birçok kullanım vardır. Örneğin, yer işaretlerinden oluşan bir koleksiyon oluşturabilir ve bunları istediğiniz sırayla düzenleyebilirsiniz. Daha sonra, bir dizi içgörüyü veya görselleriniz ve raporlarınızla anlatmak istediğiniz hikayeyi vurgulamak için sunudaki her yer işaretinde adım adım ilerleyin. Ayrıca yer işaretlerini kullanarak rapor oluştururken kendi ilerlemenizi izleyebilirsiniz (yer işaretlerini eklemek, silmek ve yeniden adlandırmak kolaydır).
Yer işaretleri hakkında diğer makaleler
- Power BI hizmeti, raporu görüntüleyen herkes kişisel yer işareti oluşturabilir. Kişisel yer işaretleri hakkında daha fazla bilgi için Power BI hizmeti kişisel yer işaretleri hakkında bilgi edinin.
- Rapor yer işaretlerinizi oluşturduktan sonra siz ve rapor okuyucularınız bu yer işaretleriyle daha fazlasını yapabilirsiniz. Birkaç tıklamayla hızla yer işareti gezinti deneyimi oluşturabilirsiniz.
Rapor yer işaretleri oluşturma
Rapor yer işaretleri oluşturmak için rapor için düzenleme izinlerine sahip olmanız gerekir.
Power BI Desktop
Görünüm sekmesinde Yer İşaretleri’ni seçin.
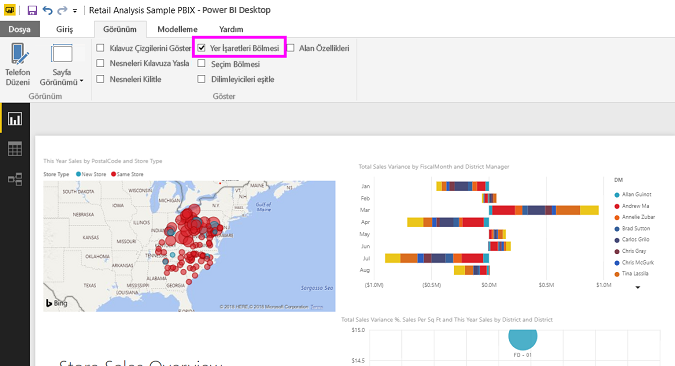
Power BI hizmeti
Raporu Düzenleme görünümünde açın.

Görünüm'ü seçin ve Yer İşaretleri bölmesini etkinleştirin.
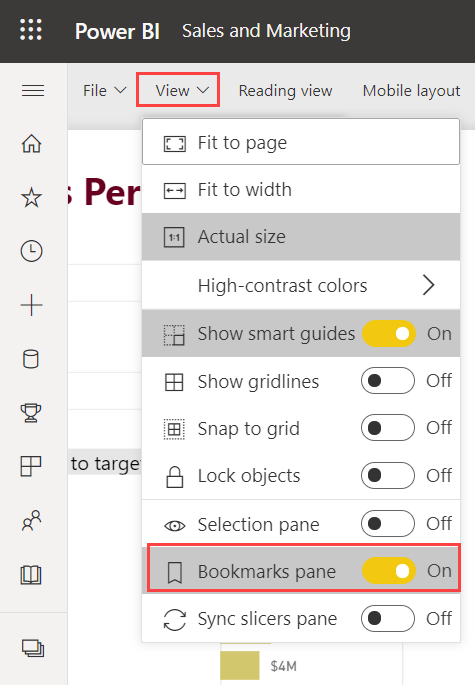
Yer işareti oluşturduğunuzda, aşağıdaki öğeler yer işaretiyle birlikte kaydedilir:
- Geçerli sayfa
- Filtreler
- Dilimleyici türü (örneğin, açılan veya liste) ve dilimleyici durumu dahil olmak üzere dilimleyiciler
- Görsel seçim durumu (çapraz vurgulama filtreleri gibi)
- Sıralama düzeni
- Detaylandırma konumu
- Nesnenin görünürlüğü (Seçim bölmesini kullanarak)
- Görünür herhangi bir nesnenin odak veya Spotlight modu
Rapor sayfasını yer işaretinde görünmesini istediğiniz şekilde yapılandırın. Rapor sayfanız ve görselleriniz istediğiniz şekilde düzenlendikten sonra yer işareti eklemek için Yer İşaretleri bölmesinden Ekle'yi seçin.
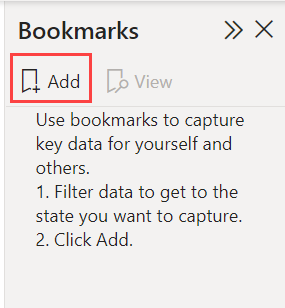
Power BI bir yer işareti oluşturur ve buna genel bir ad verir. Yer işaretinin adının yanındaki Diğer seçenekler'i (...) ve ardından görüntülenen menüden bir eylem seçerek yer işaretini kolayca yeniden adlandırın, silin veya güncelleştirin.
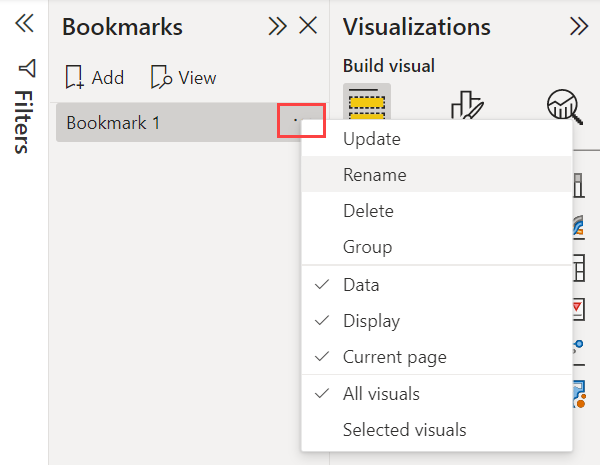
Yer işareti oluşturduktan sonra Yer İşaretleri bölmesinde seçerek bu yer işaretini görüntüleyin.
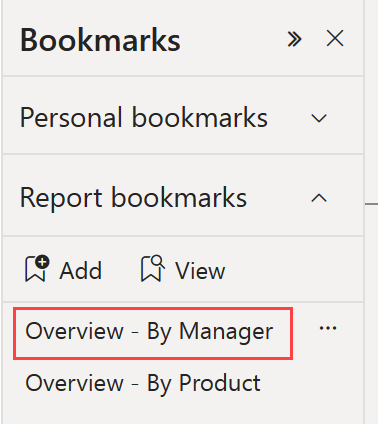
Ayrıca, her yer işaretinin rapordaki diğer özellikleri uygulayıp uygulamayacağını da seçebilirsiniz. Bu değişiklikleri yapmak için yer işareti adının yanındaki Diğer seçenekler 'i (...) seçin, ardından Veri, Görüntü ve diğer denetimlerin yanındaki onay işaretlerini seçin veya temizleyin. Seçenekler şunlardır:
- Filtreler ve dilimleyiciler gibi veri özellikleri.
- Öne çıkanlar ve görünürlüğü gibi özellikleri görüntüleyin .
- Geçerli sayfa değişiklikleri, yer işareti eklendiğinde görünür olan sayfayı gösterir.
- Tüm görseller ile Seçili görseller arasında seçim yapın.
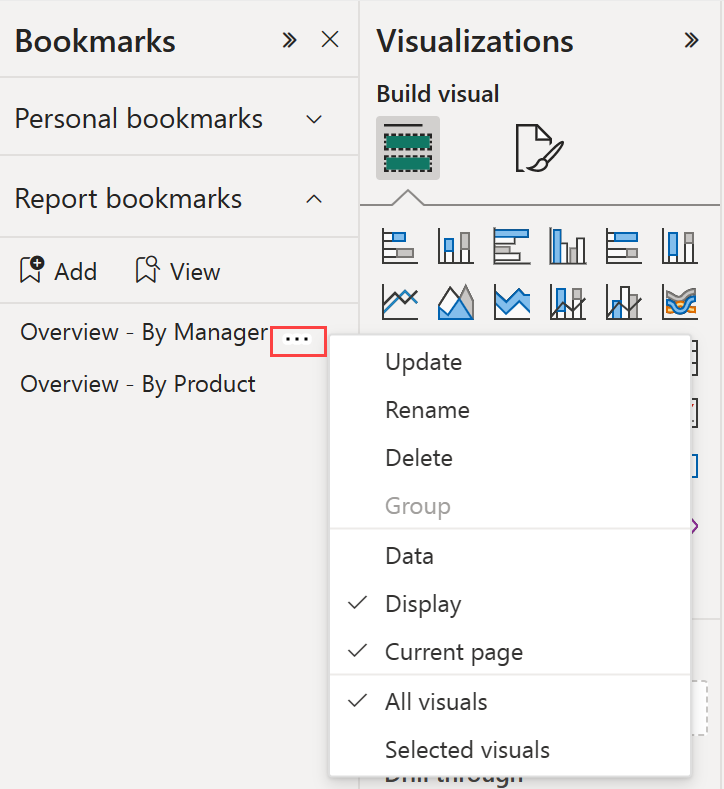
Bu özellikler, rapor görünümleri veya görsel seçimleri arasında geçiş yapmak için yer işaretlerini kullandığınızda kullanışlıdır. Bu nedenle, kullanıcılar bir yer işareti seçerek görünüm değiştirdiğinde filtrelerin sıfırlanmaması için büyük olasılıkla veri özelliklerini kapatmak istersiniz.
Yer işaretlerini düzenleme
Rapor yer işaretlerini oluştururken, bunları oluşturduğunuz sıranın hedef kitlenize sunmak istediğiniz sıraylan farklı olduğunu fark edebilirsiniz. Sorun değil, yer işaretlerinin sırasını kolayca yeniden düzenleyebilirsiniz.
Yer İşaretleri bölmesinde yer işaretlerini sürükleyip bırakarak sırasını değiştirin.
Yer işaretleri arasındaki sarı çubuk, sürüklenen yer işaretini yerleştirdiğiniz yeri gösterir.
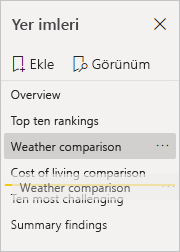
Yer işaretlerinizin sırası, yer işaretlerinin Görünüm özelliğini sonraki bölümde açıklandığı gibi slayt gösterisi olarak kullandığınızda önemli olabilir.
Not
Varsayılan görünümü seçmek dışında kişisel yer işaretlerini yeniden düzenleyemezsiniz.
Slayt gösterisi olarak yer işaretleri
Sırayla sunmak istediğiniz yer işaretleri koleksiyonunuz varsa, bunları Power BI Desktop'ta slayt gösterisi olarak ve Power BI hizmeti Düzenle veya Okuma modunda görüntüleyebilirsiniz.
Yer İşaretleri bölmesinde Görünüm'ü seçin.
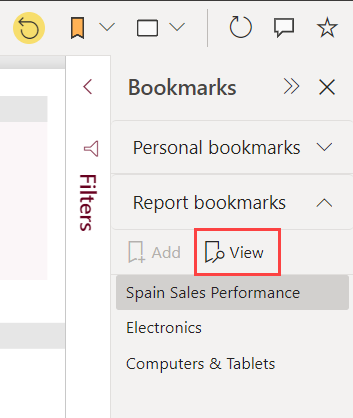
Power BI hizmeti yer işaretlerini slayt gösterisi olarak kullanma hakkında daha fazla bilgi edinin.
Görünürlük: Seçim bölmesini kullanma
Seçim bölmesi Yer İşaretleri bölmesine benzer. Her ikisi de geçerli sayfadaki tüm nesnelerin listesini görüntüler ve bir nesne seçip görünür olup olmadığını belirtmenize olanak sağlar.
Power BI Desktop Seçim Bölmesi
Power BI Desktop'ta, Seçim bölmesi Görünüm sekmesindedir.
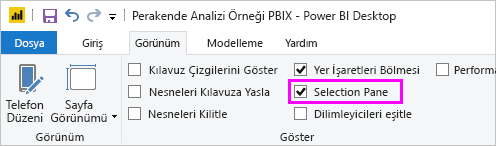
Power BI Raporu Düzenle
Power BI hizmeti bir raporu düzenlerken, Seçim bölmesi Görünüm menüsündedir. Raporu düzenleyemiyorsanız göremezsiniz.
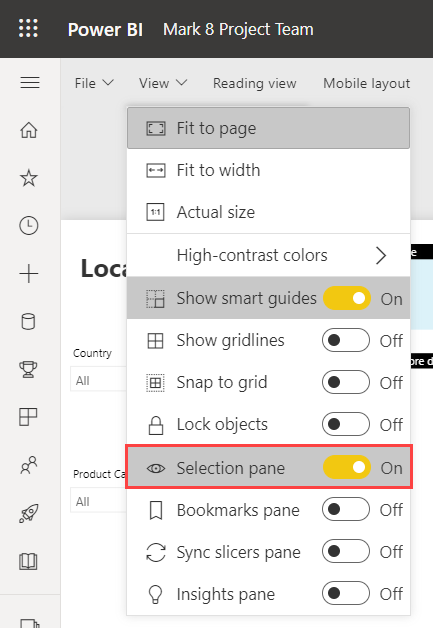
Seçim bölmesinde bir nesne seçer ve nesnenin sağındaki göz simgesini seçerek nesnenin şu anda görünür olup olmadığını değiştirirsiniz.
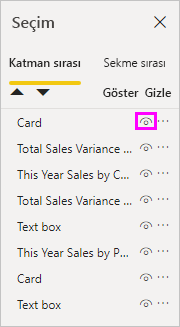
Yer işareti eklediğinizde, seçim bölmesindeki ayarına bağlı olarak her nesnenin görünürlük durumu da kaydedilir.
Dilimleyicilerin görünür olup olmadıklarına bakılmaksızın rapor sayfasını filtrelemeye devam ettiğini unutmayın. Bu nedenle, farklı dilimleyici ayarlarıyla birçok farklı yer işareti oluşturabilir ve tek bir rapor sayfasının farklı yer işaretlerinde farklı görünmesini (ve farklı içgörüleri vurgulamanızı) sağlayabilirsiniz.
Not
Seçim bölmesini yer işaretleriyle birlikte kullanırken, seçimin görünürlüğünün değiştirilmesi, görünürlüğünün varsayılan ayara geri döndürülmesiyle sonuçlanıyor. Bu tür değişiklikler yaptıktan sonra, bir yer işaretine sağ tıklayın ve görünürlüğünü güncelleştirmek için Güncelleştir'i seçin.
Düğmelere yer işaretleri atama
Yer işaretlerini şekillere ve resimlere bağlayabilirsiniz. Bu özellik sayesinde, bir nesneyi seçtiğinizde, bu nesneyle ilişkilendirilmiş yer işaretini gösterir. Bu özellik özellikle düğmelerle çalışırken yararlı olabilir. Power BI'da düğmeleri kullanma hakkında daha fazla bilgi edinin. Ayrıca, bir yer işareti grubuna otomatik olarak bağlı bir düğme kümesi oluşturan bir yer işareti gezgini oluşturmayı da göz önünde bulundurun.
Power BI Desktop Yer İşareti
Power BI Desktop'ta bir düğmeye yer işareti atamak için:
Ekle şeridinde, Boş>
Biçim düğmesi bölmesinde, Eylem kaydırıcısını Açık olarak değiştirin.
Eylem bölümünü genişletin. Tür altında Yer İşareti'ne tıklayın.
Yer İşaretleri'nin altında bir yer işareti seçin.
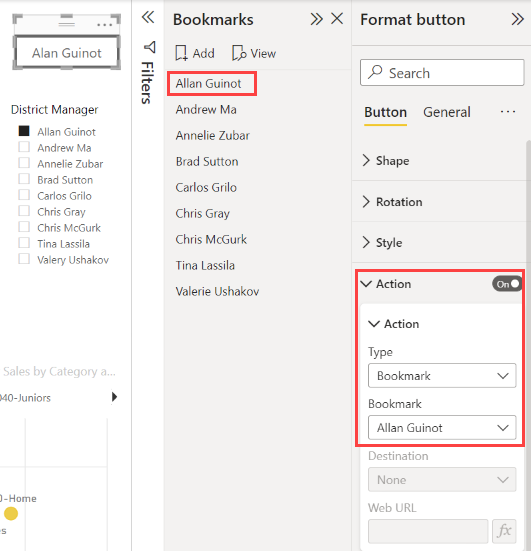
Power BI Yer İşareti
Power BI hizmeti bir düğmeye yer işareti atamak için:
Üst menü çubuğundan Düğmeler simgesini seçin ve Boş'u seçin.
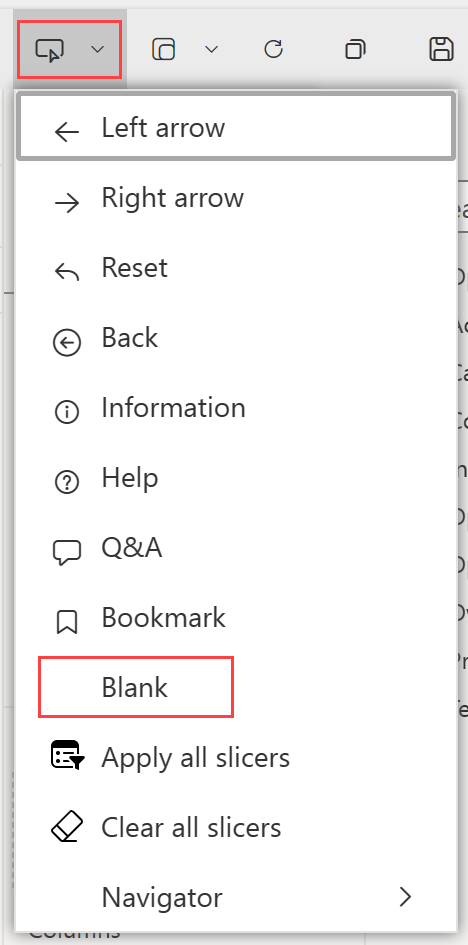
Biçim düğmesi bölmesinde, Eylem kaydırıcısını Açık olarak değiştirin.
Eylem bölümünü genişletin. Tür altında Yer İşareti'ne tıklayın.
Yer İşaretleri'nin altında bir yer işareti seçin.
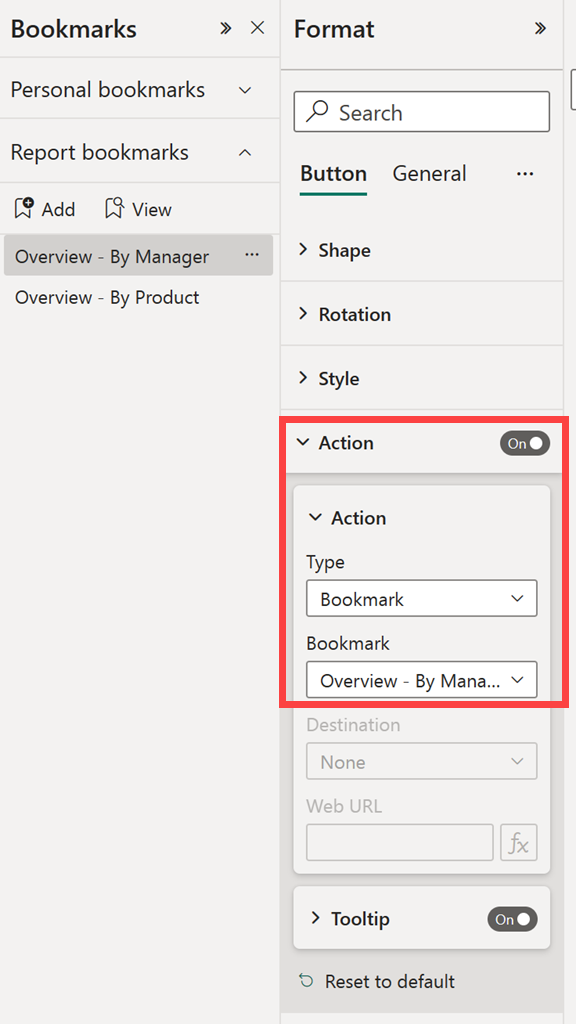
Nesne bağlantılı yer işaretleriyle yapabileceğiniz her türlü ilginç şey vardır. Rapor sayfanızda görsel bir içindekiler tablosu oluşturabilir veya aynı bilgilerin farklı görünümlerini (görsel türleri gibi) sağlayabilirsiniz.
Düzenleme modundayken Ctrl tuşuna basın ve takip etmek için bağlantıyı seçin. Düzenleme modunda değilseniz, bağlantıyı izlemek için nesneyi seçin.
Yer işareti grupları
Raporu düzenlerken yer işareti grupları oluşturabilir ve kullanabilirsiniz. Yer işareti grubu, belirttiğiniz ve grup olarak gösterilebilen ve düzenlenebilen yer işaretlerinden oluşan bir koleksiyondur. Kişisel yer işareti grupları oluşturamazsınız.
Yer işareti grubu oluşturma
Ctrl tuşuna basın ve gruba eklemek istediğiniz yer işaretlerini seçin.
Seçili yer işaretlerinizin yanındaki Diğer seçenekler 'i (...) ve ardından görüntülenen menüden Gruplandır'ı seçin.
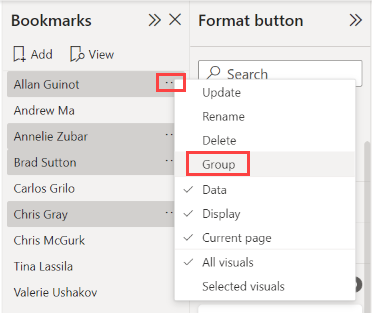
Power BI Desktop grubu otomatik olarak Grup 1 olarak adlandırın. Bu adın yanındaki Diğer seçenekler 'i (...) seçebilir, Yeniden Adlandır'ı seçebilir ve istediğiniz şekilde yeniden adlandırabilirsiniz.
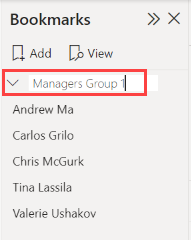
Yer işareti grubunun adının genişletilmesi yalnızca yer işareti grubunu genişletir veya daraltılır ve bir yer işaretini tek başına temsil etmez.
Görünüm modunda yer işareti grupları
Yer işaretlerinin Görünüm özelliğini kullandığınızda aşağıdaki ayrıntılar geçerlidir:
Yer işaretlerinden Görünüm'ü seçtiğinizde seçili yer işareti bir gruptaysa, görüntüleme oturumunda yalnızca o gruptaki yer işaretleri gösterilir.
Seçilen yer işareti bir grupta değilse veya en üst düzeydeyse (yer işareti grubunun adı gibi), herhangi bir gruptaki yer işaretleri dahil olmak üzere raporun tamamına ait tüm yer işaretleri oynatılır.
Yer işaretlerinin grubunu çözme
Gruptaki herhangi bir yer işaretini seçin ve Diğer seçenekler (...) seçeneğini belirleyin.
Görüntülenen menüden Grubu Çöz'ü seçin.
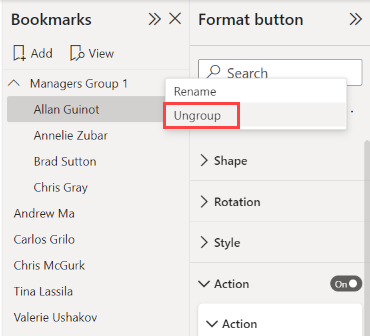
Gruptaki herhangi bir yer işareti için Grubu Çöz seçildiğinde gruptaki tüm yer işaretleri kaldırılır; grup silinir, ancak yer işaretlerinin kendileri silinmez.
Gruptan tek bir yer işaretini kaldırma
Bu gruptaki herhangi bir üyenin grubunu çözerek gruplandırma işleminin tamamını silin.
Ctrl tuşuna basıp her yer işaretini seçerek yeni grupta istediğiniz üyeleri seçin ve sonra yeniden Gruplandır'ı seçin.
Dikkat edilecekler ve sınırlamalar
Yer işareti özelliklerinin bu sürümünde dikkat edilmesi gereken bazı noktalar ve sınırlamalar vardır.
- Power BI görsellerinin çoğu yer işaretleriyle iyi çalışır. Ancak yer işaretleri ve özel görsellerle ilgili sorunlarla karşılaşırsanız, bu özel görseli oluşturan kişiye başvurun ve görseline yer işaretleri için destek eklemesini isteyin.
- Daha önce yer işaretleri oluşturduğunuz bir sayfaya dilimleyici eklerseniz, dilimleyici temizlenir.
- Yer işaretleri, rapor sayfasındaki görsellerin durumuna uygulanır, rapor sayfasındaki görsellerin konumuna uygulanmaz. Bir yer işareti oluşturabilir ve ardından bu sayfadaki görselleri taşıyabilirsiniz. Yer işaretinin seçilmesi bu görselleri önceki konumlarına döndürmez.
İlgili içerik
Yer işaretleriyle benzer veya etkileşimde bulunan özellikler hakkında daha fazla bilgi için aşağıdaki makalelere bakın: