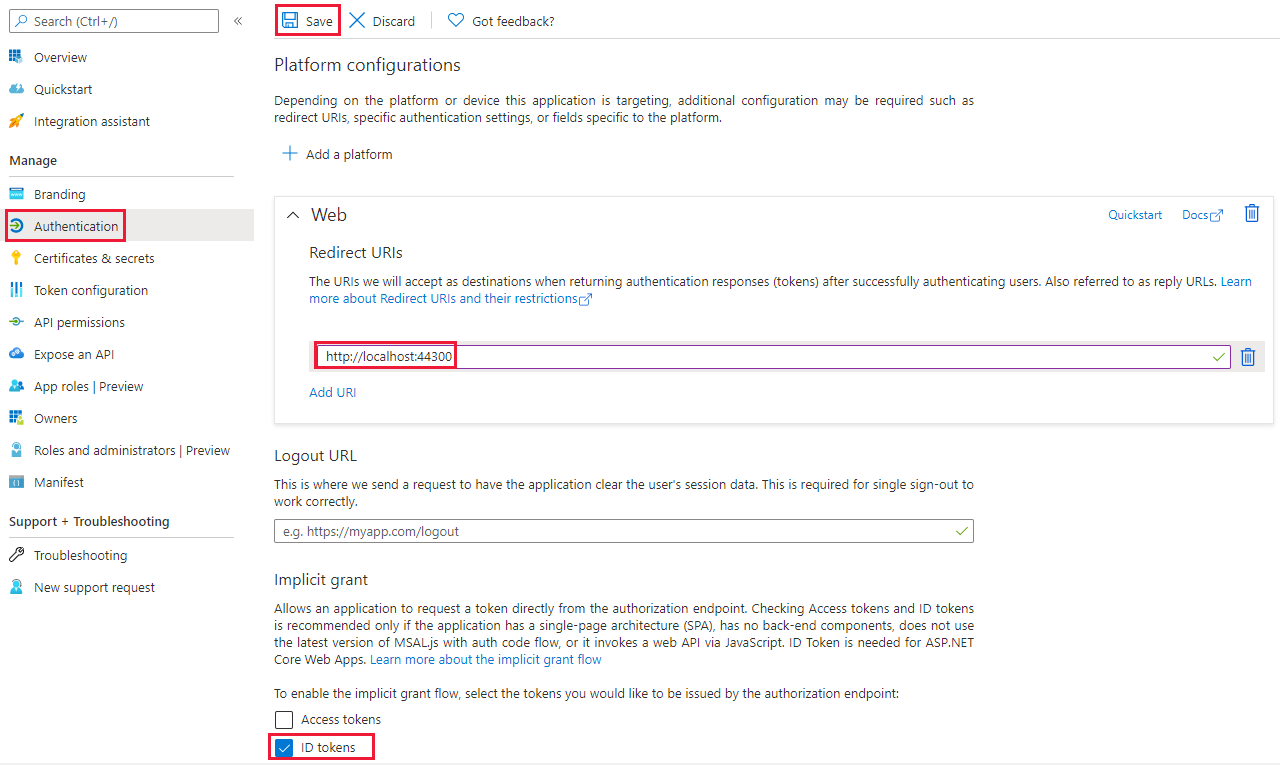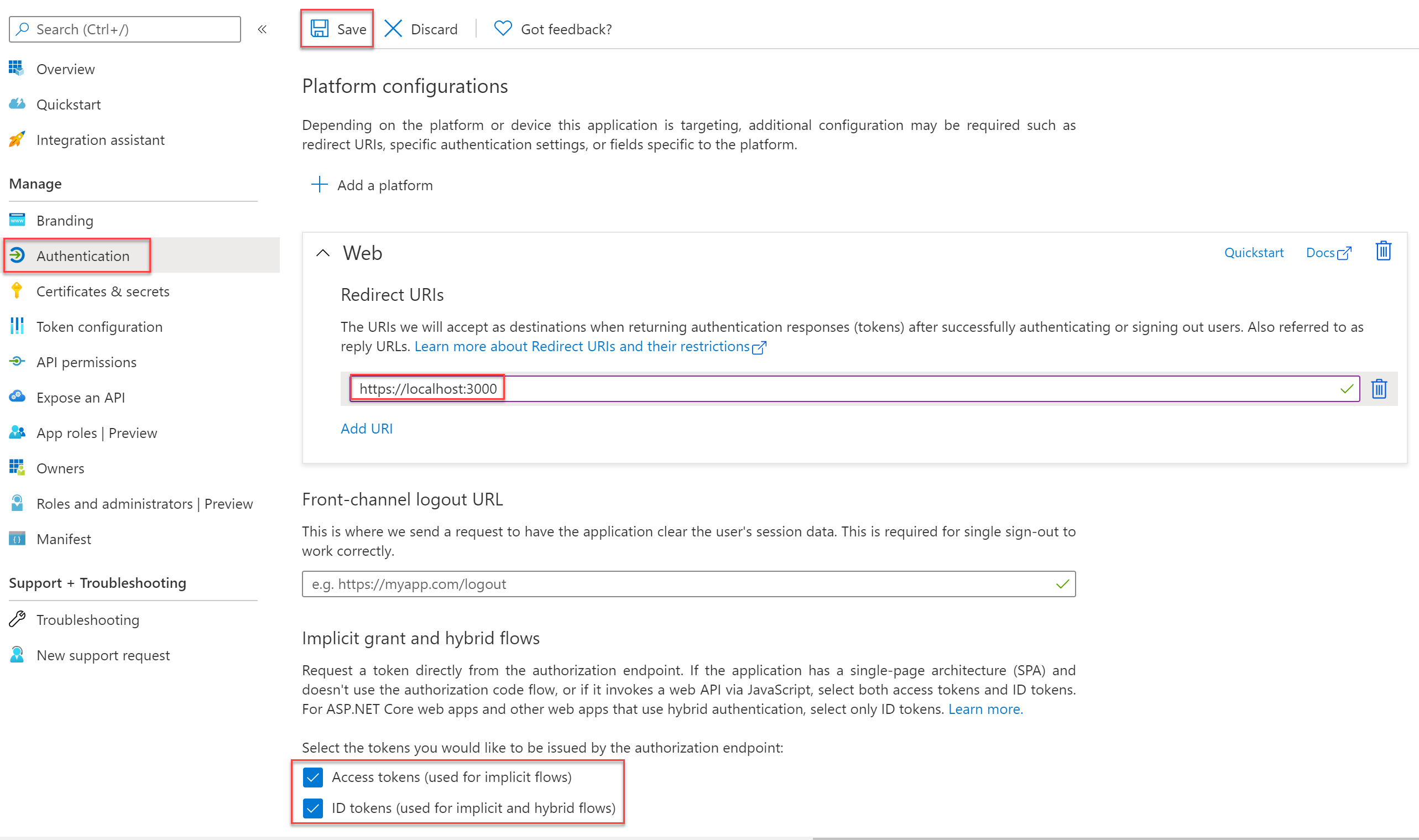Not
Bu sayfaya erişim yetkilendirme gerektiriyor. Oturum açmayı veya dizinleri değiştirmeyi deneyebilirsiniz.
Bu sayfaya erişim yetkilendirme gerektiriyor. Dizinleri değiştirmeyi deneyebilirsiniz.
Power BI tümleşik analizi, raporlar, panolar ve kutucuklar gibi Power BI içeriğini uygulamanıza eklemenizi sağlar.
Bu öğreticide aşağıdakilerin nasıl yapılacağını öğreneceksiniz:
- Ekli ortamınızı ayarlayın.
- Kuruluşunuz için ekleme (verilerin sahibi kullanıcı olarak da bilinir) örnek uygulaması yapılandırın.
Uygulamanızı kullanmak için kullanıcılarınızın Power BI'da oturum açması gerekir.
Kuruluşunuz için ekleme çözümü genellikle kuruluşlar ve büyük kuruluşlar tarafından kullanılır ve iç kullanıcılara yöneliktir.
Önemli
Ulusal/bölgesel bir bulut için içerik ekliiyorsanız, bu öğreticinin ilk birkaç adımı farklıdır. Ayrıntılar için bkz . Ulusal/bölgesel bulutlar için içerik ekleme.
Kod örneği belirtimleri
Bu öğretici, aşağıdaki çerçevelerden birinde kuruluşunuzun örnek uygulaması için ekleme yapılandırma yönergelerini içerir:
- .NET Çerçevesi
- .NET Çekirdeği
- React TypeScript
Not
.NET Core ve .NET Framework örnekleri, son kullanıcının Power BI hizmetinde erişimi olan tüm Power BI panolarını, kutucuğunu veya raporunu görüntülemesine olanak tanır. React TypeScript örneği, son kullanıcınızın Power BI hizmeti zaten erişimi olan tek bir rapor eklemenizi sağlar.
Kod örnekleri aşağıdaki tarayıcıları destekler:
- Microsoft Edge
- Google Chrome
- Mozilla Firefox
Önkoşullar
Bu öğreticiye başlamadan önce, hem aşağıdaki Power BI hem de kod bağımlılıklarına sahip olduğunuzu doğrulayın:
Power BI bağımlılıkları
Kendi Microsoft Entra kiracınız.
Aşağıdaki lisanslardan biri:
Microsoft Fabric
Not
Eklenmiş uygulamanızı üretim ortamına taşımak için aşağıdaki yapılandırmalardan birine ihtiyacınız vardır:
- Pro lisansı olan tüm kullanıcılar.
- PPU lisansı olan tüm kullanıcılar.
- F64 SKU'su ile eşdeğer veya daha yüksek bir SKU. Bu yapılandırma, tüm kullanıcıların ücretsiz lisanslara sahip olmasını sağlar.
Kod bağımlılıkları
.NET Core 3.1 SDK (veya üzeri)
Tümleşik bir geliştirme ortamı (IDE). Aşağıdaki IDE'lerden birini kullanmanızı öneririz:
Metot
Kuruluşunuzun örnek uygulamasına ekleme oluşturmak için şu adımları izleyin:
- Bir Microsoft Entra uygulaması kaydedin.
- Power BI çalışma alanı oluşturun.
- Power BI raporu oluşturma ve yayımlama.
- Ekleme parametresi değerlerini alın.
- İçeriğinizi ekleyin.
1. Adım - Microsoft Entra uygulamasını kaydetme
Uygulamanızı Microsoft Entra Id ile kaydetmek, uygulamanız için bir kimlik oluşturmanıza olanak tanır.
Uygulamanızı Microsoft Entra Id ile kaydetmek için Uygulamanızı kaydetme başlığındaki yönergeleri izleyin.
2. Adım - Power BI çalışma alanı oluşturma
Microsoft Fabric raporlarınızı, panolarınızı ve kutucuklarınızı çalışma alanında tutar. Bu öğeleri eklemek için bunları oluşturmanız ve bir çalışma alanına yüklemeniz gerekir.
İpucu
Zaten bir çalışma alanınız varsa bu adımı atlayabilirsiniz.
Çalışma alanı oluşturmak için aşağıdakileri yapın:
- Doku'da oturum açın.
- Çalışma Alanları'nı seçin.
- + Yeni çalışma alanı'ı seçin.
- Çalışma alanınızı adlandırıp Uygula'yı seçin.
3. Adım - Power BI raporu oluşturma ve yayımlama
Sonraki adımınız bir rapor oluşturup çalışma alanınıza yüklemektir. Power BI Desktop'ı kullanarak kendi raporunuzu oluşturabilir ve ardından çalışma alanınızda yayımlayabilirsiniz. Alternatif olarak, çalışma alanınıza örnek bir rapor yükleyebilirsiniz.
İpucu
Rapor içeren bir çalışma alanınız zaten varsa bu adımı atlayabilirsiniz.
Örnek bir raporu indirmek (Direct Lake özellikli değil) ve çalışma alanınızda yayımlamak için şu adımları izleyin:
GitHub Power BI Desktop örnekleri klasörünü açın.
Kod'a ve ardından ZIP İndir'e tıklayın.
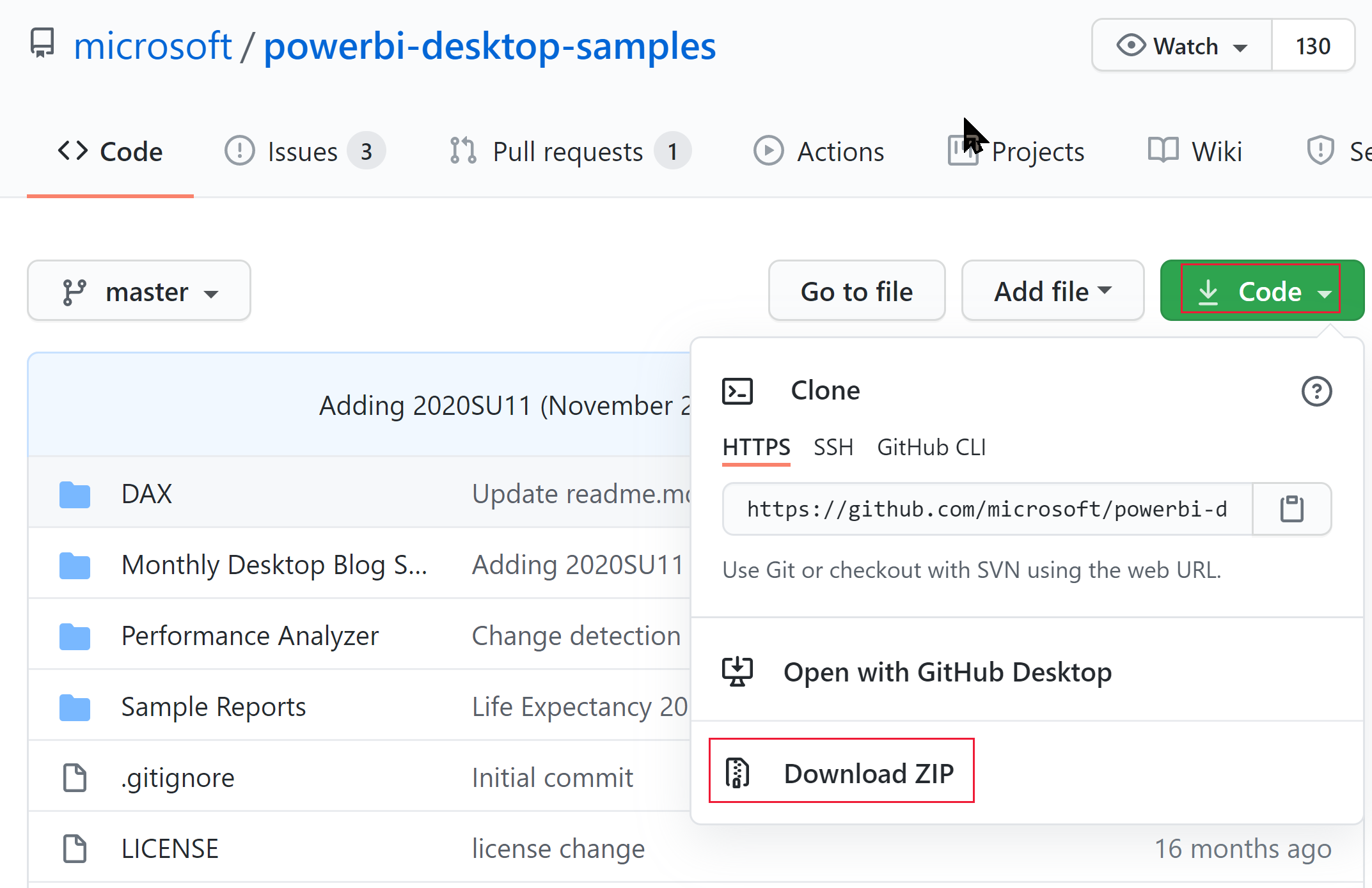
İndirilen ZIP'i ayıklayın ve Örnek Raporlar klasörüne gidin.
Eklemek istediğiniz raporu seçin ve çalışma alanınızda yayımlayın .
4. Adım - Ekleme parametresi değerlerini alma
İçeriğinizi eklemek için birkaç parametre değeri almanız gerekir. Parametre değerleri, kullanmak istediğiniz örnek uygulamanın diline bağlıdır. Aşağıdaki tabloda her örnek için hangi parametre değerlerinin gerekli olduğu listelenmiştir.
| Parametre | .NET Çekirdeği | .NET Çerçevesi | React TypeScript |
|---|---|---|---|
| İstemci kimliği | 
|

|

|
| İstemci gizli anahtarı | 
|

|

|
| Çalışma Alanı Kimliği | 
|

|

|
| Rapor Kimliği | 
|

|

|
Müşteri Kimliği
İpucu
Şunlar için geçerlidir: .NET Core
.NET Core  .NET Framework
.NET Framework  React TypeScript
React TypeScript
İstemci kimliği GUID'sini (uygulama kimliği olarak da bilir) almak için şu adımları izleyin:
Uygulama kayıtları arayın ve Uygulama kayıtları bağlantısını seçin.
Power BI içeriğinizi eklemek için kullandığınız Microsoft Entra uygulamasını seçin.
Genel Bakış bölümünden Uygulama (istemci) Kimliği GUID'sini kopyalayın.
İstemci gizli anahtarı
İpucu
Şunlar için geçerlidir: .NET Core
.NET Core  .NET Framework
.NET Framework  React TypeScript
React TypeScript
İstemci gizli dizisini almak için şu adımları izleyin:
Uygulama kayıtları arayın ve Uygulama kayıtları bağlantısını seçin.
Power BI içeriğinizi eklemek için kullandığınız Microsoft Entra uygulamasını seçin.
Yönet'in altında Sertifikalar ve gizli diziler'i seçin.
İstemci gizli dizileri'nin altında Yeni istemci gizli dizisi'ni seçin.
İstemci gizli dizisi ekle açılır penceresinde, uygulama gizli diziniz için bir açıklama sağlayın, uygulama gizli dizisinin süresinin ne zaman doleceğini seçin ve Ekle'yi seçin.
İstemci gizli dizileri bölümünden, yeni oluşturulan uygulama gizli dizisinin Value sütunundaki dizeyi kopyalayın. İstemci gizli anahtarı değeri, istemci kimliğinizdir.
Not
İstemci gizli anahtarı değerini ilk göründüğünde kopyaladığınızdan emin olun. Bu sayfadan uzaklaştıktan sonra gizli dizi gizlenir ve değerini alamazsınız.
Çalışma Alanı Kimliği
İpucu
Şunlar için geçerlidir: .NET Core
.NET Core  .NET Framework
.NET Framework  React TypeScript
React TypeScript
Çalışma alanı kimliği GUID'sini almak için şu adımları izleyin:
Power BI hizmetinde oturum açma.
Eklemek istediğiniz raporu açın.
URL'den GUID'yi kopyalayın. GUID, /groups/ ve /reports/ arasındaki sayıdır.

Rapor Kimliği
İpucu
Şunlar için geçerlidir: .NET Core
.NET Core  .NET Framework
.NET Framework  React TypeScript
React TypeScript
Rapor kimliği GUID'sini almak için şu adımları izleyin:
Power BI hizmetinde oturum açma.
Eklemek istediğiniz raporu açın.
URL'den GUID'yi kopyalayın. GUID, /reports/ ve /ReportSection arasındaki sayıdır.

5. Adım - İçeriğinizi ekleme
Power BI embedded örnek uygulaması, kuruluşunuz için Bir ekleme Oluşturmanıza olanak tanır Power BI uygulaması.
Power BI raporunuzu eklemek üzere kuruluşunuzun örnek uygulamasının ekleme işlemini değiştirmek için bu adımları izleyin.
Power BI geliştirici örnekleri klasörünü açın.
Kod'a ve ardından ZIP İndir'e tıklayın.
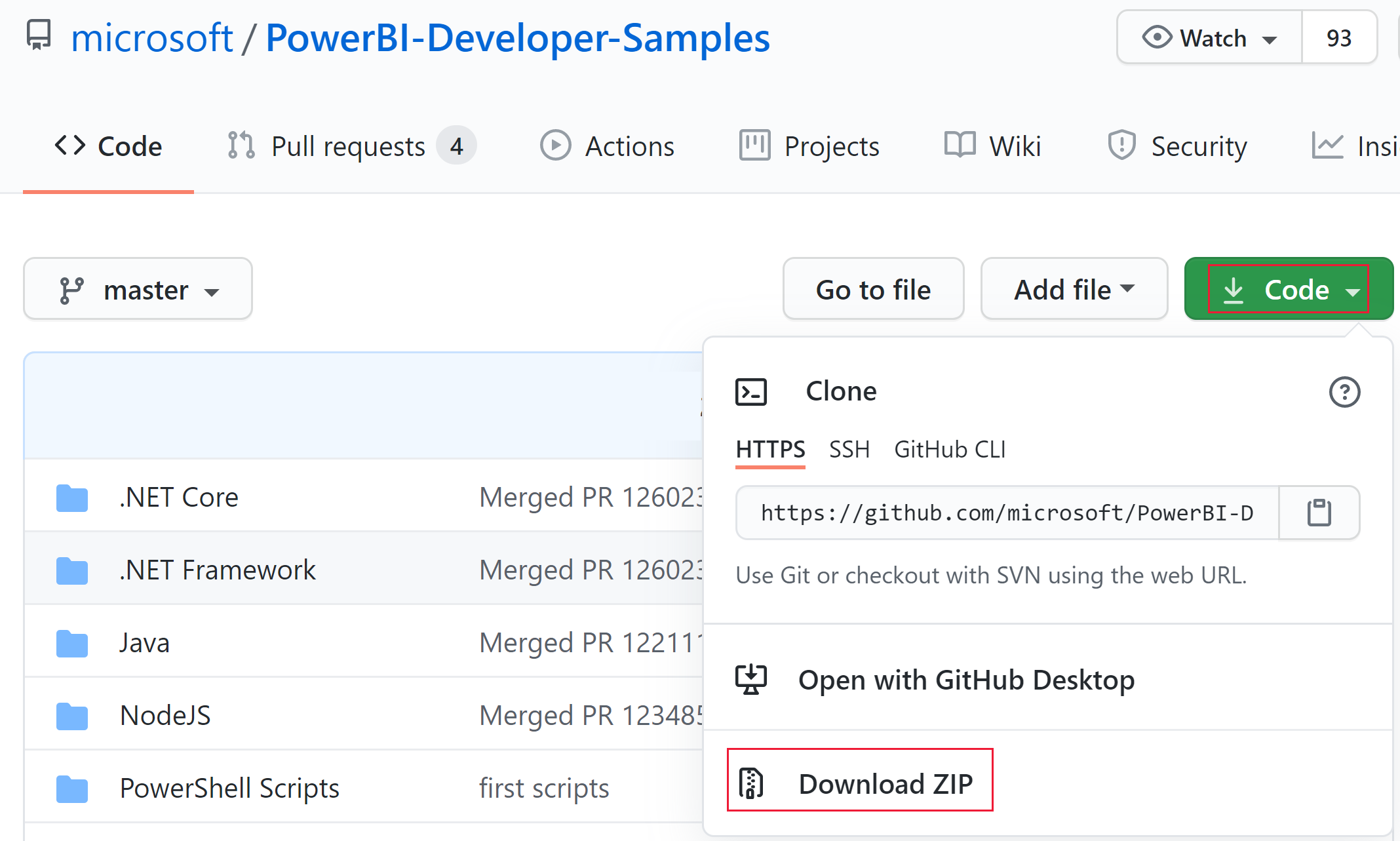
İndirilen ZIP'i ayıklayın ve PowerBI-Developer-Samples-master klasörüne gidin.
Uygulamanızın kullanmasını istediğiniz dile bağlı olarak aşağıdaki klasörlerden birini açın:
- .NET Çekirdeği
- .NET Çerçevesi
- React-TS
Not
Kuruluşunuzun örnek uygulamalarına yönelik ekleme yalnızca daha önce listelenen çerçeveleri destekler. Java, Node JS ve Python örnek uygulamaları yalnızca müşterileriniz için ekleme çözümünü destekler.
Microsoft Entra uygulamanızı yapılandırma
Azure portal oturum açın.
Uygulama kayıtları’nı seçin. Bu seçeneği göremiyorsanız bu seçeneği arayın.
1. Adım - Microsoft Entra uygulamasını kaydetme bölümünde oluşturduğunuz Microsoft Entra uygulamasını açın.
Yönet menüsünden Kimlik Doğrulaması'nı seçin.
Platform yapılandırmaları bölümünde Web platformunuzu açın ve Yeniden Yönlendirme URI'leribölümünde ekleyin.
https://localhost:5000/signin-oidcNot
Web platformlarınız yoksa Platform ekle'yi seçin. Ardından , Platformları yapılandır penceresinde Web'i seçin.
Değişikliklerinizi kaydedin.
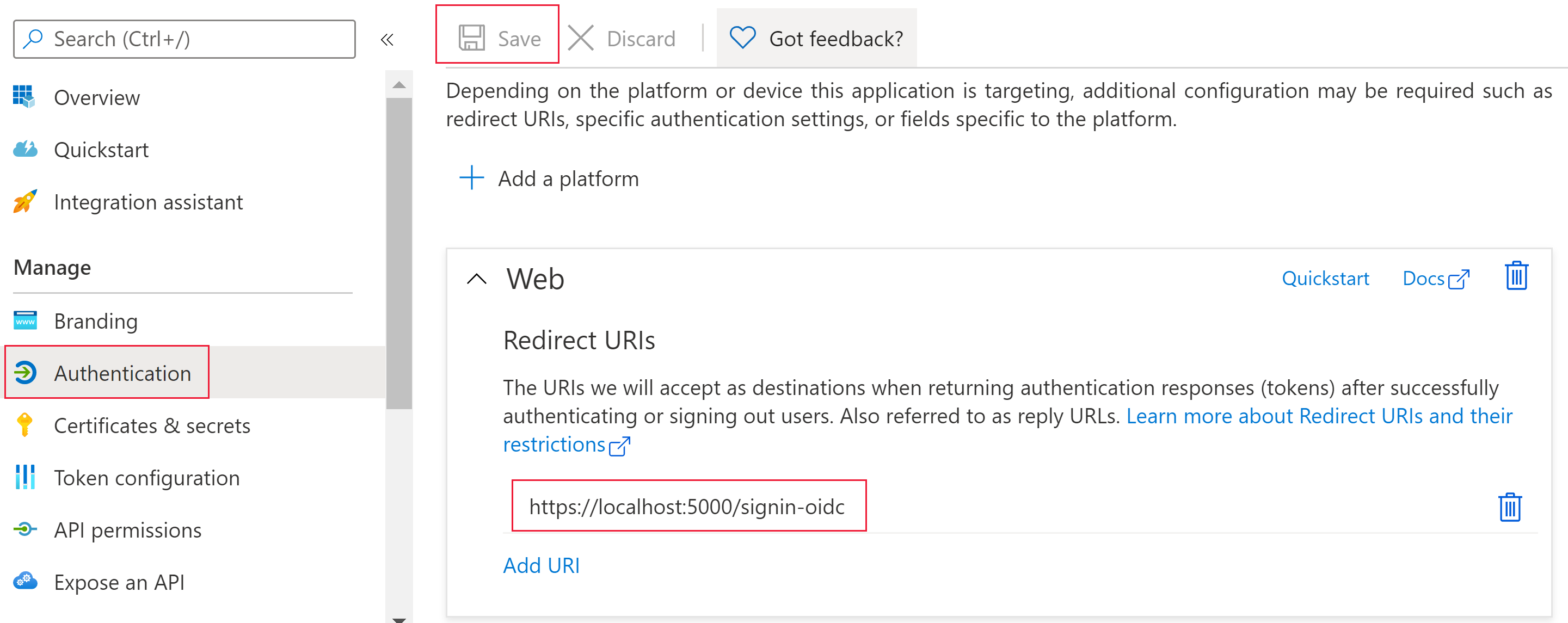
Örnek ekleme uygulamasını yapılandırma
Kuruluşunuz için ekle klasörünü açın.
Aşağıdaki yöntemlerden birini kullanarak kuruluşunuz için ekleme örnek uygulamasını açın:
Visual Studio kullanıyorsanız UserOwnsData.sln dosyasını açın.
Visual Studio Code kullanıyorsanız UserOwnsData klasörünü açın.
appsettings.json açın ve aşağıdaki parametre değerlerini doldurun:
Örnek uygulamayı çalıştırma
Uygun seçeneği belirleyerek projeyi çalıştırın:
Visual Studio kullanıyorsanız IIS Express (oynat) seçeneğini belirleyin.
Visual Studio Code kullanıyorsanız >
Ekleme örnek uygulamasında oturum açın.
Not
İlk oturum açma sırasında, uygulama için Microsoft Entra izinlerine izin vermeniz istenir.
Ekleme örnek uygulaması yüklendiğinde, eklemek istediğiniz Power BI içeriğini seçin ve ardından Ekle'yi seçin.

Uygulamanızı geliştirme
Müşterileriniz için ekleme örnek uygulamasını yapılandırdıktan ve çalıştırdıktan sonra kendi uygulamanızı geliştirmeye başlayabilirsiniz.
Kullanıcı izinlerini güncelleştirme
Kullanıcıların raporun içinde yer alan Power BI klasörüne erişme iznine sahip olması gerekir. Bir kullanıcıya bir klasöre erişim izni verdiğinizde, değişiklik genellikle yalnızca kullanıcı Power BI Portalı'nda oturum açtığında geçerli olur. Yeni izinlerin hemen geçerli olması için, Katıştırılmış senaryoda başlangıçta Kullanıcı İzinlerini Yenile REST API'sine açık bir çağrı yapın. Bu API çağrısı izinleri yeniler ve yeni verilen izinlere sahip kullanıcılar için yetkilendirme hatalarını önler.