Power BI Desktop tanılama koleksiyonu
Daha iyi desteklenebilirlik ve tanılama sağlamak için Power BI Desktop tanılama bilgilerini toplayabilir ve gönderebilir. Power BI tanılama bilgilerini toplama ve gönderme işlemi basit ve kullanımı kolaydır. Tanılama ayrıntılarını yalnızca Microsoft Desteği tarafından istenirken kaydetmeniz gerekir.
Power BI Desktop'ta tanılama ayrıntılarını kaydetme
Tanılama bilgilerini Power BI Desktop'a kaydetmek için:
Power BI Desktop'ta Dosya > Seçenekleri ve ayarlar > Seçenekler'i seçin.
Genel'in altında Tanılama'yı seçin.
İzlemeyi etkinleştir'i seçin.
Tanılama bilgilerini topla'yı seçin.

Tanılama bilgilerini topla'yı seçtikten sonra Tanılama ayrıntılarını kaydet iletişim kutusu görüntülenir:

İletişim kutusunda sağlanan bilgileri gözden geçirin. Toplanan bilgiler hakkında daha fazla bilgi edinmek için bu makalenin Toplanan Tanılama bilgileri bölümüne bakın.
Varsayılan olarak, tanılama ayrıntıları Belgeler klasörünüzde kaydedilir. Gözat'ı seçerek başka bir konuma gidin ve seçin.
Tanılama bilgilerini kaydetmek üzere Power BI Desktop için yeni bir konum seçtikten sonra Kaydet'i seçin. Tanılama ayrıntılarını kaydet iletişim kutusu açılır. Tanılama bilgilerinizi PBIDesktopDiagnosticInfo adlı sıkıştırılmış bir klasörde görüntülemek için Aç'ı seçin.[ belirttiğiniz konumda timestamp].zip.
Tanılama ZIP dosyası, bilgisayarınızda ve ayarlarınızda gerçekleşenlere bağlı olarak aşağıdaki dosyaları ve dizinleri içerebilir:
- ErrorsInfo.yaml - Oluşan ve yalnızca bir hata iletişim kutusu gösterildiğinde oluşturulan hatalar hakkındaki ayrıntıları içerir.
- PackagingErrorsInfo.yaml - Ayrıntı toplama sırasında oluşan hatalar hakkında bilgi içerir.
- AnalysisServicesInfo.trc - Veri modelinizin performansı hakkında bilgi içerir.
- SessionDeviceInfo.txt - Oturum ve cihaz bilgilerini içerir.
- AutoPageRefresh.json - Veri yenileme ayarlarını içerir.
- CSDL.xml - Veri modelinin yapısını açıklar.
- DatabaseSchema.json - Veri modelinin yapısını açıklar.
- DataModelSchema.json - Veri modelinin yapısını açıklar.
- İzleme klasörü ve dosyaları - Ayrıntılı oturum ve cihaz bilgilerini içerir.
- QueryEvaluations.json - Sorgu yüklenirken veya yenilenirken değerlendirme sonuçlarını içerir.
- RemoteCsdls.json - Uzak veri modellerinin yapısını açıklar
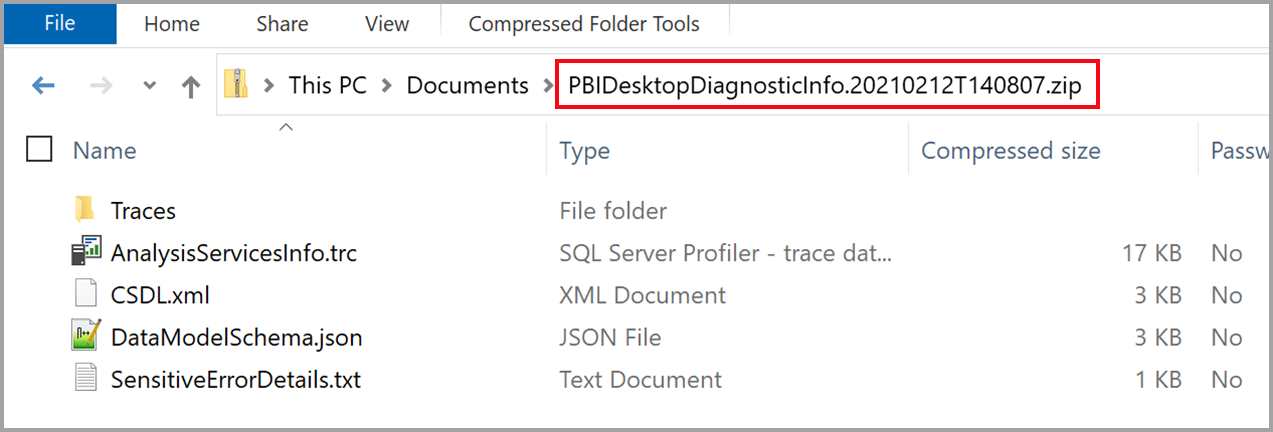
Microsoft desteği tarafından istenirse, tanılama ayrıntılarını içeren ZIP dosyasını gönderin.
Aşağıdaki videoda tanılama toplama işlemi gösterilmektedir:
Karma izlemelerini toplama
Önceki bölümdeki adımlar karma izlemeleri koleksiyonunu içermez. Tanılama koleksiyonlarınıza karma izlemeleri eklemek için şu adımları izleyin:
- Bu klasörün içeriğine
%localappdata%\Microsoft\Power BI Desktop\Tracesgidin ve bu klasörün içeriğini temizleyin. Gelecekte başvurmak için bu klasörden verilere ihtiyacınız varsa, klasörü boşaltmadan önce arşivleyebilirsiniz. Power BI Desktop'ın Microsoft Store sürümünü kullanıyorsanız izleme yolu şeklindedir%userprofile%\Microsoft\Power BI Desktop Store App\Traces. Kilitlenme bilgi dökümleri için hangi klasörün kullanıldığını belirlemek için, aşağıdaki adımda gösterilen Tanılama penceresinde Kilitlenme dökümü/izleme klasörünü aç bağlantısını seçebilirsiniz. - Power BI Desktop'ta Dosya > Seçenekleri ve ayarlar > Seçenekleri'ne gidip sol bölmedeki bölümlerden Tanılama'yı seçerek İzlemeyi etkinleştir'in etkinleştirildiğinden emin olun. Aşağıdaki görüntüde gösterildiği gibi İzlemeyi etkinleştir seçeneğinin işaretli olduğundan emin olun.

- Tanılama ve karma izlemelerini toplamak istediğiniz sorunu veya durumu yeniden oluşturun.
- Tüm izlemelerin diske boşaltıldığından emin olmak için Power BI Desktop'ı kapatın.
- Öğesini açın
%localappdata%\Microsoft\Power BI Desktop\Traces(veya%userprofile%\Microsoft\Power BI Desktop Store App\TracesPower BI Desktop'ın Microsoft Store sürümünü kullanıyorsanız) ve içeriği ZIP veya benzer sıkıştırılmış bir dosyada sıkıştırın. - Yakalamak istediğiniz ek senaryolar için bu adım serisini yineleyin.
Toplanan tanılama bilgileri
Toplanan tanılama bilgileri kapsamlıdır ve sorunları çözmek için en yaygın olarak gereken bilgileri içerir. Power BI Desktop aşağıdakiler hakkında bilgi toplar:
- Veri modelinizin performansı.
- Geçerli Power BI Desktop oturumu ve cihazınız.
- Oluşan sorun.
- Veri modelinizin yapısı.
- Veri yenileme ayarları.
Aşağıdaki bölümlerde toplanan bilgiler hakkında daha fazla ayrıntı sağlanır.
Veri modelinizin performansı
Veri modeli performans bilgileri, Power BI altyapısı ile veri kaynakları arasındaki etkileşimi analiz etmenize yardımcı olur. Özellikle yaşadığınız durumlarda bu durumla ilgilidir:
- Model performansıyla ilgili sorunlar.
- DirectQuery sorunları.
- Toplama sorunları.
Aşağıdaki bilgiler dahildir:
- Power BI Desktop ortamınızın yerel ayarı
- Power BI Desktop sürümü
- Şu anda açık olan .pbix dosyasının ve veri modelinin bilgisayarınızda depolandığı yol
- Veri modelinizin içeri aktarma, DirectQuery veya karma modda olup olmadığı
- Filtre olarak kullanıldığında tablo, sütun, ölçü adları ve veri değerleri dahil olmak üzere görsel oluşturmak için oluşturulan tüm sorgular
Oturum ve cihaz bilgileri
Oturum ve cihaz bilgileri, kullanılan sorguların ve özelliklerin karmaşıklığı hakkında içgörü sağlar. Aşağıdakiler hakkında bilgi içerir:
- Sürüm, saat dilimi yapılandırması dahil olmak üzere işletim sistemi.
- Bellek yapılandırması da dahil olmak üzere donanım.
- Power BI Desktop sürümü.
- Hızlı birleştirmenin etkinleştirilip etkinleştirilmediği gibi Power BI Desktop yapılandırması.
- İzleme günlüklerinin yerel bilgisayarınızda depolandığı yol.
- Veri modeli varsayılan modu (içeri aktarma, DirectQuery veya karma mod).
- Veri modeli meta veri sürümü.
- Önizleme özellikleri etkinleştirildi veya devre dışı bırakıldı.
- Herhangi bir DirectQuery seçenek ayarı.
- Oturum açtığınız bulut ortamının (kiracı) adı (varsa).
- Power Query sorguları.
Oturum ve cihaz bilgileri özellikle aşağıdaki durumla karşılaşıyorsanız geçerlidir:
- Rapor ve Power Query performansıyla ilgili sorunlar.
- Power BI Desktop'ın yanıt vermeyi durdurması, beklenmedik şekilde durması veya düzgün yüklenmemesi sorunları.
Oluşan hatayla ilgili ayrıntılar
Hata bilgileri tam olarak hangi hatanın oluştuğu ve nerede oluştuğu bilgilerini içerir. Ayrıca, izleme günlüklerinin yerel bilgisayarınızda depolandığı yerin bağlantısını da içerir. Ayrıca şunları içerir:
- Veri modeli varsayılan modu (içeri aktarma, DirectQuery veya karma mod).
- Veri modeli meta veri sürümü.
- Power BI Desktop'ta etkinleştirilen veya devre dışı bırakılan önizleme özellikleri.
- Oturum açtığınız bulut ortamının (kiracı) adı (varsa).
- Bir görsele alan ekleme gibi gerçekleştirdiğiniz son eylemler.
- Power Query sorguları.
Hata bilgileri özellikle aşağıdaki durumla karşılaşıyorsanız geçerlidir:
- Rapor ve Power Query performansıyla ilgili sorunlar.
- Power BI Desktop'ın yanıt vermeyi durdurması, beklenmedik şekilde durması veya düzgün yüklenmemesi sorunları.
Veri modelinizin yapısı
Toplanan bilgiler, Power BI Desktop'taki veri modeli görünümünde görebileceğiniz her şeyin metin açıklamasıdır; örneğin:
- Satır adı ve sayısı da dahil olmak üzere tablo bilgileri
- Ad, veri türleri, farklı değerlerin sayısı ve en düşük ve en yüksek değerler dahil olmak üzere sütun bilgileri.
- Tablo ve sütun, yön, kardinalite ve diğer ayarlar dahil olmak üzere ilişkiler.
- Hesaplanmış sütun tanımları.
- Ölçü tanımları.
- Rol tanımları.
- Uzak kaynak yapısı ve sorgusu.
Veri modeli yapısı bilgileri özellikle aşağıdaki durumla karşılaşıyorsanız geçerlidir:
- Model performansıyla ilgili sorunlar.
- Genel olarak modellemeyle ilgili sorunlar.
Veri yenileme ayarları
Veri yenileme bilgileri artımlı yenileme, toplamalar ve otomatik sayfa yenileme ile ilgili sorunları çözümlemenize yardımcı olur. Yapılan artımlı yenileme ayarlarını (tablo adları dahil), tanımlanan tüm toplamaları (tablo ve sütun adları dahil) açıklar.
Veri yenileme bilgileri özellikle aşağıdaki sorunlarda geçerlidir:
- Artımlı ve otomatik sayfa yenilemeyle ilgili sorunlar.
- Performans sorunları da dahil olmak üzere toplamalarla ilgili sorunlar.
İlgili içerik
Power BI Desktop ile her türlü işlemi yapabilirsiniz. Özellikleri hakkında daha fazla bilgi için aşağıdaki kaynaklara göz atın: