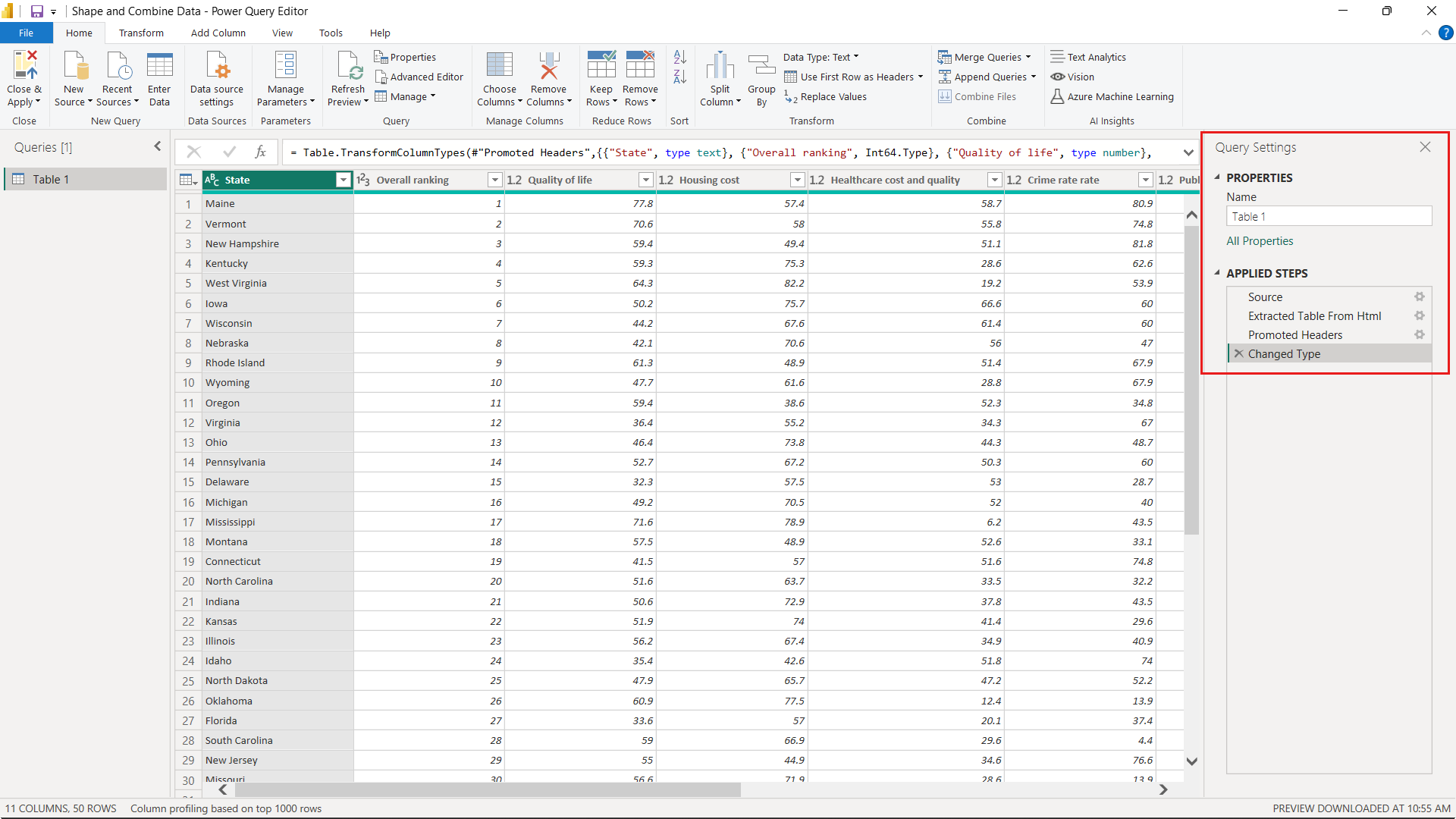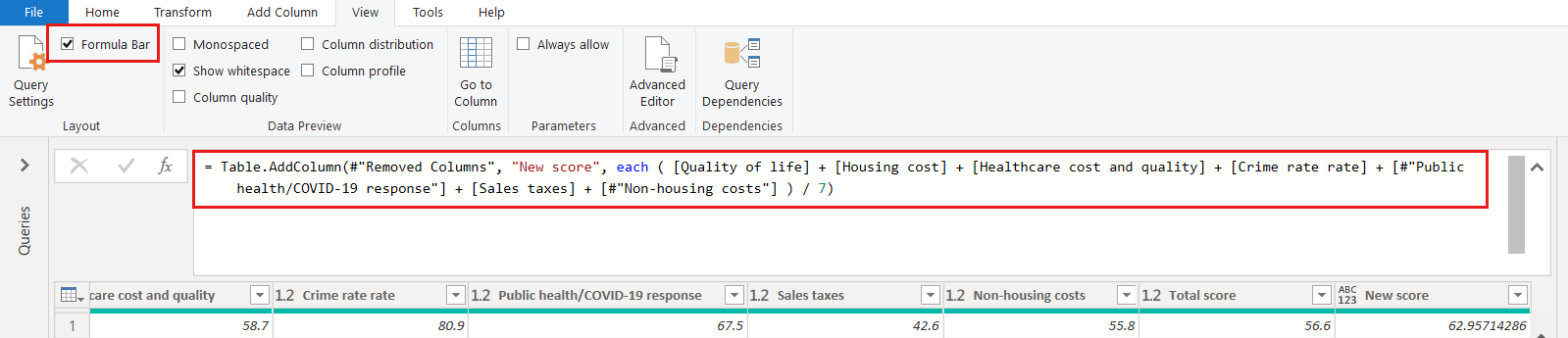Öğretici: Power BI Desktop'ta verileri şekillendirme ve birleştirme
Power BI Desktop ile birçok farklı veri kaynağına bağlanabilir, ardından verileri gereksinimlerinizi karşılayacak şekilde şekillendirebilir ve başkalarıyla paylaşmak üzere görsel raporlar oluşturmanıza olanak sağlayabilirsiniz. Verileri şekillendirmek , verileri dönüştürme anlamına gelir: sütunları veya tabloları yeniden adlandırma, metni sayı olarak değiştirme, satırları kaldırma, ilk satırı üst bilgi olarak ayarlama vb. Verileri birleştirmek , iki veya daha fazla veri kaynağına bağlanmayı, gerektiğinde şekillendirmeyi ve sonra bunları tek bir sorguda birleştirmeyi ifade eder.
Bu öğreticide aşağıdakilerin nasıl yapılacağını öğreneceksiniz:
- Power Query Düzenleyicisi kullanarak verileri şekillendirin.
- Farklı veri kaynaklarına bağlanın.
- Bu veri kaynaklarını birleştirin ve raporlarda kullanılacak bir veri modeli oluşturun.
Power BI Desktop'ta Power Query Düzenleyicisi sağ tıklama menülerini ve Şeridi dönüştür'ü seçin. Şeritte seçebileceğiniz öğelerin çoğu, sütun gibi bir öğeye sağ tıklayıp görüntülenen menüden seçim yaparak da kullanılabilir.
Verileri şekillendirme
Power Query Düzenleyicisi verileri şekillendirmek için, Power Query Düzenleyicisi verileri yüklerken ve sunarken ayarlamaya yönelik adım adım yönergeler sağlarsınız. Özgün veri kaynağı etkilenmez; yalnızca verilerin bu özel görünümü ayarlanır veya şekillendirilir.
Power Query Düzenleyicisi belirttiğiniz adımları kaydeder (tabloyu yeniden adlandırma, veri türünü dönüştürme veya sütunu silme gibi). Bu sorgu veri kaynağına her bağlandığında Power Query Düzenleyicisi verilerin her zaman belirttiğiniz şekilde şekillendirilmesi için bu adımları uygular. Bu işlem, Power Query Düzenleyicisi kullandığınızda veya paylaşılan sorgunuzu kullanan herkes için (örneğin, Power BI hizmeti) gerçekleşir. Bu adımlar, Sorgu Ayarları bölmesinde, UYGULANAN ADIMLAR'ın altında sıralı olarak yakalanır. Bu makalede bu adımların her birini inceleyeceğiz.
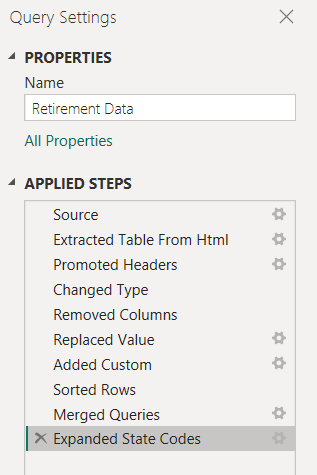
Bir web kaynağından verileri içeri aktarın. Veri al açılan listesini ve ardından Web'i seçin.
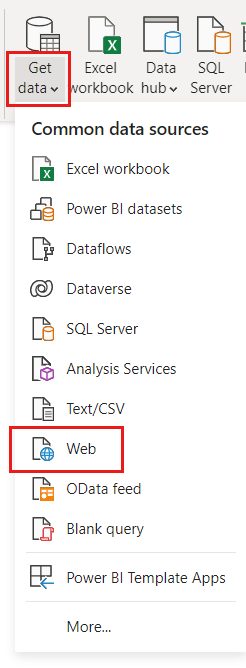
Bu URL'yi Web'den iletişim kutusuna yapıştırın ve Tamam'ı seçin.
https://www.fool.com/research/best-states-to-retire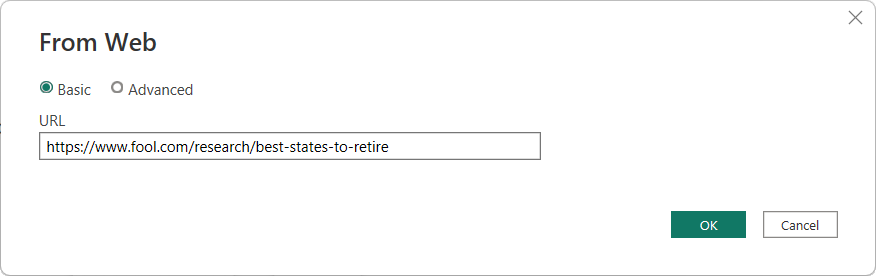
Gezgin iletişim kutusunda ile başlayan
Individual factor scoresgirişin onay kutusunu seçin ve ardından Verileri Dönüştür'ü seçin.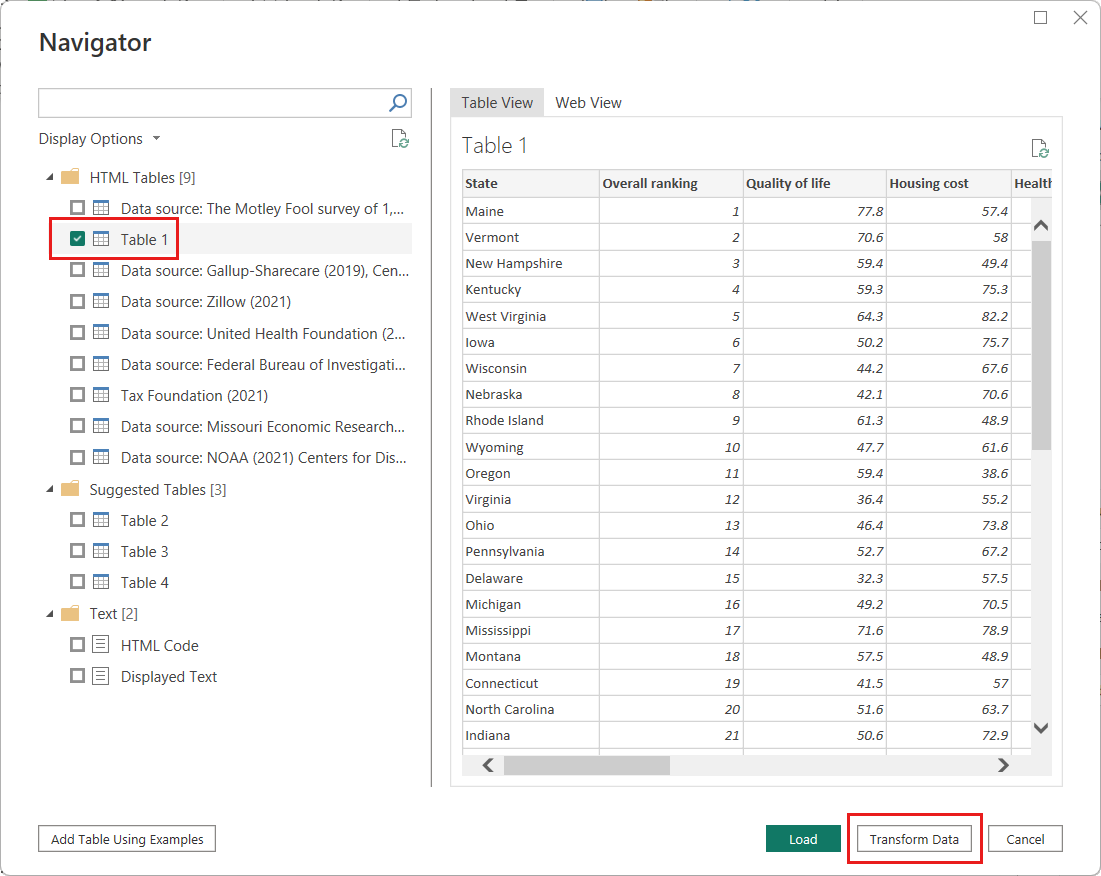
İpucu
Önceki URL'deki tablolardaki bazı bilgiler zaman zaman değişebilir veya güncelleştirilebilir. Sonuç olarak, bu makaledeki seçimleri veya adımları buna göre ayarlamanız gerekebilir.
Power Query Düzenleyicisi penceresi açılır. Şu ana kadar uygulanan varsayılan adımları, Uygulanan ADIMLAR'ın altındaki Sorgu Ayarları bölmesinde görebilirsiniz.
- Kaynak: Web sitesine bağlanma.
- Html'den Ayıklanan Tablo: Tabloyu seçme.
- Yükseltilen Üst Bilgiler: Verilerin en üst satırını sütun üst bilgilerine dönüştürme.
- Değiştirilen Tür: Metin olarak içeri aktarılan sütun türlerini çıkarılmış türleriyle değiştirme.
Varsayılan
Individual factor scores...olan tablo adını olarak değiştirin ve Enter tuşunaRetirement Databasın.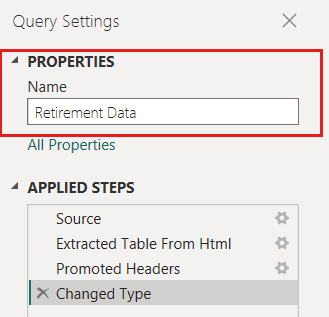
Mevcut veriler, Metodoloji altındaki kaynak web sayfasında açıklandığı gibi ağırlıklı bir puana göre sıralanır. Ardından özel puanın derecelendirmesini mevcut puanla karşılaştırmak için bu sütundaki tabloyu sıralayacağız.
Sütun Ekle şeridinden Özel Sütun'a tıklayın.
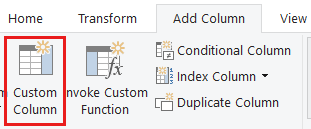
Özel Sütun iletişim kutusundaki Yeni sütun adı alanına Yeni puan girin. Özel sütun formülü için aşağıdaki verileri girin:
( [Quality of life] + [Cost of housing] + [Public health] + [Crime] + [Taxes] + [Weather] + [#"Non-housing cost of living"] ) / 7Durum iletisinin Hiçbir söz dizimi hatası algılanmadı olduğundan emin olun ve Tamam'ı seçin.
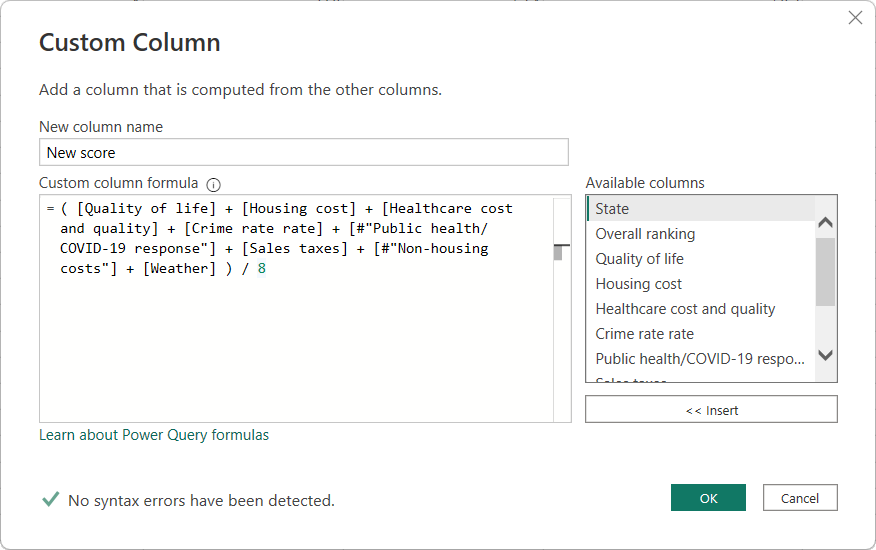
Sorgu Ayarları'nda UYGULANAN ADIMLAR listesi şimdi az önce tanımladığımız yeni Özel Eklendi adımını gösterir.
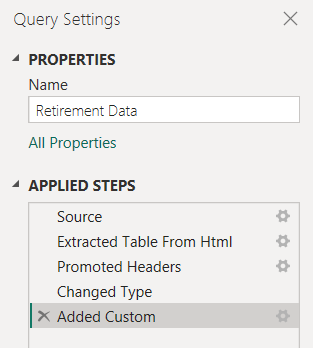
Verileri ayarlama
Bu sorguyla çalışmadan önce verilerini ayarlamak için birkaç değişiklik yapalım:
Bir sütunu kaldırarak derecelendirmeleri ayarlayın.
Örneğin, Hava Durumu'nun sonuçlarımızda bir faktör olmadığını varsayalım. Bu sütunun sorgudan kaldırılması diğer verileri etkilemez.
Hataları düzeltin.
Bir sütunu kaldırdığımız için formülünü değiştirerek Yeni puan sütunundaki hesaplamalarımızı ayarlamamız gerekir.
Verileri sıralayın.
Verileri Yeni puan sütununa göre sıralayın ve mevcut Sıralama sütunuyla karşılaştırın.
Verileri değiştirin.
Belirli bir değeri değiştirme ve uygulanan adım ekleme adımlarını vurgulayacağız.
Bu değişiklikler aşağıdaki adımlarda açıklanmıştır.
Hava Durumu sütununu kaldırmak için sütunu seçin, şeritten Giriş sekmesini ve ardından Sütunları Kaldır'ı seçin.
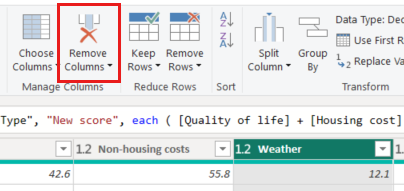
Not
Yeni puan değerleri, adımların sıralanması nedeniyle değişmemiştir. Power Query Düzenleyicisi adımları sırayla, ancak birbirinden bağımsız olarak kaydeder. Eylemleri farklı bir sırayla uygulamak için uygulanan her adımı yukarı veya aşağı taşıyabilirsiniz.
Bağlam menüsünü görmek için bir adıma sağ tıklayın.
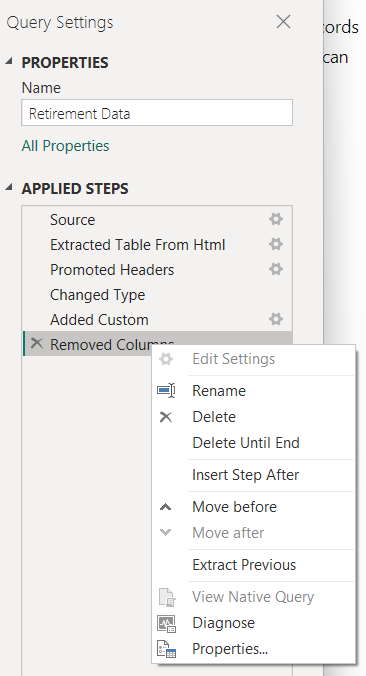
Son adım olan Kaldırılan Sütunlar'ı Özel Eklendi adımının hemen üstüne taşımak için bağlam menüsünden Önce taşı'yı seçin. Bir adımı istediğiniz konuma taşımak için fareyi de kullanabilirsiniz.
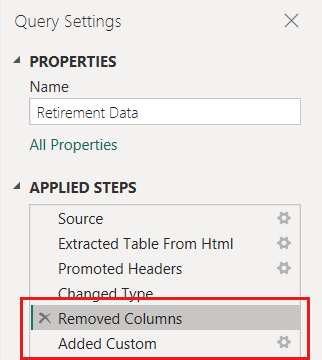
Özel Eklendi adımını seçin.
Yeni puan sütununda artık hesaplanan değer yerine Hata gösterildiğine dikkat edin.
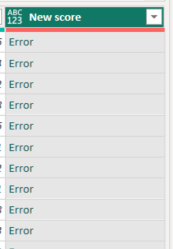
Her hata hakkında daha fazla bilgi edinmenin birkaç yolu vardır. Hata sözcüğüne tıklamadan hücreyi seçerseniz, Power Query Düzenleyicisi hata bilgilerini görüntüler.
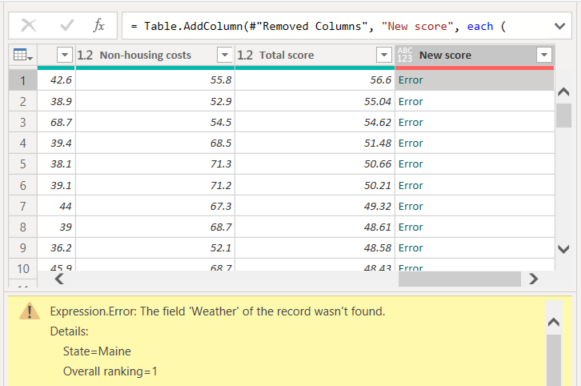
Doğrudan Hata sözcüğünü seçerseniz, Power Query Düzenleyicisi Sorgu Ayarları bölmesinde bir Uygulanan Adım oluşturur ve hata hakkındaki bilgileri görüntüler. Hata bilgilerini başka bir yerde görüntülememiz gerekmeyecek olduğundan İptal'i seçin.
Hataları düzeltmek için iki değişiklik gerekir: Hava Durumu sütun adını kaldırma ve böleni 7'den 6'ya değiştirme. Bu değişiklikleri iki yolla yapabilirsiniz:
Özel Eklendi adımına sağ tıklayın ve Ayarları Düzenle'yi seçin veya Yeni puan sütununu oluşturmak için kullandığınız Özel Sütun iletişim kutusunu açmak için adımın adının yanındaki dişli simgesine tıklayın. Formülü, aşağıdaki gibi görünene kadar daha önce açıklandığı gibi düzenleyin:
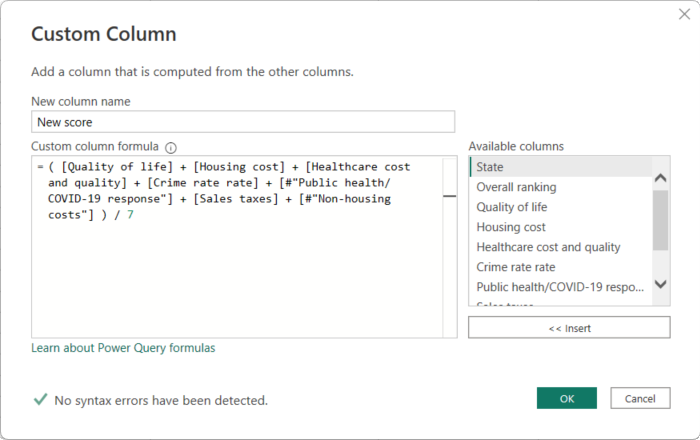
Yeni puan sütununu seçin, ardından Görünüm sekmesinden Formül Çubuğu onay kutusunu etkinleştirerek sütunun veri formülünü görüntüleyin.
Formülü daha önce açıklandığı gibi, böyle görünene kadar düzenleyin, ardından Enter tuşuna basın.
= Table.AddColumn(#"Removed Columns", "New score", each ( [Quality of life] + [Cost of housing] + [Public health] + [Crime] + [Taxes] + [#"Non-housing cost of living"] ) / 6)
Power Query Düzenleyicisi, verileri düzeltilen değerlerle ve Eklenen Özel adım hatasız tamamlar.
Not
Hata içeren satırları kaldıran şeridi veya sağ tıklama menüsünü kullanarak Hataları Kaldır'ı da seçebilirsiniz. Ancak, bu öğreticide tablodaki tüm verileri korumak istiyoruz.
Verileri Yeni puan sütununa göre sıralayın. İlk olarak, en son uygulanan adımı (Özel Eklendi) seçerek en son verileri görüntüleyin. Ardından, Yeni puan sütun üst bilgisinin yanında bulunan açılan listeyi seçin ve Azalan Düzende Sırala'yı seçin.
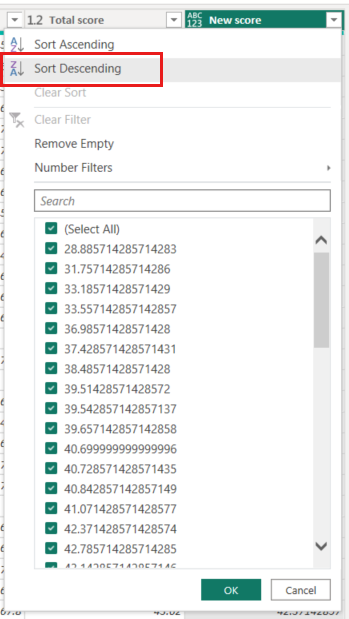
Veriler artık Yeni puana göre sıralanır. Uygulanan bir adımı listenin herhangi bir yerinde seçebilir ve sıranın o noktasındaki verileri şekillendirmeye devam edebilirsiniz. Power Query Düzenleyicisi, seçili durumdaki uygulanan adımdan hemen sonra otomatik olarak yeni bir adım ekler.
UYGULANAN ADIMLAR bölümünde, Kaldırılan Sütunlar adımı olan özel sütundan önceki adımı seçin. Burada Oregon'daki Konut maliyeti derecelendirmesinin değerini değiştireceğiz. Oregon'un Konut maliyeti değerini içeren uygun hücreye sağ tıklayın ve Değerleri Değiştir'i seçin. Şu anda hangi Uygulanan Adım'ın seçili olduğunu unutmayın.
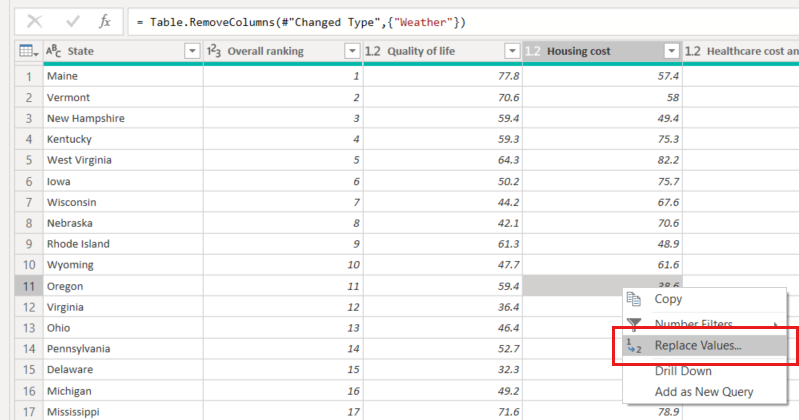
Ekle'yi seçin.
Bir adım eklediğimizden, Power Query Düzenleyicisi sonraki adımların sorgunun bozulmasına neden olabileceğini anımsatır.
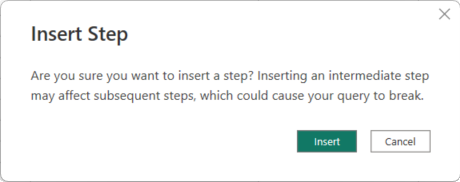
Veri değerini 100,0 olarak değiştirin.
Power Query Düzenleyicisi Oregon verilerinin yerini alır. Yeni uygulanan bir adım oluşturduğunuzda, Power Query Düzenleyicisi bu adımı Değiştirilen Değer eylemine göre adlandırın. Sorgunuzda aynı ada sahip birden fazla adımınız varsa, Power Query Düzenleyicisi sonraki her uygulanan adımın adına artan bir sayı ekler.
Son Uygulanan Adım olan Sıralanmış Satırlar'ı seçin.
Oregon'un yeni sıralamasıyla ilgili verilerin değiştiğine dikkat edin. Bu değişiklik, Değiştirilen Değer adımını Özel Eklendi adımından önce doğru konuma eklediğimiz için oluşur.
Şimdi verilerimizi ihtiyacımız olan ölçüde şekillendirdik. Şimdi başka bir veri kaynağına bağlanalım ve verileri birleştirelim.
Verileri birleştirme
Çeşitli durumlarla ilgili veriler ilgi çekicidir ve daha fazla analiz çalışması ve sorgu oluşturmak için yararlı olacaktır. Ancak, eyaletler hakkındaki verilerin çoğu eyalet kodları için eyaletin tam adını değil iki harfli bir kısaltma kullanır. Eyalet adlarını kısaltmalarıyla ilişkilendirmenin bir yolunu bulmalıyız.
Bu ilişkilendirmeyi sağlayan başka bir genel veri kaynağı vardır, ancak bunu emeklilik tablomuza bağlamadan önce makul miktarda şekillendirmeye ihtiyacı vardır. Verileri şekillendirmek için şu adımları izleyin:
Power Query Düzenleyicisi Giriş şeridinden Yeni Kaynak > Web'i seçin.
Durum kısaltmaları https://en.wikipedia.org/wiki/List_of_U.S._state_and_territory_abbreviationsiçin web sitesinin adresini girin ve Tamam'ı seçin.
Gezgin, web sitesinin içeriğini görüntüler.
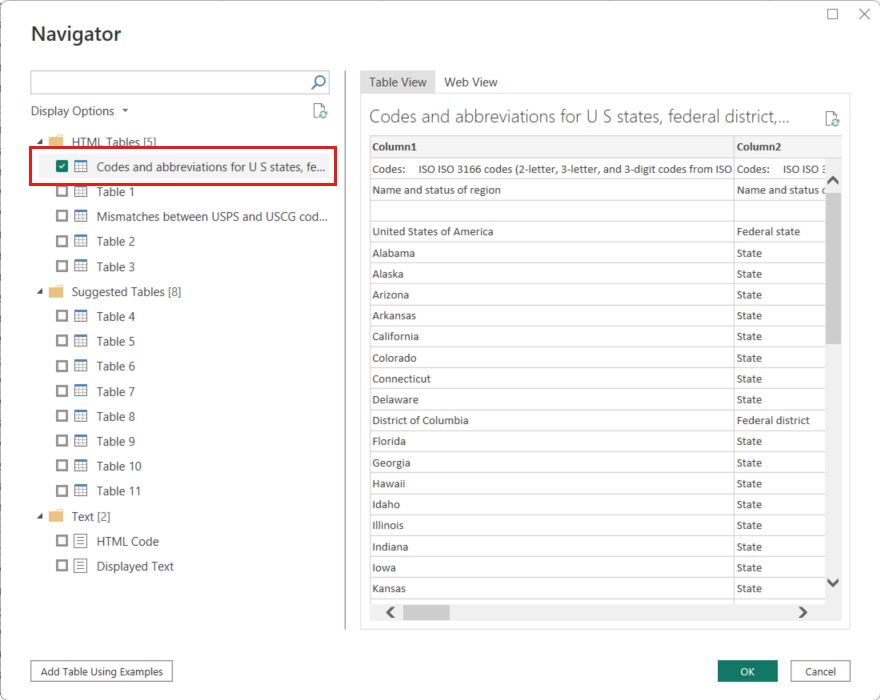
ABD eyaletleri, federal bölge, bölgeler ve diğer bölgeler için Kodlar ve kısaltmalar'ı seçin.
İpucu
Bu tablonun verilerini istediğimiz gibi ayrıştırmak için biraz şekillendirme gerekir. Aşağıdaki adımları gerçekleştirmenin daha hızlı veya daha kolay bir yolu var mı? Evet, iki tablo arasında bir ilişki oluşturabilir ve verileri bu ilişkiye göre şekillendirebiliriz. Aşağıdaki örnek adımlar, tablolarla çalışmayı öğrenmek için yararlıdır. Ancak ilişkiler, birden çok tabloya ait verileri hızlı bir şekilde kullanmanıza yardımcı olabilir.
Verileri şekle almak için şu adımları izleyin:
Üst satırı kaldırın. Web sayfasının tablosunun oluşturulma şeklinin bir sonucu olduğundan, buna ihtiyacımız yoktur. Giriş şeridinde Satırları Kaldır Üst Satırları >Kaldır'ı seçin.
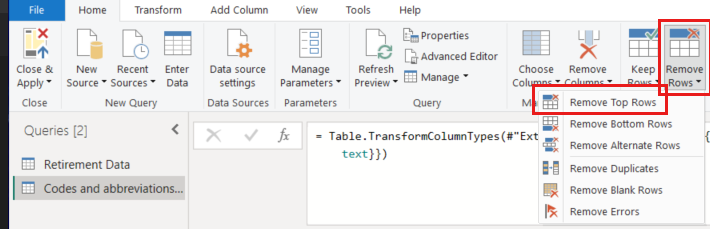
Üst Satırları Kaldır iletişim kutusu görüntülenir. Kaldırılacak 1 satır belirtin.
Kullanımdan Kaldırma Verileri tablosunda Washington DC veya bölgelere ilişkin bilgiler olmadığından, bunları listemizden filtrelememiz gerekir. Bölge sütununun Durum açılan listesini seçin, ardından State ve State (resmi olarak Commonwealth) dışındaki tüm onay kutularını temizleyin.
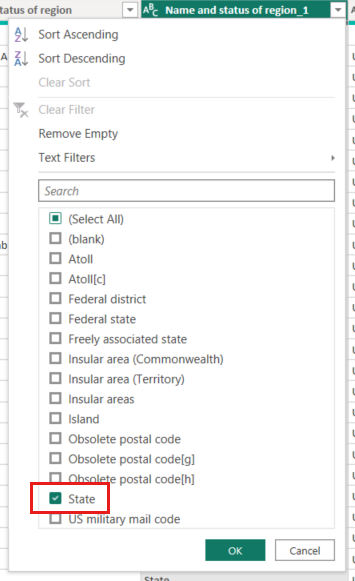
Tüm gereksiz sütunları kaldırın. Her eyaletin yalnızca iki harfli resmi kısaltmasıyla (Ad ve ANSI sütunları) eşlemesi gerektiğinden, diğer sütunları kaldırabiliriz. Önce Ad sütununu seçin, ardından CTRL tuşunu basılı tutarak ANSI sütununu seçin. Şeritteki Giriş sekmesinde Sütunları Kaldır Diğer Sütunları >Kaldır'ı seçin.
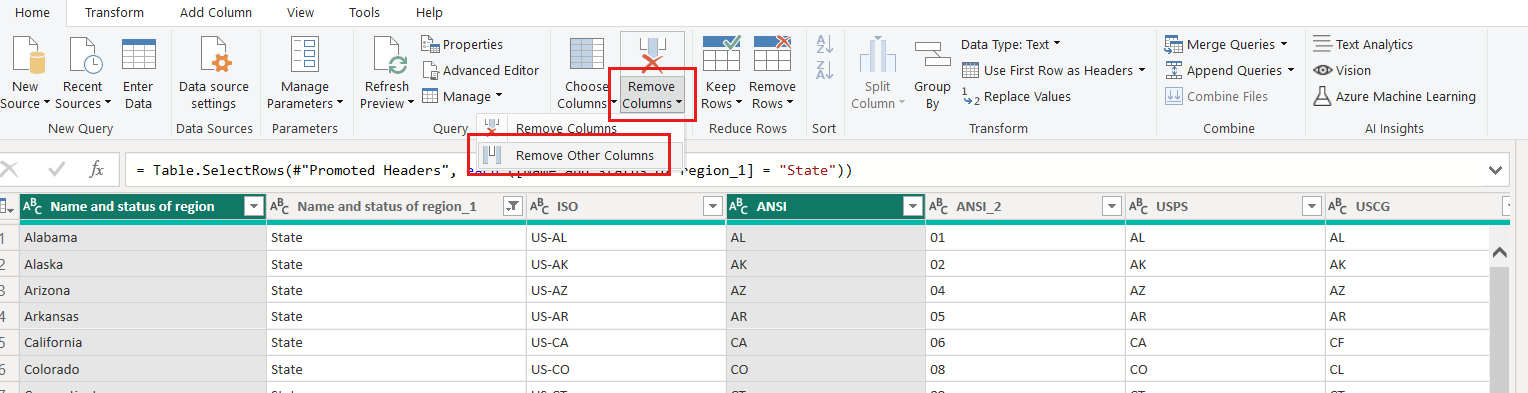
Not
Power Query Düzenleyicisi uygulanan adımların sırası önemlidir ve verilerin nasıl şekillendiğini etkiler. Bir adımın sonraki bir adımı nasıl etkileyebileceklerini de göz önünde bulundurmak önemlidir. Örneğin, uygulanan adımlardan bir adımı kaldırırsanız, sonraki adımlar başlangıçta amaçlandığı gibi davranmayabilir.
Not
genişliği küçültmek için Power Query Düzenleyicisi penceresini yeniden boyutlandırdığınızda, görünür alandan en iyi şekilde yararlanmak için bazı şerit öğeleri daraltılır. Power Query Düzenleyicisi penceresinin genişliğini artırdığınızda, şerit öğeleri artan şerit alanından en iyi şekilde yararlanmak için genişletir.
Sütunları ve tabloyu yeniden adlandırın. Bir sütunu yeniden adlandırmanın birkaç yolu vardır: Önce sütunu seçin, ardından şeritteki Dönüştür sekmesinden Yeniden Adlandır'ı seçin veya sağ tıklayıp Yeniden Adlandır'ı seçin. Aşağıdaki görüntüde her iki seçenek de gösterilir, ancak yalnızca birini seçmeniz yeterlidir.
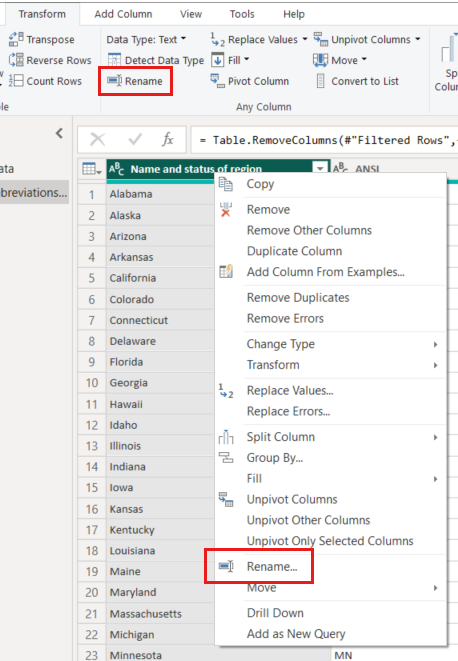
Sütunları Eyalet Adı ve Eyalet Kodu olarak yeniden adlandırın. Tabloyu yeniden adlandırmak için Sorgu Ayarları bölmesindeki Ad alanına Durum Kodları girin.
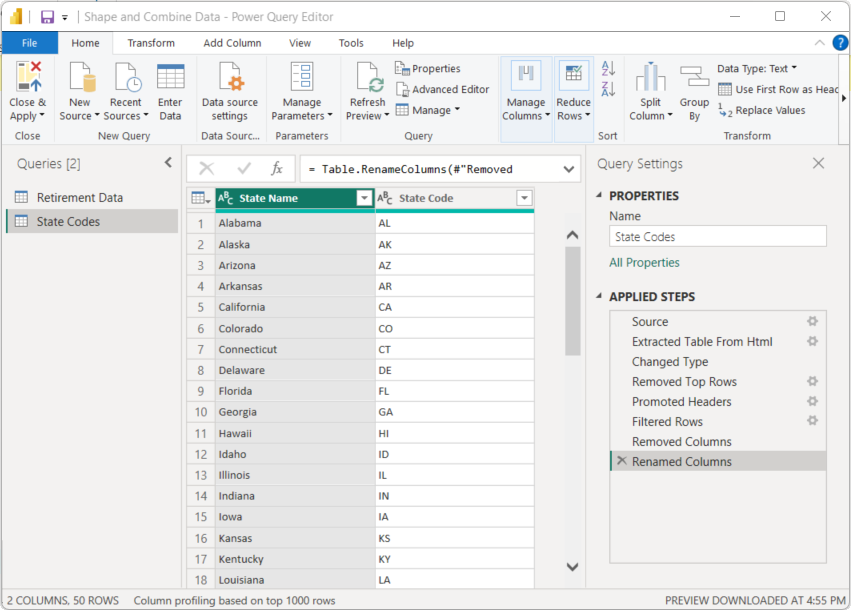
Sorguları birleştirme
Eyalet Kodları tablosunu istediğimiz gibi şekillendirdiğimize göre şimdi bu iki tabloyu veya sorguyu tek bir tabloda birleştirelim. Şu anda sahip olduğumuz tablolar verilere uyguladığımız sorguların bir sonucu olduğundan, bunlar genellikle sorgu olarak adlandırılır.
Sorguları birleştirmenin iki ana yöntemi vardır: birleştirme ve ekleme.
- Başka bir sorguya eklemek istediğiniz bir veya daha fazla sütun için sorguları birleştirirsiniz.
- Var olan bir sorguya eklemek istediğiniz bir veya daha fazla veri satırı için sorguyu eklersiniz.
Bu durumda sorguları birleştirmek istiyoruz:
Power Query Düzenleyicisi sol bölmesinden, diğer sorgunun birleştirilmesini istediğiniz sorguyu seçin. Bu durumda, Kullanımdan Kaldırma Verileri'dir.
Şeritteki Giriş sekmesinde Sorguları > Birleştir Sorguları Birleştir'i seçin.
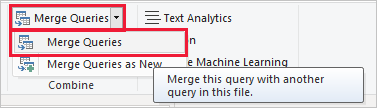
Verilerin aktarılmasını istemediğiniz verileri eklemeden veya aktarmadan birleştirildiğinden emin olmak için gizlilik düzeylerini ayarlamanız istenebilir.
Birleştir penceresi görüntülenir. Seçili tabloyla birleştirmek istediğiniz tabloyu ve birleştirme için kullanılacak eşleşen sütunları seçmeniz istenir.
Kullanımdan Kaldırma Verileri tablosundan State (Durum) öğesini ve ardından State Codes (Durum Kodları) sorgusunu seçin.
Eşleşen bir sütun seçtiğinizde Tamam düğmesi etkinleştirilir.
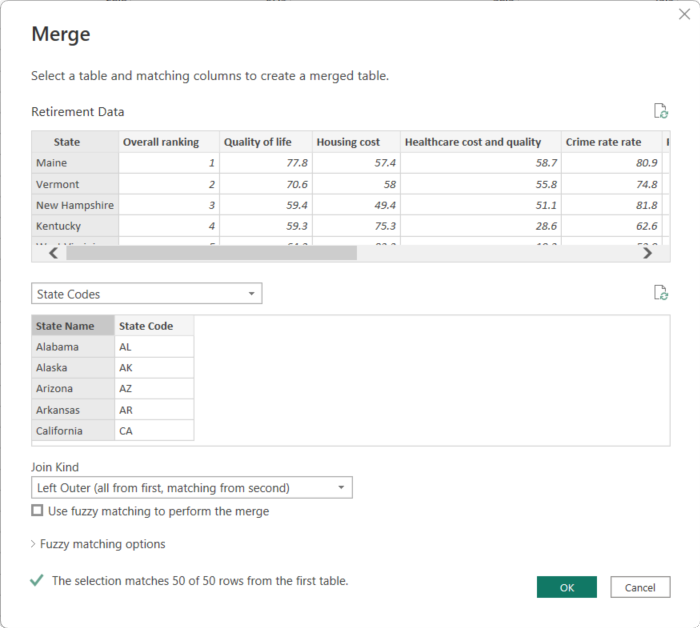
Tamam'ı seçin.
Power Query Düzenleyicisi, sorgunun sonunda var olan sorguyla birleştirilen tablonun (sorgu) içeriğini içeren yeni bir sütun oluşturur. Birleştirilmiş sorgudaki tüm sütunlar sütuna sıkıştırılır, ancak tabloyu genişletebilir ve istediğiniz sütunları ekleyebilirsiniz.
Birleştirilmiş tabloyu genişletmek ve eklenecek sütunları seçmek için genişlet simgesini (
 ) seçin.
) seçin.Genişlet penceresi görüntülenir.
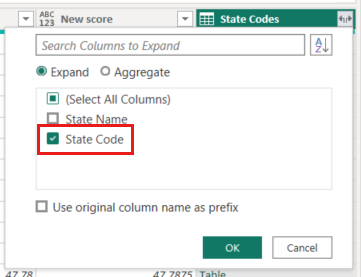
Bu durumda, yalnızca Eyalet Kodu sütununu istiyoruz. Bu sütunu seçin, Özgün sütun adını ön ek olarak kullan seçeneğinin işaretini kaldırın ve ardından Tamam'ı seçin.
Ön ek olarak özgün sütun adını kullan onay kutusunu seçili bıraksaydık, birleştirilen sütun State Codes.State Codes olarak adlandırılırdı.
Not
State Codes tablosunu nasıl getirebileceğinizi keşfetmek istiyorsanız, biraz deneme yapabilirsiniz. Sonuçları beğenmezseniz, Sorgu Ayarları bölmesindeki UYGULANAN ADIMLAR listesinden bu adımı silmeniz yeter. Bu Genişletme adımı uygulanmadan önce sorgunuz duruma döner. Genişletme işlemi istediğiniz gibi görünene kadar bunu istediğiniz kadar yapabilirsiniz.
Artık her biri ihtiyaçlarımızı karşılayacak şekilde şekillendirilen iki veri kaynağını birleştiren tek bir sorgumuz (tablo) var. Bu sorgu, konut maliyeti istatistikleri, yaşam kalitesi veya herhangi bir eyaletteki suç oranı gibi ilginç veri bağlantıları için temel olabilir.
Değişikliklerinizi uygulamak ve Power Query Düzenleyicisi kapatmak için Giriş şerit sekmesinde Kapat ve Uygula'yı seçin.
Dönüştürülmüş anlam modeli Power BI Desktop'ta görünür ve rapor oluşturmak için kullanılmaya hazırdır.
İlgili içerik
Power BI Desktop ve özellikleri hakkında daha fazla bilgi için aşağıdaki kaynaklara bakın: