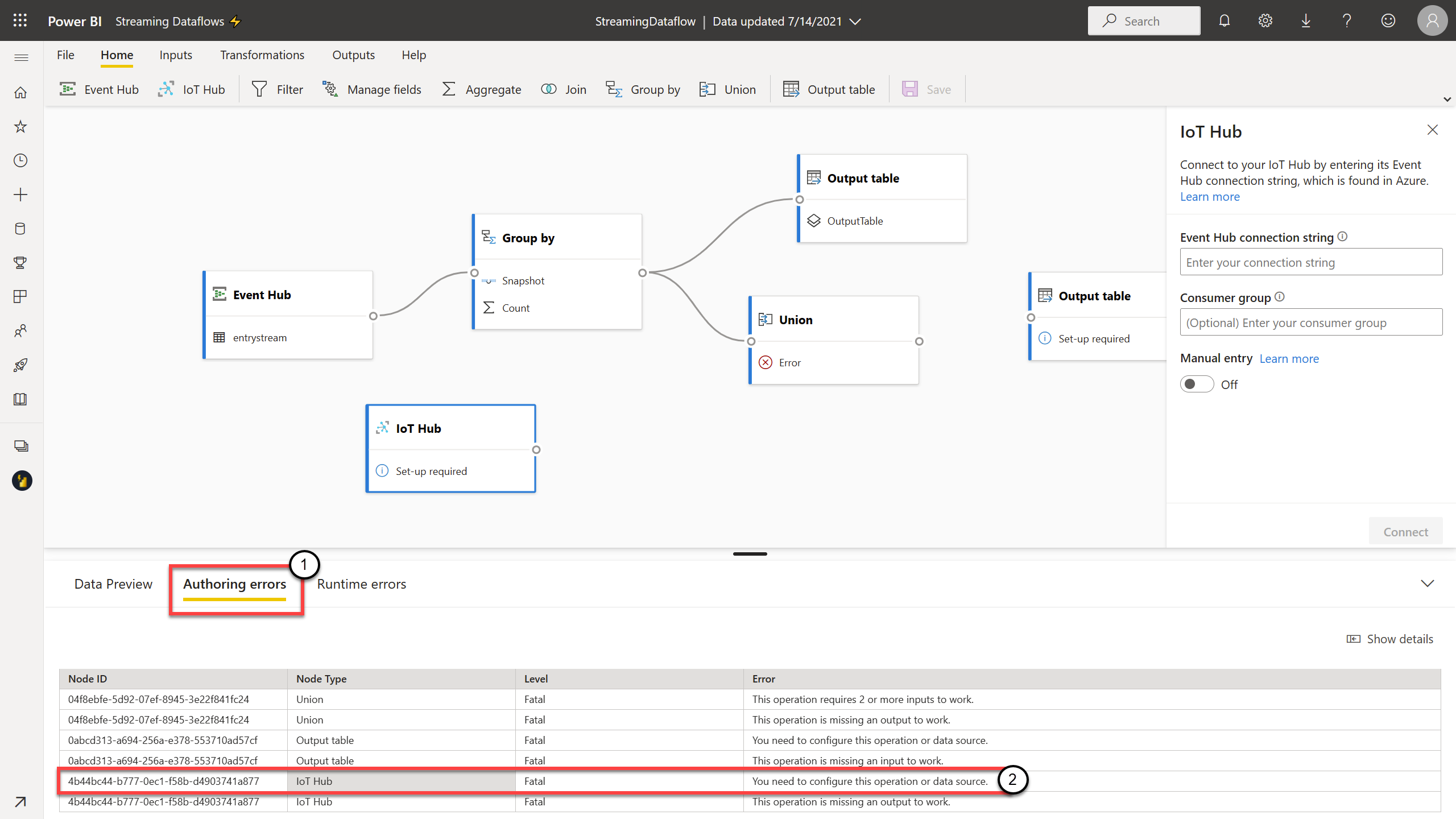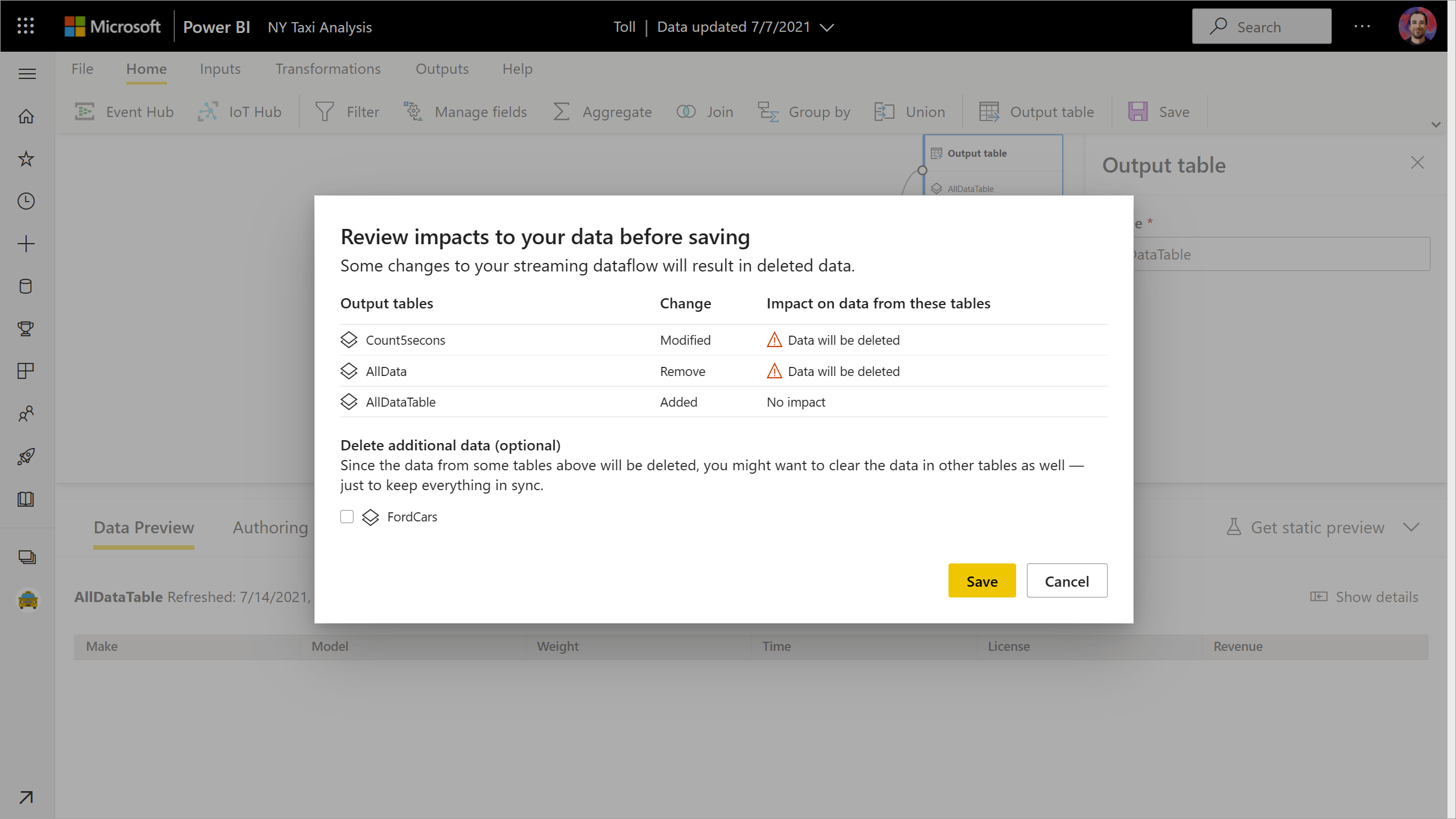Akış veri akışları (önizleme)
Kuruluşlar, günler veya haftalar sonra değil, verileri geldikçe kullanmak ister. Power BI'ın vizyonu basittir: toplu iş, gerçek zamanlı ve akış arasındaki farklar ortadan kalkmalıdır. Kullanıcılar, kullanılabilir olduğu anda tüm verilerle çalışabilmelidir.
Önemli
Akış veri akışları kullanımdan kaldırıldı ve artık kullanılamıyor. Azure Stream Analytics , akış veri akışlarının işlevselliğini birleştirdi. Akış veri akışlarının kullanımdan kaldırılması hakkında daha fazla bilgi için bkz . kullanımdan kaldırma duyurusu.
Analistlerin akış veri kaynakları, veri hazırlama, karmaşık zaman tabanlı işlemler ve gerçek zamanlı veri görselleştirmeyle ilgilenmek için genellikle teknik yardıma ihtiyacı vardır. BT departmanları, veriler üzerinde zamanında analizler yapmak için genellikle özel olarak oluşturulmuş sistemlere ve çeşitli satıcıların teknolojilerinin bir birleşimine güvenir. Bu karmaşıklık olmadan, karar alıcılara neredeyse gerçek zamanlı olarak bilgi sağlayamazlar.
Akış veri akışları, yazarların doğrudan Power BI hizmeti gerçek zamanlıya yakın verilerde akışa dayalı olarak raporlara bağlanmasını, bunları almasını, birleştirmesini, modellemesini ve oluşturmasını sağlar. Hizmet, sürükle ve bırak, kod yok deneyimlerini etkinleştirir.
Kolay veri karması için diyagram görünümü içeren bir kullanıcı arabirimi (UI) aracılığıyla yapmanız gerekiyorsa akış verilerini toplu verilerle karıştırabilir ve eşleştirebilirsiniz. Üretilen son öğe, son derece etkileşimli ve neredeyse gerçek zamanlı raporlama oluşturmak için gerçek zamanlı olarak tüketilebilen bir veri akışıdır. Power BI'daki tüm veri görselleştirme özellikleri, toplu verilerle olduğu gibi akış verileriyle de çalışır.
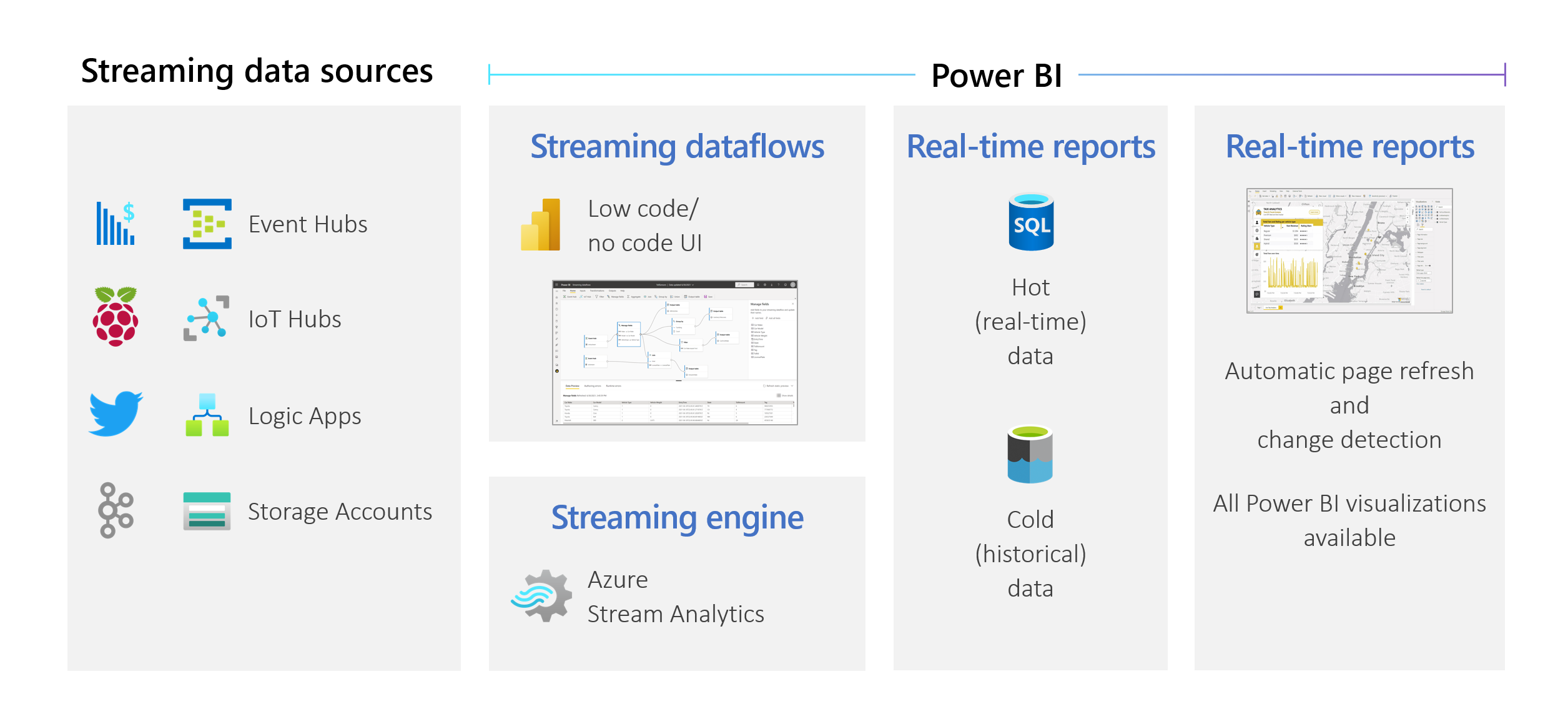
Kullanıcılar birleştirmeler ve filtreler gibi veri hazırlama işlemleri gerçekleştirebilir. Gruplama işlemleri için zaman penceresi toplamaları (atlama, atlama ve oturum pencereleri gibi) de gerçekleştirebilirler.
Power BI'da veri akışlarının akışla aktarılması, kuruluşların aşağıdakilere sahip olmasını sağlar:
- Neredeyse gerçek zamanlı olarak güvenli kararlar alın. Kuruluşlar daha çevik olabilir ve en güncel içgörülere göre anlamlı eylemler gerçekleştirebilir.
- Akış verilerini demokratikleştirin. Kuruluşlar kod içermeyen bir çözümle verileri daha erişilebilir ve daha kolay yorumlanabilir hale getirebilir ve bu erişilebilirlik BT kaynaklarını azaltır.
- Tümleşik veri depolama ve iş zekası ile uçtan uca akış analizi çözümü kullanarak içgörü süresini hızlandırın.
Akış veri akışları DirectQuery'yi ve otomatik sayfa yenileme/değişiklik algılamayı destekler. Bu destek, kullanıcıların Power BI'da sağlanan tüm görselleri kullanarak neredeyse gerçek zamanlı olarak, her saniyeye kadar güncelleştirilen raporlar oluşturmasına olanak tanır.
Gereksinimler
İlk akış veri akışınızı oluşturmadan önce aşağıdaki tüm gereksinimleri karşıladığınızdan emin olun:
Akış veri akışı oluşturmak ve çalıştırmak için Premium kapasite veya Kullanıcı Başına Premium (PPU) lisansının parçası olan bir çalışma alanı gerekir.
Önemli
PPU lisansı kullanıyorsanız ve diğer kullanıcıların gerçek zamanlı olarak güncelleştirilen akış veri akışlarıyla oluşturulan raporları kullanmasını istiyorsanız, ppu lisansı da gerekir. Ardından, bu yenileme her 30 dakikadan daha hızlıysa, raporları ayarladığınız yenileme sıklığıyla kullanabilirler.
Kiracınız için veri akışlarını etkinleştirin. Daha fazla bilgi için bkz . Power BI Premium'da veri akışlarını etkinleştirme.
Akış veri akışlarının Premium kapasitenizde çalıştığından emin olmak için gelişmiş işlem altyapısının açık olması gerekir. Altyapı varsayılan olarak açıktır, ancak Power BI kapasite yöneticileri bunu kapatabilir. Bu durumda, açmak için yöneticinize başvurun.
Gelişmiş işlem altyapısı yalnızca Premium P veya Embedded A3 ve daha büyük kapasitelerde kullanılabilir. Akış veri akışlarını kullanmak için PPU, herhangi bir boyutta Premium P kapasitesi veya Katıştırılmış A3 veya daha büyük kapasite gerekir. Premium SKU'lar ve bunların özellikleri hakkında daha fazla bilgi için bkz . Power BI tümleşik analizlerinde Kapasite ve SKU'lar.
Gerçek zamanlı olarak güncelleştirilen raporlar oluşturmak için yöneticinizin (kapasite veya PPU için Power BI) otomatik sayfa yenilemeyi etkinleştirdiğinden emin olun. Ayrıca, yöneticinin gereksinimlerinize uygun en düşük yenileme aralığına izin olduğundan emin olun. Daha fazla bilgi için bkz . Power BI'da otomatik sayfa yenileme.
Akış veri akışı oluşturma
Akış veri akışı, veri akışı görelisi gibi, Power BI hizmeti çalışma alanlarında oluşturulan ve yönetilen varlıklardan (tablolar) oluşan bir koleksiyondur. Tablo, veritabanındaki bir tabloya çok benzer şekilde verileri depolamak için kullanılan bir alan kümesidir.
Akış veri akışınıza doğrudan veri akışınızın oluşturulduğu çalışma alanından tablo ekleyebilir ve düzenleyebilirsiniz. Normal veri akışlarının temel farkı yenilemeler veya sıklık konusunda endişelenmeniz gerekmeyecek olmasıdır. Akış verilerinin doğası gereği sürekli bir akış geliyor. Siz durdurmadığınız sürece yenileme sabit veya sonsuzdur.
Not
Çalışma alanı başına yalnızca bir tür veri akışına sahip olabilirsiniz. Premium çalışma alanınızda zaten normal bir veri akışı varsa akış veri akışı oluşturamazsınız (veya tam tersi).
Akış veri akışı oluşturmak için:
tarayıcıda Power BI hizmeti açın ve ardından Premium özellikli bir çalışma alanı seçin. (Normal veri akışları gibi akış veri akışları Çalışma Alanım.)
Yeni açılan menüsünü ve ardından Akış veri akışı'nı seçin.
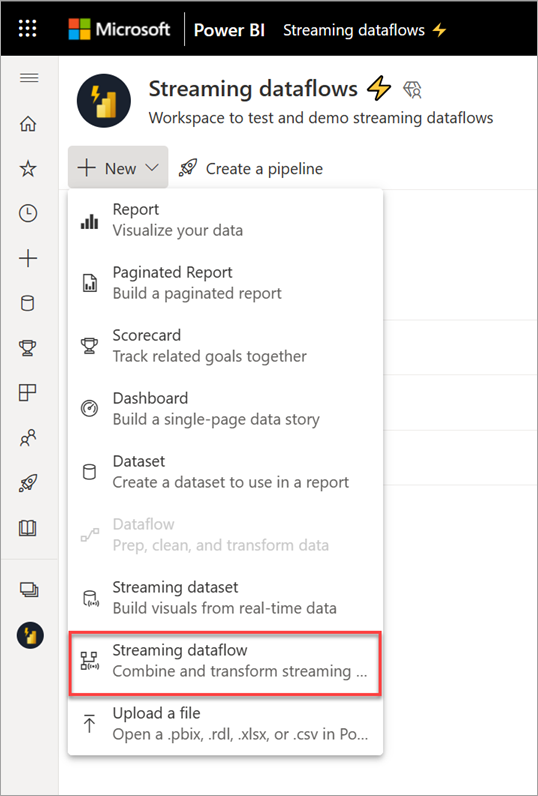
Açılan yan bölmede akış veri akışınızı adlandırmanız gerekir. Ad kutusuna (1) bir ad girin ve Oluştur'u (2) seçin.
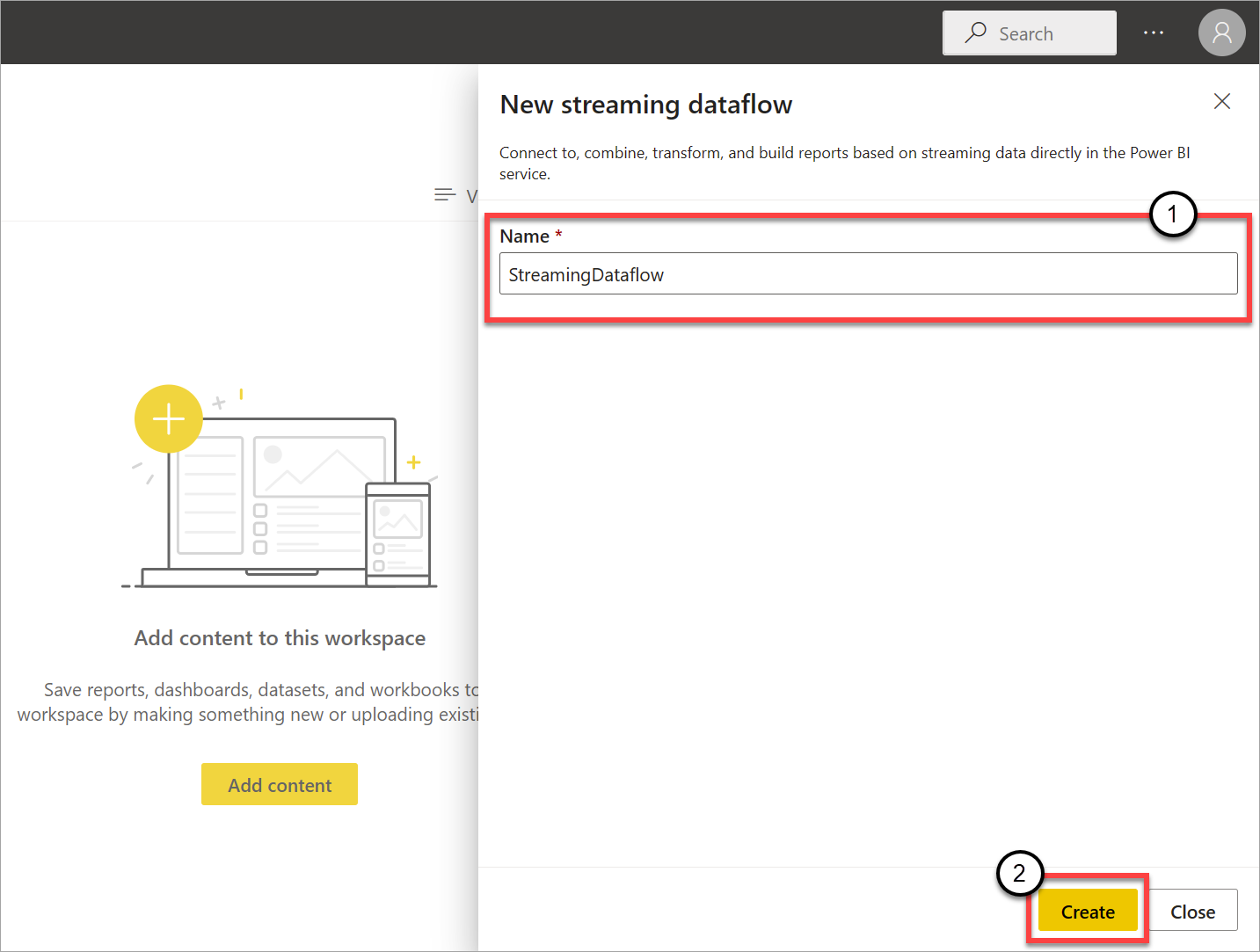
Akış veri akışları için boş diyagram görünümü görüntülenir.
Aşağıdaki ekran görüntüsünde tamamlanmış bir veri akışı gösterilmektedir. Akış veri akışı kullanıcı arabiriminde yazma için kullanabileceğiniz tüm bölümleri vurgular.
Şerit: Şeritte bölümler "klasik" analiz işleminin sırasını izler: girişler (veri kaynakları olarak da bilinir), dönüştürmeler (akış ETL işlemleri), çıkışlar ve ilerlemenizi kaydetmek için bir düğme.
Diyagram görünümü: Bu görünüm, girişlerden işlemlere ve çıkışlara kadar veri akışınızın grafiksel bir gösterimidir.
Yan bölme: Diyagram görünümünde hangi bileşeni seçtiğinize bağlı olarak, her girişi, dönüşümü veya çıkışı değiştirmek için ayarlarınız vardır.
Veri önizleme, yazma hataları ve çalışma zamanı hataları için sekmeler: Gösterilen her kart için, veri önizlemesi size bu adımın sonuçlarını gösterir (girişler için canlı, dönüştürmeler ve çıkışlar için isteğe bağlı).
Bu bölümde, veri akışlarınızda olabilecek yazma hataları veya uyarıları da özetlenir. Her hata veya uyarı seçildiğinde bu dönüşüm seçilir. Ayrıca, veri akışı çalıştırıldıktan sonra bırakılan iletiler gibi çalışma zamanı hatalarına erişebilirsiniz.
Sağ üst köşedeki oku seçerek akış veri akışlarının bu bölümünü istediğiniz zaman en aza indirebilirsiniz.
Akış veri akışı üç ana bileşene dayalıdır: akış girişleri, dönüştürmeler ve çıkışlar. Birden çok giriş, birden çok dönüştürme içeren paralel dallar ve birden çok çıkış dahil olmak üzere istediğiniz kadar bileşene sahip olabilirsiniz.
Akış girişi ekleme
Akış girişi eklemek için şeritteki simgeyi seçin ve ayarlamak için yan bölmede gereken bilgileri sağlayın. Temmuz 2021 itibarıyla akış veri akışlarının önizlemesi, giriş olarak Azure Event Hubs ve Azure IoT Hub'ı destekler.
Azure Event Hubs ve Azure IoT Hub hizmetleri, olayların hızlı ve ölçeklenebilir alımını ve tüketimini kolaylaştırmak için ortak bir mimari üzerine kurulmuştur. Özellikle IoT Hub, bir IoT uygulaması ve bağlı cihazları arasındaki her iki yönde iletişim için merkezi bir ileti hub'ı olarak uyarlanmıştır.
Azure Event Hubs
Azure Event Hubs, büyük bir veri akışı platformu ve olay alımı hizmetidir. Saniyede milyonlarca olayı alabilir ve işleyebilir. Bir olay hub'ına gönderilen veriler herhangi bir gerçek zamanlı analiz sağlayıcısı kullanılarak dönüştürülebilir ve depolanabilir ya da toplu işlem veya depolama bağdaştırıcıları kullanabilirsiniz.
Bir olay hub'ını akış veri akışları için giriş olarak yapılandırmak için Olay Hub'ı simgesini seçin. Diyagram görünümünde, yapılandırması için bir yan bölme de dahil olmak üzere bir kart görüntülenir.
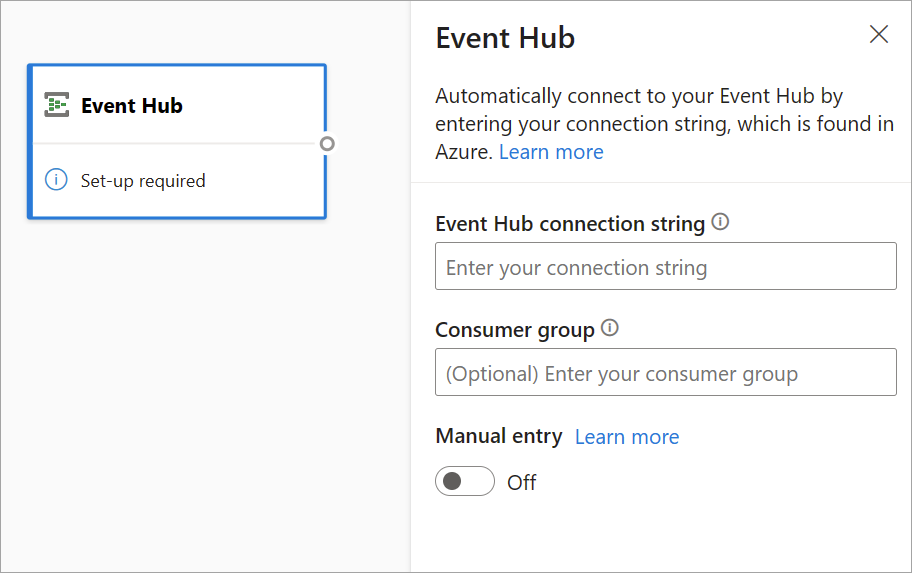
Event Hubs bağlantı dizesi yapıştırma seçeneğiniz vardır. Akış veri akışları, isteğe bağlı tüketici grubu (varsayılan olarak $Default) dahil olmak üzere gerekli tüm bilgileri doldurur. Tüm alanları el ile girmek istiyorsanız, bunları göstermek için el ile giriş iki durumlu düğmesini açabilirsiniz. Daha fazla bilgi edinmek için bkz. Event Hubs bağlantı dizesi alma.
Event Hubs kimlik bilgilerinizi ayarladıktan ve Bağlan seçtikten sonra, alan adlarını biliyorsanız + Alan ekle'yi kullanarak alanları el ile ekleyebilirsiniz. Alternatif olarak, gelen iletilerin bir örneğine göre alanları ve veri türlerini otomatik olarak algılayabilir, Alanları otomatik olarak algıla'yı seçebilirsiniz. Dişli simgesinin seçilmesi gerekirse kimlik bilgilerini düzenlemenizi sağlar.
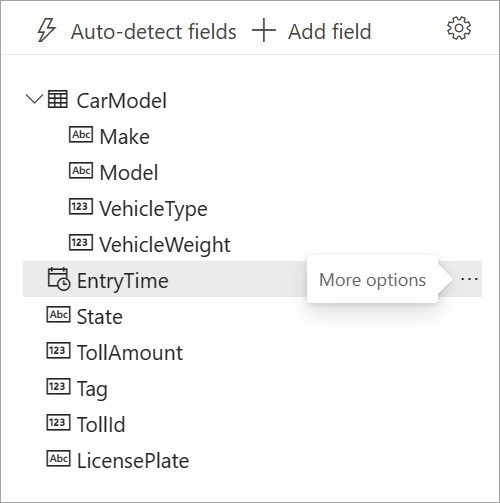
Akış veri akışları alanları algıladığında, bunları listede görebilirsiniz. Ayrıca, diyagram görünümünün altındaki Veri Önizleme tablosunda gelen iletilerin canlı önizlemesi de bulunur.
Her alanın yanındaki diğer seçenekleri (...) seçerek alan adlarını istediğiniz zaman düzenleyebilir veya veri türünü kaldırabilir veya değiştirebilirsiniz. Ayrıca, aşağıdaki görüntüde gösterildiği gibi, gelen iletilerden iç içe alanları genişletebilir, seçebilir ve düzenleyebilirsiniz.
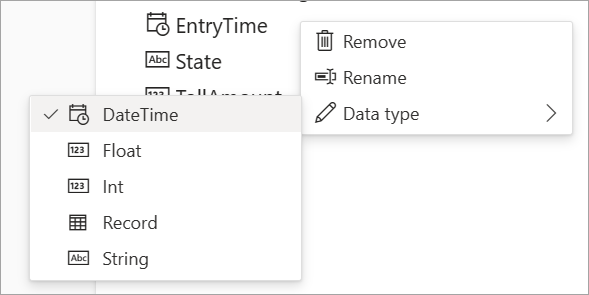
Azure IoT Hub
IoT Hub, bulutta barındırılan bir yönetilen hizmettir. IoT uygulaması ve bağlı cihazları arasındaki her iki yöndeki iletişimler için merkezi bir ileti hub'ı işlevi görür. Milyonlarca cihazı ve arka uç çözümlerini güvenilir ve güvenli bir şekilde bağlayabilirsiniz. Neredeyse tüm cihazlar bir IoT hub'ına bağlanabilir.
IoT Hub yapılandırması, ortak mimarileri nedeniyle Event Hubs yapılandırmasına benzer. Ancak, yerleşik uç nokta için Event Hubs uyumlu bağlantı dizesi nerede bulunacağı da dahil olmak üzere bazı farklılıklar vardır. Daha fazla bilgi edinmek için bkz . Yerleşik uç noktadan cihazdan buluta iletileri okuma.
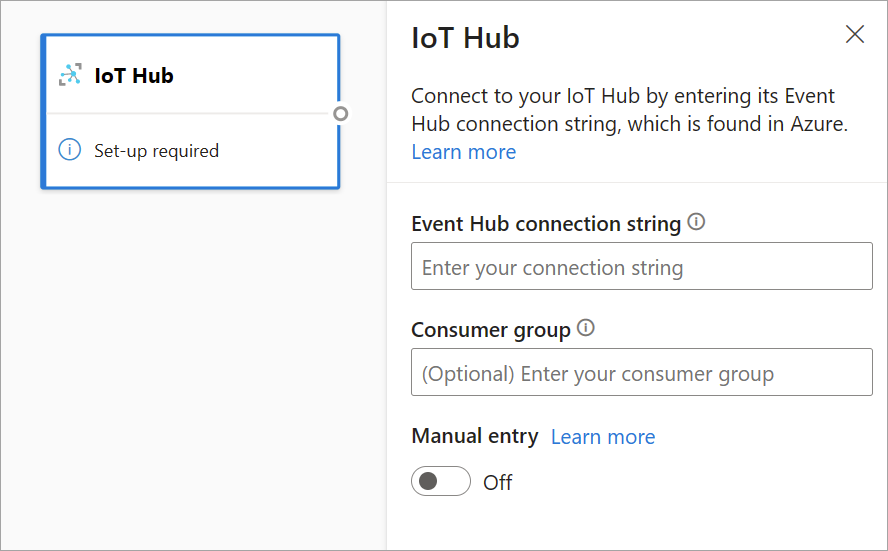
Yerleşik uç noktanın bağlantı dizesi yapıştırdıktan sonra, IoT Hub'dan gelen alanları seçme, ekleme, otomatik algılama ve düzenleme işlevlerinin tümü Event Hubs ile aynıdır. Ayrıca, dişli simgesini seçerek kimlik bilgilerini düzenleyebilirsiniz.
İpucu
Kuruluşunuzun Azure portalında Event Hubs veya IoT Hub erişiminiz varsa ve bunu akış veri akışınız için giriş olarak kullanmak istiyorsanız, bağlantı dizesi aşağıdaki konumlarda bulabilirsiniz:
Event Hubs için:
- Analiz bölümünde Tüm Hizmetler>Event Hubs'ı seçin.
- Event Hubs Ad Alanı>Varlıkları/Event Hubs'ı ve ardından olay hub'ı adını seçin.
- Paylaşılan Erişim İlkeleri listesinde bir ilke seçin.
- Bağlan ion dizesi birincil anahtar alanının yanındaki Panoya kopyala'yı seçin.
IoT Hub için:
- Nesnelerin İnterneti bölümünde Tüm Hizmetler>IoT Hub'ları'nı seçin.
- Bağlanmak istediğiniz IoT hub'ını ve ardından Yerleşik uç noktalar'ı seçin.
- Event Hubs ile uyumlu uç noktanın yanındaki Panoya kopyala'yı seçin.
Event Hubs veya IoT Hub'dan akış verileri kullandığınızda, akış veri akışınızda aşağıdaki meta veri zamanı alanlarına erişebilirsiniz:
- EventProcessedUtcTime: Olayın işlendiği tarih ve saat.
- EventEnqueuedUtcTime: Olayın alındığı tarih ve saat.
Bu alanların hiçbiri giriş önizlemesinde görünmez. Bunları el ile eklemeniz gerekir.
Blob depolama
Azure Blob depolama, Microsoft’un buluta yönelik nesne depolama çözümüdür. Blob depolama, çok miktarda yapılandırılmamış veriyi depolamak için iyileştirilmiştir. Yapılandırılmamış veriler, metin veya ikili veriler gibi belirli bir veri modeline veya tanıma bağlı olmayan verilerdir.
Akış veya başvuru girişi olarak Azure Bloblarını kullanabilirsiniz. Akış blobları güncelleştirmeler için her saniye denetleniyor. Akış blobunun aksine, bir başvuru blobu yalnızca yenilemenin başlangıcında yüklenir. Değişmesi beklenmeyen statik verilerdir ve statik veriler için önerilen sınır 50 MB veya daha azdır.
Power BI, başvuru bloblarının akış kaynaklarıyla birlikte (örneğin bir JOIN aracılığıyla) kullanılmasını bekler. Bu nedenle, başvuru blobu olan bir akış veri akışının da bir akış kaynağına sahip olması gerekir.
Azure Blobları yapılandırması, Azure Event Hubs düğümünden biraz farklıdır. Azure Blob bağlantı dizesi bulmak için bkz. Hesap erişim anahtarlarını görüntüleme.
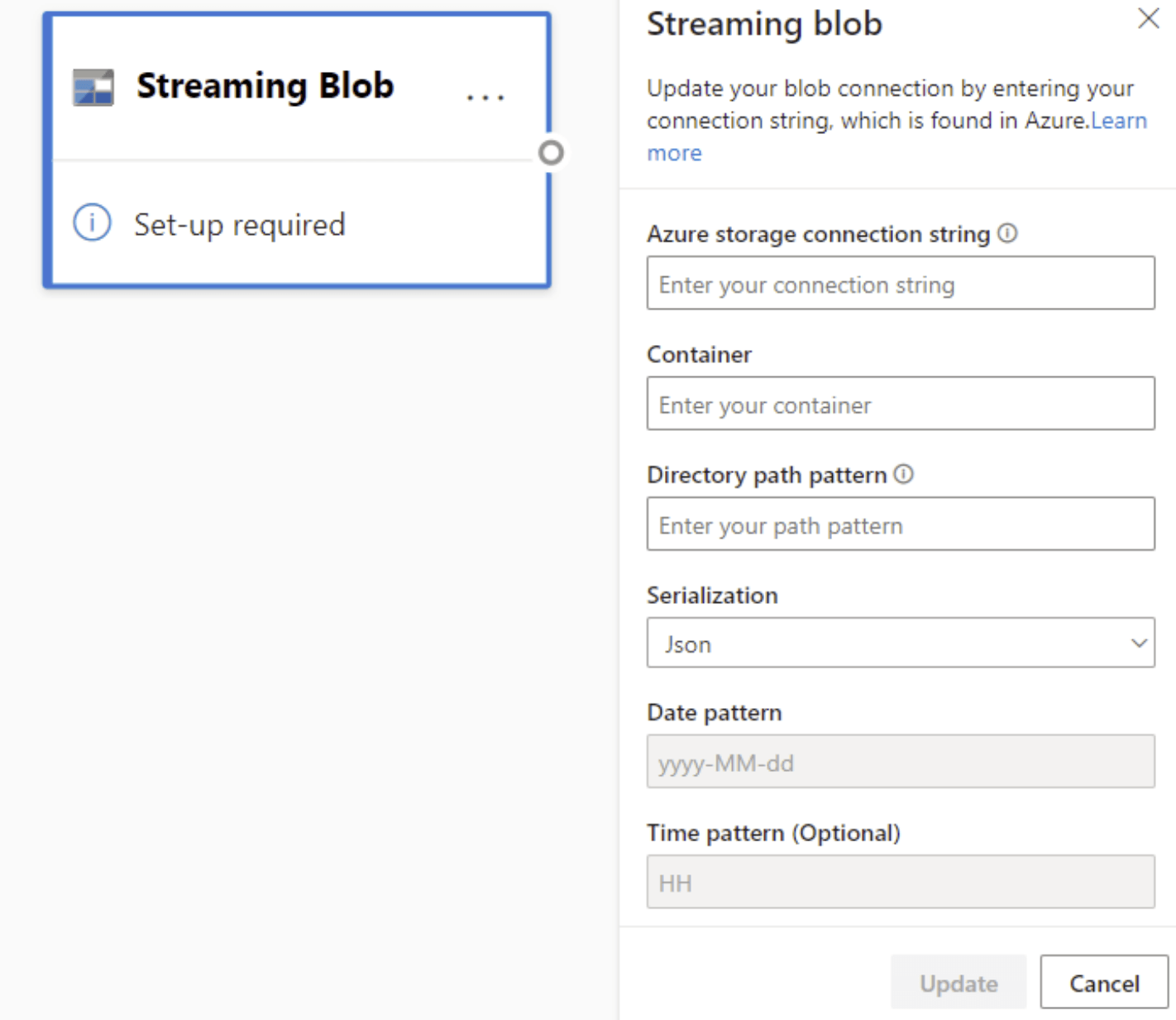
Blob bağlantı dizesi girdikten sonra kapsayıcınızın adını sağlamanız gerekir. Ayrıca, veri akışınızın kaynağı olarak ayarlamak istediğiniz dosyalara erişmek için dizininizdeki yol desenini de girmeniz gerekir.
Akış blobları için dizin yolu deseninin dinamik bir değer olması beklenir. Tarih, {date} olarak başvuruda bulunarak blobun dosya yolu bir parçası olması için gereklidir. Ayrıca, yol deseninde {date}/{time}/*.json gibi bir yıldız işareti (*) desteklenmez.
Örneğin, içinde iç içe yerleştirilmiş .json dosyalarını depoladığınız ExampleContainer adlı bir blobunuz varsa; burada ilk düzey oluşturma tarihi, ikinci düzey oluşturma saati (yyyy-mm-dd/ss) ise Kapsayıcı girişiniz "ExampleContainer" olur. Dizin yolu deseni, tarih ve saat desenini değiştirebileceğiniz "{date}/{time}" olabilir.
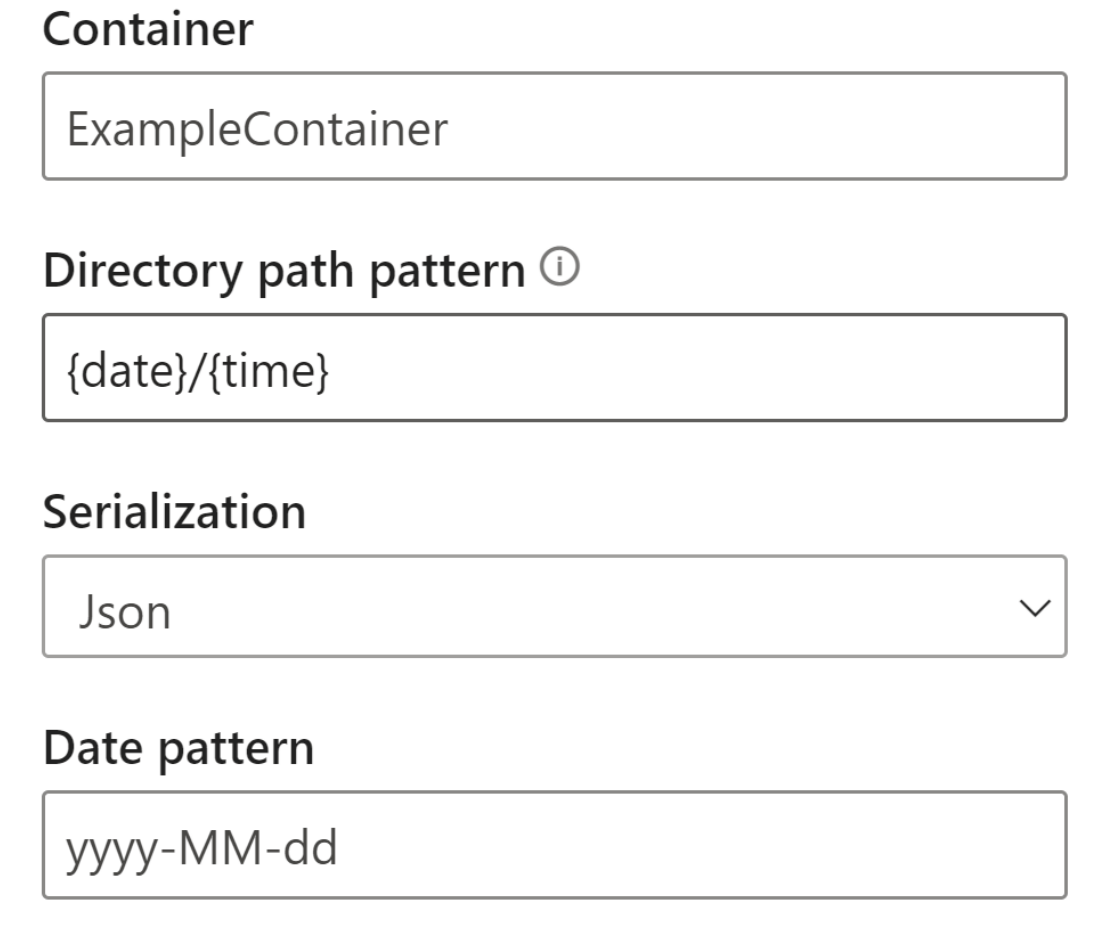
Blobunuz uç noktaya bağlandıktan sonra Azure Blob'dan gelen alanları seçme, ekleme, otomatik algılama ve düzenleme işlevleri Event Hubs ile aynıdır. Ayrıca, dişli simgesini seçerek kimlik bilgilerini düzenleyebilirsiniz.
Genellikle gerçek zamanlı verilerle çalışırken veriler daraltılır ve tanımlayıcılar nesneyi temsil etmek için kullanılır. Bloblar için olası bir kullanım örneği, akış kaynaklarınız için başvuru verileri olarak da olabilir. Başvuru verileri, analiz için akışlarınızı zenginleştirmek için statik verileri akış verilerine birleştirmenizi sağlar. Belirli bir zamanda mağazaya kaç kişinin girdiğini ölçmek için farklı departman mağazalarına algılayıcılar yüklediyseniz bu özelliğin ne zaman yararlı olacağını gösteren hızlı bir örnek verilebilir. Algılayıcı kimliğinin genellikle hangi departman deposunda ve hangi konumda bulunduğunu belirtmek için statik bir tabloya katılması gerekir. Artık başvuru verileriyle, hangi deponun en yüksek kullanıcı çıkışına sahip olduğunu görmeyi kolaylaştırmak için veri alımı aşamasında bu verileri birleştirmek mümkündür.
Not
Akış Veri Akışları işi, blob dosyası kullanılabilir durumdaysa Azure Blob depolamadan veya ADLS 2. Nesil girişinden her saniye veri çeker. Blob dosyası kullanılamıyorsa, en fazla 90 saniye gecikme süresine sahip üstel geri alma olur.
Veri türleri
Akış veri akışları alanları için kullanılabilir veri türleri şunlardır:
- DateTime: ISO biçiminde tarih ve saat alanı
- Kayan: Ondalık sayı
- Int: Tamsayı sayısı
- Kayıt: Birden çok kaydı olan iç içe nesne
- Dize: Metin
Önemli
Akış girişi için seçilen veri türlerinin akış veri akışınız için önemli etkileri vardır. Düzenlemelerde daha sonra durdurmak zorunda kalmamak için veri akışınızda veri türünü olabildiğince erken seçin.
Akış veri dönüştürmesi ekleme
Akış veri dönüştürmeleri, toplu veri dönüşümlerinden doğal olarak farklıdır. Neredeyse tüm akış verileri, ilgili veri hazırlama görevlerini etkileyen bir zaman bileşenine sahiptir.
Veri akışınıza akış veri dönüşümü eklemek için, bu dönüştürme için şeritteki dönüştürme simgesini seçin. İlgili kart diyagram görünümünde görünür. Seçtikten sonra, bu dönüşümün yapılandırıldığını gösteren yan bölmeyi görürsünüz.
Temmuz 2021 itibarıyla akış veri akışları aşağıdaki akış dönüştürmelerini destekler.
Filtre
Girişteki bir alanın değerine göre olayları filtrelemek için Filtre dönüştürmesini kullanın. Veri türüne (sayı veya metin) bağlı olarak dönüştürme, seçili koşulla eşleşen değerleri korur.
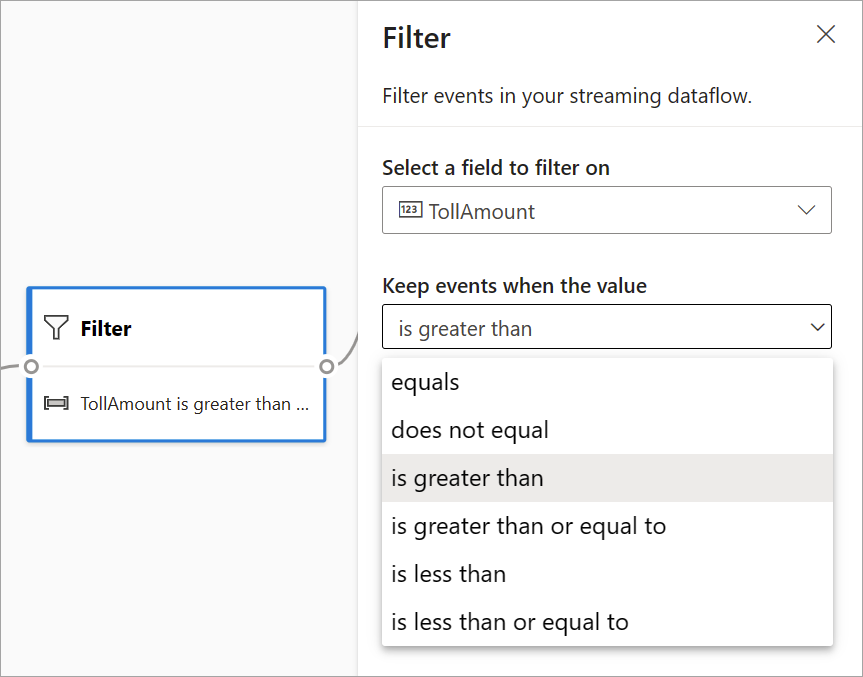
Not
Her kartın içinde, dönüşümün hazır olması için başka nelerin gerekli olduğu hakkında bilgi göreceksiniz. Örneğin, yeni kart eklerken "Kurulum gerekli" iletisini görürsünüz. Düğüm bağlayıcınız eksikse bir "Hata" veya "Uyarı" iletisi görürsünüz.
Alanları yönetme
Alanları yönet dönüştürmesi, bir girişten veya başka bir dönüştürmeden gelen alanları eklemenize, kaldırmanıza veya yeniden adlandırmanıza olanak tanır. Yan bölmedeki ayarlar, Alan ekle'yi seçerek veya tüm alanları aynı anda ekleyerek yeni bir alan ekleme seçeneği sağlar.
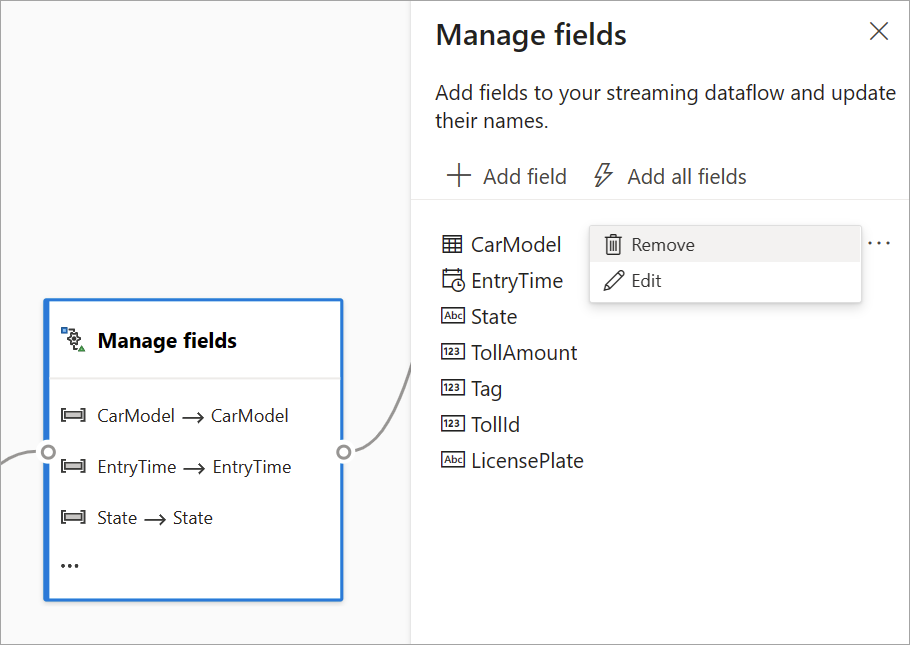
İpucu
Bir kartı yapılandırdıktan sonra diyagram görünümü, kartın içindeki ayarları görmenizi sağlar. Örneğin, önceki görüntünün Alanları yönet alanında, yönetilmekte olan ilk üç alanı ve bunlara atanan yeni adları görebilirsiniz. Her kartla ilgili bilgiler vardır.
Toplama
Toplama dönüştürmesini kullanarak belirli bir süre boyunca her yeni olay gerçekleştiğinde toplamayı (Toplam, Minimum, Maksimum veya Ortalama) hesaplayabilirsiniz. Bu işlem, verilerinizdeki diğer boyutlara göre toplamayı filtrelemenize veya dilimlemenize de olanak tanır. Aynı dönüştürmede bir veya daha fazla toplamanız olabilir.
Toplama eklemek için dönüştürme simgesini seçin. Ardından bir girişi bağlayın, toplamayı seçin, filtre veya dilim boyutlarını ekleyin ve toplamayı hesaplamak istediğiniz süreyi seçin. Bu örnek, son 10 saniye içinde aracın bulunduğu duruma göre ücretli değerin toplamını hesaplar.
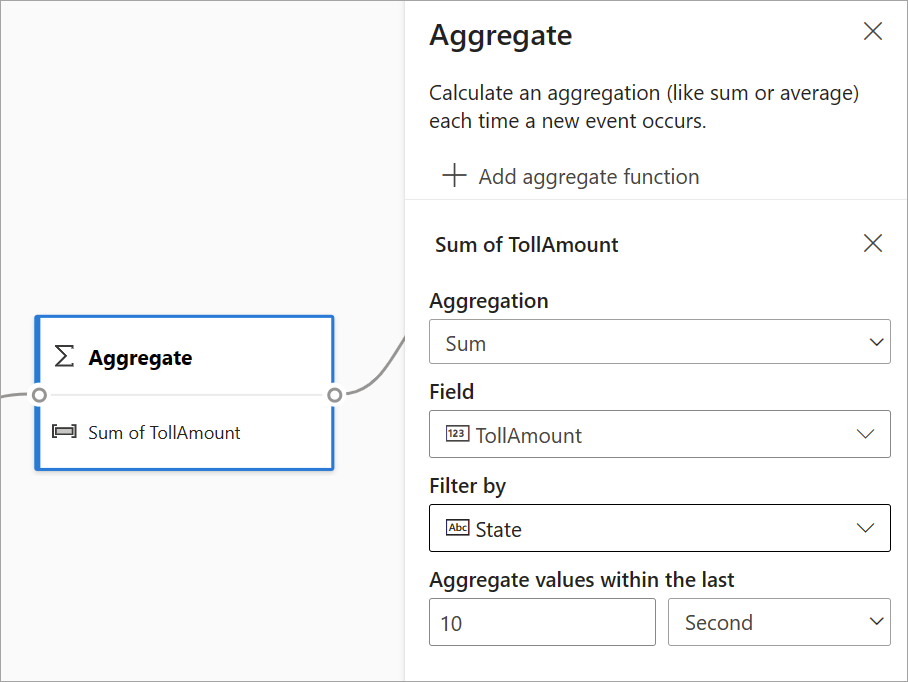
Aynı dönüşüme başka bir toplama eklemek için Toplama işlevi ekle'yi seçin. Filtrenin veya dilimin dönüştürmedeki tüm toplamalar için geçerli olduğunu unutmayın.
Katılın
Seçtiğiniz alan çiftlerine göre iki girişten gelen olayları birleştirmek için Birleştirme dönüştürmesini kullanın. Alan çifti seçmezseniz, birleştirme varsayılan olarak zamana bağlıdır. Bu dönüşümü toplu işlemden farklı kılan varsayılan değerdir.
Normal birleştirmelerde olduğu gibi, birleştirme mantığınız için farklı seçenekleriniz vardır:
- İç birleşim: Yalnızca çiftin eşleştiği her iki tablodan kayıtları ekleyin. Bu örnekte, lisans plakasının her iki girişle de eşleştiği yerdir.
- Sol dış birleşim: Sol (ilk) tablodaki tüm kayıtları ve yalnızca ikinci tablonun alan çifti ile eşleşen kayıtları ekleyin. Eşleşme yoksa, ikinci girişten alınan alanlar boş olarak ayarlanır.
Birleştirme türünü seçmek için yan bölmede tercih edilen türün simgesini seçin.
Son olarak, birleştirmenin hesaplanmasını istediğiniz süreyi seçin. Bu örnekte birleştirme son 10 saniyeyi ele alır. Süre ne kadar uzun olursa çıkışın o kadar az sıklıkta olduğunu ve dönüştürme için ne kadar fazla işlem kaynağı kullandığınızı unutmayın.
Varsayılan olarak, her iki tabloya ait tüm alanlar eklenir. Çıktıda sol (ilk düğüm) ve sağ (ikinci düğüm) ön ekleri kaynağı ayırt etmene yardımcı olur.
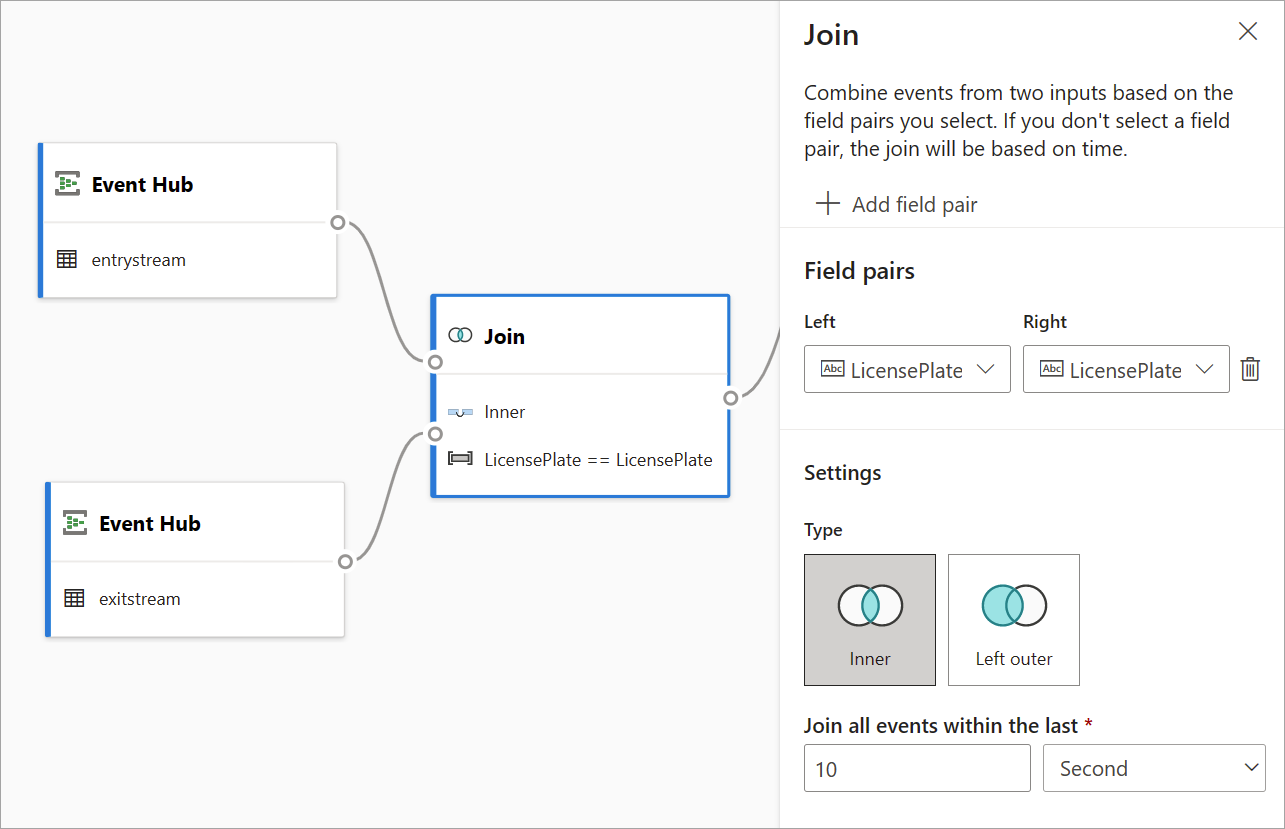
Gruplandırma ölçütü:
Belirli bir zaman penceresindeki tüm olaylardaki toplamaları hesaplamak için Gruplandırma ölçütü dönüştürmesini kullanın. Bir veya daha fazla alandaki değerlere göre gruplandırabilirsiniz. Toplama dönüşümüne benzer, ancak toplamalar için daha fazla seçenek sağlar. Ayrıca daha karmaşık zaman penceresi seçenekleri de içerir. Toplama'ya benzer şekilde, dönüştürme başına birden fazla toplama ekleyebilirsiniz.
Bu dönüştürmede kullanılabilen toplamalar şunlardır: Ortalama, Sayı, Maksimum, Minimum, Yüzdebirlik (sürekli ve ayrık), Standart Sapma, Toplam ve Varyans.
Bu dönüşümü yapılandırmak için:
- Tercih ettiğiniz toplamayı seçin.
- Toplamak istediğiniz alanı seçin.
- Toplama hesaplamasını başka bir boyut veya kategori (örneğin, Durum) üzerinden almak istiyorsanız isteğe bağlı bir gruplandırma ölçütü alanı seçin.
- Zaman pencereleri için işlevinizi seçin.
Aynı dönüşüme başka bir toplama eklemek için Toplama işlevi ekle'yi seçin. Gruplandırma ölçütü alanının ve pencereleme işlevinin dönüştürmedeki tüm toplamalar için geçerli olduğunu unutmayın.
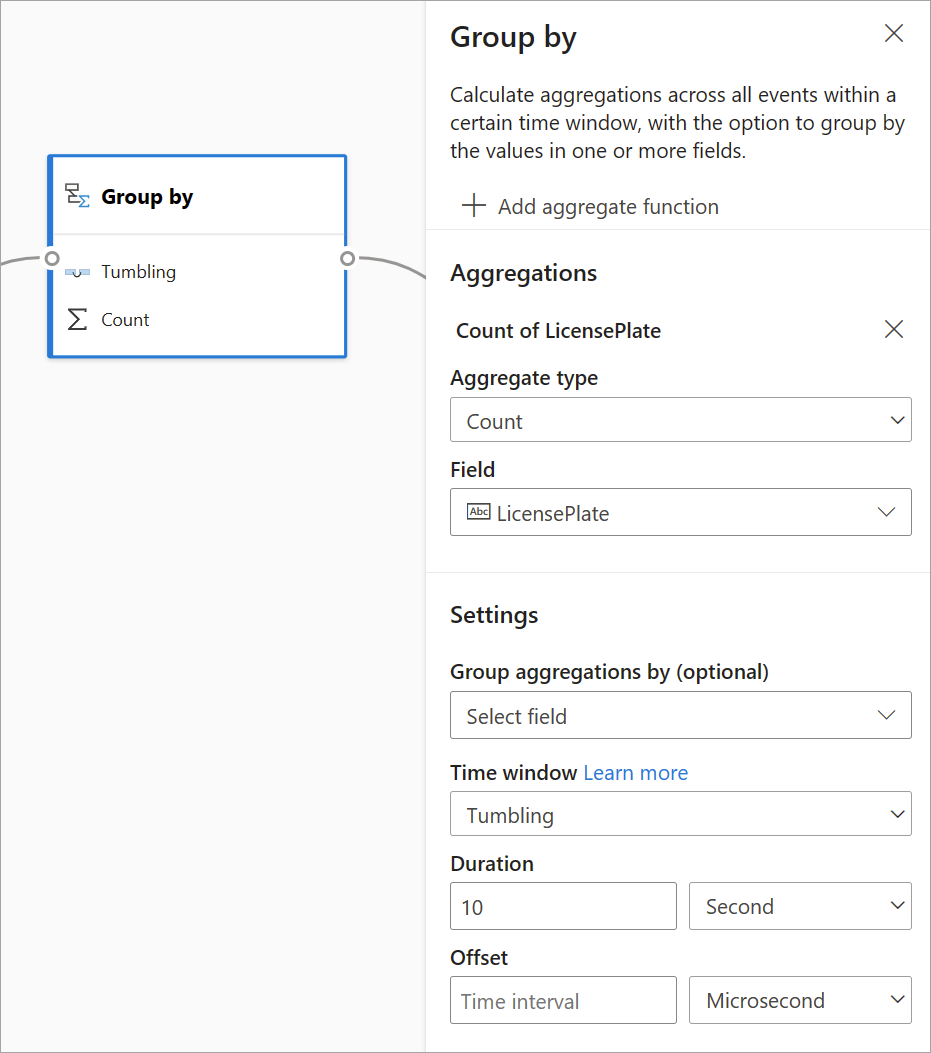
Başvuru için dönüştürme çıkışının bir parçası olarak zaman penceresinin sonuna yönelik bir zaman damgası sağlanır.
Bu makalenin devamında yer alan bir bölümde, bu dönüştürme için kullanılabilen her zaman penceresi türü açıklanmaktadır.
Birleşim
Paylaşılan alanlara (aynı ad ve veri türüne sahip) olayları tek bir tabloya eklemek üzere iki veya daha fazla girişi bağlamak için Birleşim dönüştürmesini kullanın. Eşleşmeyen alanlar bırakılır ve çıkışa eklenmez.
Zaman penceresi işlevlerini ayarlama
Zaman pencereleri, akış verilerindeki en karmaşık kavramlardan biridir. Bu kavram, akış analizinin merkezinde yer alır.
Akış veri akışlarıyla, verileri gruplandırma ölçütü dönüştürme seçeneği olarak toplarken zaman pencereleri ayarlayabilirsiniz.
Not
Pencereleme işlemlerinin tüm çıkış sonuçlarının zaman penceresinin sonunda hesaplandığını unutmayın. Pencerenin çıkışı, toplama işlevini temel alan tek bir olay olacaktır. Bu olay, pencerenin sonunun zaman damgasına sahip olur ve tüm pencere işlevleri sabit uzunlukta tanımlanır.
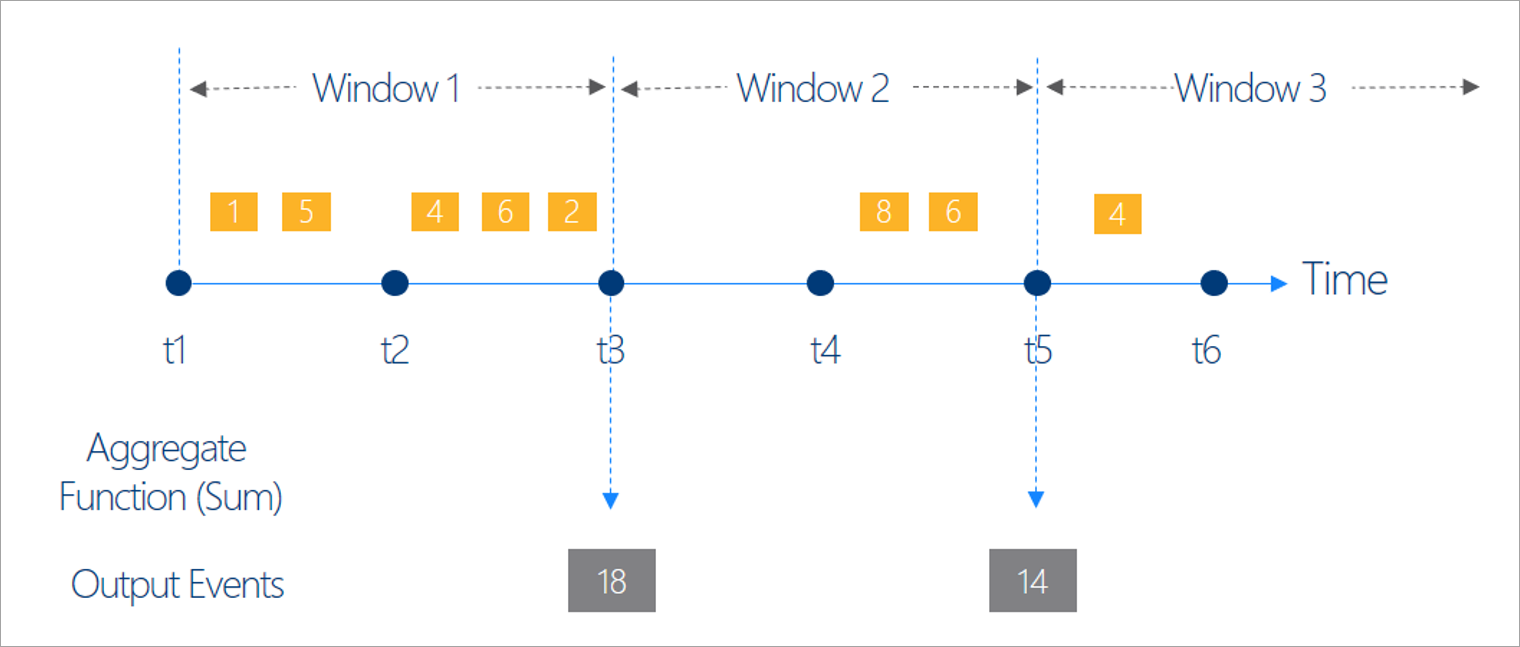
Aralarından seçim yapabileceğiniz beş tür zaman penceresi vardır: atlayan, atlayan, kayan, oturum ve anlık görüntü.
Atlayan pencere
Atlayan en yaygın zaman penceresi türüdür. Yuvarlanan pencerelerin temel özellikleri, tekrarlamaları, aynı süre uzunluğuna sahip olmaları ve çakışmamalarıdır. Bir olay birden fazla yuvarlanan pencereye ait olamaz.
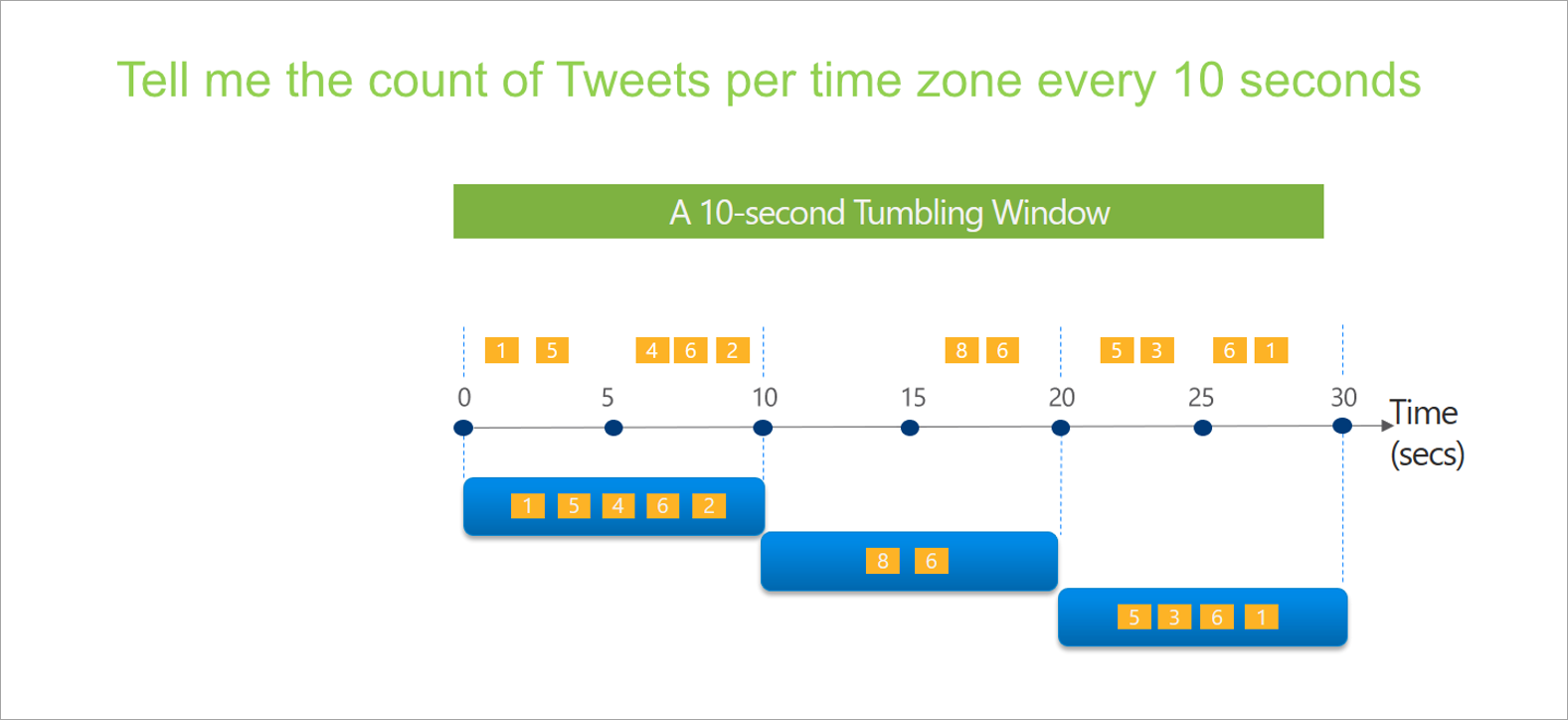
Akış veri akışlarında yuvarlanan bir pencere ayarlarken, pencerenin süresini sağlamanız gerekir (bu durumda tüm pencereler için aynı). İsteğe bağlı bir uzaklık da sağlayabilirsiniz. Atlayan pencereler varsayılan olarak pencerenin sonunu içerir ve başlangıcı hariç tutar. Bu davranışı değiştirmek ve olayları pencerenin başına dahil etmek ve sonundakileri hariç tutmak için bu parametreyi kullanabilirsiniz.
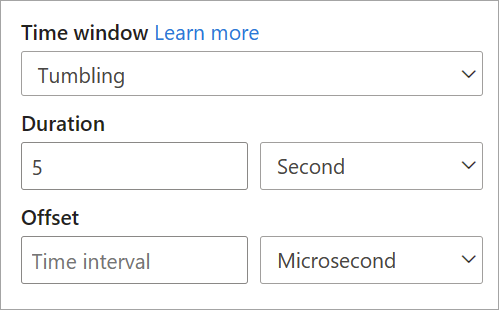
Atlama penceresi
Pencerelerin zaman içinde sabit bir süre boyunca "atlama" atlayarak ilerlemesi. Bunları, üst üste binebilen ve pencere boyutundan daha sık yayılan yuvarlanan pencereler olarak düşünebilirsiniz. Olaylar, atlama penceresi için birden fazla sonuç kümesine ait olabilir. Atlayan pencereyi atlayan pencereyle aynı yapmak için, atlama boyutunun pencere boyutuyla aynı olmasını belirtebilirsiniz.
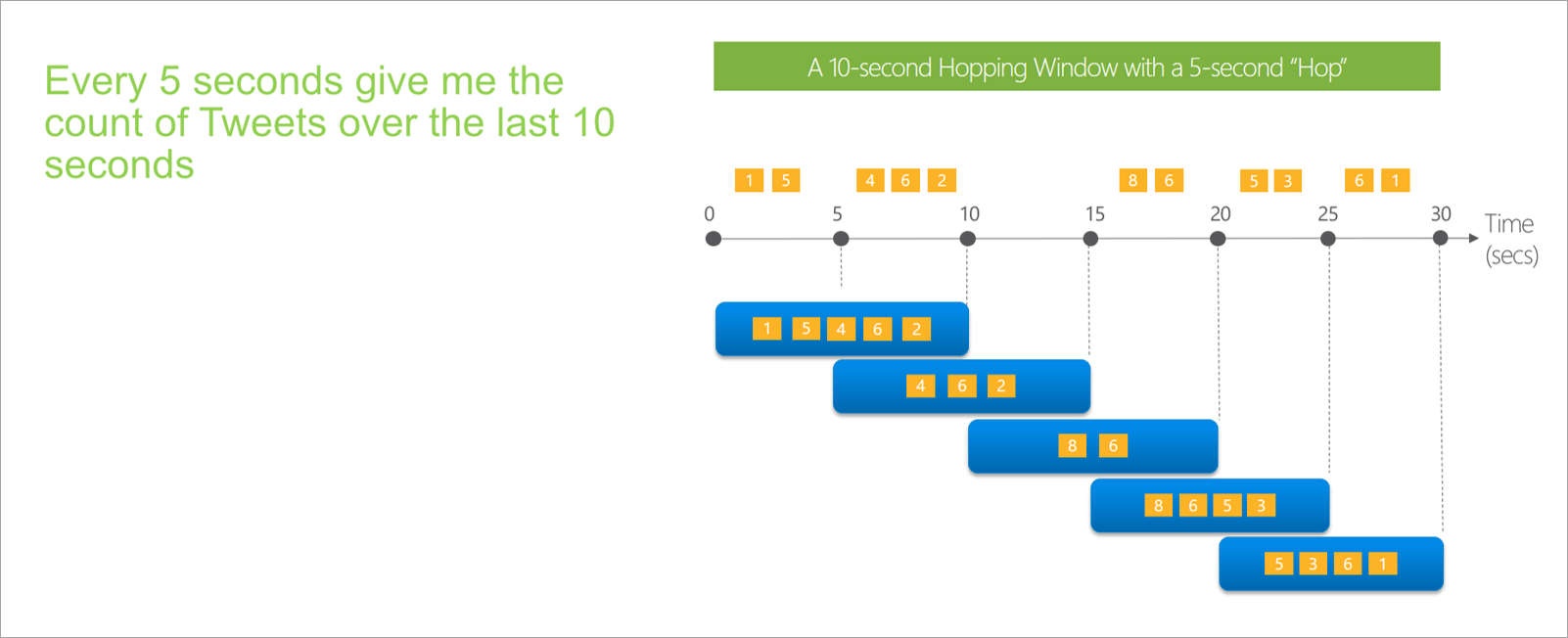
Akış veri akışlarında atlamalı pencere ayarlarken, pencerenin süresini sağlamanız gerekir (atlayan pencerelerle aynı şekilde). Ayrıca, akış veri akışlarına toplamanın tanımlı süre için ne sıklıkta hesaplanmasını istediğinizi bildiren atlama boyutunu da sağlamanız gerekir.
Offset parametresi, atlayan pencerelerdekiyle aynı nedenden dolayı atlama pencerelerinde de kullanılabilir. Atlama penceresinin başlangıcı ve sonu için olayları dahil etme ve dışlama mantığını tanımlar.
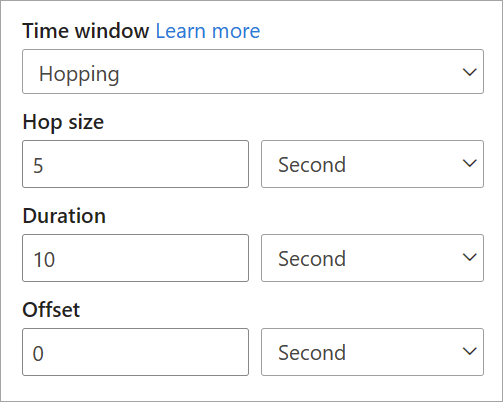
Kayan pencere
Kayan pencereler, atlayan veya atlayan pencerelerden farklı olarak toplamayı yalnızca pencerenin içeriği gerçekten değiştiği zaman içindeki noktalar için hesaplar. Bir olay pencereye girdiğinde veya pencereden çıktığında toplama hesaplanır. Bu nedenle, her pencerede en az bir olay vardır. Atlama pencerelerine benzer şekilde, olaylar birden fazla kayan pencereye ait olabilir.
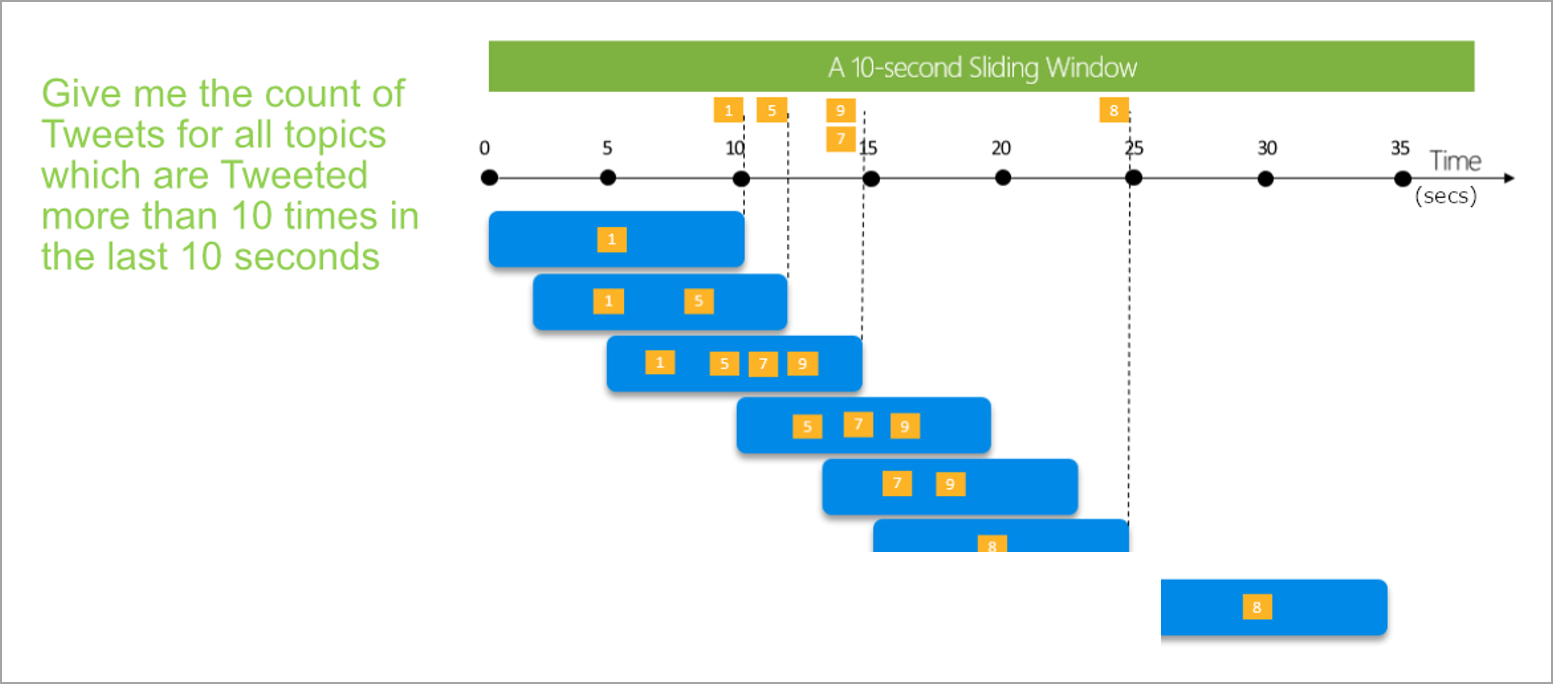
Kayan pencere için ihtiyacınız olan tek parametre süredir çünkü olaylar pencerenin ne zaman başladığını tanımlar. Uzaklık mantığı gerekmez.
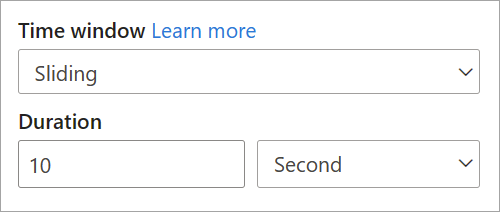
Oturum penceresi
Oturum pencereleri en karmaşık türlerdir. Benzer zamanlarda gelen olayları gruplandırır ve veri olmayan zaman aralıklarını filtreler. Bu pencere için şunları sağlamak gerekir:
- Zaman aşımı: Yeni veri yoksa ne kadar bekleyeceğinizi gösterir.
- En uzun süre: Verilerin gelmeye devam edip etmediğini toplama işleminin hesaplayıp hesaplamadığını gösteren en uzun süre.
İsterseniz bir bölüm de tanımlayabilirsiniz.
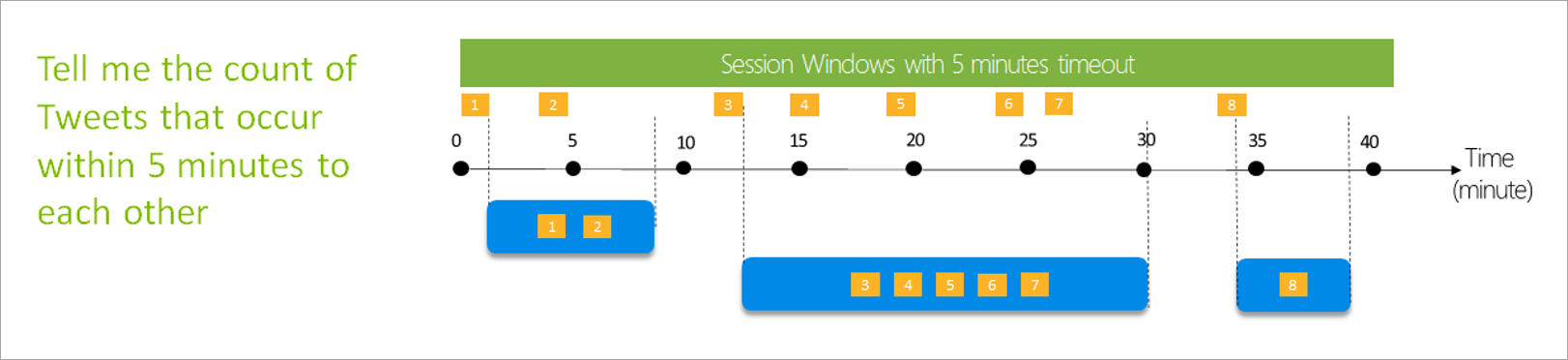
Dönüştürme için doğrudan yan bölmede bir oturum penceresi ayarlarsınız. Bir bölüm sağlarsanız, toplama yalnızca olayları aynı anahtar için birlikte gruplandıracaktır.
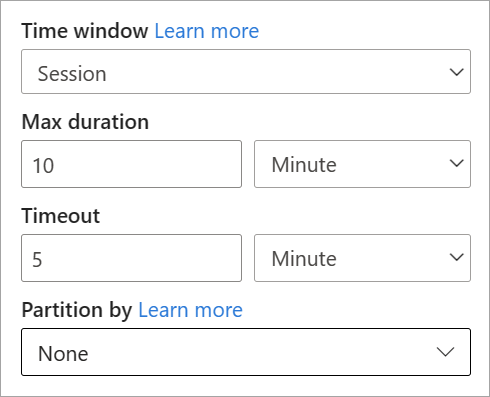
Anlık görüntü penceresi
Aynı zaman damgasına sahip anlık görüntü pencereleri grup olayları. Diğer pencerelerden farklı olarak, sistemdeki zamanı kullandığından anlık görüntü herhangi bir parametre gerektirmez.
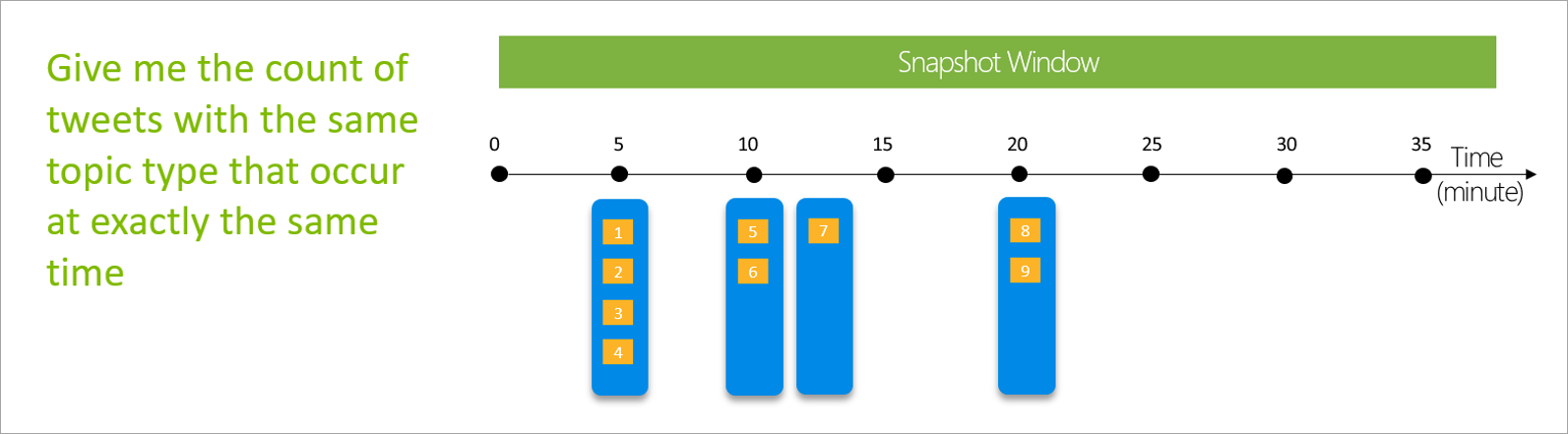
Çıktıları tanımlama
Girişleri ve dönüştürmeleri ayarladıktan sonra bir veya daha fazla çıktı tanımlamanın zamanı geldi. Temmuz 2021 itibarıyla akış veri akışları power BI tablolarını tek çıkış türü olarak destekler.
Bu çıkış, Power BI Desktop'ta rapor oluşturmak için kullanabileceğiniz bir veri akışı tablosudur (varlık). Önceki adımın düğümlerini oluşturmakta olduğunuz çıkışla birleştirerek çalışmasını sağlamanız gerekir. Bundan sonra tabloyu adlandırın.
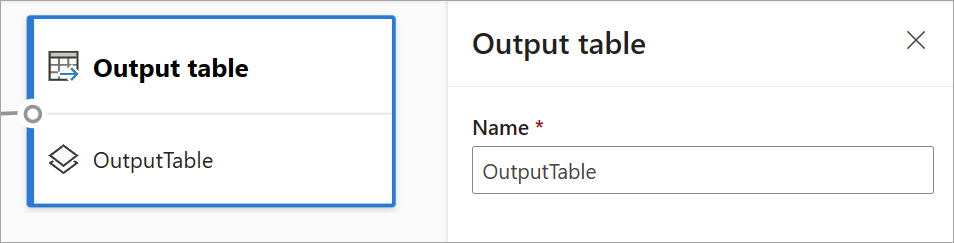
Veri akışınıza bağlandıktan sonra bu tablo, raporlarınız için gerçek zamanlı olarak güncelleştirilen görseller oluşturmanız için kullanılabilir.
Veri önizleme ve hatalar
Akış veri akışları, akış verileri için analiz işlem hattınızın performansını yazmanıza, sorun gidermenize ve değerlendirmenize yardımcı olacak araçlar sağlar.
Girişler için canlı veri önizlemesi
Bir olay hub'ına veya IoT hub'ına bağlanırken ve diyagram görünümünde ( Veri Önizleme sekmesi) kartını seçerken, aşağıdakilerin tümü doğruysa gelen verilerin canlı önizlemesini alırsınız:
- Veriler gönderiliyor.
- Giriş doğru yapılandırıldı.
- Alanlar eklendi.
Aşağıdaki ekran görüntüsünde gösterildiği gibi, belirli bir şeyi görmek veya detaya gitmek istiyorsanız önizlemeyi duraklatabilirsiniz (1). İsterseniz, işiniz bittiğinde yeniden başlatabilirsiniz.
Ayrıca, belirli bir kaydın ayrıntılarını (tabloda "hücre" olarak) ve ardından Ayrıntıları göster veya Ayrıntıları gizle (2) seçeneğini belirleyerek de görebilirsiniz. Ekran görüntüsü, bir kayıttaki iç içe nesnenin ayrıntılı görünümünü gösterir.
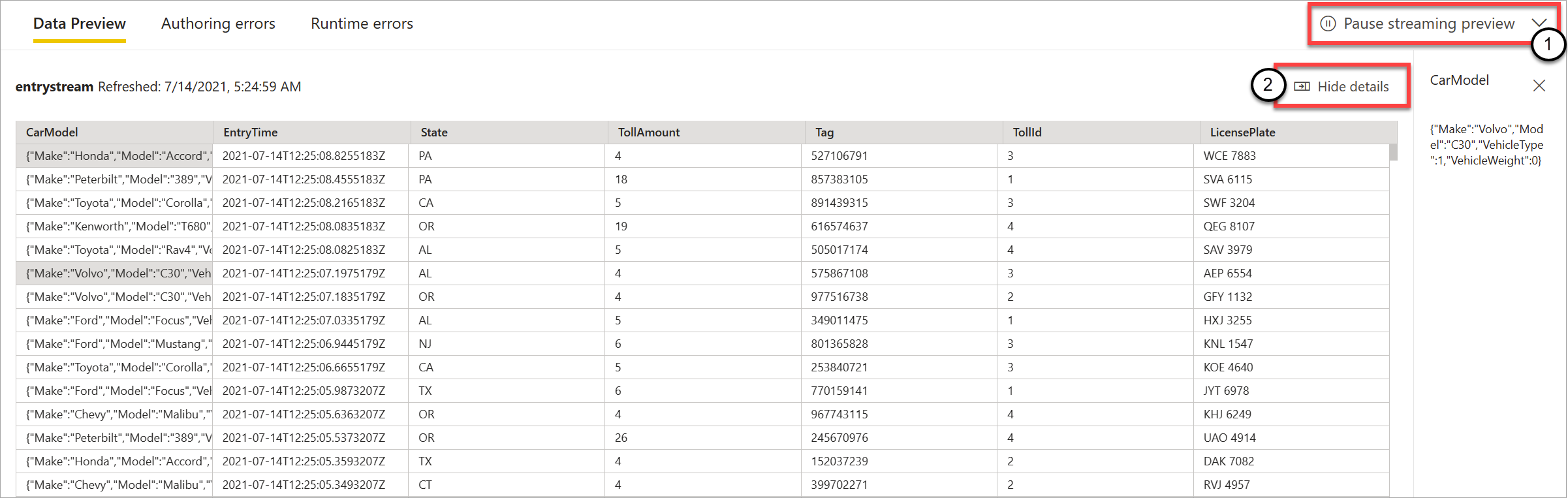
Dönüştürmeler ve çıkışlar için statik önizleme
Diyagram görünümünde herhangi bir adım ekleyip ayarladıktan sonra, statik veri düğmesini seçerek bunların davranışlarını test edebilirsiniz.

Bunu yaptıktan sonra akış veri akışları, doğru yapılandırılan tüm dönüştürmeleri ve çıkışları değerlendirir. Akış veri akışları, aşağıdaki görüntüde gösterildiği gibi sonuçları statik veri önizlemesinde görüntüler.
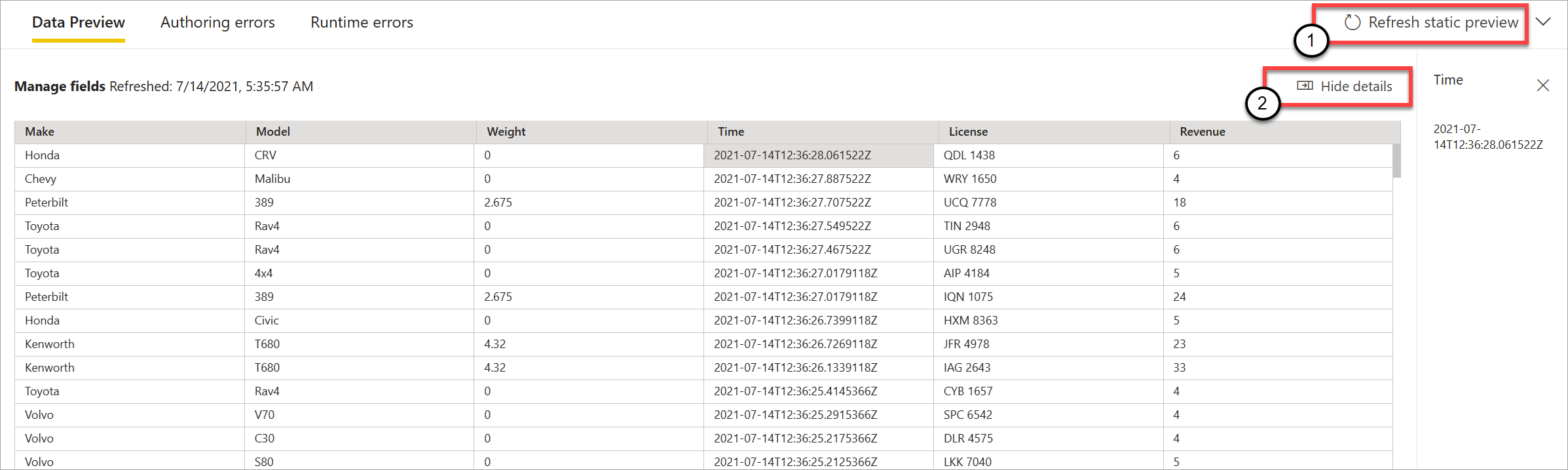
Statik önizlemeyi yenile (1) seçeneğini belirleyerek önizlemeyi yenileyebilirsiniz. Bunu yaptığınızda, akış veri akışları girişten yeni veriler alır ve gerçekleştirmiş olabileceğiniz tüm güncelleştirmelerle tüm dönüştürmeleri ve çıkışları yeniden değerlendirir. Ayrıntıları göster veya gizle seçeneği de kullanılabilir (2).
Yazma hataları
Herhangi bir yazma hatanız veya uyarınız varsa, Yazma hataları sekmesi (1) bunları aşağıdaki ekran görüntüsünde gösterildiği gibi listeler. Listede hata veya uyarının ayrıntıları, kart türü (giriş, dönüştürme veya çıkış), hata düzeyi ve hata veya uyarının açıklaması (2) yer alır. Hatalardan veya uyarılardan herhangi birini seçtiğinizde ilgili kart seçilir ve gerekli değişiklikleri yapabilmeniz için yapılandırma yan bölmesi açılır.
Çalışma zamanı hataları
Önizlemedeki son kullanılabilir sekme, aşağıdaki ekran görüntüsünde gösterildiği gibi Çalışma Zamanı hatalarıdır (1). Bu sekmede, akış veri akışını başlattıktan sonra alma ve analiz etme işlemindeki hatalar listelenir. Örneğin, bir ileti bozuk olarak geldiyse ve veri akışı bunu alıp tanımlı dönüştürmeleri gerçekleştiremezse çalışma zamanı hatası alabilirsiniz.
Veri akışları uzun süre çalışabileceğinden, bu sekme zaman aralığına göre filtreleme ve hata listesini indirme ve gerekirse yenileme seçeneği sunar (2).

Akış veri akışları için ayarları değiştirme
Normal veri akışlarında olduğu gibi, akış veri akışları ayarları, sahiplerin ve yazarların ihtiyaçlarına bağlı olarak değiştirilebilir. Aşağıdaki ayarlar akış veri akışları için benzersizdir. İki veri akışı türü arasındaki paylaşılan altyapı nedeniyle ayarların geri kalanı için, kullanımın aynı olduğunu varsayabilirsiniz.
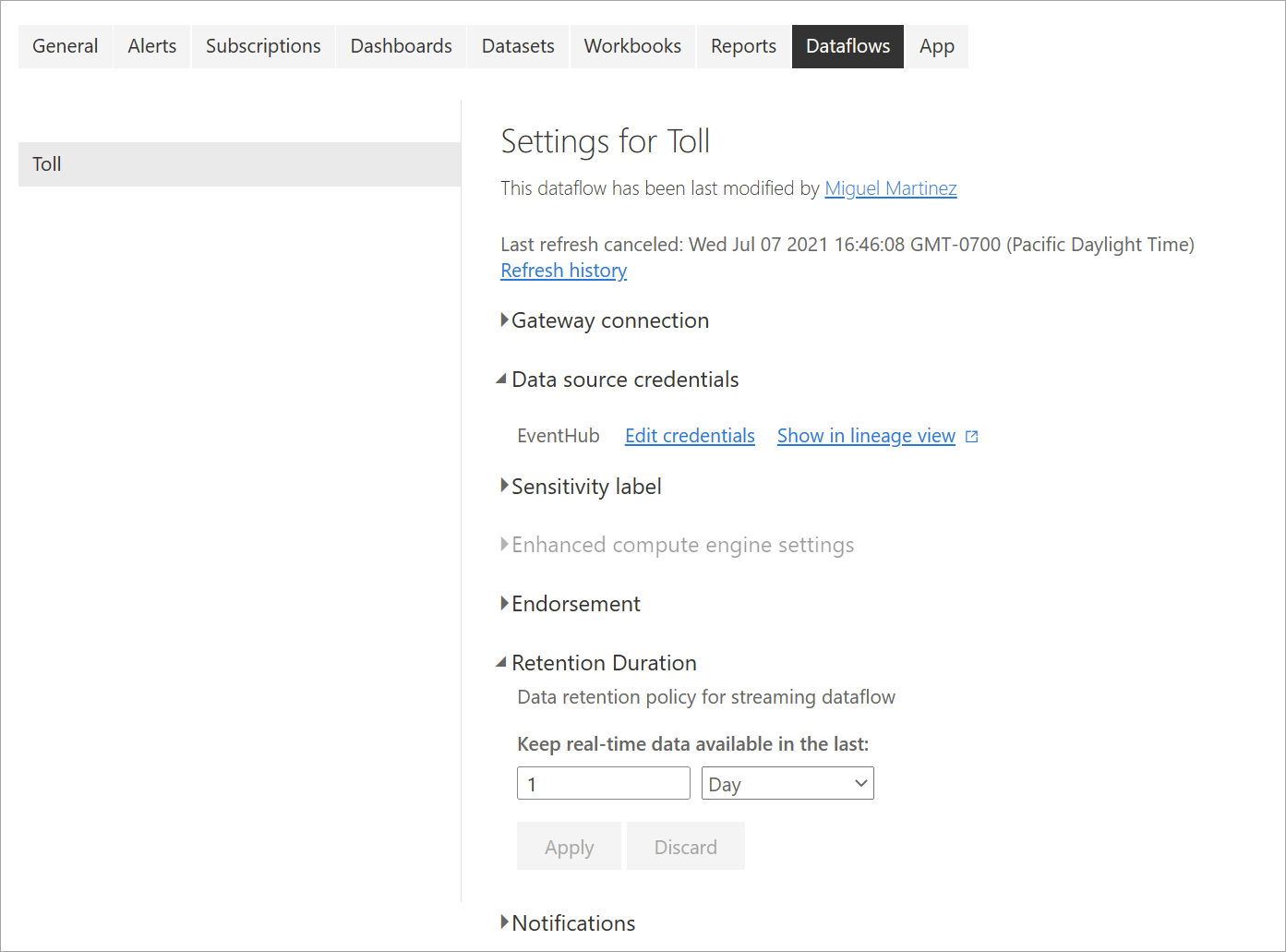
Yenileme geçmişi: Akış veri akışları sürekli çalıştığından, yenileme geçmişi yalnızca veri akışının ne zaman başladığı, ne zaman iptal edileceği veya ne zaman başarısız olduğu hakkındaki bilgileri gösterir (uygun olduğunda ayrıntılar ve hata kodlarıyla). Bu bilgiler, normal veri akışlarında görünenlere benzer. Sorunları gidermek veya istenen ayrıntıları Power BI desteği sağlamak için bu bilgileri kullanabilirsiniz.
Veri kaynağı kimlik bilgileri: Bu ayar, belirli akış veri akışı için yapılandırılmış girişleri gösterir.
Gelişmiş işlem altyapısı ayarları: Akış veri akışlarının gerçek zamanlı görseller sağlamak için gelişmiş işlem altyapısına ihtiyacı vardır, bu nedenle bu ayar varsayılan olarak açıktır ve değiştirilemez.
Bekletme süresi: Bu ayar akış veri akışlarına özgüdür. Burada gerçek zamanlı verileri raporlarda görselleştirmek için ne kadar süre tutmak istediğinizi tanımlayabilirsiniz. Geçmiş veriler varsayılan olarak Azure Blob Depolama kaydedilir. Bu ayar, verilerinizin gerçek zamanlı tarafına (sık erişimli depolama) özgüdür. En düşük değer 1 gün veya 24 saattir.
Önemli
Bu saklama süresi tarafından depolanan sık erişimli veri miktarı, bu verilerin üzerinde raporlar oluştururken gerçek zamanlı görsellerinizin performansını doğrudan etkiler. Burada ne kadar fazla bekletmeniz varsa, raporlardaki gerçek zamanlı görselleriniz düşük performanstan o kadar fazla etkilenebilir. Geçmiş analizi gerçekleştirmeniz gerekiyorsa, akış veri akışları için sağlanan soğuk depolamayı kullanmanız gerekir.
Akış veri akışını çalıştırma ve düzenleme
Akış veri akışınızı kaydedip yapılandırdıktan sonra çalıştırmanız için her şey hazır olur. Ardından tanımladığınız akış analizi mantığıyla Power BI'a veri alımına başlayabilirsiniz.
Akış veri akışınızı çalıştırma
Akış veri akışınızı başlatmak için önce veri akışınızı kaydedin ve oluşturduğunuz çalışma alanına gidin. Akış veri akışının üzerine gelin ve görüntülenen yürüt düğmesini seçin. Açılan ileti, akış veri akışının başlatıldığını bildirir.
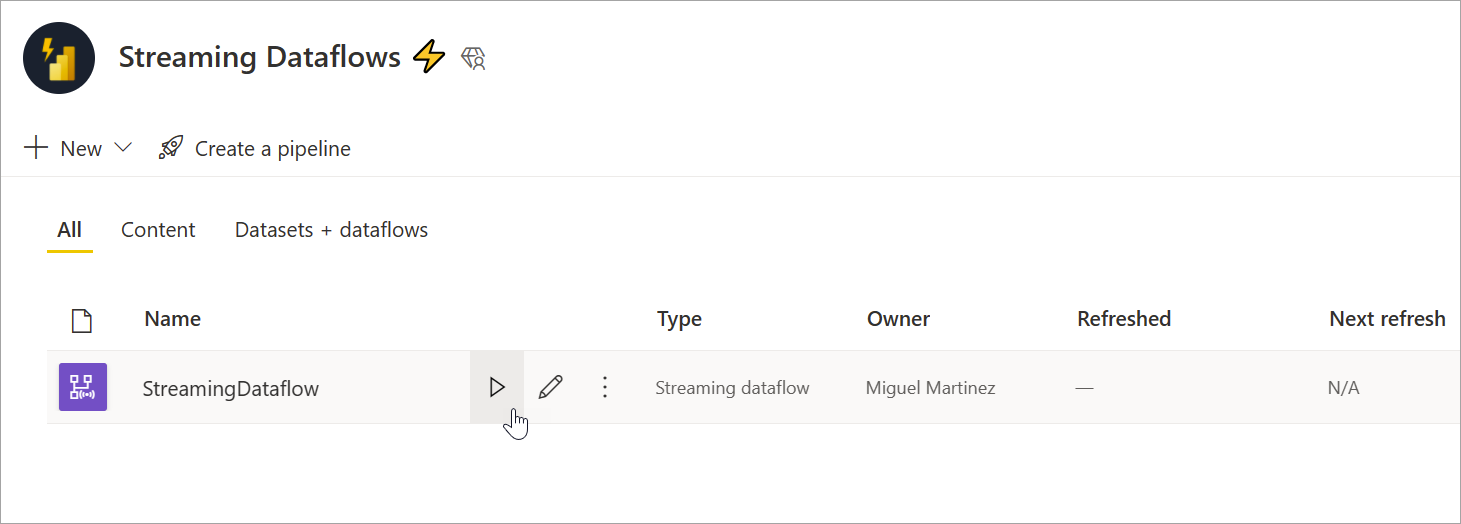
Not
Verilerin alınmaya başlaması ve Power BI Desktop'ta rapor ve pano oluşturmak için gelen verileri görmeniz beş dakika kadar sürebilir.
Akış veri akışınızı düzenleme
Akış veri akışı çalışırken düzenlenemez. Ancak çalışan durumdaki bir akış veri akışına gidebilir ve veri akışının üzerinde oluşturulduğu analiz mantığını görebilirsiniz.
Çalışan bir akış veri akışına gittiğiniz zaman tüm düzenleme seçenekleri devre dışı bırakılır ve şu ileti görüntülenir: "Veri akışı çalışırken düzenlenemez. Devam etmek istiyorsanız veri akışını durdurun." Veri önizlemesi de devre dışı bırakıldı.
Akış veri akışınızı düzenlemek için bunu durdurmanız gerekir. Durdurulan bir veri akışı eksik verilere neden olur.
Akış veri akışı çalışırken kullanılabilen tek deneyim, bırakılan iletiler ve benzer durumlar için veri akışınızın davranışını izleyebileceğiniz Çalışma Zamanı hataları sekmesidir.
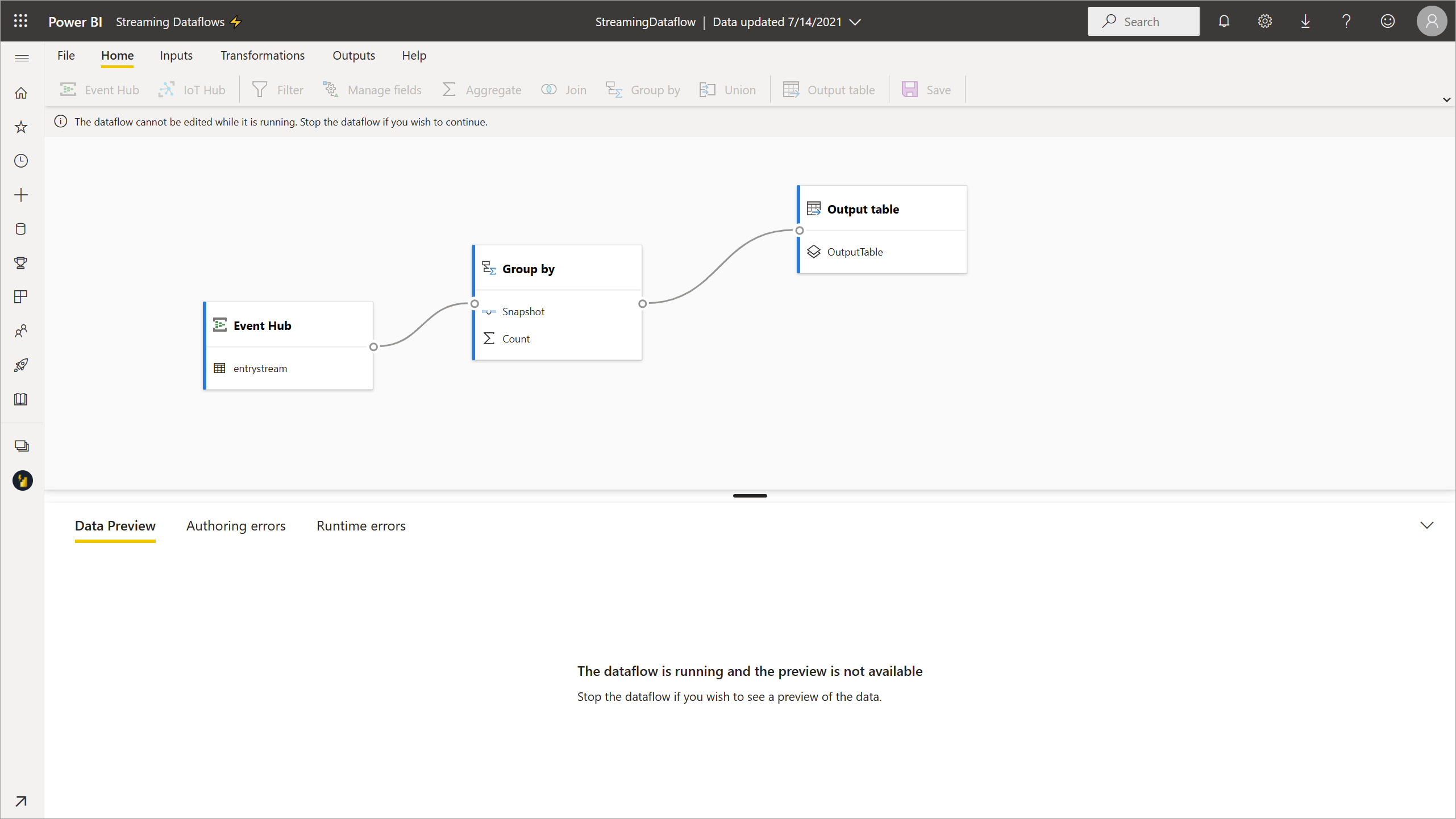
Veri akışınızı düzenlerken veri depolamayı göz önünde bulundurun
Veri akışını düzenlerken dikkat edilmesi gereken diğer noktaları dikkate almanız gerekir. Normal veri akışları için şemadaki değişikliklere benzer şekilde, bir çıkış tablosunda değişiklik yaparsanız, Power BI'a gönderilen ve kaydedilen verileri kaybedersiniz. Arabirim, akış veri akışınızdaki bu değişikliklerin sonuçları hakkında net bilgiler ve kaydetmeden önce yaptığınız değişiklikler için seçenekler sağlar.
Bu deneyim bir örnekle daha iyi gösterilmiştir. Aşağıdaki ekran görüntüsünde, bir tabloya sütun eklediğinizde, ikinci tablonun adını değiştirdiğinizde ve üçüncü bir tabloda daha önce olduğu gibi bıraktığınızda alınan ileti gösterilir.
Bu örnekte, şema ve ad değişiklikleri olan her iki tabloya kaydedilmiş veriler, değişiklikleri kaydederseniz silinir. Aynı kalan tablo için, eski verileri silip sıfırdan başlama veya daha sonra gelen yeni verilerle birlikte analiz için kaydetme seçeneğini elde edersiniz.
Özellikle daha sonra daha fazla analiz için geçmiş verilere ihtiyacınız varsa, akış veri akışınızı düzenlerken bu nüansları göz önünde bulundurun.
Akış veri akışı kullanma
Akış veri akışınız çalıştırıldıktan sonra akış verilerinizin üzerinde içerik oluşturmaya başlayabilirsiniz. Gerçek zamanlı olarak güncelleştirilen raporlar oluşturmak için yapmanız gerekenlerle karşılaştırıldığında yapısal bir değişiklik yoktur. Akış verileri için bu yeni veri hazırlığı türünden yararlanabilmeniz için göz önünde bulundurmanız gereken bazı nüanslar ve güncelleştirmeler vardır.
Veri depolamayı ayarlama
Daha önce de belirttiğimiz gibi, akış veri akışları verileri aşağıdaki iki konumda kaydeder. Bu kaynakların kullanımı, ne tür bir analiz yapmaya çalıştığınıza bağlıdır.
- Sık erişimli depolama (gerçek zamanlı analiz):Akış veri akışlarından Power BI'a gelen veriler, gerçek zamanlı görsellerle erişebilmeniz için sık erişimli bir konumda depolanır. Bu depolama alanına ne kadar veri kaydedildiği, akış veri akışı ayarlarında Bekletme süresi için tanımladığınız değere bağlıdır. Varsayılan (ve en düşük) 24 saattir.
- Soğuk depolama (geçmiş analizi): Bekletme süresi için tanımladığınız süreye denk olmayan tüm zaman aralıkları, gerekirse kullanmanız için Power BI'daki soğuk depolama alanına (bloblar) kaydedilir.
Not
Bu iki veri depolama konumu arasında çakışma vardır. Her iki konumu da birlikte kullanmanız gerekiyorsa (örneğin, günlük yüzde değişikliği), kayıtlarınızı yinelenenleri kaldırmanız gerekebilir. Bu, yaptığınız akıllı zaman gösterimi hesaplamalarına ve bekletme ilkesine bağlıdır.
Power BI Desktop'tan akış veri akışlarına Bağlan
Power BI Desktop, kullanabileceğiniz Veri Akışları adlı bir bağlayıcı sunar. Akış veri akışlarına yönelik bu bağlayıcının bir parçası olarak, daha önce açıklanan veri depolama alanıyla eşleşen iki tablo göreceksiniz.
Akış veri akışları için verilerinize bağlanmak için:
Veri Al'a gidin, Power Platform'u ve ardından Veri akışları bağlayıcısını seçin.
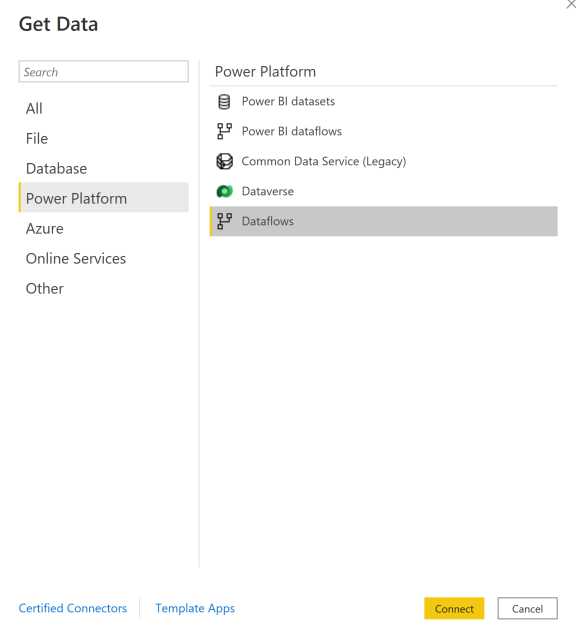
Power BI kimlik bilgilerinizle oturum açın.
Çalışma alanlarını seçin. Akış veri akışınızı içeren veri akışını arayın ve bu veri akışını seçin. (Bu örnekte akış veri akışı çağrılır Ücretli.)
Tüm çıkış tablolarınızın iki kez göründüğüne dikkat edin: biri akış verileri (sık erişimli) ve diğeri arşivlenmiş veriler için (soğuk). Bunları tablo adlarına eklenen etiketlere ve simgelere göre ayırt edebilirsiniz.
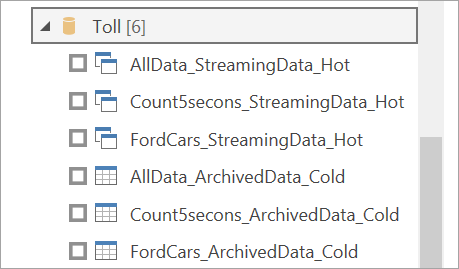
Akış verilerine Bağlan. Arşivlenen veri olayı aynıdır, yalnızca içeri aktarma modunda kullanılabilir. Akış ve Sık Erişim etiketlerini içeren tabloları ve ardından Yükle'yi seçin.
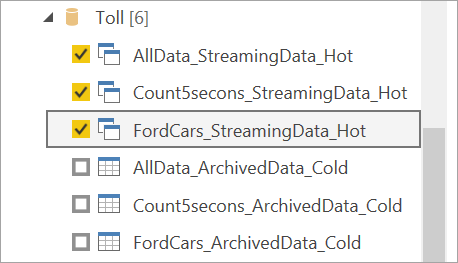
Depolama modu seçmeniz istendiğinde, hedefiniz gerçek zamanlı görseller oluşturmaksa DirectQuery'yi seçin.
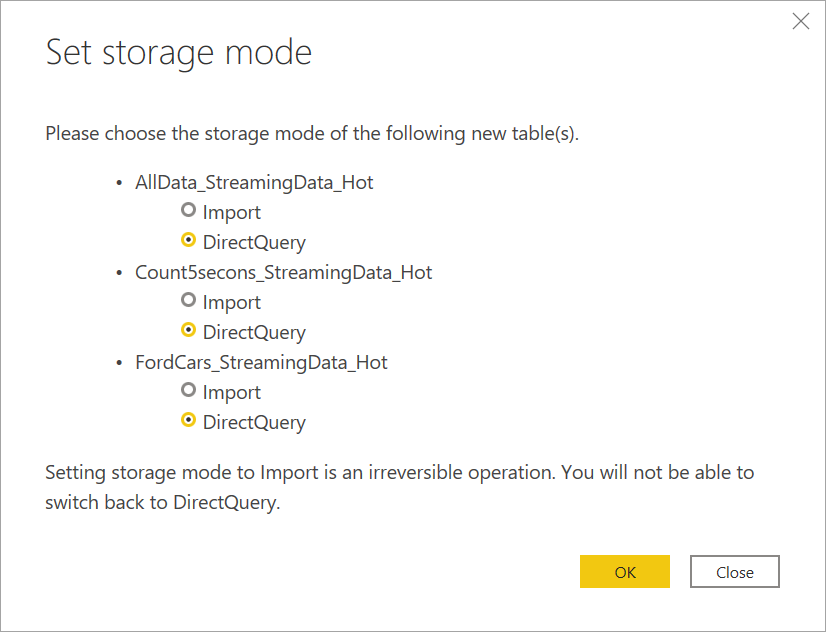
Artık Power BI Desktop'taki özellikleri kullanarak görseller, ölçüler ve daha fazlasını oluşturabilirsiniz.
Not
Normal Power BI veri akışı bağlayıcısı hala kullanılabilir durumdadır ve iki uyarıyla akış veri akışlarıyla çalışır:
- Yalnızca sık erişimli depolamaya bağlanmanızı sağlar.
- Bağlayıcıdaki veri önizlemesi akış veri akışlarıyla çalışmaz.
Gerçek zamanlı görseller için otomatik sayfa yenilemeyi açma
Raporunuz hazır olduktan ve paylaşmak istediğiniz tüm içeriği ekledikten sonra, geriye kalan tek adım görsellerinizin gerçek zamanlı olarak güncelleştirildiğinden emin olmaktır. Otomatik sayfa yenileme adlı bir özellik kullanabilirsiniz. Bu özellik, DirectQuery kaynağındaki görselleri bir saniye kadar sık yenilemenizi sağlar.
Özellik hakkında daha fazla bilgi için bkz . Power BI'da otomatik sayfa yenileme. Bu makale, bu makalenin nasıl kullanılacağı, nasıl ayarlanacağı ve sorun yaşıyorsanız yöneticinize nasıl başvurabileceğiniz hakkında bilgiler içerir. Nasıl ayarlanacağına ilişkin temel bilgiler şunlardır:
Görsellerin gerçek zamanlı olarak güncelleştirilmesini istediğiniz rapor sayfasına gidin.
Sayfadaki tüm görselleri temizleyin. Mümkünse sayfanın arka planını seçin.
Biçim bölmesine (1) gidin ve Sayfa yenilemeyi (2) açın.
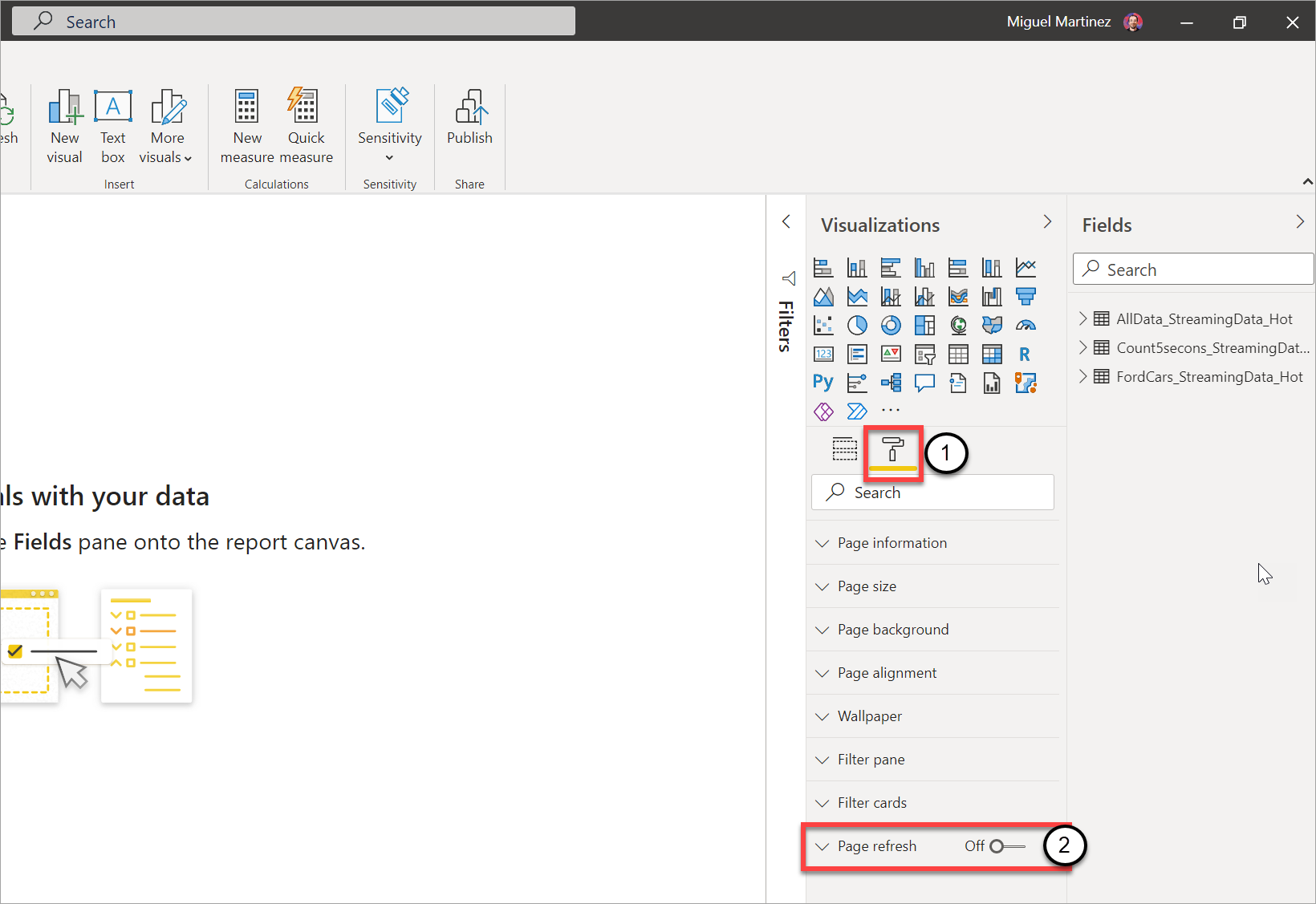
İstediğiniz sıklığı ayarlayın (yöneticiniz izin verirse her saniyeye kadar).
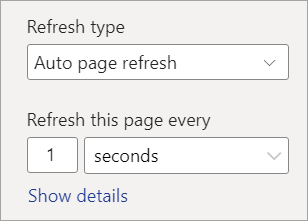
Gerçek zamanlı bir raporu paylaşmak için önce Power BI hizmeti yeniden yayımlayın. Ardından anlam modeli için veri akışı kimlik bilgilerinizi ayarlayabilir ve paylaşabilirsiniz.
İpucu
Raporunuz gerektiği kadar hızlı veya gerçek zamanlı olarak güncelleştirilmezse, otomatik sayfa yenileme belgelerine bakın. Bu sorunun neden gerçekleşebileceğini öğrenmek için SSS ve sorun giderme yönergelerini izleyin.
Dikkat edilecekler ve sınırlamalar
Genel sınırlamalar
- Akış veri akışlarını oluşturmak ve çalıştırmak için Bir Power BI Premium aboneliği (kapasite veya PPU) gereklidir.
- Çalışma alanı başına yalnızca bir veri akışı türüne izin verilir.
- Normal ve akış veri akışlarını bağlamak mümkün değildir.
- A3'ten küçük kapasiteler akış veri akışlarının kullanılmasına izin vermez.
- Kiracıda veri akışları veya gelişmiş hesaplama altyapısı etkinleştirilmemişse akış veri akışları oluşturamaz veya çalıştıramazsınız.
- Depolama hesabına bağlı çalışma alanları desteklenmez.
- Her akış veri akışı saniyede 1 MB'a kadar aktarım hızı sağlayabilir.
Kullanılabilirlik
Akış veri akışlarının önizlemesi aşağıdaki bölgelerde kullanılamaz:
- Orta Hindistan
- Almanya Kuzey
- Doğu Norveç
- Batı Norveç
- BAE Orta
- Güney Afrika Kuzey
- Güney Afrika Batı
- Kuzey İsviçre
- Batı İsviçre
- Güneydoğu Brezilya
Lisanslama
Kiracı başına izin verilen akış veri akışlarının sayısı, kullanılan lisansa bağlıdır:
Normal kapasitelerde, kapasitede izin verilen en fazla akış veri akışı sayısını hesaplamak için aşağıdaki formülü kullanın:
Kapasite başına en fazla akış veri akışı sayısı = kapasitedeki sanal çekirdek sayısı x 5
Örneğin, P1'de 8 sanal çekirdek vardır: 8 * 5 = 40 akış veri akışı.
Kullanıcı Başına Premium için kullanıcı başına bir akış veri akışına izin verilir. Başka bir kullanıcı PPU çalışma alanında akış veri akışı kullanmak istiyorsa, ppu lisansına da ihtiyacı vardır.
Veri akışı yazma
Akış veri akışları yazarken aşağıdaki noktalara dikkat edin:
- Akış veri akışlarının sahibi yalnızca değişiklik yapabilir ve yalnızca veri akışı çalışmıyorsa değişiklik yapabilir.
- Akış veri akışları Çalışma Alanım'da kullanılamaz.
Power BI Desktop'tan Bağlan
Soğuk depolamaya yalnızca Temmuz 2021 Power BI Desktop güncelleştirmesinde sunulan Veri Akışları bağlayıcısını kullanarak erişebilirsiniz. Önceki Power BI veri akışı bağlayıcısı yalnızca akış verileri (sık erişimli) depolama bağlantılarına izin verir. Bağlayıcının veri önizlemesi çalışmıyor.
İlgili içerik
Bu makalede, akış veri akışlarını kullanarak self servis akış verileri hazırlamaya genel bir bakış sağlanmıştır. Aşağıdaki makaleler, bu özelliği test etme ve Power BI'daki diğer akış verileri özelliklerini kullanma hakkında bilgi sağlar: