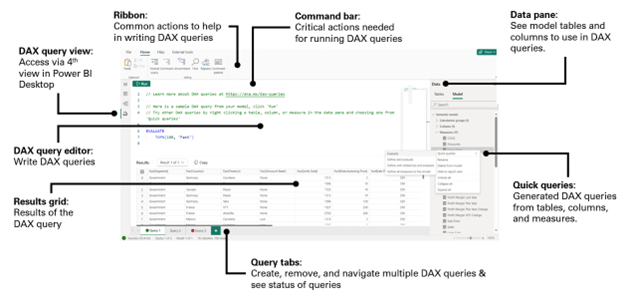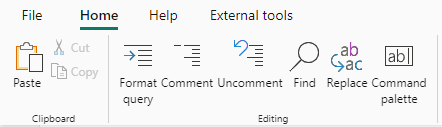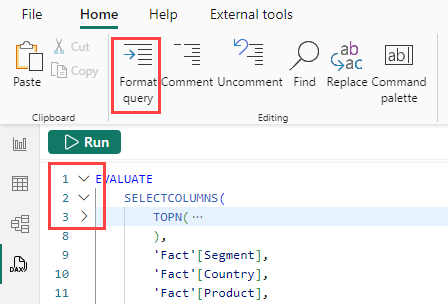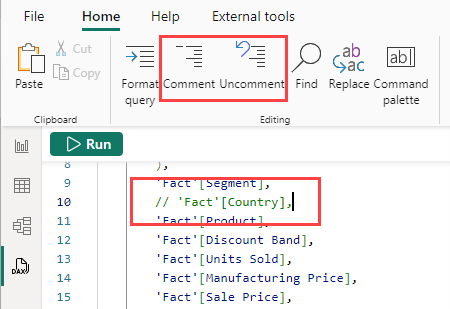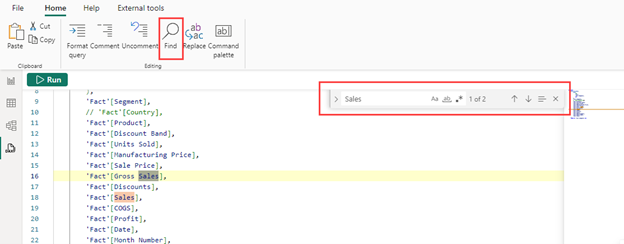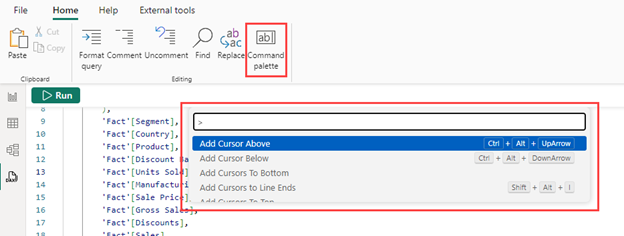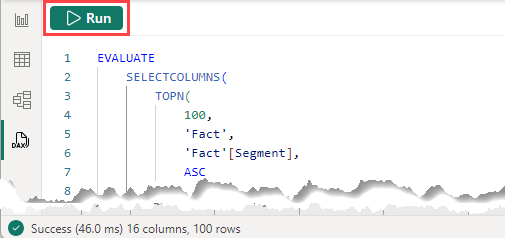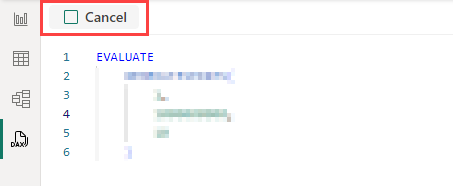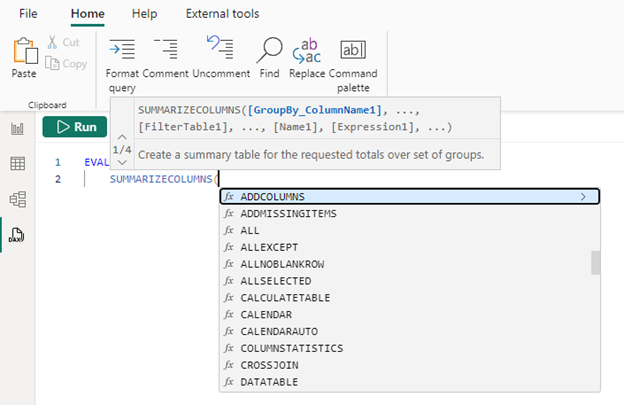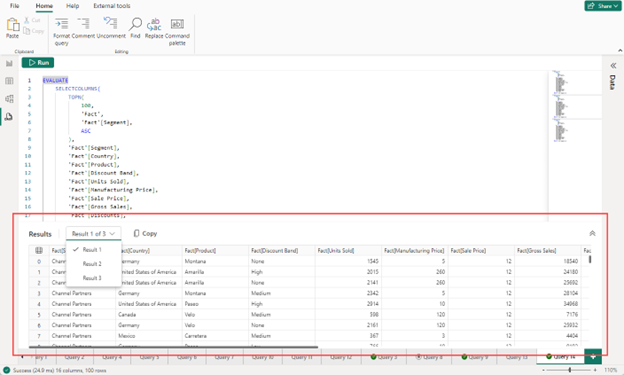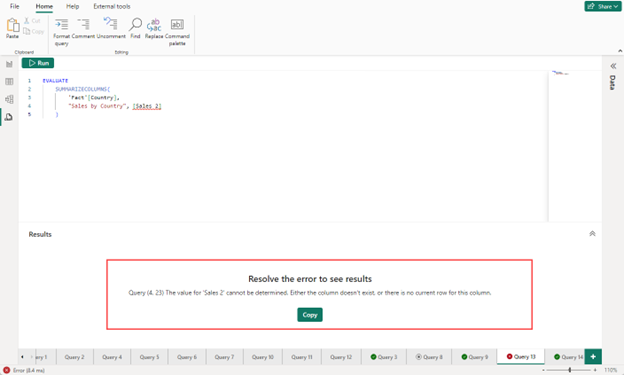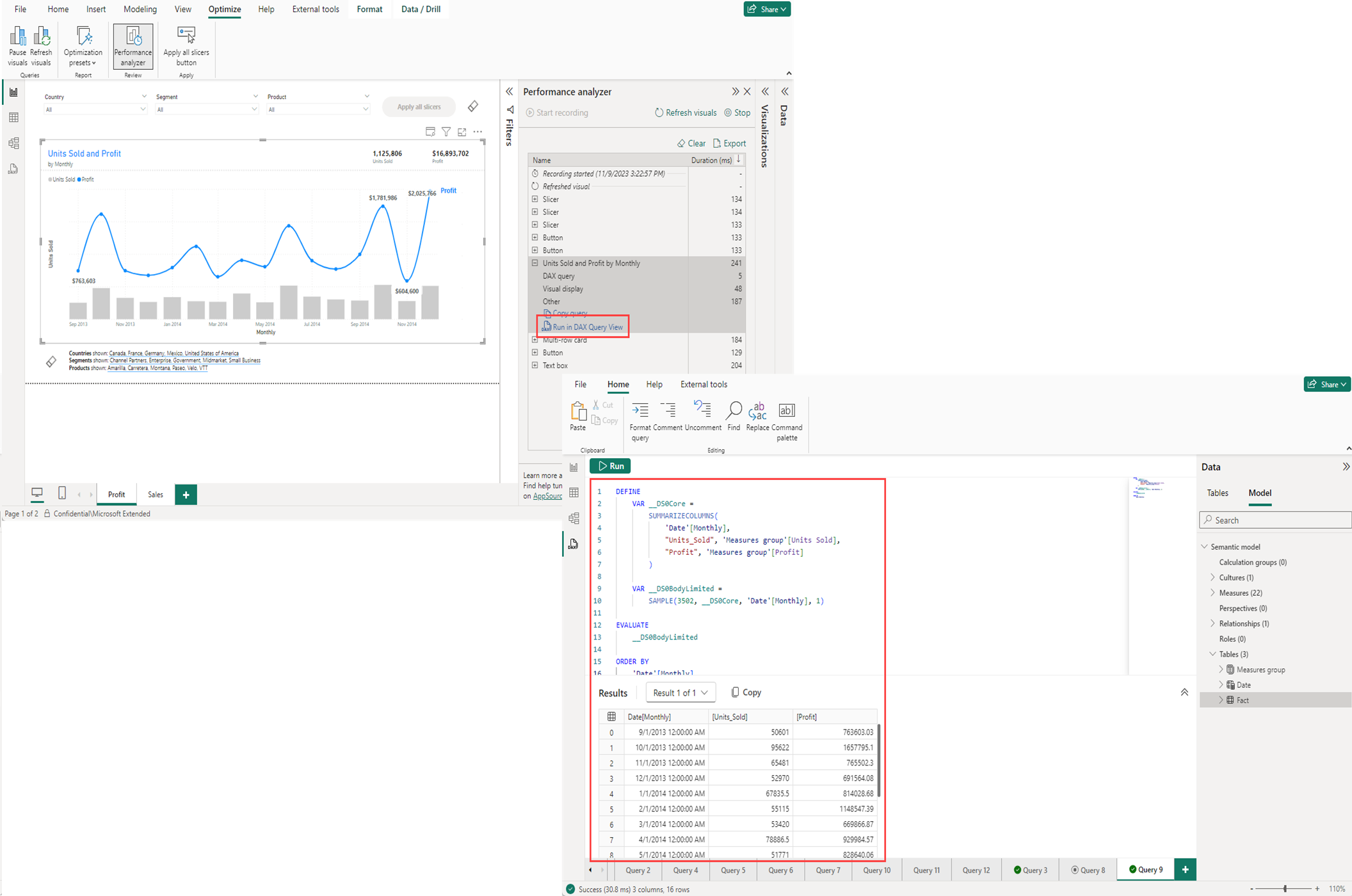Not
Bu sayfaya erişim yetkilendirme gerektiriyor. Oturum açmayı veya dizinleri değiştirmeyi deneyebilirsiniz.
Bu sayfaya erişim yetkilendirme gerektiriyor. Dizinleri değiştirmeyi deneyebilirsiniz.
Power BI'daki DAX sorgu görünümüyle anlamsal modellerde Veri Çözümleme İfadeleri (DAX) sorgularını görüntüleyebilir ve bunlarla çalışabilirsiniz.
DAX sorguları
Power BI'da DAX formülleri verileriniz için farklı hesaplama türlerini tanımlamak için kullanılır ve rol güvenliğini tanımlamak için de kullanılabilir. Öte yandan DAX sorguları modelden veri döndürmek için kullanılabilir.
DAX sorguları, sahip olduğunuz verileri gösterebilecekleri SQL sorgularına benzer. DAX sorguları, modelde veya rapordaki görsellerde öğe oluşturmaz.
DAX sorgularının iki ana bölümü vardır:
- Bir EVALUATE deyimi gereklidir. Sorguda verilerin ne ve nasıl döndürülür belirtir.
- İsteğe bağlı bir DEFINE deyimi. Sorguda kullanmak üzere ölçü gibi DAX formülleri tanımlamanızı sağlar. DAX sorgusu DEFINE MEASURE kullanılarak oluşturulan veya güncelleştirilen ölçüler, YALNıZCA DAX sorgusu bağlamında çalışan DAX sorgu kapsamlı ölçülerdir. DAX sorgu kapsamlı ölçüler, CodeLens güncelleştirme modeli eylemleri veya Modeli değişikliklerle güncelleştir düğmesi kullanılarak modele eklenebilir.
Sorguların nasıl kullanıldığı hakkında daha fazla bilgi edinmek için DAX başvurusunda DAX sorguları bölümüne bakın.
DAX sorgu görünümünü açma
Power BI Desktop'ta sol taraftaki DAX Sorgu Görünümü simgesini seçin.
Power BI hizmeti veya Fabric portalı çalışma alanında bağlam menüsünden DAX sorguları yaz'ı seçin.
Power BI hizmetinin veya Fabric portalının anlam modeli ayrıntıları sayfasında, sayfanın üst kısmından DAX sorguları yaz'ı seçin.
DAX sorgu görünümü düzeni
Şimdi Power BI Desktop'ta DAX sorgu görünümüne daha yakından bakalım.
DAX sorgu görünümünde şu öğeler bulunur:
Şerit
DAX sorgu görünümü şeridi, DAX sorguları yazarken kullanılan yaygın eylemlere sahiptir.
Şimdi şeritteki öğelere daha yakından bakalım:
Sorguyu biçimlendir
Sorguyu biçimlendir şerit düğmesini seçin veya geçerli sorguyu biçimlendirmek için SHIFT+ALT+F tuşlarını kullanın. Sorgu sekmelerle girintili. DAX işlevleri BÜYÜK HARF olarak değiştirilir ve ek çizgiler eklenir. DAX sorgunuzu biçimlendirmek en iyi yöntem olarak kabul edilir ve DAX sorgu okunabilirliğini artırır. Biçimlendirme ayrıca, sorgunun bölümlerini daraltıp genişletebileceğiniz şekilde girintiler oluşturur.
Yorum Ekle ve Yorumu Kaldır
İmlecin bulunduğu satırın // şerit düğmesini seçin. Bu eylem satırları açıklama satırı olarak açıklar ve DAX sorgusu çalıştırıldığında bu satırlar yoksayılır.
// şeridi düğmesini seçin. Birden çok satır açıklama gösteriminin eklendiği satırlarda çalışmaz.
Açıklama ve açıklamayı kaldırma arasında geçiş yapmak için CTRL+/ tuşlarını da kullanabilirsiniz.
Bul ve Değiştir
Bul şerit düğmesini seçin veya DAX sorgu düzenleyicisinde metin aramak için CTRL+F tuşlarını kullanın. Bul, büyük/küçük harf eşleştirme, sözcüğün tamamını eşleştirme, normal ifade kullanma ve geçerli sorgunun tüm eşleşmeleri arasında geçiş yapmaya yönelik seçenekler içerir. Bul kutusunun solundaki açılır oku seçerek Değiştir'i girebilirsiniz.
Şeritteki Değiştir düğmesini seçin veya DAX sorgu düzenleyicisinde metin aramak ve değiştirmek için CTRL+H tuşlarını kullanın. Değiştir, büyük/küçük harf koruma ve her seferinde birini veya tümünü aynı anda değiştirme seçeneklerini içerir.
Komut paleti
Komut paleti şerit düğmesini seçin veya CTRL+ALT+P tuşlarını kullanarak komut paleti kutusunu açın. Daha fazla DAX sorgu düzenleyicisi eylemi arayabilir ve ilişkili klavye kısayollarını görebilirsiniz.
Komut çubuğu
DAX sorgu görünümü komut çubuğu, DAX sorgu görünümü kullanılırken en önemli eylemleri içerir.
Çalıştır ve İptal Et
Çalıştır düğmesi, DAX sorgusunu veya bir sorgunun seçili satırlarını yürütür. Çalıştırıldıktan sonra sorgunun durumu alt durum çubuğunda görünür.
Bir sorgu çalışırken, düğme çalışan bir sorguyu durdurmak için kullanılabilen İptal düğmesi olur.
Modeli değişikliklerle güncelleştirme
Modeli değişikliklerle güncelleştir düğmesi, DAX sorgusundaki kapsamlı ölçülerden DAX formülleriyle model ölçülerini ekler veya üzerine yazar. DAX sorgusunda tanımlı ölçüler, DEFINE MEASURE bloğundaki DAX formülleridir. Alternatif olarak, her birinin üzerinde görünen CodeLens metnini kullanarak model ölçülerini ayrı ayrı eklemeyi veya üzerine yazmayı seçebilirsiniz.
DAX sorgu düzenleyicisi
DAX sorgu görünümü, sorguları yazabileceğiniz ve düzenleyebileceğiniz bir sorgu düzenleyicisi içerir. Bu, daha büyük bir DAX formül çubuğundan daha fazlasıdır. Daha güçlüdür ve VS Code'da bulunan DAX düzenleyicisiyle birçok benzerliğe sahiptir.
DAX sorgu düzenleyicisi aşağıdaki öğelere sahiptir:
Öneriler ve IntelliSense
Sorgunuzu yazın ve düzenlerken öneriler ve IntelliSense ile ilgili yardım alın.
Vurgulanan intellisense'i eklemek için ENTER veya SEKME, intellisense seçeneğini eklemeden başka bir satıra geçmek için SHIFT+ENTER veya ALT+ENTER tuşlarını kullanın. ESC tuşuna basıldığında katmanlardan herhangi biri kapatılır.
Ölçü formüllerini görmek için üzerine gelin
DAX sorgusuna bir ölçü eklendiğinde, formülü, adı ve açıklamayı görmek için üzerine gelebilirsiniz.
Ölçü ampul hızlı işlemlerini görmek için seçin
DEFINE deyimi olmayan bir sorgudaki EVALUATE deyimindeki bir ölçüyü seçtiğinizde hızlı eylemler ampul gösterilir. Tanımla veya Başvurularla Tanımla öğesini seçerek, bu ölçünün formülüyle, başvuru ölçüsü DAX formülleriyle veya olmadan bir DEFINE ifadesi oluşturun.
CodeLens kullanarak model ölçülerini güncelleştirme
DEFINE MEASURE kullanmak, ölçüler oluştururken önce bunları DAX sorgusu kapsamlı ölçüler olarak oluşturmanıza olanak tanıyarak faydalıdır. Bir pencerede birden çok ölçü düzenleyebilir ve ardından sorguyu çalıştırarak bunların tümünün veya yalnızca bazılarının belirli sütunlara göre grupla sonuçlarını görebilirsiniz. Rapor görünümünde tablo görseli oluşturmanız ve ölçü formülleri arasında geçiş yapmanız gerekmez. CodeLens, ölçü modelde zaten mevcut olduğunda istemler sağlayarak bunu bir adım ileri götürür. Bunlar, ölçüyü eklemek veya modelde ölçünün üzerine yazmak için hızlı bağlantılar sunar.
CodeLens, DEFINE MEASURE bloğunun üzerinde görüntülenen tıklanabilir metindir. Modelde henüz mevcut olmayan DAX sorgu kapsamlı ölçüler için Modeli güncelleştir: Yeni ölçü ekle CodeLens görüntülenir ve bu da tıklandığında model ölçüsünü ekler. Modelde hali hazırda bulunan DAX sorgu kapsamlı ölçüler ve DAX kapsamlı ölçünün DAX formülü farklı olduğunda Modeli Güncelle: Ölçüyü Üzerine Yaz CodeLens'i görünür olur ve bu, tıklandığında modeldeki ölçüyü bu DAX formülüyle yeniler.
Alternatif olarak, Komut çubuğundaki Değişiklikleri içeren modeli güncelleştir düğmesine tıklayarak aynı anda birden çok ölçü ekleyebilir veya üzerine yazabilirsiniz.
Güncelleştirme iş akışını ölçme
Ampul hızlı eylemleri ve CodeLens, eksiksiz bir iş akışında birlikte kullanılabilir:
- Ölçünün bağlam menüsünde Hızlı sorgular'ı ve ardından Sorgunun sizin için yeni bir Sorgu sekmesinde oluşturulması için Değerlendir'i seçin.
- Define (Tanımla) veya Define with references (Başvurularla tanımla) için sorgudaki ölçüyü seçin ve DEFINE deyimini ekleyin.
- Ölçüde DAX formül güncelleştirmeleri yapın, ardından sonuçları görmek için DAX sorgusunu çalıştırın.
- Değişiklik beklendiği gibi göründüğünde CodeLens Update modelini kullanın: Modele geri kaydetmek için ölçünün üzerine yazın.
İş akışını anlamanın daha görsel bir yolu aşağıdadır:
Sonuçlar ızgarası
Sorgu çalıştırıldığında sonuçlar Sonuçlar kılavuzunda gösterilir.
Sorgu düzenleyicisinde birden fazla EVALUATE deyimi varsa, birden çok sonuç döndürülebilir. Bunlar arasında geçiş yapmak için Sonuç açılır listesini kullanabilirsiniz. Kopyala düğmesi, kılavuzun tamamını üst bilgilerle sekmeyle ayrılmış bir tablo olarak kopyalar. Sağ üst köşe oklarını veya sonuç kılavuzu ile sorgu düzenleyicisi arasındaki kenarlıkları sürükleyerek kılavuzu yeniden boyutlandırın.
Sorgu bir hatayla sonuçlanırsa sonuç kılavuzu bunu gösterir.
Kopyala düğmesi hatayı panonuza aktarır. Hatanın başlangıcı, sorguda hatanın nerede olduğunu gösterir. Yukarıdaki görüntüde hata:
"Sorgu (4, 23) 'Satış 2' değeri belirlenemiyor. Sütun yok veya bu sütun için geçerli satır yok."
"Sorgu (4, 23)" ise hatanın 4. satırda ve 23. karakterde olduğunu gösterir.
Sorgu sekmeleri
DAX sorgu görünümü, yeniden adlandırılabilir veya kaldırılabilir birden çok sorgu sekmesine sahip olabilir. Ayrıca sorgunun geçerli durumunu da gösterir.
Her sekme bir durum göstergesi içerir:
- Sorguyu çalıştırmadan önce hiçbir gösterge gösterilmez.
- Yeşil onay işareti başarılı bir sorgu çalıştırması olduğunu gösterir.
- Kırmızı çarpı bir hata oluştuğuna işaret eder.
- Daire içindeki dolu kare, sorgunun iptal edildiğine işaret eder.
- Saat, sorgunun çalıştığını gösterir.
Sorgular arka planda çalıştırılabilir ve diğer sorgu sekmelerinde çalışmaya devam edebilirsiniz.
DAX sorgularını kaydetme
Power BI Desktop'tan kaydettiğinizde DAX sorgu görünümü sorgu sekmeleri dosyaya kaydedilir, böylece dosyayı yeniden açtığınızda kaldığınız yerden devam edebilirsiniz. Power BI projesini kaydetmek için geliştirici modunu kullanırsanız, her sorgu sekmesi anlam modeli klasörünün DAXQueries klasörüne bir .dax dosyası veya canlı bağlı bir raporda oluşturulduysa rapor klasörü olarak eklenir. Power BI geliştirici modu belgelerinde daha fazla bilgi edinin.
Şu anda, Power BI hizmetinde Daha önce Power BI Desktop'a eklenen DAX sorgularını görüntüleyemez veya düzenleyemezsiniz. Raporun veya anlam modelinin görüntüleyicileri anlam modeliyle kaydedilen DAX sorgularını görmez.
Power BI hizmeti veya Fabric portalından DAX sorguları yazdığınızda, DAX sorgu görünümü sekmeleri kapatıldığında atılır.
Veri bölmesi
Veri bölmesi, sorgu yazmanıza yardımcı olmak için modeldeki öğeleri gösterir. Bu öğelerin çoğu için düzenleme yolları sorgu görünümünde engellenir.
Hızlı sorgular
Veri bölmesi bağlam menüsü Hızlı sorgular içerir. Tablolar, sütunlar ve ölçüler için yeni bir sorgu sekmesinde sorgu oluşturmak için hızlı sorguları kullanın. Hızlı sorgular, ortak görevler için üretkenlik artışı olacak şekilde tasarlanmıştır ve kolayca değiştirilebilmeleri için oluşturulur. Tüm hızlı sorgular yeni bir sorgu sekmesinde oluşturulur ve otomatik olarak çalıştırılır.
Herhangi bir yere
Modeldeki tüm ölçüleri tanımlama, sorguda tüm ölçü formüllerinin gösterildiği bir sorgu oluşturur. Tüm ölçü formüllerinizi kolayca arayın.
Yeni ölçü tanımlama, bir ölçü tanımlama bloğu ile sorgu oluşturur. DAX sorgu görünümünde kendi ölçünüzü oluşturmak ve hazır olduğunuzda modelinize eklemek için bunu kullanın.
Tablolar
İlk 100 satırı göster, tablonun ilk 100 satırını göstermek için SELECTCOLUMNS() kullanarak bir sorgu oluşturur. Satırlara açıklama eklenerek kolayca değişiklik yapılmasına olanak sağlamak için sütunlar her satırda listelenir. Sıralama düzeninizi belirtmek için ORDER BY de eklenir.
Sütun istatistiklerini göster, tablonuzdaki her sütun için istatistiksel bilgileri gösteren bir sorgu oluşturur. Sütunları MIN, MAX, AVERAGE, COUNT ve daha fazlası olarak toplamaya yönelik formüllerin çoğuna bakın.
Bu tablodaki tüm ölçüleri tanımla, sorguda bu tablonun ölçü formüllerinin gösterildiği bir sorgu oluşturur.
Sütunlar
Veri önizlemesini göster, bir sütunun değerlerini görmek için DISTINCT() kullanarak bir sorgu oluşturur.
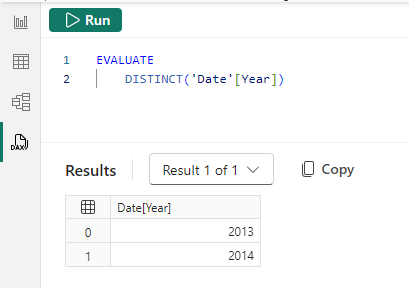
Sütun istatistiklerini göster, bu sütun için istatistiksel bilgileri gösteren bir sorgu oluşturur. Sütunu MIN, MAX, AVERAGE, COUNT ve daha fazlası olarak toplamaya yönelik birçok formüle bakın. Döndürülen sorgu, sütunun veri türüne bağlı olarak değişir ve sayısal, metin ve tarih sütunları için farklı istatistikler gösterir.
Ölçümler
Evaluate , ölçünün sonucunu göstermek için bir sorgu oluşturur. SUMMARIZECOLUMNS() kullanıldığından, ölçüyü Ülke, Ürün vb. belirli gruplara göre göstermek için sütunlara göre gruplandırabilirsiniz.
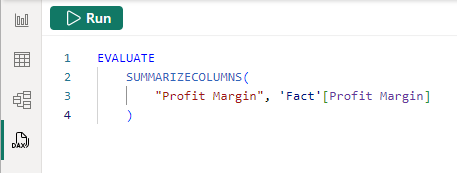
Tanımla ve değerlendir , ölçünün sonucunu göstermek için bir sorgu oluşturur ve ölçünün formülünü değiştirilebilen bir DEFINE deyiminde gösterir.
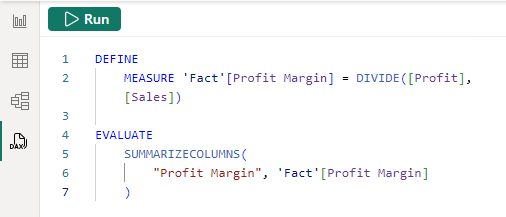
Başvurularla tanımlama ve değerlendirme , ölçünün sonucunu göstermek için bir sorgu oluşturur ve değiştirilebilen bir DEFINE deyiminde ölçünün formülünü göstermekle kalmaz, ölçü formülünde başvuruda bulunabilecek diğer ölçüleri de gösterir. Ölçünün tam bağlamında herhangi bir bölümü düzenleyin.
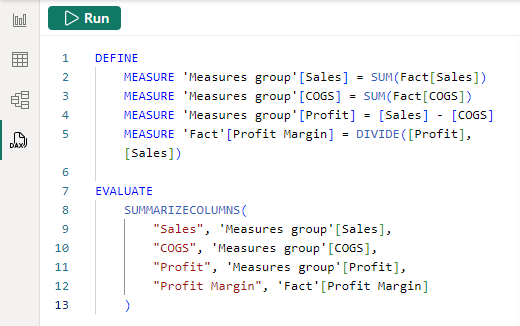
Performans Analizi'dan görsel DAX sorguları alma
Rapor görünümündeki görseller, DAX sorgusu oluşturarak modelden veri alır. Görsel sorgu, Performans Analizi kullanılarak DAX sorgu görünümünde görüntülenebilir. Performans Analizi, görselin neden beklenmeyen bir değer gösterdiğine ilişkin içgörüler sağlayabilir veya daha fazla değişiklik yapabileceğiniz bir sorguyu hızlı bir şekilde başlatmanın bir yolu olarak kullanabilirsiniz.
Rapor görünümünde İyileştir şeridine gidin ve Performans Analizi'ı seçin. Önce Kaydı başlat'ı, sonra Görselleri yenile'yi seçin. Aşağıdaki tabloda, sorguyu kopyalama veya DAX sorgu görünümünde çalıştırma seçeneklerini görmek için görseli genişletin. DAX sorgu görünümünde Çalıştır seçeneğinin seçilmesi, görsel sorguyu alır, onu DAX sorgu görünümünde yeni bir Sorgu sekmesi olarak ekler ve çalıştırır.
Power BI Desktop'ta DAX sorgu görünümü ve canlı bağlantı
Power BI Desktop, OneLake veri hub'ında bir anlam modeli seçildiğinde Bağlan'a tıklayarak yayımlanmış bir Power BI anlam modeline canlı olarak bağlanabilir. Rapor görünümünün sağ alt köşesinde Power BI anlam modeline bağlı Canlı bağlantı gösterilir. DAX sorgu görünümü canlı bağlanıldığında DAX sorguları yazmak için kullanılabilir.
Model ölçüleri
Yayımlanmış bir Power BI anlam modeline canlı bağlandığınızda model ölçülerini görüntüleyemez veya düzenleyemezsiniz. Hızlı sorgu seçenekleri yalnızca Değerlendir ile sınırlıdır.
Rapor ölçüleri
Yayımlanmış bir Power BI anlam modeline canlı bağlandığınızda rapor ölçüleri oluşturabilirsiniz. Rapor ölçüleri Rapor ve Model görünümündeki Yeni ölçü eylemi kullanılarak oluşturulabilir, ancak adından da anlaşılacağı gibi yalnızca geçerli raporda kullanılabilir. Oluşturulduktan sonra DAX sorgu görünümündeki Hızlı sorgular, Başvurularla tanımlama ve değerlendirme seçeneğini gösterir. DAX sorguları semantik modelde çalıştırıldığından rapor ölçüleri, modelde mevcut olmadığından çalıştırılacak DEFINE MEASURE bloğunda her zaman DAX sorgu kapsamlı ölçülere dönüştürülmelidir.
Değişikliklerle modeli güncelle düğmesi ve Modeli güncelle CodeLens seçenekleri, rapor ölçüleri için mevcut değil.
Web'de DAX sorgu görünümü
Yayımlanan anlam modellerinden DAX sorguları yazma, web'de DAX sorgu görünümünü kullanır. Web'deki DAX sorgu görünümü, Birkaç özel durumla birlikte Power BI Desktop'ta aynı deneyimdir.
- Kullanıcı veri modellerini düzenleyebilir Power BI hizmeti (önizleme) Power BI çalışma alanı ayarının DAX sorguları yazmak için etkinleştirilmesi gerekir. daha fazla bilgi için bkz. Power BI hizmeti veri modellerini düzenleme.
- DAX sorguları kapatıldığında atılır. Power BI Desktop'taki DAX sorguları modele kaydedilir ve anlamsal modelde dax sorguları modele kaydedilmiş olabilir. Web'deki DAX sorgu görünümü şu anda anlamsal modelde mevcut olabilecek daha önce kaydedilmiş DAX sorgularını görüntülemez ve siz tarayıcıyı kapattıktan sonra web'de oluşturulan sorgular tutulmaz.
- Yazma DAX sorguları, anlamsal modelde yazma izni gerektirir. Çalışma alanı görüntüleyicilerinin DAX sorguları yazmak için anlam modeline canlı bağlantı ile Power BI Desktop'ı kullanması gerekir.
Sorgunun bağlantı paylaşımı
Web'de DAX sorgu görünümüne bağlanan URL artık desteklenmedikten sonra ?query= kullanılarak parametre olarak eklenen bir DAX sorgusu.
Dikkat edilecekler ve sınırlamalar
Dikkat edilmesi gereken noktalar:
- DAX sorgu düzenleyicisindeki 500'den fazla satır yazarken fark edilebilir bir gecikmeye sahiptir.
- Ölçüler için ampul hızlı eylemleri yalnızca sorgu sekmesinde DEFINE deyimi olmadığında görüntülenir.
- Komut paleti henüz çalışmayan bazı komutları gösterir.
- Sonuç kılavuzu para birimi, binli tamsayı gibi belirtilen biçime sahip sütunları ve ölçüleri göstermez.
- Çalışma alanından ilkGit tümleştirmesinin ayarlanması, yayımlanan anlam modelinde kaydedilen DAX sorgularını içermez. Daha fazla bilgi için Doku Git tümleştirmesi'ne bakın.
Ayrıca göz önünde bulundurulması gereken bazı sınırlamalar vardır:
- Sorgu başına en fazla 15 MB veri. 15 MB aşıldıktan sonra geçerli satır tamamlanır ancak ek satır yazılması gerekmez.
- Sorgu başına en fazla 1.000.000 değer. 20 sütun sorgularsanız en fazla 50.000 satır (1 milyon satır 20'ye bölünür) geri alabilirsiniz.
- 500'den fazla ölçü olduğunda bu tablodaki veya modeldeki tüm ölçüleri tanımlama seçeneği yoktur.
Web'de DAX sorguları çalıştırmanın ek sınırlamaları vardır:
- Sorgu başına en fazla 99.999 satır döndürülür.
- Anlam modeli üzerinde yazma izni. Derleme iznine sahip görüntüleyiciler canlı bağlantı kurmak için Power BI Desktop'ı kullanabilir ve DAX sorgu görünümünü kullanarak DAX sorgularını çalıştırabilir.
- Yalnızca varsayılan olmayan anlam modelleri için kullanılabilir. Power BI Desktop'ı kullanarak varsayılan anlam modeline canlı olarak bağlanabilir ve DAX sorgu görünümünü kullanarak DAX sorgularını çalıştırabilirsiniz.
- Kullanıcı veri modellerini düzenleyebilir Power BI hizmeti (önizleme) Power BI çalışma alanı ayarının DAX sorguları yazmak için etkinleştirilmesi gerekir. Daha fazla bilgiyi Power BI hizmetinde veri modellerini düzenleme