Not
Bu sayfaya erişim yetkilendirme gerektiriyor. Oturum açmayı veya dizinleri değiştirmeyi deneyebilirsiniz.
Bu sayfaya erişim yetkilendirme gerektiriyor. Dizinleri değiştirmeyi deneyebilirsiniz.
ŞUNLAR IÇIN GEÇERLIDIR: Power BI Desktop
Power BI hizmeti
Görsel oluşturmak için kullanılan verileri görmek için bu verileri Power BI'da görüntüleyebilir veya Excel'e aktarabilirsiniz. Bu makalede Excel'e nasıl dışarı aktarabileceğiniz gösterilmektedir. Veriler Bir Power BI pano kutucuğundan ve rapor görselinden Excel'e aktarılabilir.
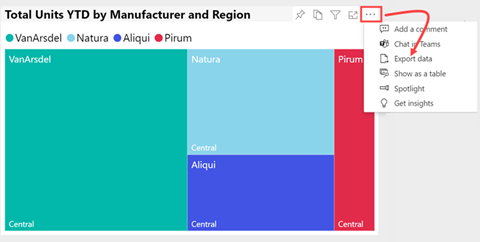
Önemli
Tüm veriler tüm kullanıcılar tarafından görüntülenemez veya dışarı aktarılamaz. Rapor tasarımcılarının ve yöneticilerin pano ve rapor oluştururken kullandığı korumalar vardır. Bazı veriler kısıtlanmış, gizli veya gizlidir ve özel izinler olmadan görülemez veya dışarı aktarılamaz. Tasarımcı veya yöneticiyseniz dışarı aktarma için Yönetici ve tasarımcı denetimleri sekmesini seçin.
Verileri dışarı aktarabilecek kişiler
Veriler için izinleriniz varsa Power BI'ın görselleştirme oluşturmak için kullandığı verileri görebilir ve dışarı aktarabilirsiniz.
Veriler için izinleriniz yoksa Excel'de dışarı aktaramaz veya açamazsınız. Veriler genellikle gizlidir veya belirli kullanıcılarla sınırlıdır. Ayrıntılar için bu belgenin sonundaki Önemli noktalar ve sınırlamalar bölümüne bakın. Power BI hizmeti çalışıyorsanız Power BI yöneticinize başvurabilir veya pano sahibinin dışarı aktarma izinleri istemek için iletişim bilgilerini arayabilirsiniz. Sahibi bulmak için rapor başlığının yanındaki açılan listeyi seçin.
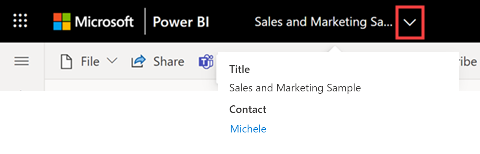
Veriler Power BI dışında dışarı aktarıldığında korunur
Rapor sahipleri, Microsoft Purview Bilgi Koruması duyarlılık etiketlerini kullanarak raporları sınıflandırabilir ve etiketleyebilir. Duyarlılık etiketinde koruma ayarları varsa Power BI, rapor verilerini Excel, PowerPoint veya PDF dosyalarına aktarırken bu koruma ayarlarını uygular. Yalnızca yetkili kullanıcılar korumalı dosyaları açabilir.
Güvenlik ve Power BI yöneticileri kullanıcı erişimini ve etkinliğini izlemek, gerçek zamanlı risk analizi gerçekleştirmek ve etikete özgü denetimler ayarlamak için Bulut için Microsoft Defender Uygulamalarını kullanabilir. Örneğin kuruluşlar, kullanıcıların Power BI'dan yönetilmeyen cihazlara hassas verileri indirmesini engelleyen bir ilke yapılandırmak için Bulut için Microsoft Defender Uygulamaları kullanabilir.
Power BI panosundan verileri dışarı aktarma
Power BI hizmeti bir pano açın ve görsel içeren bir kutucuk seçin.
Kutucuğun sağ üst köşesinden Diğer seçenekler (...) açılan listesini açın ve .csv dışarı aktar'ı seçin.
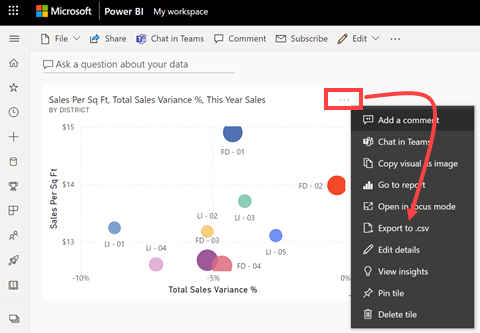
Kutucuk duyarlılık etiketine sahip bir rapordan sabitlenmişse bu uyarıyı görürsünüz. Dışarı aktarılıp aktarılmayacağına karar vermeden önce içeriğinizin duyarlılığını göz önünde bulundurun. Duyarlılık etiketine sahip verileri dışarı aktarmak için özgün görseli içeren rapor sayfasını açın ve verileri buradan dışarı aktarın.
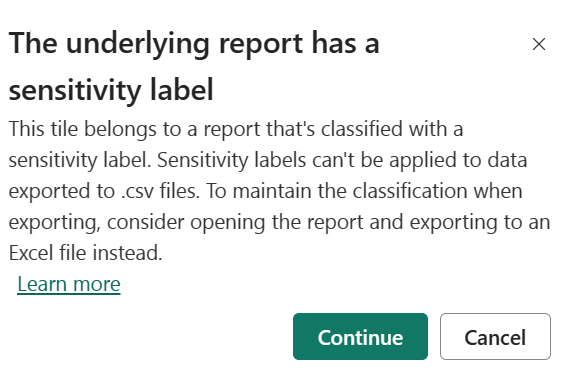
Power BI verileri bir .csv dosyasına aktarır. Görselleştirmeyi filtrelediyseniz .csv dışarı aktarma da filtrelenmiş olur. Tarayıcınız dosyayı kaydetmenizi veya açmanızı ister. Varsayılan olarak, dışarı aktarma işleminiz yerel İndirilenler klasörünüze kaydedilir.
.csv dosyasını Excel'de açın.
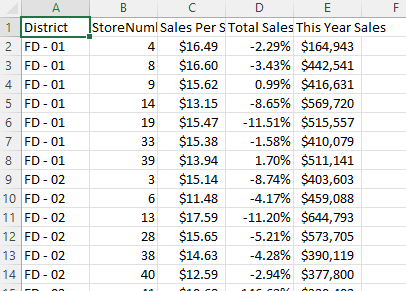
Rapordan verileri dışarı aktarma
Power BI Desktop'ta bir rapor görselinden verileri dışarı aktarmak kolaydır. Verileri dışarı aktardığınızda Power BI, verileri içeren bir .csv dosyası oluşturur.
- Görseli seçin, Diğer seçenekler (...)>Verileri dışarı aktarın.
- Farklı Kaydet iletişim kutusunda, .csv dosyası için bir konum seçin ve isterseniz dosya adını düzenleyin.
- Kaydet'i seçin.
Dışarı aktarma için yönetici ve tasarımcı denetimleri
Power BI rapor tasarımcıları, tüketicilerinin kullanabileceği veri dışarı aktarma seçeneklerinin türlerini denetler. Seçenekler şunlardır:
Son kullanıcıların özetlenmiş verileri Power BI hizmeti veya Power BI Rapor Sunucusu dışarı aktarmasına izin verin.
Son kullanıcıların hem özetlenmiş hem de temel alınan verileri hizmetten veya Rapor Sunucusu'ndan dışarı aktarmasına izin verin.
Son kullanıcıların hizmetten veya Rapor Sunucusu'ndan veri dışarı aktarmasına izin verme.
Önemli
Rapor tasarımcılarının eski raporları yeniden ziyaret edip gerektiğinde dışarı aktarma seçeneğini el ile sıfırlamalarını öneririz.
Bu seçenekleri ayarlamak için:
Power BI Desktop'ta başlayın.
Sol üst köşeden Dosya>
GÜNCEL DOSYA'nın altında Rapor ayarları'nı seçin.
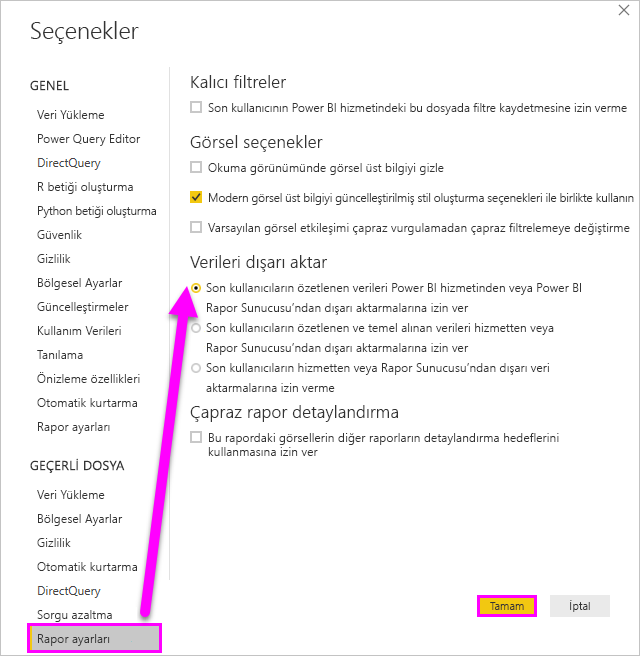
Verileri dışarı aktar bölümünden seçiminizi yapın.
Bu ayarı Power BI hizmeti da güncelleştirebilirsiniz.
Power BI yönetici portalı ayarlarının verileri dışarı aktarmaya yönelik rapor ayarlarıyla çakışıyorsa, yönetici ayarlarının dışarı aktarma veri ayarlarını geçersiz kıldığını unutmayın.
Dikkat edilecekler ve sınırlamalar
Bu önemli noktalar ve sınırlamalar, Power BI Pro ve Premium dahil olmak üzere Power BI Desktop ve Power BI hizmeti için geçerlidir.
Excel'e dışarı aktarmayla ilgili birçok önemli nokta vardır. Dışarı aktarma, rapor tasarımcılarının ve Power BI yöneticilerinin kişiler ve hatta kuruluşun tamamı için devre dışı bırakabileceği özelliklerden biridir. Özel verilerin yanlış hedef kitleye açık olmadığından emin olmak için bu özelliği devre dışı bırakır.
Bu özelliği kullanamadığını fark ederseniz rapor sahibine ve yöneticinize ulaşın. Belirli bir görselden veya tüm görsellerden veri dışarı aktaramamanızı açıklayabilirler. Bu özellik kasıtlı olarak devre dışı bırakılmış olabilir ve belki de sizin için etkinleştirebilir. Diğer durumlarda, dışarı aktarma işleminin çalışmaması için belirli nedenler olabilir. İzinler, veri içeriği, veri türü, görsel türü, tasarımcının alanları nasıl adlandıracağı ve daha fazlası ile ilgili olabilir. Rapor sahibine veya yöneticisine başvururken şu makalelere bakın: Yönetici kiracı ayarları, Satır düzeyi güvenlik ve Veri koruması.
Verileri Excel'e aktarırken, oluşturulan çalışma kitabını indirme hızı ağ bant genişliğine bağlı olarak değişebilir.
Power BI Desktop ve Power BI hizmeti bir .csv dosyasına aktarabileceği en fazla satır sayısı 30.000'dir.
.csv dosyasına dışarı aktarma işlemi herhangi bir alt toplam veya toplam satırı içermez.
Uygulamaların bir .xlsx dosyasına aktarabileceği en fazla satır sayısı 150.000'dir. Gerçek sayı, sorgu sınırlarına ve görsel türlerine bağlı olarak 150.000'den düşük olabilir.
Geçerli düzendeki Verileri kullanarak matris görsellerinden dışarı aktarma için dışarı aktarma sınırı 150.000 veri kesişimidir. Veri kesişimleri, farklı veri kümelerinin çakıştığı ortak noktalardır. Örneğin, dizüstü bilgisayar satın alan müşterilerin listesi ve tablet satın alan müşterilerin başka bir listesi varsa, kesişim noktası hem dizüstü bilgisayar hem de tablet satın alan müşteriler olacaktır. Tablo görseli için her satırın bir veri kesişimi vardır. Matris görseli için her satırda 1 veya daha fazlaveri kesişimi olabileceğinden dışarı aktarılan satır sayısı 150.000'den az olabilir. (Örneğin, matris görselinde satır başına üç veri kesişimi varsa, en fazla satır sayısı 150.000 / 3 = 50.000 satırdır.) "Dışarı aktarılan veriler izin verilen birimi aştı. Bazı veriler atlanmış olabilir." , sınıra basıldığında Excel dosyasının alt bilgisine eklenir. Bu senaryoyu önlemek için boyutları sınırlamayı veya verileri filtrelemeyi göz önünde bulundurun.
Aşağıdakiler durumunda Temel alınan verileri kullanarak dışarı aktarma işlemi çalışmaz:
sürüm 2016'dan eski.
modeldeki tabloların benzersiz bir anahtarı yoktur.
bir yönetici veya rapor tasarımcısı bu özelliği devre dışı bırakmış.
Power BI'ın dışarı aktardığını görselleştirme için Veri içermeyen öğeleri göster seçeneğini etkinleştirirsiniz.
Geçerli düzendeki Verileri kullanarak matris görsellerinden dışarı aktarmak için aşağıdakileri göz önünde bulundurun.
Sütun ve/veya değer içeren matrisler, ancak satırlar ve/veya değerlere sahip olduğu halde sütun olmadığı için dışarı aktarılır.
Yalnızca bir satır ve/veya değer içeren, ancak tablo olarak sütun dışarı aktarılmış olan matrisler (sağ kenarlık ayırıcısı yoktur).
Tablo veya matris görseli için Power BI'da Değerleri satırlara değiştir biçimlendirme seçeneği 'Açık' olarak ayarlandıysa, veriler Excel'e aktarıldığında görsel biçimi korunmaz
Matris görseli için Power BI Desktop'ta Satır alt toplamları iki durumlu düğmesi 'Kapalı' olarak ayarlanmışsa, ancak matris görseli bölümleri genişletip daraltmışsa, dışarı aktarılan veriler satırlar için alt toplamlar içerir. Bu sorunu geçici olarak çözmek için Genişlet | Görselin bağlam menüsündeki tüm komutlar.
DirectQuery kullanırken, Power BI'ın dışarı aktarabileceği maksimum veri miktarı 16 MB sıkıştırılmamış veridir. İstenmeyen bir sonuç, en fazla 150.000 satırdan daha az satır dışarı aktarmanız olabilir. Bu sonuç şu durumda oluşabilir:
Çok fazla sütun var. Sütun sayısını azaltmayı ve dışarı aktarmayı yeniden deneyin.
Sıkıştırılması zor veriler vardır.
Dosya boyutunu artıran ve Power BI'ın dışarı aktarabileceği satır sayısını azaltan diğer faktörler de mevcuttur.
Görselleştirmede birden fazla veri tablosundan veriler kullanılıyorsa ve veri modelinde bu tablolar için etkin bir ilişki yoksa, Power BI yalnızca ilk tablonun verilerini dışarı aktarır.
Geçerli düzen ve Özetlenmiş veri seçenekleriyle Veriler kullanılarak Excel'e aktarılan verilerin ayrıntı düzeyi aynıdır ve seçenekler arasındaki tek fark Excel'deki verilerin şeklidir. Örneğin, matris görselinde geçerli düzene sahip veriler, Veriler Excel'e aktarıldığında Power BI'da gösterildiği gibi görselin şeklini korurken, Özetlenmiş veriler seçeneği de aynı verileri satır ve sütunlardan oluşan düz bir tablo olarak dışarı aktarır.
Power BI'dan datetime verilerini dışarı aktardığınızda, tarih saat biçimi yerel makinenizin tarih saat biçimiyle eşleşecek şekilde değişir. Örneğin, rapor tasarımcısının datetime değerini yerel ayarları için varsayılan bölgesel biçim olan DDMMYYYY olarak biçimlendirdiğini varsayalım. Bu raporu makinenizde açtığınızda ve verileri Excel'e aktardığınızda, tarih saat varsayılan bölgesel tarih saat biçiminiz olan MMDDYY olarak gösterilir.
Power BI özel görselleri ve R görselleri şu anda desteklenmemektedir.
Power BI'da, alana çift tıklayıp yeni bir ad yazarak bir alanı (sütunu) yeniden adlandırabilirsiniz. Power BI, yeni adı diğer ad olarak ifade eder. Power BI raporu yinelenen alan adlarıyla sonuçlanabilir, ancak Excel yinelenenlere izin vermez. Bu nedenle Power BI verileri Excel'e aktardığında, alan diğer adları özgün alan (sütun) adlarına geri döner.
.csv dosyasında Unicode karakterler varsa, Excel'deki metin düzgün görüntülenmeyebilir. Unicode karakterlerine örnek olarak para birimi simgeleri ve yabancı sözcükler verilebilir. Dosyayı Not Defteri'nde açabilir ve Unicode düzgün görüntülenir. Dosyayı Excel'de açmak istiyorsanız, geçici çözüm .csv içeri aktarmaktır. Dosyayı Excel'e aktarmak için:
Excel'i açın.
Veri sekmesine gidin.
Metinden dış veri>al'ı seçin.
Dosyanın depolandığı yerel klasöre gidin ve .csv seçin.
.csv dışarı aktarırken, Excel'de açıldığında betiğin yürütülmesini önlemek için bazı karakterlerin önüne ' eklenir. Bu durum şu durumlarda gerçekleşir:
- Sütun, veri modelinde "metin" türü olarak tanımlanır ve
- Metnin ilk karakteri aşağıdakilerden biridir: =, @, +, -
Power BI yöneticileri verilerin dışarı aktarımını devre dışı bırakabilir.
Dışarı aktarılan veriler Excel'de bu biçimlendirmeyi korumadığından Dinamik Biçimlendirme bu özellikte desteklenmez. Ayrıca, bir ölçü için genel toplam yüzdesi gibi görsele özgü biçimlendirme Excel'de korunmaz.
Model düzeyi biçimlendirmesinin veya görsel düzeyi biçimlendirmesinin dışarı aktarmada korunup korunmadığı, dışarı aktarma türüne bağlıdır:
| Dışarı aktarma türü | Model düzeyi biçimi korunuyor | Görsel düzeyi biçimi korunur |
|---|---|---|
| Excel'e aktar | Yes | Hayır |
| Bağlı Tablolar | Hayır | Hayır |
| CSV'ye aktar | Yes | Yes |
Görsel hesaplama sonuçları, temel alınan verileri dışarı aktarma dışında tüm dışarı aktarma işlemlerine dahil edilir. Temel alınan veriler dışarı aktarılırken, görselde gizli olan alanlar hiçbir zaman dahil değildir.
Müşterileriniz için ekleme kullanırken, aşağıdaki durumlarda görselden verileri dışarı aktarma işlemi çalışmaz:
- Katıştırılmış raporun semantik modeli, başka bir anlam modeline doğrudan sorgu bağlantısı olan bileşik bir modeldir ve ekleme işlemi bir Hizmet Sorumlusu kullanılarak yapılır.
- Katıştırılmış raporun semantik modelinde Çoklu Oturum Açma etkin en az bir veri kaynağı vardır ve ekleme belirteci bir veri kaynağıIdentityekleme belirteci içerir.
Bir Ağ Geçidi üzerinden uzun süre çalışan sorgular, "Veri dışa aktarma işlemi için sorgu yürütülürken bir hata oluştu" hatasıyla zaman aşımına uğrayabilir.
Başka sorunuz var mı? Power BI Topluluğu sormayı deneyin.
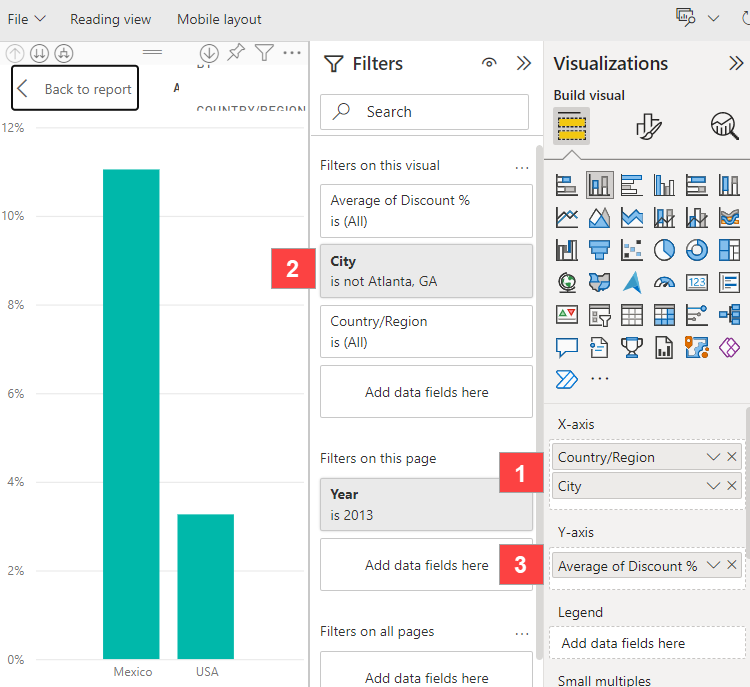
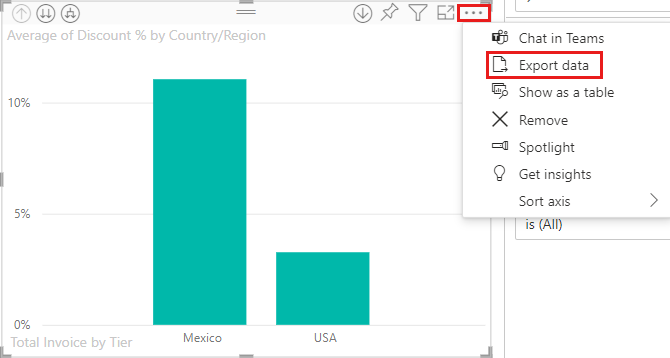
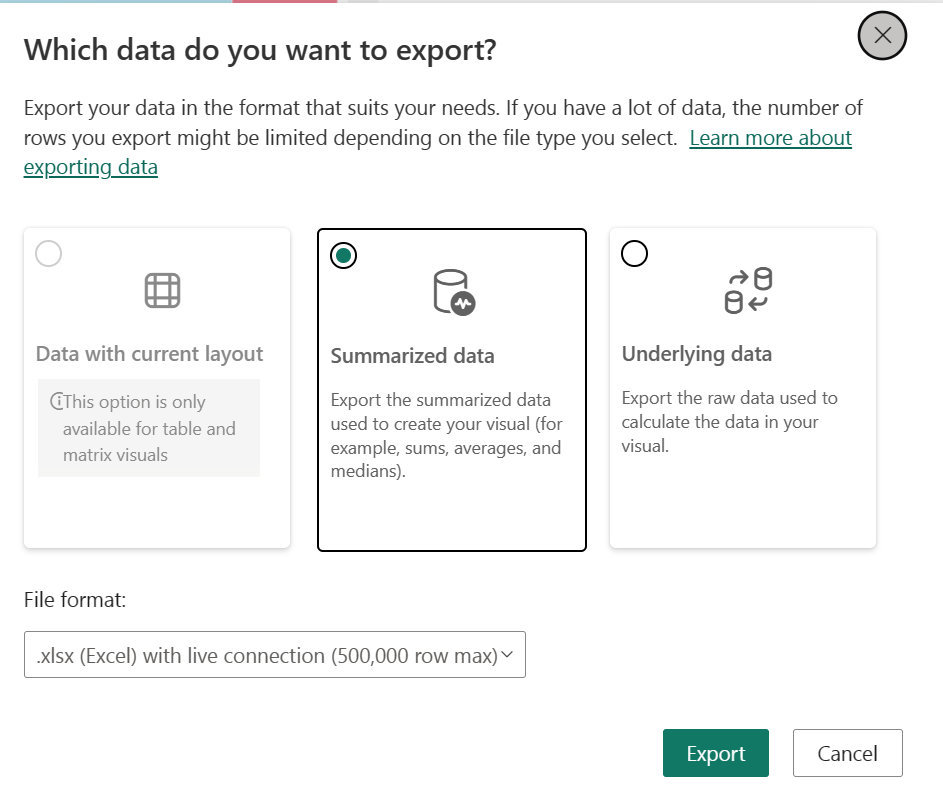
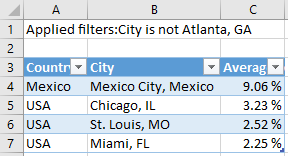
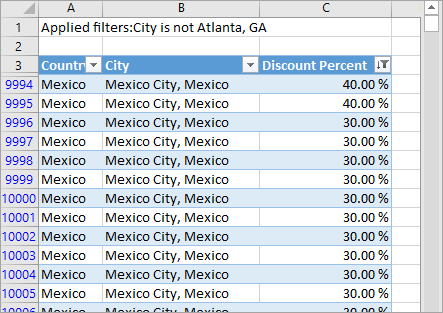
 . Ölçüler Power BI Desktop'ta oluşturulabilir.
. Ölçüler Power BI Desktop'ta oluşturulabilir.