Öğretici: Sayfanıza çok adımlı form ekleme
Çok adımlı formlar, kullanıcılardan birden fazla adımda girdi toplamanın güçlü bir yoludur. Toplanan bilgiler Microsoft Dataverse uygulamasında saklanır veya güncelleştirilir. İşte normal formlara kıyasla çok adımlı formda bulunan özellikler:
- Veri toplama veya güncelleştirme işleminin birden çok adım arasında bölünmesine izin verir.
- Kullanıcı girişlerine dayalı olarak adımların akışını dinamik olarak değiştiren koşullar sağlar.
- Oturum izleme, bir kullanıcının veri güncelleştirme işlemini takip ederken kaldığı yerden devam etmesine olanak tanır.
Sayfada çok adımlı form örneğini görmek için bu videoyu (sessiz) izleyin:
Bu öğreticide aşağıdakilerin nasıl yapılacağını öğreneceksiniz:
- Çok adımlı formunuzu kullanmak için Dataverse tabloları, görünümleri ve formları oluşturma
- Web sayfasına çok adımlı form ekleme
- Çok adımlı formlar için tablo izinlerini yapılandırma
- Çok adımlı forma bir koşul ve yönlendirme adımı ekleme
Önkoşullar
- Power Pages aboneliği veya denemesi. Buradan Power Pages denemesi edinin.
- Oluşturulmuş bir Power Pages sitesi. Power Pages sitesi oluşturma.
- Sayfa ekleme ve tasarlama öğreticisini tamamlayın.
- Sayfalardaki verileri güvenli şekilde görüntüleme öğreticisini tamamlayın.
- Sayfaya form ekleme öğreticisini tamamlayın.
Not
Çok adımlı bir form oluştururken öncelikle bu adımları planlamanız önemlidir. Bu, yapılandırma sürecinin kolaylaştırılmasını sağlar. Adımları ve çok adımlı işleme yönelik tüm koşullu dalları oluşturun.
Çok adımlı bir form oluşturma
Aşağıdaki adımlarda, çok adımlı bir form oluşturacağız. Bu örnek, basit bir burs başvurusu işlemini ele alır ancak kavramlar diğer iş süreçlerine uygulanabilir.
Örnek adımların ana hattı şu şekildedir:
| Adımlar | Veri Akışı Açıklaması |
|---|---|
| Kategori 1 | Başvurulacak bursu seçin ve başvuru sahibinin adını girin. |
| 2 | Başvuru hakkında ayrıntıları doldurun. |
| 3 | Bazı ek ayrıntıları toplayın. Eğitimin ilerleyen bölümlerinde, 2. adımdaki bilgilere dayanarak bu adımı koşullu hale getireceğiz. |
| 4 | Kullanıcıdan son oturum kapatma onayını toplayın. |
Çok adımlı formu kullanmak için Dataverse tabloları ve formları oluşturma
Aşağıdaki videoda, çoklu adım form işleminde kullanılacak formların nasıl oluşturulacağı gösterilmektedir.
Sürecimize ait bilgileri Microsoft Dataverse tablolarında saklamamız gerekir.
Kullanıcının bir Dataverse kaydında sütun oluşturmasını veya güncellemesini gerektiren sürecin her adımı için karşılık gelen bir Dataverse formuna sahip olmanız gerekir.
Örneğimizde sürecimiz için Uygulamalar adı verilen Dataverse tablosu oluşturacağız. Dataverse tablolarını oluşturma hakkında Daha fazla bilgi edinmek için bkz. Veri çalışma alanını kullanarak Dataverse tabloları oluşturma ve değiştirme
Şuraya git: Power Pages.
Çok adımlı form eklemek istediğiniz bir site seçin ve Düzenle'yi seçin.
Tasarım stüdyosunda Veriler çalışma alanını seçin.
Aşağıdaki özelliklerle Uygulamalar adı verilen bir Dataverse tablosu oluşturun.
Bahşiş
- Aşağıdaki tablo sadece bir örnektir, kendi iş süreçlerinize uygun tablolar oluşturmaktan çekinmeyin.
Sütun adı Sütun veri türü Başvuranın adı Metin (ad sütununu yeniden adlandırın) Burs Seçenek (örnek seçimler: Amerikan Mimarı Bursu, Yabancı Dil Bursu, STEM'de Kadınlar Bursu, Geleceğin Tasarım Liderleri Bursu) Sınıf Düzeyi Seçenek (seçimler: Alt Düzey, Kıdemli) Onay Evet/Hayır Öğrenim Ücreti Currency Derece Türü Seçenek (seçimler: Ana Şablonlar, Lisans) Tam zaman Evet/Hayır Ana Metin Diğer Burslar Birden çok metin satırı 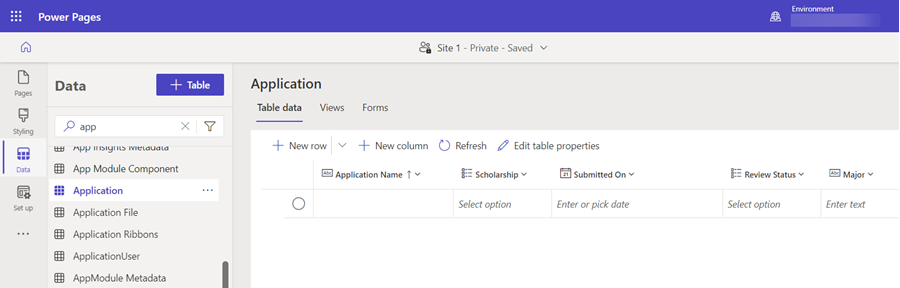
Tabloları oluşturduktan sonra, sürecinizin her adımı için formlar oluşturmanız gerekir.
İpucu
- Dataverse formlarının nasıl oluşturulacağı konusunda Veri çalışma alanını kullanarak Dataverse formlarını oluşturma ve değiştirme bölümüne göz atın.
- Formlarınızı çok adımlı sürecinizin her adımına karşılık gelecek şekilde adlandırmak iyi bir uygulamadır.
- Formda sütunları görüntülemek ancak kullanıcıların güncelleştirme yapmalarına izin vermemek için formları oluştururken sütunları salt okunur olacak şekilde yapılandırın.
Aşağıdaki dört formu oluşturun ve sütunları form üzerinde düzenleyin. Her form oluşturulduğunda Formu yayınla'yı seçin.
Form adı Formdaki sütunlar Başvuru Adım 1 Burs, Başvuru adı Başvuru Adım 2 Burs (salt okunur), Başvuru sahibi adı (salt okunur), Derece Türü, Ana Dal, Tam Zamanlı, Sınıf Düzeyi, Stem Başvuru Adım 3 Burs (salt okunur), Başvuru sahibi adı (salt okunur), Öğrenim Ücreti, Diğer Burslar Başvuru Adım 4 Burs (salt okunur), Başvuru sahibi adı (salt okunur), Onay 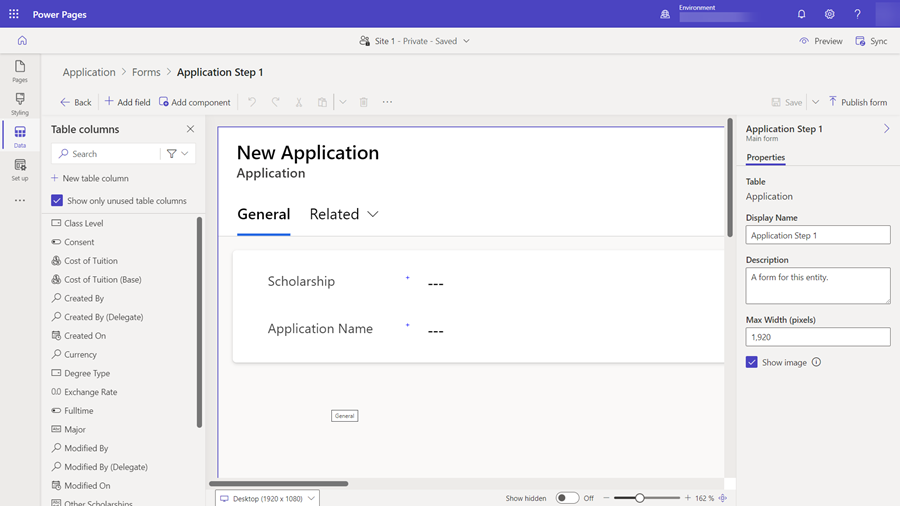
Artık çok adımlı sürecinizde kullanabileceğiniz bir dizi forma sahip olmalısınız.
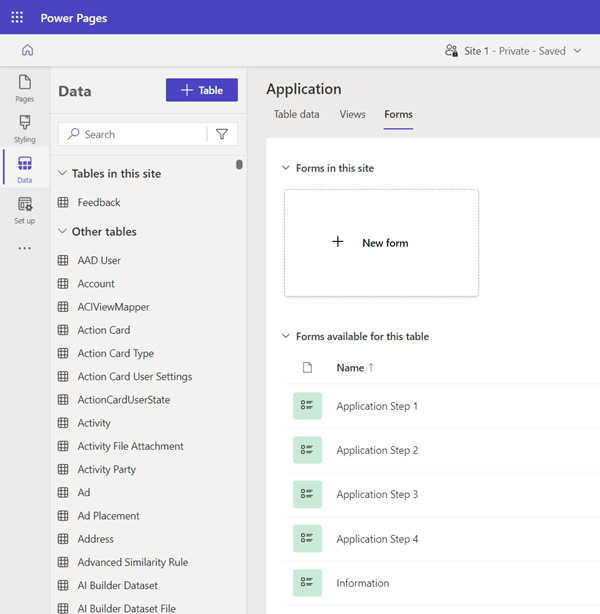
Sayfaya çok adımlı form bileşeni ekleme
Artık tablomuz ve formlarımız olduğuna göre, bir web sayfasında çok adımlı bir form oluşturabiliriz.
Bu videoda, sayfasında çok adım bir formun nasıl oluşturulacağı gösterilmektedir.
Sayfalar çalışma alanına gidin ve yeni bir sayfa ekleyin veya mevcut sayfayı düzenleyin. Web sayfaları oluşturma hakkında Daha fazla bilgi edinmek için bkz. Sayfalar oluşturma ve tasarlama.
Yeni bir bölüm ekleyin ve Çok adımlı form bileşenini seçin.
Sitenizde başka çok adımlı formlar varsa bunları sayfanıza ekleme seçeneği sunulur. Örneğimizde, eğitmenimiz için yeni bir çok adım formu oluşturacağız; iletişim kutusundan + Yeni çok adımlı formu seçin.
Çok adımlı form ekle penceresini görürsünüz. Form adı için Uygulama'da (veya diğer ad) girin. Tamam seçeneğini işaretleyin.
Formda hiç adım yok. İlk adımı seçmek için + ilk adımı ekle'yi seçin.
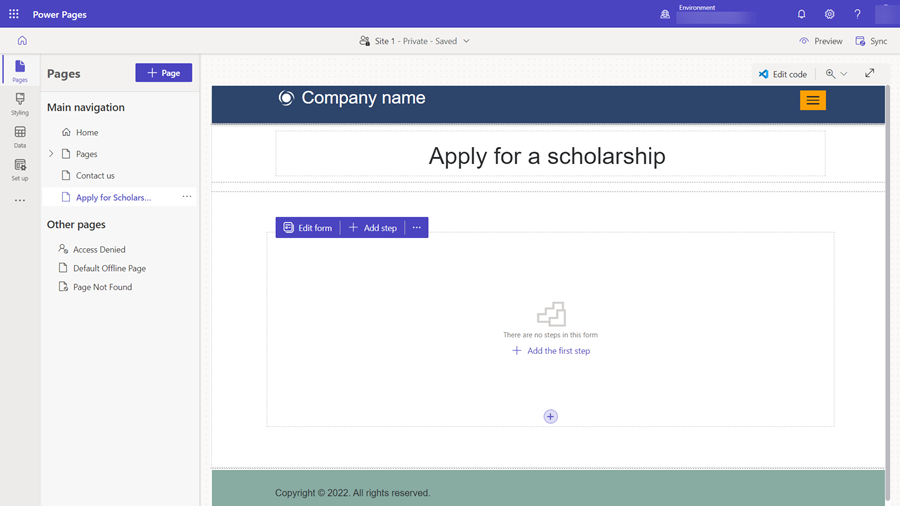
Adım ekle penceresinde yapılandırmaya aşağıdaki değerleri girin:
- Adım adı alanında Uygulama Adımı 1'i girin.
- Bir tablo seç alanında Uygulama'yı (veya tablonuza verdiğiniz adı) seçin.
- Bir form seç alanında Uygulama Adımı 1'i seçin.
Diğer seçenekler yan sekmesini seçin ve Bu formdaki veriler: seçeneğinin otomatik olarak Yeni bir kayıt oluştur olarak ayarlandığına dikkat edin. İlk adım için örneğimizde Dataverse tablosundaki yeni kaydı oluşturacağız. Sonraki adımlarda, ilk adımda oluşturulan kaydı değiştireceğimizi ve bu seçeneğin farklı olacağını unutmayın.
Tamam seçeneğini işaretleyin.
Ek adımlar eklemeye başlayacağız. Menüden + Adım ekle'yi seçin.
Adım ekle penceresinde ikinci adım için aşağıdaki değerleri girin:
- Adım adı alanında Uygulama Adımı 2'i girin.
- Bir tablo seç alanında Uygulama tablosu (veya tablonuza verdiğiniz adı) zaten seçili olmalıdır.
- Bir form seç alanında Uygulama Adımı 2'i seçin.
Diğer seçenekler yan sekmesini seçin ve Bu formdaki veriler: seçeneğinin otomatik olarak Mevcut bir kayıt güncelleştirme olarak ayarlandığından emin olun. Bizim örneğimizde ikinci adım için ilk adımda oluşturulan Dataverse kaydına ayrıntılar eklenmeye devam edecektir.
Not
Benzersiz süreçlerinize bağlı olarak sürecin farklı adımlarında farklı Dataverse kayıtları oluşturuyor veya güncelleştirebiliyor olabilirsiniz.
Tamam'ı seçin
Yukarıdaki talimatları izleyerek kalan iki adımı güncelleme adımları Uygulama Adım 3 ve Uygulama Adım 4 olarak eklemeye devam edin.
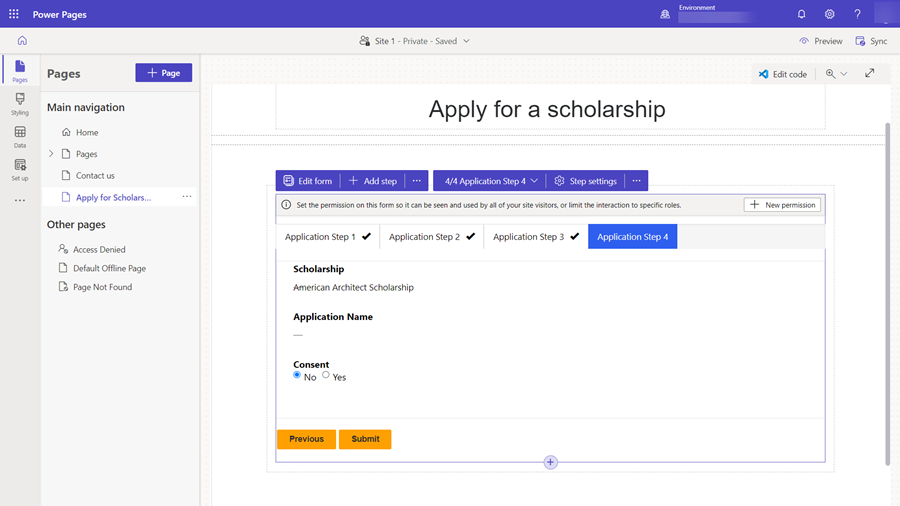
Alan özelliklerini düzenle
Tasarım stüdyosunda çok adımlı formunuzdaki bazı alan özelliklerini değiştirebilirsiniz. Bir alanı zorunlu hale getirelim, etiketi güncelleyelim ve bir açıklama ekleyelim.
Sayfadaki çok adımlı form bileşeninde bir alan seçin.
Alanı düzenle'yi seçin.
Alanı düzenle penceresinde Alan etiketini başka bir değerle değiştirin. Bu alanı gerekli yap öğesini seçin ve Açıklama göster öğesini seçin. Açıklama alanına bazı talimatları girin.
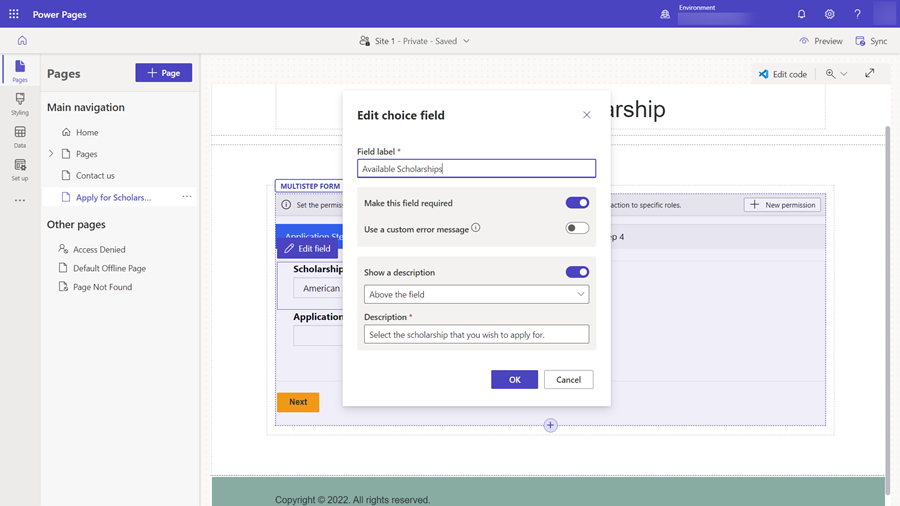
Tamam seçeneğini işaretleyin.
Tablo izni ekleme
Varsayılan olarak, siteye gelen ziyaretçiler çoklu adımlı forma erişemez. Örneğimizde yalnızca kimliği doğrulanmış kullanıcıların çok adımlı formu doldurmasına izin vermek istiyoruz. Kendi çok adımlık işleminiz için verileri oluşturma, okuma ve güncelleştirme eylemlerini yapılandırmak için web rolleri ve tablo izinleri bileşimini kullanabilirsiniz.
Bu videoda, çoklu adım biçimleri için tablo izinlerinin nasıl yapılandırılacağı gösterilmektedir.
Yeni formlar için, izinleri eklemenizi isteyen bir başlık görüntülenir.
Çok adımlı formunuzda kullanılan tablo için izinleri zaten yapılandırdıysanız elipsi (...) ve İzinleri seçebilirsiniz.
+ Yeni izin'i seçin.
Tablo iznine bir ad verilir, tablo seçilir ve Erişim türü varsayılan olarak Genel erişim şeklinde ayarlanır. Yazma ve Oluşturma izinleri seçilir böylece site ziyaretçileri formu kullanabilir.
+ Rolleri ekle'yi seçin ve varsayılan rol olarak Kimliği Doğrulanmış Kullanıcılar'ı seçin.
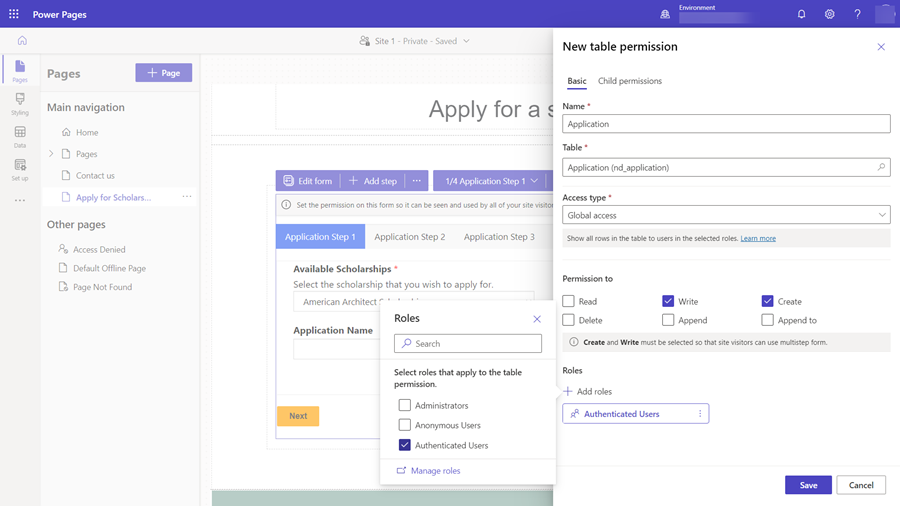
Kaydet'i seçin.
Çok adımlı formunuzu test etme
Bu noktada, çok adımlı formunuzu deneyebilirsiniz.
Önizleme'yi, ardından Masaüstü öğesini seçin.
Giriş sayfası göründüğünde, Oturum aç'ı seçin ve bir site kullanıcısı ile oturum açın. Daha fazla bilgi için Harici hedef kitlelere erişim verme bölümüne göz atın.
Çoklu adım form bileşeninizi yerleştirdiğiniz sayfayı seçin.
İşlemi bir kullanıcı olarak deneyin ve adımlara geçin.
Herhangi bir sorunla karşılaşırsanız tasarım stüdyosunda yapılandırmayı inceleyin ve her adımı gözden geçirin.
Formu başarılı bir şekilde gönderdikten sonra tasarım stüdyosuna geri dönün.
Verileri seçin, ardından Uygulama tablosunu seçin (veya tablonuza ne isim verdiyseniz) ve kayıtların çok adımlı form süreci kullanılarak oluşturulduğunu görebildiğinizi onaylayın.
Çok adımlı formunuza koşullu adım ekleme
Çok adımlı formunuza koşullu mantık eklemeniz gerekiyorsa koşulu, öncelikle Dataverse sütunu mantıksal adını ve gerçekleştirmek istediğiniz değerlendirmeyi görüntüleyerek tanımlayın. Bir sütunun mantıksal adı, Veri çalışma alanında sütun yapılandırması görüntülenerek bulunabilir.
Aşağıdaki örneğimizde, bir başvuranın bir Master derecesine sahip olup olmadığını kontrol edeceğiz. Kullanıcı ileri düzeyde bir dereceye shaipse ek adımlara yönlendirilir. Diğer başvuranlar bu adımı atlar. Kendi iş süreçlerinize dayalı olarak bir koşul eklemekten çekinmeyin.
Derece Türü… alanının alanın mantıksal adı craxx_degreetype ve seçim değerleri ile temsil edilen Lisans ve Master değerine sahip olup olmadığını değerlendireceğiz (Master = '124860001').
Koşullar adımları Portal Yönetimi uygulamasında yapılandırılır.
Tasarım stüdyoda çoklu adım formunda, çoklu adımlı formda tüm adımlarını listeleyen açılır menüyü seçin, Portal Yönetimi Uygulama bağlantısını seçin.
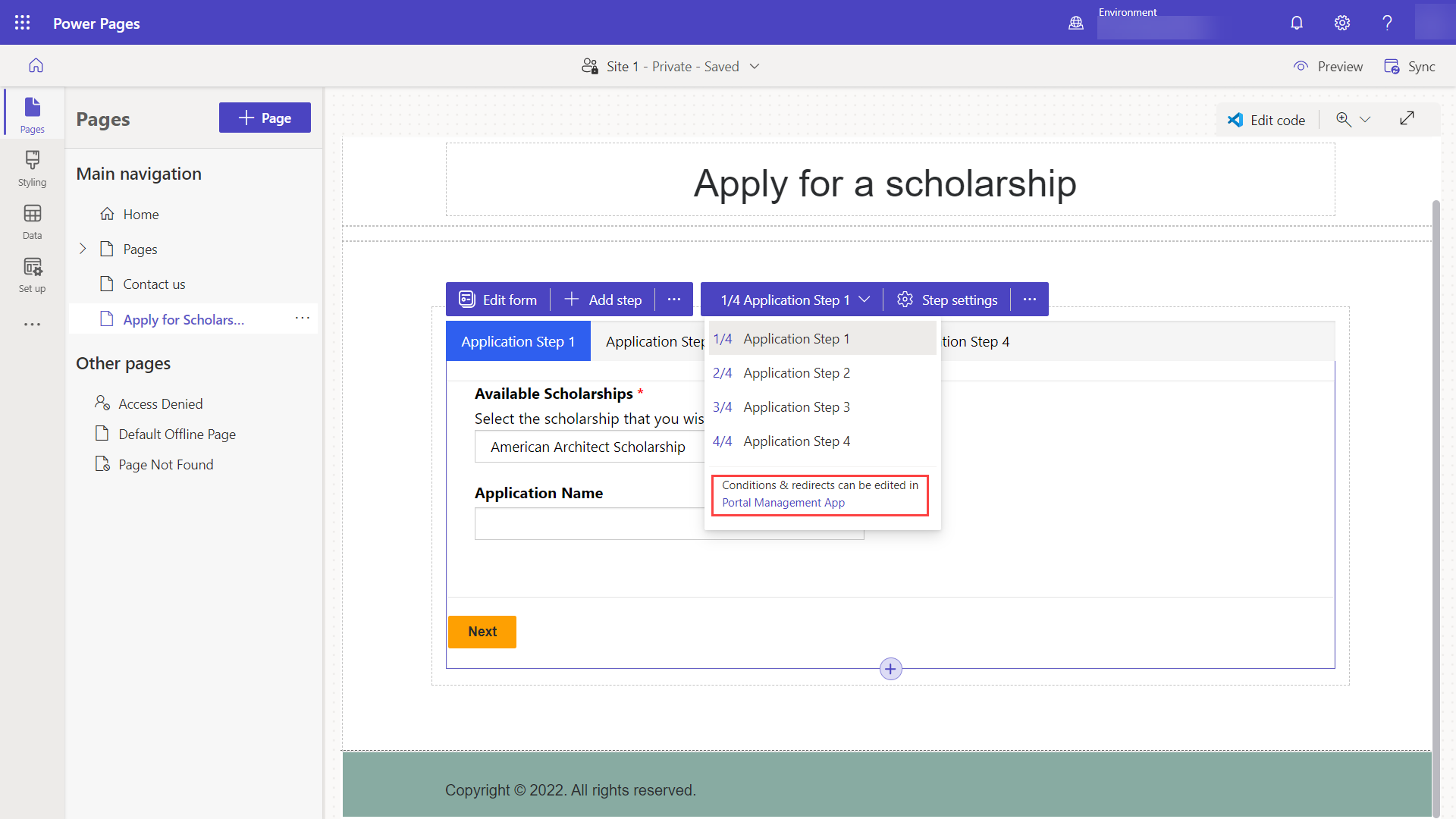
Çok adımlı formunuzun meta verilerinde Portal Yönetimi uygulamasında olmalısınız. Form Adımları sekmesini seçin.
Yeni Form Adımı'nı seçin.
Adıma bir isim verin (ör. Denetleme derece türü).
Yapılandırmaları belirtin.
- Tür'ü Koşul olarak ayarlayın.
- Hedef Tablo adı açılır menüsünden uygulama tablosunu seçin.

Koşul sekmesini seçin ve mantıksal sütun adını ve değerini kullanarak koşulu girin. Bizim örneğimizde
craxx_degreetype == 124860001'e benzer bir şey yapardık (Mantıksal adınızı ve değerinizi kendi ortamınızdan belirtmeniz gerekir.)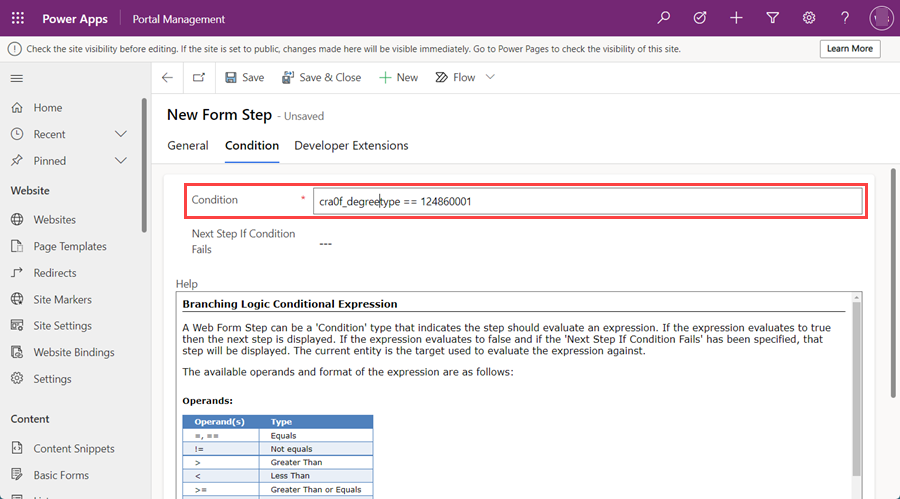
Koşulun karşılanmaması durumunda süreci bir adıma gidecek şekilde ayarlamamız gerekir. Koşul Başarısız Olursa Sonraki Adım alanında Uygulama Adım 4'ü seçin.
Koşulun karşılanması durumunda süreci belirli bir adıma gidecek şekilde ayarlamamız gerekir. Genel sekmesini seçin.
Sonraki Adım alanında Uygulama Adımı 3'ü seçin.
Kaydet ve Kapat'ı seçin
Adımlar listesinde koşullu adımınızı görmeniz gerekir. Kullanıcımızın ikinci adımı tamamladıktan sonra koşullu adıma ulaşacağından emin olmamız gerekir. Uygulama Adım 2'yi seçin ve Düzenle'yi seçin.
Sonraki Adım alanında, değeri Uygulama Adımı 3'ten Derece türünü kontrol et olarak değiştirin.
Form Tanımı sekmesini seçin ve Kaynak Türü alanında Önceki Adımdan Elde Edilen Sonuçlar ve Varlık Kaynağı Adımı alanında Uygulama Adımı 1'i seçin.
Kaydet ve Kapat'ı seçin.
Çok adımlı formunuza bir yönlendirme adımı ekleme
Ayrıca, kullanıcıyı ana sayfaya geri yönlendirmek için sürecin sonuna bir yönlendirme adımı ekleyeceğiz.
+Yeni Form Adımı'nı seçin ve aşağıdaki yapılandırmayı doldurun:
- Ad ayarını Ana sayfaya git* olarak belirleyin
- Tür'ü Yeniden yönlendirme olarak ayarlama
Yeniden Yönlendirme sekmesini seçin.
Web Sayfası alanında Giriş sayfasını seçin.
Kaydet ve Kapat'ı seçin.
Adımlar listesinde yeniden yönlendirme adımınızı görmeniz gerekir. Kullanıcımızın süreçteki son adımı tamamladıktan sonra yeniden yönlendirme adımına ulaşacağından emin olmamız gerekir. Uygulama Adım 4'yi seçin ve Düzenle'yi seçin.
Sonraki Adım alanında Giriş sayfasına git öğesini seçin.
Form Tanımı sekmesini seçin ve Kaynak Türü alanında Önceki Adımdan Elde Edilen Sonuçlar ve Varlık Kaynağı Adımı alanında Uygulama Adımı 2'i seçin.
Bahşiş
Süreçte daha erken bir adımı seçiyoruz (Uygulama Adım 2), kullanıcılar bu adıma koşula bağlı olarak ya ikinci adımdan ya da üçüncü adımdan ulaştığından, tüm kullanıcıların etkileşime gireceği ortak bir adım seçmek istiyoruz.
Kaydet ve Kapat'ı seçin.
Tasarım stüdyosu'nu döndürün ve Eşitle düğmesini seçin.
Adımlar, koşullar ve yönlendirmesi olan çok adımlı, eksiksiz bir formunuz olmalıdır.
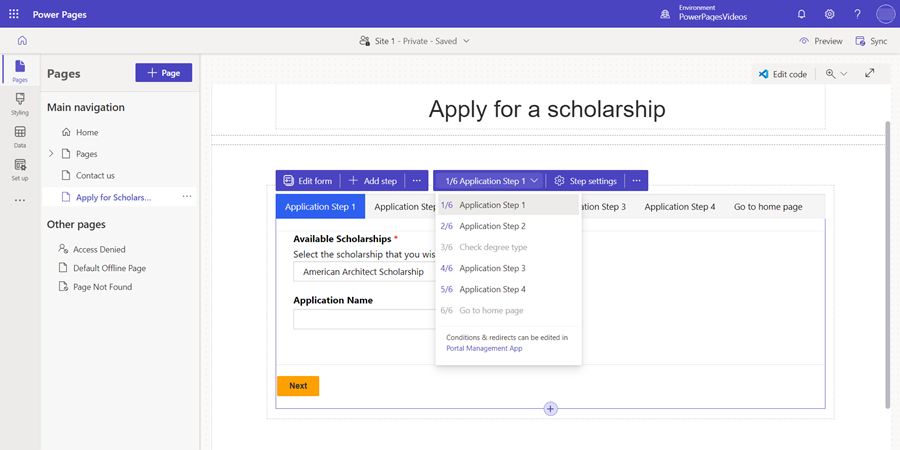
Önizleme'yi, ardından Masaüstü öğesini seçin.
Giriş sayfası göründüğünde, Oturum aç'ı seçin ve bir site kullanıcısı ile oturum açın.
Çoklu adım form bileşeninizi yerleştirdiğiniz sayfayı seçin.
Çok adımlı formun nasıl çalıştığını görmek için sürecin çeşitli kombinasyonlarını deneyin.