Standartlaştırılmış belgeler oluşturmak için Word şablonlarını kullanın
Office Word şablonlarını oluşturup müşteri etkileşimi uygulamalarına (Dynamics 365 Sales, Dynamics 365 Customer Service, Dynamics 365 Field Service, Dynamics 365 Marketing ve Dynamics 365 Project Service Automation) içeri aktardıktan sonra, tek bir tıklamayla kullanıcılar otomatik olarak verileriyle doldurulan standart belgeler oluşturabilir. Bu özellik, Word şablonlarını başarıyla oluşturmak için göz önünde tutulması gereken bazı noktalara sahiptir.
Uyarı
Word üzerinde şablonlar oluştururken bilinen bir sorun vardır. Bu başlık, Word kararlılığını bozabilme olasılığına sahip etkileşimler hakkında bilgiler içermektedir. Bkz. Önemli!:Bilinen bir sorun ve nasıl engelleneceği
Aşağıdakiler desteklenen Word sürümleridir.
| Area | Word Sürümü |
|---|---|
| Word şablonu oluşturma | 2013, 2016 |
| Müşteri etkileşimi uygulamalarında oluşturulan bir Word belgesini kullanma | 2010, 2013, 2016 |
Not
Makro içerebilen Word belgeleri (. docm) desteklenmez.
Word şablonlarını müşteri etkileşimi uygulamalarında başarılı şekilde oluşturmak ve kullanmak için bu başlıktaki adımları izleyin.
Adım 1: Bir Word şablonu oluşturun
Şablonu oluşturabileceğiniz yer
Müşteri etkileşimi uygulamaları içinde bir Word şablonu oluşturabileceğiniz üç yer vardır:
Ayarlar sayfasından. Ayarlar>Şablonlar>Belge Şablonları>Yeni'ye (
 ) gidin. Ayarlar sayfasına erişebilmeniz için Sistem Yöneticisi veya Sistem Özelleştiricisi gibi yeterli izinlere sahip olmanız gerekir.
) gidin. Ayarlar sayfasına erişebilmeniz için Sistem Yöneticisi veya Sistem Özelleştiricisi gibi yeterli izinlere sahip olmanız gerekir.Bir kayıttan. Sales'da bir hesap gibi bir kaydı açın. Satış>Client_Accounts>Etkin Firmalarım seçeneğine gidin. Açmak için bir hesabı tıklatın ve sonra Daha fazla (...) >Word Şablonları>Word Şablonu Oluşturma'yı tıklatın. Burada oluşturulan şablonlar kişiseldir ve sadece şablonu oluşturan kullanıcı için kullanılabilir durumdadırlar.
Kayıtların bir listesinden. Örneğin, Satış>Client_Accounts>Etkin Firmalarım seçeneğine gidin. Tek bir hesabı seçin ve sonra Daha fazla (...) >Word Şablonları>Word Şablonu Oluşturma'yı tıklatın.
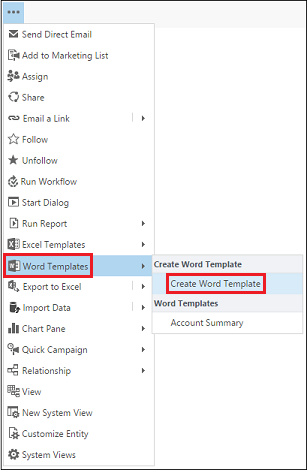
Bahşiş
Kişisel belge şablonlarını silmek için aşağıdakileri yapın:
- Gelişmiş Bul'a tıklayın (
 ).
). - Ara için, Kişisel belge şablonları'nı seçin.
- Sonuçlar'a (!) tıklayın.
- Silinecek kişisel belge şablonunu seçin ve ardından Sil'e tıklayın (
 ).
).
Şablonları güncelleştirmek için, şablonu silin ve ardından şablonun güncelleştirilmiş bir sürümünü karşıya yükleyin.
Word şablonu oluştur'u tıklattıktan sonra, filtrelenecek bir varlık seçin ve Word şablonu>Varlığı seçin'e tıklatın.
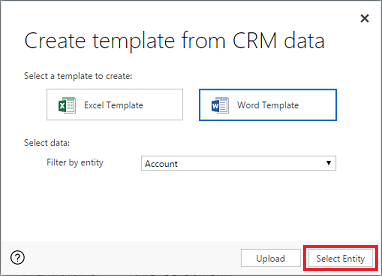
İlişki seçimi sayfası görüntülenir.
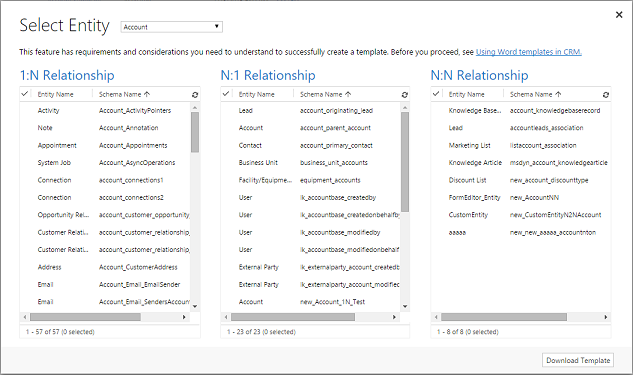
1:N, N:1 ve N:N ilişkileri nelerdir?
Bu ekran, müşteri etkileşimi uygulamaları veri yapınızın bilinmesini gerektirir. Yöneticiniz veya özelleştiriciniz, varlık ilişkileri hakkında bilgi sağlayabilir. Yönetici içeriği için Varlık ilişkilerine genel bakış bölümüne bakın.
Burada firma varlığı için bir kaç örnek ilişkili bulunmaktadır.
| İlişki | Veri Akışı Açıklaması |
|---|---|
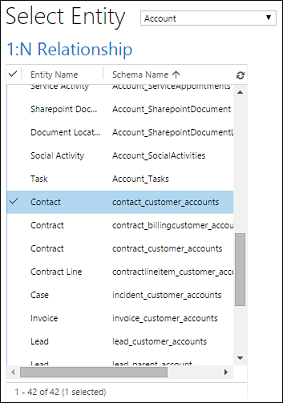 |
Bir hesabın birden fazla kişisi olabilir. |
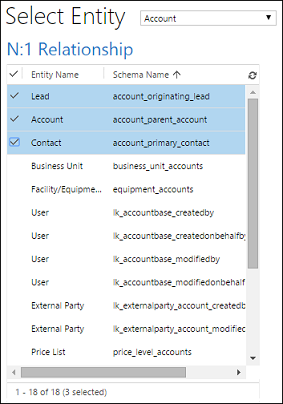 |
Bir müşteri adayının, firmanın veya ilgili kişinin birden fazla hesabı olabilir. |
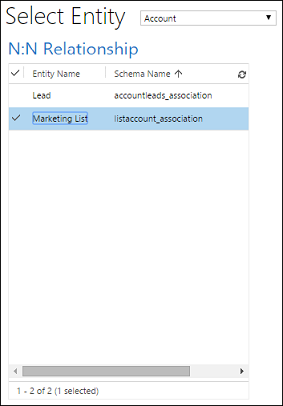 |
Bir hesabın birden fazla pazarlama listesi olabilir. Bir pazarlama listesinin birden fazla hesabı olabilir. |
Bu ekranda seçtiğiniz ilişkiler, daha sonra Word şablonunu tanımladığınızda hangi varlıkların ve alanların kullanılabilir olacağını belirler. Yalnızca verileri Word şablonuna eklemek için ihtiyaç duyduğunuz ilişkileri seçin.
Not
Belgelerin zamanında indirilmesini istiyorsanız her ilişki için döndürülen ilgili kayıtların sayısında üst sınır 100 olarak belirlenmiştir. Örneğin, bir firma için bir şablon dışarı aktarıyorsanız ve bir kişi listesini dahil etmek istiyorsanız, belge firmaya ait en fazla 100 kişiyi getirecektir.
Şablonu indirin
Bir Word dosyasını yerel bilgisayarınızda dışarı aktarılan varlık XML verisi olarak dahil edilecek şekilde oluşturmak için Varlık Seçme sayfasında Şablonu Yükle'ye tıklayın.
Önemli
Bir ortamdan indirilen belge şablonu yalnızca bu ortam içinde kullanılabilir. Word veya Excel şablonları ortamdan ortama geçiş için şu anda desteklenmemektedir.
Adım 2: Geliştirici sekmesini etkinleştirme
Word şablonu dosyasını açın. Bu noktada, belge boş görünür.
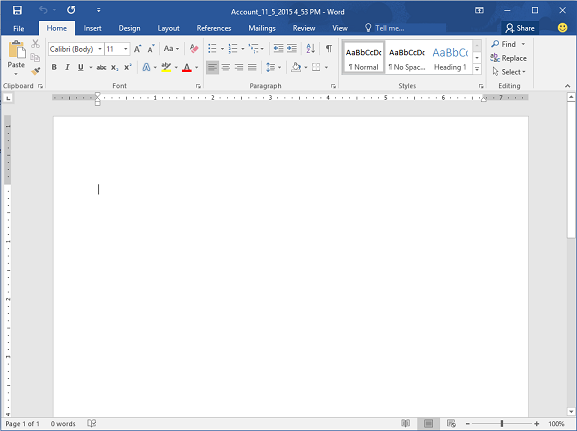
Müşteri etkileşimi uygulamaları XML verisini görmek ve eklemek için, Word Geliştirici sekmesini etkinleştirmeniz gerekir.
Dosya>Seçenekler>Şeridi Özelleştir seçeneğine gidin ve sonra Geliştirici'yi etkinleştirin.
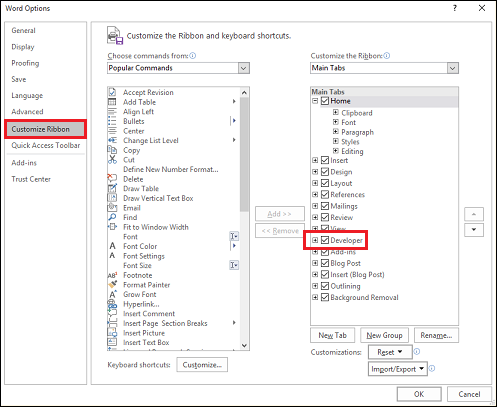
OK seçeneğini tıklatın.
Geliştirici artık Word şeridinde görünür.

Önemli! Bilinen bir sorun ve nasıl engelleneceği
Müşteri etkileşimi uygulamaları ile oluşturulan Word şablonları ve Office Word ile ilgili bilinen bir sorun vardır. Sonraki bölümde, XML içerik denetimi alanlarını Word şablonuna ekleyeceksiniz.
Uyarı
Birkaç sebep Word donmasına sebep olabilir, bu yüzden de Görev Yöneticisi kullanarak Word'ü durdurmanız gerekir.
- Resim veya Düz metin dışında bir içerik denetimi eklersiniz.
- Bir içerik denetimine Büyük/küçük harf değiştirme veya metin ekleme gibi bir metin değişikliği yapmanız. Bu değişiklikler kullanıcı yanı sıra Otomatik Düzelt düzenlemeleri ile oluşabilir. Varsayılan olarak, Microsoft Word Otomatik Düzelt, tümceleri büyük harfe dönüştürür. Bir içerik denetimi alanı eklediğinizde, Word bunu yeni bir cümle olarak görür ve odak bu alandan başka bir yere gittiğinde büyük harf yapar.
Denetim alanları ile ilgili sorunları önlemek için aşağıdakileri yapın:
Alanları yalnızca Düz Metin veya Resim olarak ekleyin
Word şablonunuza varlık alanları eklemek için XML Eşleme Bölmesi'ni kullanırsınız. Alanları sadece Düz Metin veya Resim olarak eklediğinizden emin olun.
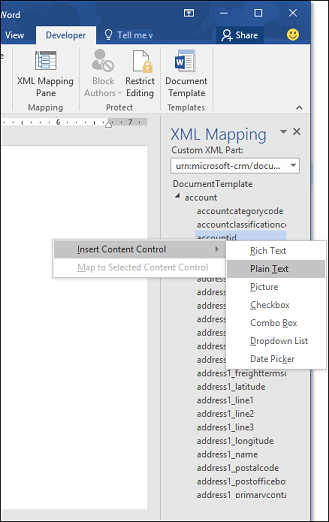
Eklenmiş içerik denetiminde herhangi bir metinsel değişikliği yapmayın
İçerik denetim alanlarında metni kalınlaştırmak gibi biçimlendirme değişiklikleri yapabilirsiniz ama büyük harf kullanımı gibi başka metin değişiklikleri yapamazsınız.
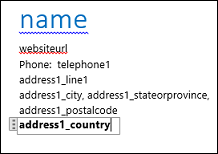
Word donması veya performans düşüşü yaşarsanız, Otomatik Düzelt'i kapatmayı deneyin.
Otomatik Düzelt'i kapatma
Word'de şablon dosyası açıkken, Dosya>Seçenekler>Yazım Denetleme>Otomatik Düzeltme Seçenekleri'ne gidin.
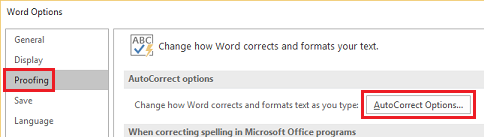
Tümcenin ilk harfini büyük harf yap ve Yazım denetleyicisi önerilerini otomatik olarak kullan seçimlerini kaldırın.
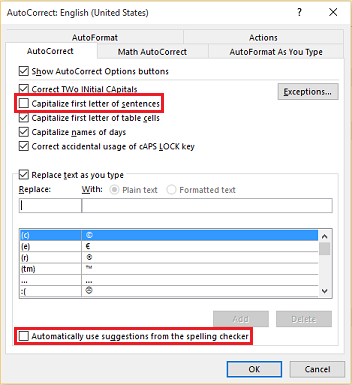
Otomatik Biçim ve Yazarken Otomatik Biçim sekmeleri üzerinde Tire (--) ile tire (-) seçimlerini kaldırın.
Tamam'a tıklayın.
Yukarıdaki önerileri izlediyseniz, Word şablonunu tanımlamaya hazırsınız.
3. Adım: Word şablonunu tanımlama
XML eşleme bölmesini, Word şablonunu varlık alanları ile tanımlamak için kullanırsınız.
Word şablonunuzdan, Geliştirici>XML Eşleme Bölmesi'ne tıklayın.
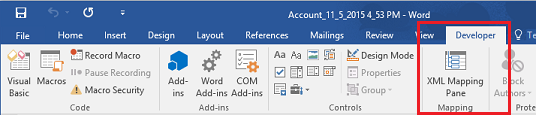
Varsayılan XML şeması seçilidir.
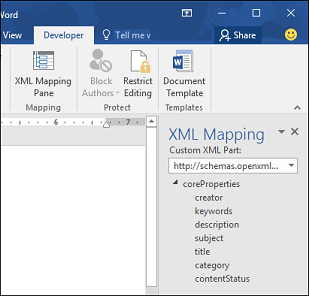
XML şemasını seçin. "urn:microsoft-crm/document-template/" ile başlar.
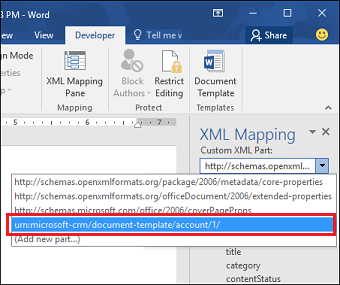
Önemli
Sık sık Word donmasına veya performans düşüşü yaşamasına sebep olan düzenlemeleriz oluyorsa, Otomatik Düzelt seçeneklerini "Bilinen bir sorun ve nasıl önleneceği" bölümüne göre kapatın.
Varlığı genişletin, varlık alanına sağ tıklayın ve ardından İçerik Denetimi Ekle>Düz Metin'e tıklayın.
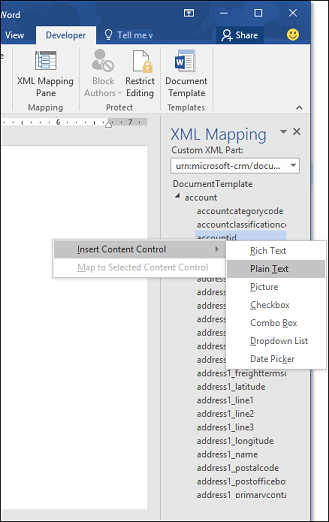
Varlık alanı, Word şablonuna eklenir.
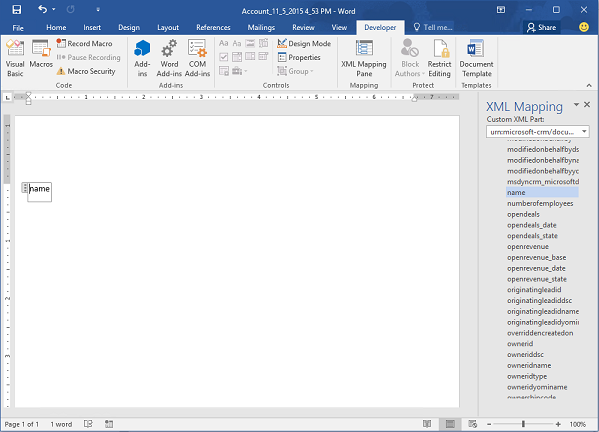
Ek varlık alanları ekleyin, açıklayıcı etiketler ve metinler ekleyin ve belgeyi biçimlendirin.
Tamamlanmış bir şablon şuna benzeyebilir:
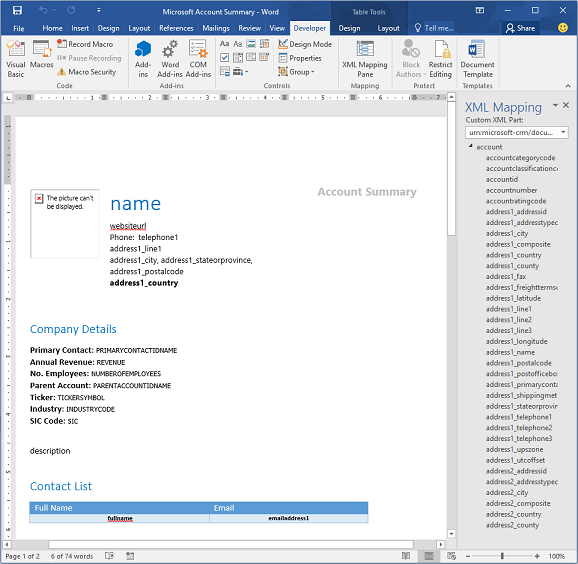
Girdiğiniz bazı içerik denetim alanları muhtemelen birden fazla satır veriye sahip olacaktır. Örneğin, firmaların birden fazla kişisi vardır. Tüm verileri Word şablonunuza dahil etmek için, içerik denetim alanını tekrar olarak ayarlayın.
İçerik denetim alanlarını tekrar eden olarak ayarlayın
Tekrar eden verileri olan alanları bir tablo satırına yerleştirin.
Şablondaki tüm tablo satırını seçin.

XML eşleme bölmesinde, içerik denetimi alanları içeren ilişkiye sağ tıklayın ve ardından Yinelenen'i tıklatın.
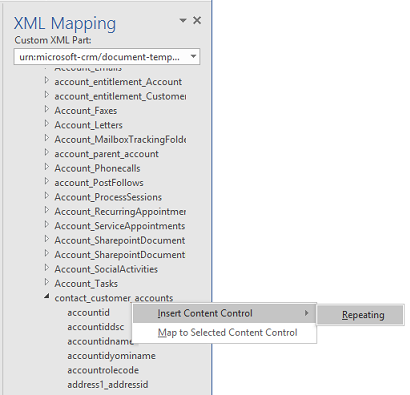
Word şablonunu müşteri etkileşimi uygulamaları içinde bir belge oluşturmak için kullandığınızda, tablo birden çok veri satırı ile dolar.
Şablon istediğiniz alanlara ve biçimlendirmeye sahip olduğunda, şablonu kaydedin ve müşteri etkileşimi uygulamalarına karşıya yükleyin.
Adım 4: Word şablonunu müşteri etkileşimi uygulamalarına karşıya yükleyin
Word şablonunu istediğiniz gibi yapılandırdığınızda, müşteri etkileşimi uygulamalarına karşıya yükleyebilmek için şablonu kaydedin.
Yeni oluşturulan Word şablonuna erişim, karşıya nasıl yüklediğinize ve güvenlik rolüne verilen erişime bağlıdır. Şablonlara erişimi denetlemek için Güvenlik Rollerini kullan seçeneğinin işaretlendiğinden emin olun.
Yöneticiler, Word şablonunu müşteri etkileşimi uygulamaları içine yüklemek için Ayarlar sayfasını kullanabilirler. Ayarlar'dan karşıya yüklenen bir şablona, kuruluşunuzdaki tüm kullanıcılar erişebilir.
Yöneticiler için: Word şablonunu müşteri etkileşimi uygulamalarına karşıya yükleme
Ayarlar>Şablonlar>Belge Şablonları'na gidin.
CRM'ye Şablon Yükleme'ye tıklayın.
Word dosyasını iletişim kutusuna sürükleyin veya dosyayı bulun.
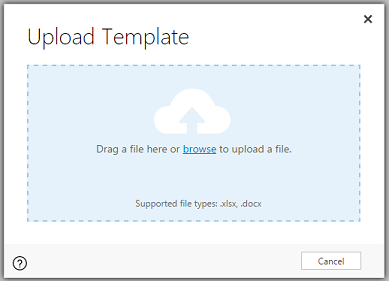
Karşıya Yükle'ye tıklayın.
Yönetici olmayan kullanıcılar, kendi kullanımları için bir şablonu bir kayıt listesinden karşıya yükleyebilirler.
Yönetici olmayanlar veya kişisel bir şablon oluşturmak isteyen yöneticiler için: Word şablonunu müşteri etkileşimi uygulamalarına yükleme
Kayıtların listesi olan bir sayfa (örneğin, Sales'deki müşteri hesapları listesi) açın.
Bir hesap gibi tek bir öğeyi seçin ve sonra Daha fazla (...) >Word Şablonları>Word Şablonu Oluşturma'yı tıklatın.
Word Şablonu>Karşıya Yükleme'yi tıklatın.
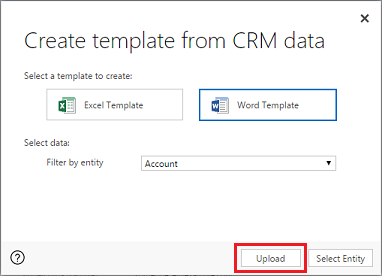
Word dosyasını iletişim kutusuna sürükleyin veya dosyayı bulun.
Karşıya Yükle'ye tıklayın.
Adım 5: Word şablonundan bir belge oluşturma
Oluşturduğunuz bir Word şablonunu kullanmak için aşağıdakileri yapın:
Bir belge oluşturmak istediğiniz bilgilerle bir kayıt açın. Örneğin, Sales'da bir müşteri hesabı kaydı açın.
Daha fazla (...) > Word şablonları'nı tıklatın ve sonra Word şablonları altında oluşturduğunuz şablonu seçin.
Oluşturduğunuz şablon görünür durumda değilse, iki olasılık vardır:
Sadece seçili kaydı türü (varlık) için yapılandırılan şablonlar görüntülenir. Örneğin, bir fırsat kaydı açarsanız, Firma varlığı ile oluşturmuş olduğunuz bir şablonu göremezsiniz.
Şablonu görmek için müşteri etkileşimi uygulamalarını yenilemeniz gerekir. Tarayıcınızı yenileyin ya da müşteri etkileşimi uygulamalarını kapatıp yeniden açın.
Word şablonunuzu seçmenizin ardından, müşteri etkileşimi uygulamaları seçtiğiniz kayıttan bir Word belgesi oluşturur.
Örnek Word şablonlarını deneyin
Müşteri etkileşimi uygulamalarıyla gelen beş Word şablonu vardır.
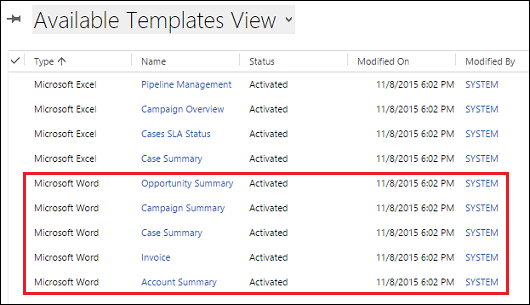
Örnek Word şablonları, belirli kayıt türü (varlık) ile oluşturulmuştur. Şablonu yalnızca aynı kayıt türündeki kayıtlara uygulayabilirsiniz.
| Benzersiz Ad | Varlık |
|---|---|
| Fırsat Özeti | Fırsat (Sales alanı) |
| Kampanya Özeti | Kampanya (Pazarlama alanı) |
| Servis Talebi Özeti | Servis Talebi (Servis alanı) |
| Fatura | Fatura (Sales alanı) |
| Firma Özeti | Client_Account (Sales, Service ve Marketing alanları) |
Örnek bir Word şablonu uygulamak için
Örnek şablona uyan türde, bilgi içeren bir kayıt açın. Örneğin, Hesap Özeti şablonunda uygulamak için Sales'da bir müşteri hesap kaydı açın.
Daha fazla (...) > Word şablonları'nı tıklatın ve sonra Word şablonları altında örnek şablonu seçin.
Yeni oluşturulan Word şablonunu açın ve bir bakış atın.
Not
Müşteri etkileşimi uygulamalarına dahil olan şablonları görüntüleyebilirsiniz fakat düzenleyemezsiniz.
Dikkat edilecek diğer noktalar
Şablonları erişimi denetlemek için güvenlik rollerini kullanın
Yöneticiler, Word şablonlarına erişimi ayrıntılı şekilde kontrol edebilirler. Örneğin, satış temsilcilerine bir Word şablonuna Okuma izni verirken, Yazma izni vermeyebilirsiniz.
Ayarlar>Güvenlik>Güvenlik Rolleri'ne tıklayın.
Bir rol seçin ve ardından İşletme Yönetimi sekmesini tıklatın.
Tüm kuruluş için kullanılabilir şablonların için erişimini ayarlamak için Belge Şablonu'nu seçin. Tek tek kullanıcılar ile paylaşılan şablonlar için Kişisel Belge Şablonu'nu seçin.
Erişim düzeyini ayarlamak için daireleri tıklatın.
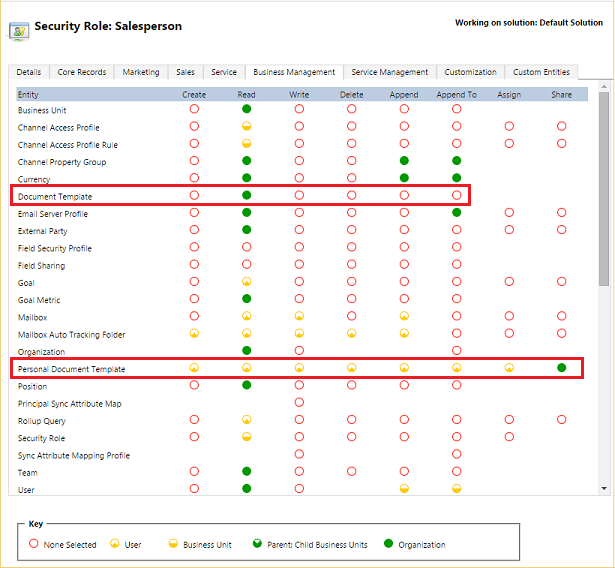
Oluşturulan belgelerde listeler kayıtları aynı sırada değildir
Özel bir şablondan oluşturulan kayıtların listesi, Word belgeleri ile müşteri etkileşimi uygulamaları ile aynı sırayla görüntülenmeyebilir. Kayıtlar, oluşturuldukları tarih ve saat sırasına göre listelenir.
Sağdan sola diller ile ilgili sorun
Sağdan sola (RTL) dillerdeki içerikte, belge oluşturulduktan sonra Word dosyasında bazı biçimlendirme sorunları olabilir.