CoE Başlangıç paketi bileşenlerini genişletme ve özelleştirme
Mükemmeliyet Merkezi (CoE) için "tek bir boyut tümüne uyar" çözümü yoktur. Bazı şirketler kuruluşları için daha kısıtlayıcı bir kural kümesi isterken diğerleri daha az sınırlamaya sahip bir şekilde kişisel bir deneyim ister.
Bu nedenle, CoE Başlatıcı Seti yönetim, idare ve geliştirme aletleri yaklaşımları için bir başlangıç noktası sağlamaya amaçlıyor. Ancak, paketi olduğu gibi CoE Starter Kit'teki araçları kullanmaya ek olarak, ihtiyaçlarınızı gereksinimlerinize uyacak şekilde genişletmeniz gerekebilir.
CoE Başlatıcı setini genişletmek isteyebileceğiniz birçok neden vardır:
- Uygulamalar ve akışlar için ek meta verileri yakalama (örneğin, Uyumluluk işleminin bir parçası olarak).
- Uygulamaları değiştirme ve varolan işlemlere uyması için akışa yer ekleme; örneğin, mekanizmalarının Geliştirici Uyumluluk Merkezi'nde ek bilgiler sağlamasına izin vermenizi sağlar.
- Özellikle Uygulama Kataloğu gibi yaygın olarak kullanılan uygulamalar için, uygulamaları kuruluşunuzun marka ve temaya uyacak şekilde özelleştirme.
- Ek uygulamalar oluşturma ve CoE Başlatıcı Seti tarafından toplanan stokun üst kısmına akar.
Bu makalede, CoE Başlatıcı Setini uzatmaya hazırlanılan bir hazırlanırken bulunmaktadır. Aşağıdakilerle ilgili kılavuz sağlar:
- CoE Başlangıç paketi bileşenlerini özelleştirme.
- Kendi CoE Başlangıç paketi bileşenlerini ekleme.
- Özelleştirmelerinizi dağıtma ve yayınlama.
CoE Başlatıcı Seti genişletirken, yükseltme sırasında artık Microsoft'tan güncelleştirme almamaya benzer şekilde, istenmeyen sonuçlara yol açabilecek en iyi uygulamaları takip etme.
Hangi bileşenleri özelleştirebilirim?
CoE Başlangıç Kiti nasıl genişletebileceğinizi açıklayabilmeniz için, işte hangi bileşenleri yapabiliriz ve genişletilmesi önerilmez:
- Tablolar ve model temelli uygulamalar birleştirmeyi destekler. Bu kaynaklar, kendi yönetilmeyen çözümünüzü oluşturarak ve orada değişiklikler yaparak (örneğin, yeni alanlar ekleyerek) kolayca uzatılabilir. Yükseltme sırasında, değişikliklerimi alırsınız ve değişikliklerinizi de saklacaksınız.
- Tuval uygulamaları, özel sayfalar ve bulut akışları birleştirmeyi desteklemez. Bu kaynaklar, yalnızca kendi yönetilmeyen çözümünüzde bir kopya oluşturularak genişletilebilir ve özelleştirilebilir. Yükseltme sırasında artık, bir işlemi özelleştirmeye ve kuruluşunuza uygun hale getirmeye yönelik bilinçli bir seçim olarak değişikliklerimizi almazsınız.
- Stok toplamasından sorumlu bulut akışları özelleştirilmemelidir. Bu akışlar sıklıkla hataları düzeltmek, ek veri toplamak veya performansı artırmak için güncelleştirilir. Hangi stokun toplamasına ilişkin ek gereksinimleriniz varsa, bir özellik sorusu oluşturun veya gereksinimleriniz için ayrı akışlar oluşturun.
- Power BI panoları birleşmeyi desteklemez. Kullanıma hazır CoE kit raporları ve özel raporlarınız arasında sorunsuz bir deneyime sahip olmak üzere özel raporlarınızı oluşturmak ve yöneticileriniz için temel CoE panosu ile aynı çalışma alanına yayımlamak için panonun bir kopyasını oluşturmanızı öneririz.
CoE Başlangıç Kiti uzatmak için kullanılan mekanizma nedir?
CoE Başlangıç Kiti, Microsoft Power Platform uygulamasının yetenekleri kullanılarak yapılan bileşenlerden oluşur. Bu, Power Platform kullanarak uzatılabilir. Aşağıdaki makale, özelleştirmelerinizi nasıl doğru şekilde özelleştirtireceğiniz ve dağıtılacağı hakkında yönergeler sağlar.
CoE Başlangıç Kiti, yönetilen çözümler olarak kullanıma sunulmuştur. Tüm yeni bileşenler veya özelleştirmeler yönetilmeyen bir çözüme dahil edilmelidir; böylece değişikliklerinizi izleyebilir ve diğer ortamlara dağıtabilirsiniz.
Çözümler hakkında daha fazla bilgi edinin:
- Çözümlere giriş
- Çözüm kavramları
- Yönetilen çözümler nasıl birleştirilir?
- Özelleştirmek için bir çözümü kullanma
- Power Apps ve Power Automate'te çözümleri yönetme
Özelleştirmeleri çok sayıda CoE Başlatıcı Seti bileşenlerinde yapmayı planlıyorsanız, uzantılarınızı daha iyi düzenlemek ve her bir çözümün boyutunu azaltmak için birden çok yönetilmeyen çözüm kullanın. Daha açık çözümler dağıtım süresini kısaltır. Daha fazla bilgi: Çözümleri organize etme
Önemli
CoE Başlangıç Kiti bileşenlerinde bulunan uzantılar veya özelleştirmeler, üretim ortamınıza yönetilmeden dağıtılmadan önce bir üretim dışı çalışma ortamında gerçekleştirilmelidir.
Kısıtlamalar nelerdir?
- Bir akışı kopyalamak için Power Automate "Farklı Kaydet" özelliği, alt akışları çağıran akışlar için desteklenmez. Alt akışlara sahip akışları özelleştirmenin tek yolu, yönetilen çözümdeki akışı düzenlemek ve yönetilmeyen bir katman oluşturmaktır.
- Tuval uygulamaları, özel sayfalar ve bulut akışları birleştirmeyi desteklemez. Bu kaynaklar, yalnızca kendi yönetilmeyen çözümünüzde bir kopya oluşturularak genişletilebilir ve özelleştirilebilir.
- Power BI panoları birleşmeyi desteklemez.
Yeni bir çözüm oluşturma
Yeni yönetilmeyen çözüm oluşturmak için:
Make.powerapps.com adresine gidin.
CoE geliştirme ortamınıza gidin. Kullandığınız CoE Başlangıç Kiti bileşenlerinin yönetilen çözümleri, bu ortama önceden yüklenmelidir; örneğin, Mükemmeliyet Merkezi - Mükemmeliyet Merkezi'nin Çekirdek bileşenleri - Yenilik Biriktirme Listesi.
Çözümler'i seçin.
+ Yeni çözüm'ü seçin.
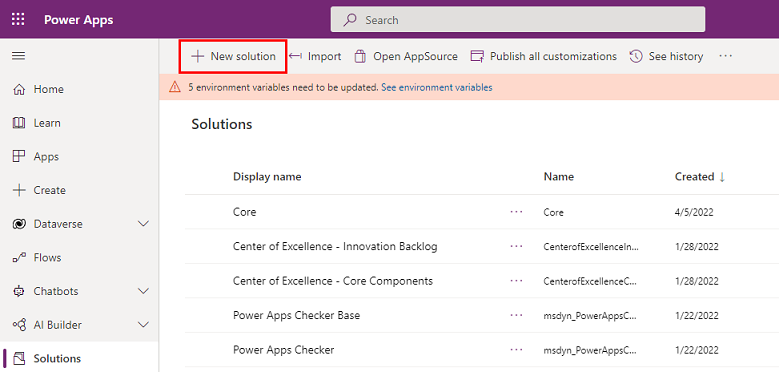
Görünen ad girin (örneğin, Contoso CoE Uzantısı), Adı (örneğin, ContosoCoEExtension), Yayımlayıcı (çözümünüzün yazarı) ve Sürümü (ilk çözümünüz ise 1.0.0.0 bırakın).
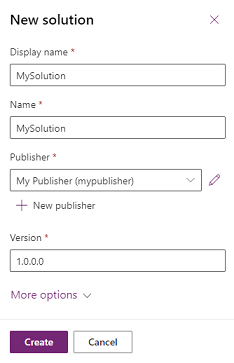
Çözümünüzü oluşturmak için Oluştur'u seçin.
Bir çözümde bileşenler oluşturmak
Çözümünüze yeni bileşen eklemek için:
Make.powerapps.com adresine gidin.
CoE geliştirme ortamınıza gidin.
Çözümler'i seçin.
Yeni çözümünüzü seçin.
Üst menüde + Yeni'yi seçin.
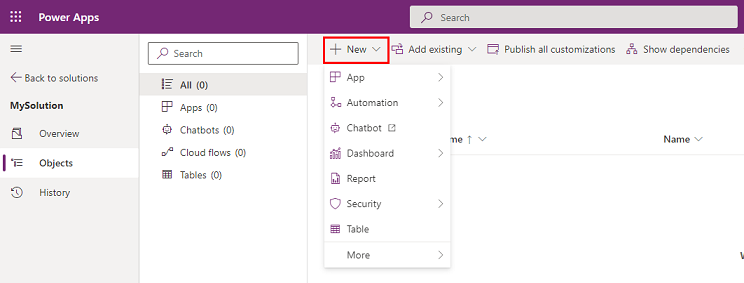
Bu bileşeni çözümünüze eklemek için bileşen türünü seçin.
Önemli
Yayımlayıcının (yazıcı) ön ekinin bileşenin adına uygulanması için, varolan CoE Başlangıç Kiti çözümleri yerine kendi çözümünüz içinde ek bileşenler oluşturun. Yayımcının öneki, bileşenlerinizi CoE Başlangıç Kitine ait bileşenlerden ayırmanızı sağlar.
CoE Başlangıç paketi bileşenlerini özelleştirme
Dikkat
CoE Başlatıcı Seti yönetilen çözüm olarak dağıtılır ve doğrudan özelleştirilmemelidir.
Çoğu bileşen, bileşenin çoğaltılması ve kopyası özelleştirilmesiyle özelleştirilebilir. Tek özel durum varolan bir tabloya yeni alanlar eklemektir.
Aşağıda, CoE Başlatıcı Setinin ana bileşenlerinin bazılarının nasıl özelleştirildiği ve genişletileceğiyle yaygın olarak kullanılan örnekler verilmektedir.
Tuval uygulamasının kopyasını oluşturma
Yönetilmeyen çözümünüze tuval uygulaması ekleme:
Make.powerapps.com adresine gidin.
CoE geliştirme ortamınıza gidin.
Çözümler'e gidin.
Çözümünüzü seçin.
+ Var olan ekle'yi seçin.
Uygulama>Tuval uygulaması'nı seçin.
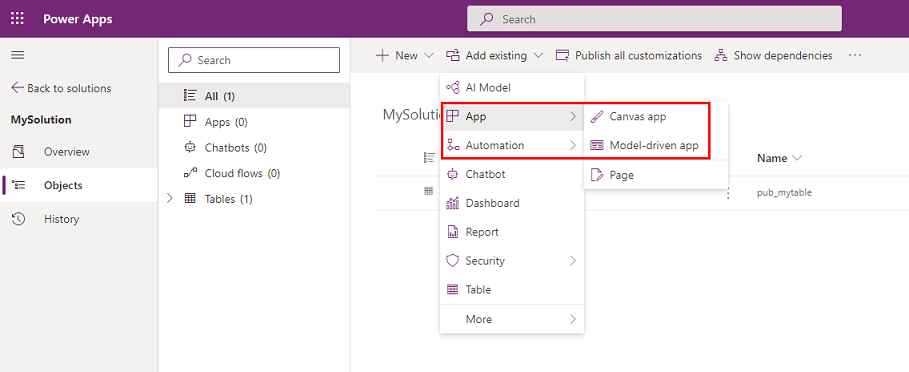
Özelleştirmek istediğiniz tuval uygulamasını arayın ve çözümünüze eklemek için Ekle'yi seçin.
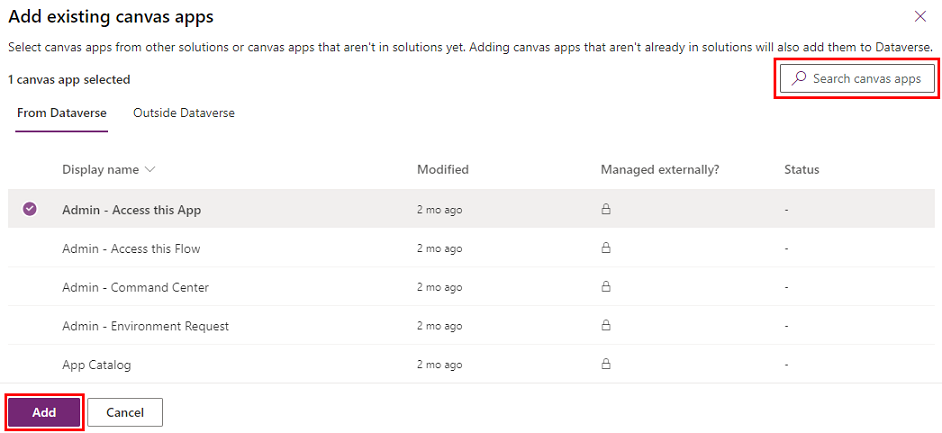
Sonra, tuval uygulamasının bir kopyasını oluşturun:
Çözümünüzde tuval uygulamasını seçin ve Düzenle'yi seçin.
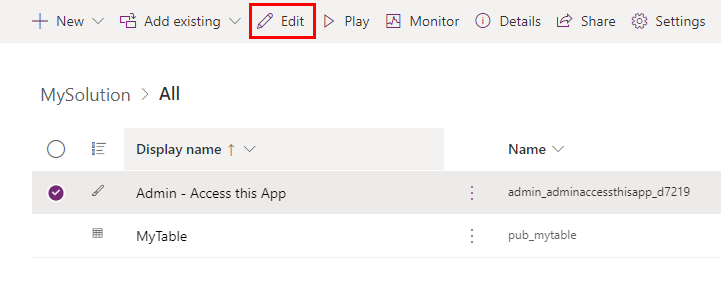
Uygulama, Power Apps Studio'da açılır.
Aşağı oka tıklayarak kaydet menüsünü sağ köşenin üzerine açın ve Farklı kaydet'i seçin
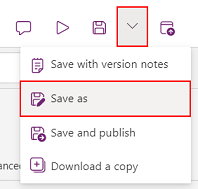
Uygulamanın adını değiştirin (örneğin, bir önek ekleyin) ve Kaydet'i seçin.
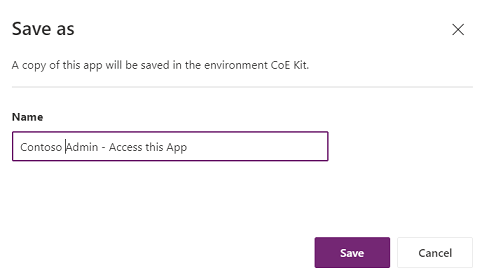
Çözümünüze dönün — uygulamanın kopyanız listede (yayımcı önekiniz ile) görüntülenir.
Çözümünüzden uygulamadan orijinal uygulamayı seçerek kaldırın ve menüde Kaldır ve ardından Çözümden kaldır'ı seçin.
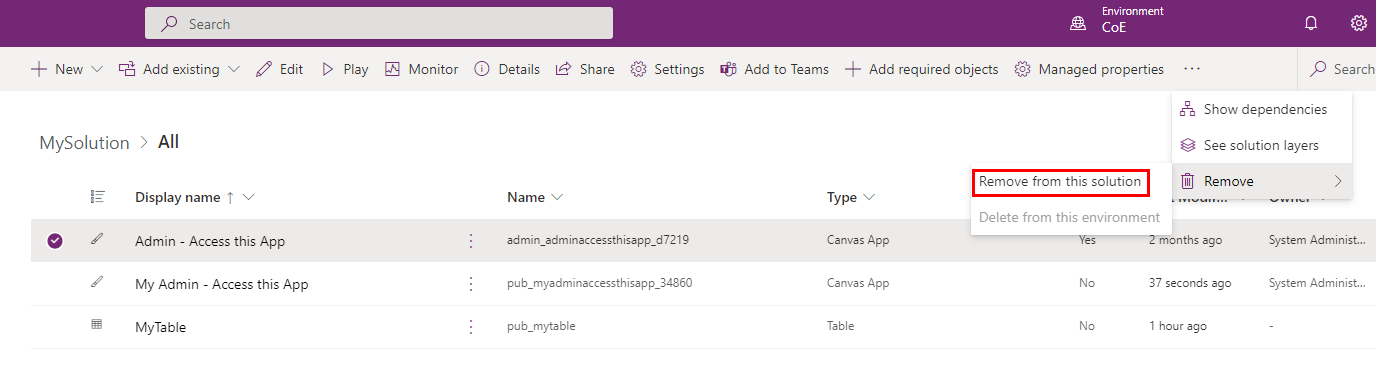
Kopyaladığınız uygulamanın ortak CoE çözüm konumunda yönetilmeyen katman oluşturumadığını doğrulayın. Doğrularsanız güncelleştirmeleri özgün uygulamaya almaya devam etmek için yönetilmeyen katmanları kaldırın. Bunları değişikliklerinizle karşılaştırmak isteyebilirsiniz.
Artık kendi kopyanızı güvenle düzenleyebilirsiniz.
Not
Genişletmek ve özelleştirmek için bir tuval uygulamasının kopyasını oluşturmak, yükseltme sırasında bu uygulamaya yönelik daha fazla güncelleştirme almayacaksınız anlamına gelir.
Bulut akışlarıyla çalışma
Dikkat
- Ürün sınırlaması nedeniyle, alt akışları tetikleyen ana bulut akışlarının kopyasını oluşturamazsınız. Çoğu CoE Başlatıcı Seti akışları alt akışları kullanır.
- Bulut akışlarına yönelik özelleştirmeler, varolan akışlarda, yönetilmeyen olarak yapılabilir.
- Yönetilmeyen değişiklikler, yönetilen olanlara göre öncelikli olur; Bu nedenle, özelleştirilmiş akışlar bir CoE yükseltmesi işleminin parçası olarak güncelleştirilmez.
- Daha fazla bilgi edinin: Çözüm Katmanları
Mevcut bir akışı özelleştirme:
Make.powerapps.com adresine gidin.
CoE geliştirme ortamınıza gidin.
Çözümler'e gidin.
Mükemmeliyet Merkezi - Temel Bileşenler gibi bir CoE Başlangıç Kiti çözümü seçin.
Bulut Akışları'nı seçin
Özelleştirmek istediğiniz akışı seçin veya arayın.
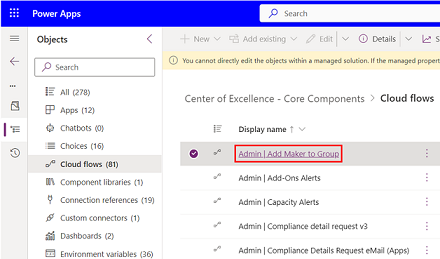
Farklı Kaydet'e tıklayın
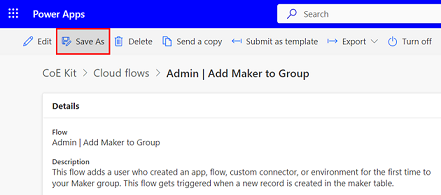
Akış adını değiştirin (örneğin, bir önek ekleyin) ve Kaydet'i seçin.
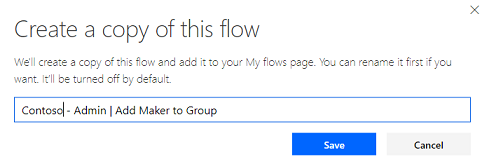
Akışı kopyalamak istediğiniz kendi çözümünüzü açın
Var olanı ekle>Otomasyon>Bulut akışı'nı seçin.

Dataverse Dışında'yı seçin ve yeni oluşturduğunuz akışın kopyasını seçin
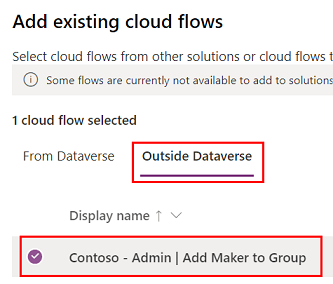
Yönetilmeyen çözümünüzde akışı seçin
Farklı Kaydet'e tıklayın
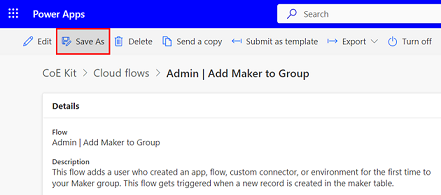
Akışı özelleştirmeye başlamak için Düzenle düğmesine tıklayın.
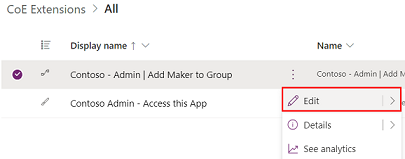
Kopyaladığınız çözümün ortak CoE çözüm konumunda yönetilmeyen katman oluşturumadığını doğrulayın. doğrularsanız güncelleştirmeleri özgün akışa almaya devam etmek için yönetilmeyen katmanları kaldırın.
Not
Genişletmek ve özelleştirmek için bir bulut akışının kopyasını oluşturmak, yükseltme sırasında bu bulut akışına yönelik daha fazla güncelleştirme almayacaksınız anlamına gelir.
Model temelli uygulamalarla çalışma ve Dataverse tabloları genişletme
Bir yükseltme tarafından etkilenen değişikliklerinizi önlemek için, varolan bir uygulamanızı genişletmek yerine kendi model temelli uygulamanıza oluşturun. Daha fazla bilgi: Power Apps ile model temelli uygulama oluşturmaya genel bakış
Yeni bir model sürümlü uygulama yapılandırma
Önce, bir model sürümlü uygulama oluşturun:
- Make.powerapps.com’a gidin.
- CoE geliştirme ortamınıza gidin.
- Çözümler'e gidin.
- Çözümünüzü seçin.
- + Yeni'yi seçin.
- Uygulama>Model temelli uygulama'yı seçin.
- Bir Ad girin ve Oluştur'a tıklayın.
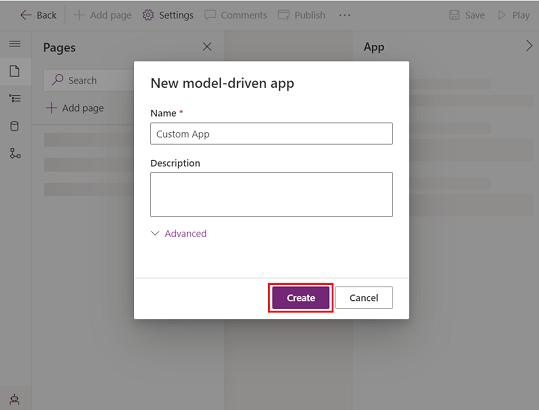
Ardından, yeni bir model sürümlü uygulama yapılandırın:
- Uygulama Tasarımcısı'nda, uygulamanızın bileşenlerini seçmek için menüyü kullanın.
- Gruplar ve alt alanlar tanımlayarak uygulamanızın menüsünde öğeleri göstermek üzere uygulama gezintisini (site haritası) yapılandırın.
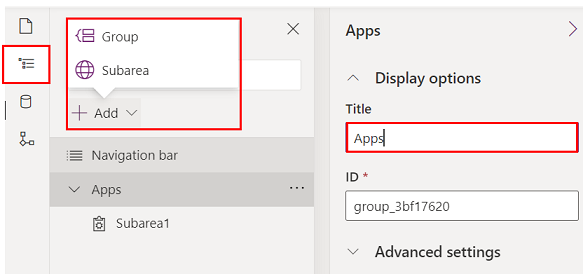
- Tablolar, panolar ve bağlantılar gibi uygulamaya eklemek istediğiniz içerik türünü yapılandırın.
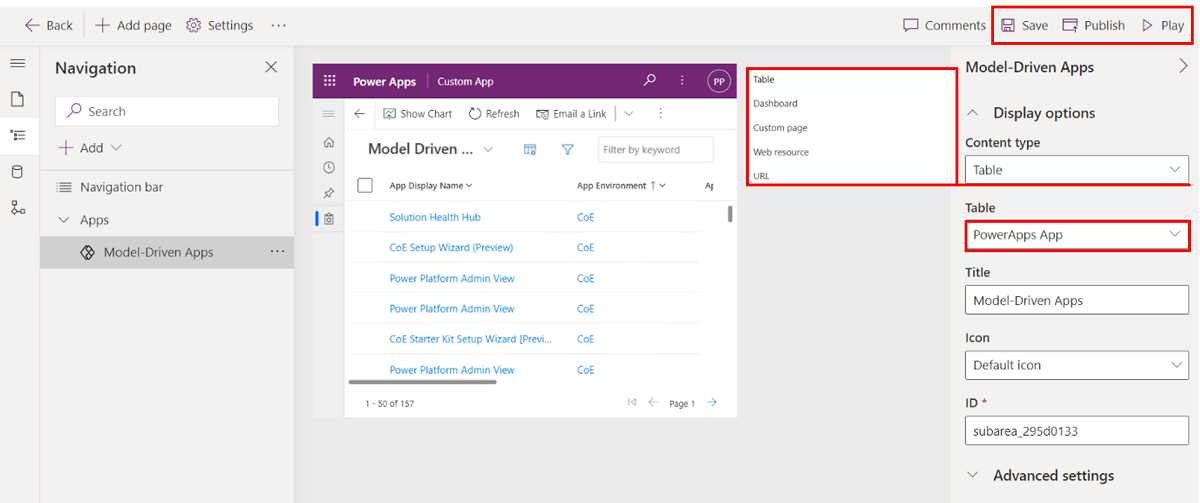
- Kaydet'i ve Yayımla'yı seçin.
- Uygulamayı test etmek için Oynat'ı seçin.
Mevcut özel sayfaları kendi model temelli uygulamanıza da ekleyebilirsiniz. Özel sayfalar, CoE Başlangıç Seti'ndeki çoğu uygulamanın arkasındaki yapı taşlarıdır. Yöneticileriniz ve oluşturucularınız için son derece uyarlanmış ve hedeflenmiş deneyimler oluşturmak üzere bunları kendi model temelli uygulamanıza alabilirsiniz.
Bunu yapmak istemenizin birkaç nedeni olabilir:
- CoE Başlangıç Seti'ndeki bazı uygulamalar ana uygulamanın gezinti bölümüne Eğitim uygulamaları - Oluşturucular gibi farklı özel sayfaları dahil ederek birkaç farklı özelliği bir araya getirir. Tüm özellikleri kullanmak istemiyorsanız kendi uygulamanızı oluşturmak ve yalnızca gezintide kullanmak istediğiniz özelliklerin özel sayfalarını dahil etmek isteyebilirsiniz.
- CoE Başlangıç Seti'ndeki bazı uygulamalar aynı kişiliği hedeflese de işlevsellik farklı uygulamalar arasında bölünür. Örneğin, hem Power Platform Yönetici Görünümü hem de CoE Yönetici Komut Merkezi yöneticilerin kullanacağı birer uygulamadır. Bu iki uygulamayı tek bir uygulamada birleştirmek isteyebilirsiniz. Kendi model temelli uygulamanızı oluşturarak ve tüm özel sayfalar ile tabloları tek bir uygulamada toplayarak bunu yapabilirsiniz.
- CoE Başlangıç Seti'nde kendi özelliklerinizi ve uzantılarınızı özel sayfalar olarak oluşturduysanız ve sorunsuz kullanıcı deneyimi için bunları CoE Başlangıç Seti özellikleriyle birleştirmek istiyorsanız en iyi seçenek kendi model temelli uygulamanızı oluşturmak olabilir. Özel sayfalarınızı ve CoE Başlangıç Seti özel sayfalarınızı gezinti bölümüne alabilirsiniz.
- Kendi model temelli uygulamanızı oluşturduysanız + Sayfa ekle'yi seçin.
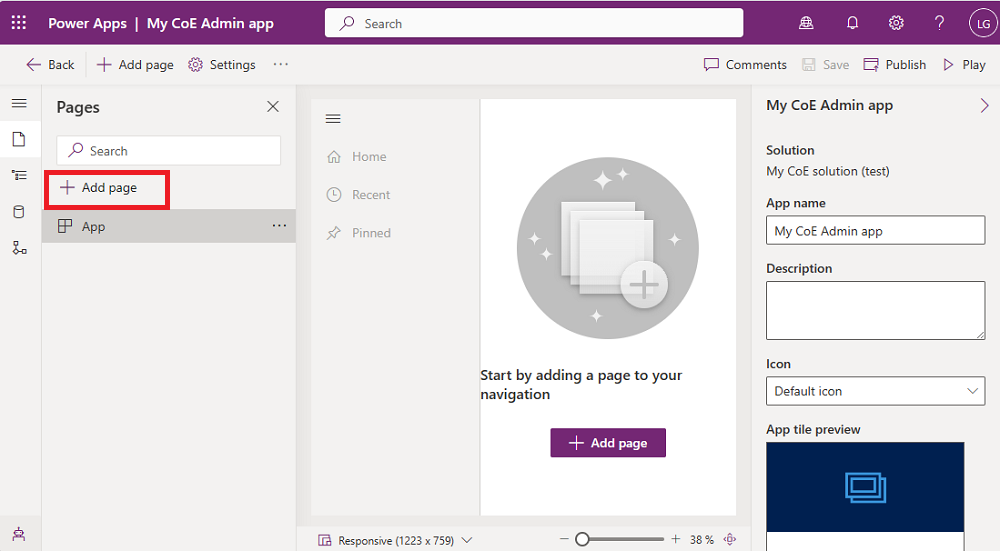
- Özel sayfa'yı seçin.
- Mevcut özel sayfayı kullan'ı seçin ve eklemek istediğiniz sayfaları seçin.
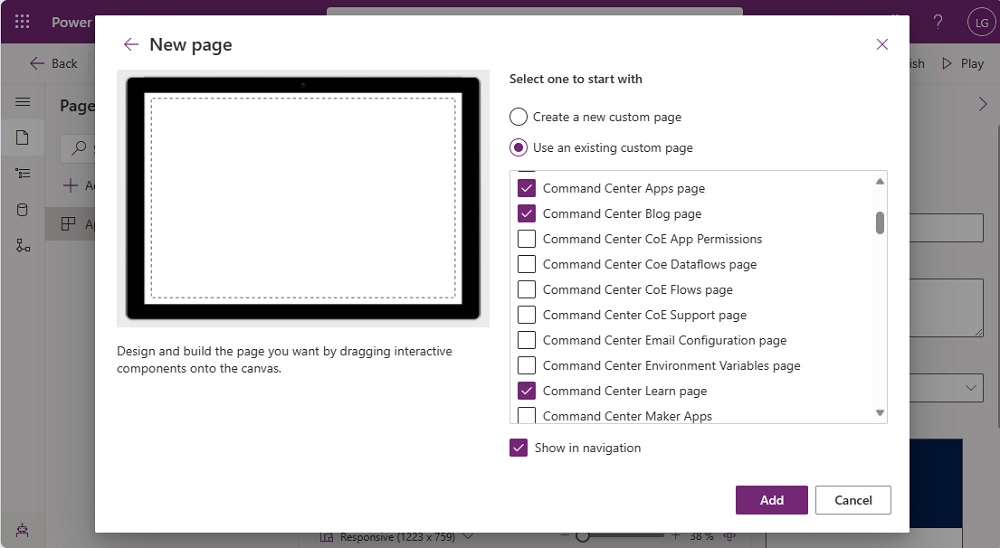
- Ayrıca tablolar, panolar ve bağlantılar gibi başka içerikler de ekleyebilirsiniz.
- Kaydet'i ve Yayımla'yı seçin.
- Uygulamayı test etmek için Oynat'ı seçin.
Mevcut bir tabloya yeni sütun ekleyin
Zaten çözümünüz içinde değilse, alanını eklemek istediğiniz tabloyu ekleyerek başlayın:
Make.powerapps.com adresine gidin.
CoE geliştirme ortamınıza gidin.
Çözümler'e gidin.
Çözümünüzü seçin.
Mevcut ekle>Tablo'yu seçin.
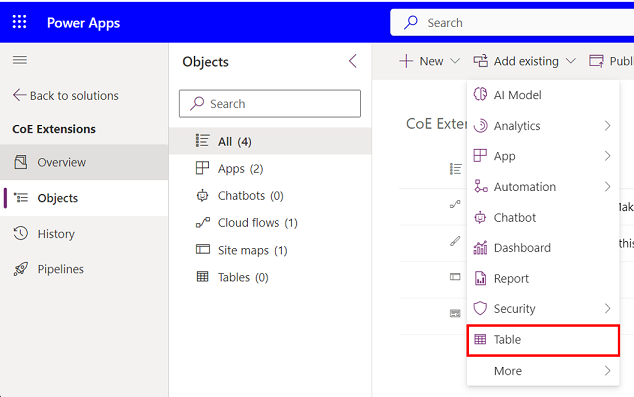
Eklemek istediğiniz tabloları arayın ve İleri'yi seçin.
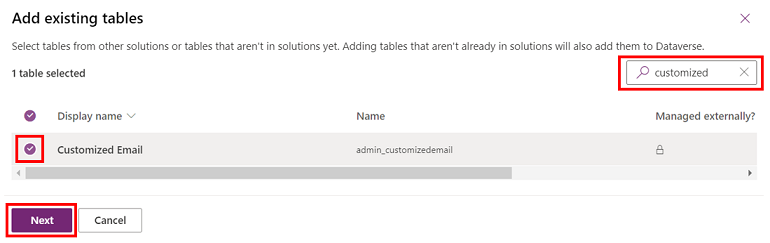
Önemli
Yalnızca yeni alanlar eklemek ve tablonun görünümlerini ve formlarını değiştirmek istemiyorsanız, meta verileri veya nesneleri eklemek için seçenekleri denetlemez.
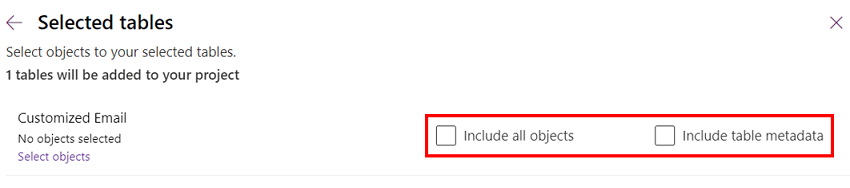
Ekle'yi seçin.
Ardından, yeni alan ekleyin:
Çözüme eklediğiniz tabloyu seçin.
Sütunlar sekmesinde Sütun Ekle'yi seçin.
Formu yeni alanının ayrıntıları (ad ve veri türü gibi) ile doldurun ve Bitti'yi seçin.
Ekranın sağ altındaki Tabloyu Kaydet simgesini seçin.
Mevcut bir formu özelleştirme
Formlar, model kullanımlı uygulama ve portal içinde tablo verilerini oluşturmak için kullanılır. Formlar birleştirme davranışını destekler.
Form birleştirme işlemi bölüm temelinde yapılır. Varolan bir sekmeye veya bölüme yeni öğeler eklediğinizde, sizin değişiklikleriniz, yönetilen öğenin ne zaman güncelleştirildiği de dahil olmak üzere, yönetilen katmanlardaki öğeleri etkileyebilir veya etkileyebilirler. Bu davranış, yönetilen katmanların sizin özelleştirmenizin içinde sizin oluşturduğunuz yönetilmeyen katmanda altında olması nedeniyle oluşur. Formdaki yönetilen öğeleri etkilemek veya gizlemek istemiyorsanız, bölüm veya sekme gibi bir yeni konteyner öğelerinde yeni öğelerinizi dahil etmenizi öneririz.
Daha fazla bilgi: Form özelleştirmelerini birleştirme
Forma bağlı tabloyu çözümünüze ekleyin:
Make.powerapps.com adresine gidin.
CoE geliştirme ortamınıza gidin.
Çözümler'e gidin.
Çözümünüzü seçin.
Var olanı ekle'yi seçin.
Tablo'yu seçin.
Eklemek istediğiniz tabloyu arayın ve İleri'yi seçin.
Ekle'yi seçin.
Özelleştirmek istediğiniz formu ekleyin:
Bu adımlar yalnızca tüm tablo nesnelerini eklemeden çözümünüze varolan bir tabloyu eklediğinizde gereklidir
Çözüm gezgininde, form eklemek istediğiniz tabloyu içeren tabloyu seçin ve Formlar öğesini seçin
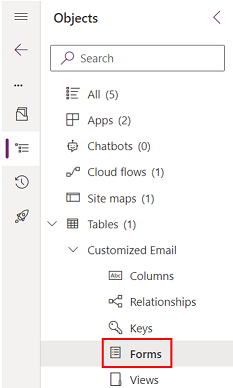
Var olan form ekle'yi seçin
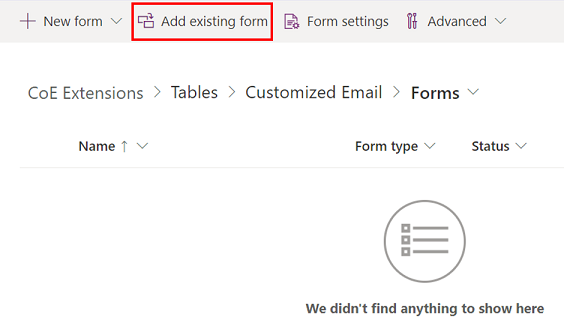
Özelleştirmek istediğiniz formları seçin ve Ekle seçin
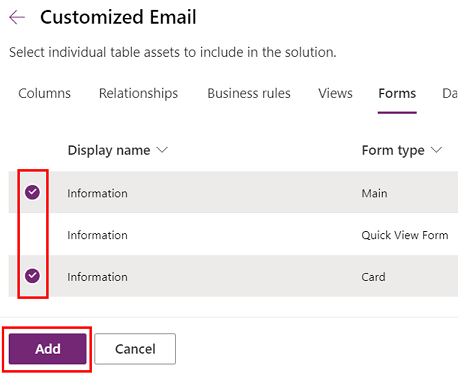
Formu özelleştirme:
Tabloyu seçin ve ardından Formlar'ı seçin.
... öğesini ve ardından formu düzenlemek için Formu düzenle'yi seçin.
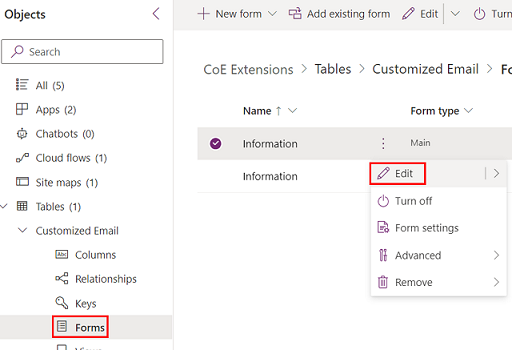
Not
Özelleştirmenizin hedefine bağlı olarak, yeni bir form da oluşturabilir veya varolan formu çoğaltabilirsiniz.
Yeni formu modelinize bağlı uygulamanıza ekleyin:
Yeni bir form oluşturduysanız veya varolan formu çoğaltırsanız, gösterilmemesi için eskiyi devre dışı bırakarak başlayın.
Özgün formunda ... öğesini seçin ve ardından Bu çözümde formu kaldır öğesini seçin.
Form ayarları'nı seçin.
Yeni formun ayarlarının Sipariş ve Güvenlik rolleri gibi doğru yapılandırıldığından emin olun.
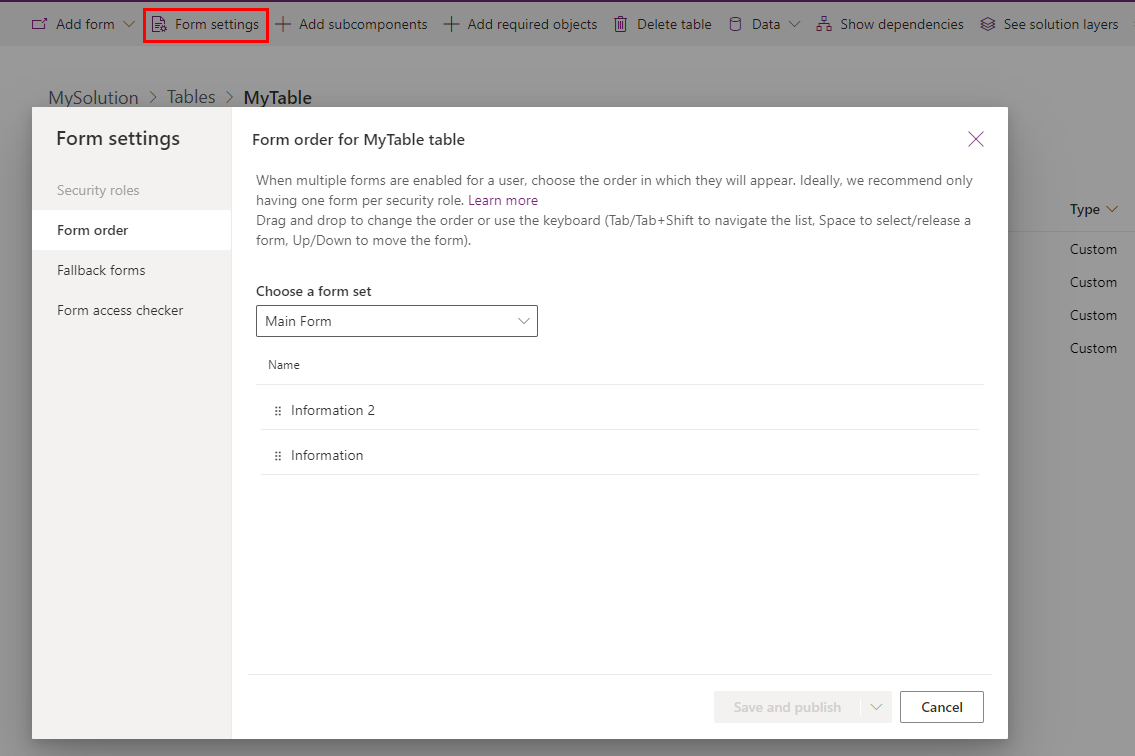
Yeni formunuzu, Uygulama Tasarımcısı'nda model güdümlü uygulamanıza ekleyin.
Görünüm özelleştirme
Görünümler, tablo verilerini liste olarak görüntülemek için, model odaklı uygulamalarda kullanılır.
Daha fazla bilgi edinin: Görünüm oluşturma ve düzenleme
Forma bağlı tabloyu çözümünüze ekleyin:
Make.powerapps.com adresine gidin.
CoE geliştirme ortamınıza gidin.
Çözümler'e gidin.
Çözümünüzü seçin.
Var olanı ekle'yi seçin.
Tablo'yu seçin.
Eklemek istediğiniz tabloyu arayın ve İleri'yi seçin.
Ekle'yi seçin.
Görüntülemek istediğiniz formu ekleyin:
Bu adımlar yalnızca tüm tablo nesnelerini eklemeden çözümünüze varolan bir tabloyu eklediğinizde gereklidir
Çözüm gezgininde, görünüm eklemek istediğiniz tabloyu içeren tabloyu seçin ve Görünümler öğesini seçin
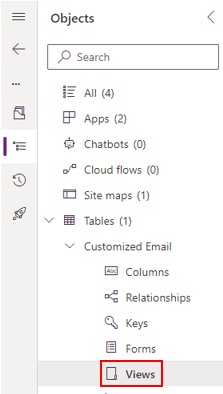
Var olan görünüm ekle'yi seçin
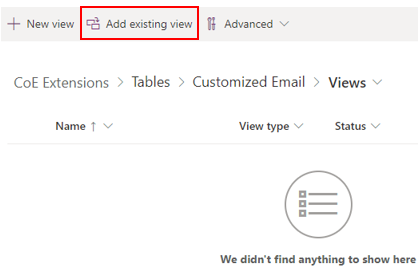
Özelleştirmek istediğiniz görünümleri seçin ve Ekle'yi seçin
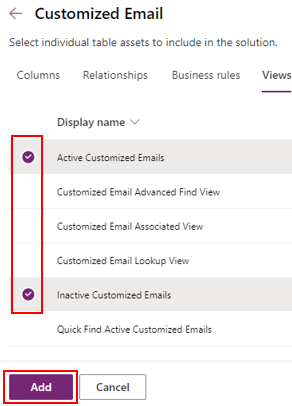
Görünümü özelleştirme:
Tabloyu seçin ve ardından Görünümler'i seçin.
... öğesini ve ardından görünümü düzenlemek için Görünümü düzenle'yi seçin.
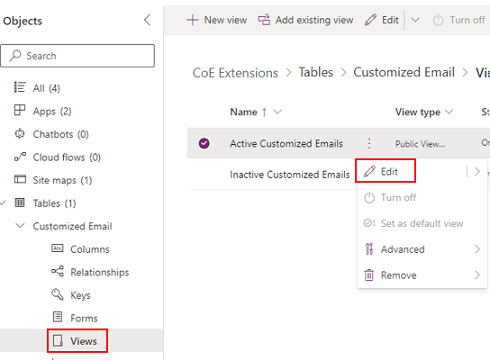
Not
Özelleştirmenizin hedefine bağlı olarak, yeni bir görünüm da oluşturabilir veya varolan görünümü çoğaltabilirsiniz.
Yeni görünümü modelinize bağlı uygulamanıza ekleyin:
- Yeni bir görünüm oluşturduysanız veya varolan görünümü çoğaltırsanız, gösterilmemesi için eskiyi devre dışı bırakarak başlayın.
- Özgün görünümde ... öğesini seçin ve ardından Bu çözümde görünümü kaldır öğesini seçin.
- Yeni görünümünüzü, Uygulama Tasarımcısı'nda model güdümlü uygulamanıza ekleyin.
Model kullanan uygulama sistemi panosunu özelleştirme
Panolar, tablo verilerini grafik bileşenler olarak görüntülemek için, model odaklı uygulamalarda kullanılır.
Daha fazla bilgi edinin: Model temelli uygulama panoları oluşturma veya düzenleme
Sistem panoları, sistem panoları olarak çoğaltılamaz.
Bu panoları özelleştirmek için iki seçenek vardır:
(Önerilen seçenek) Geliştirme ortamınızda, yeni bir sistem panosu oluşturun ve bileşenleri CoE Başlatıcı Seti panolarında yeniden kullanın.
Doğrudan üretim ortamınızda, sistem panosundan kişisel bir pano oluşturup ekibinizle paylaşabilirsiniz.
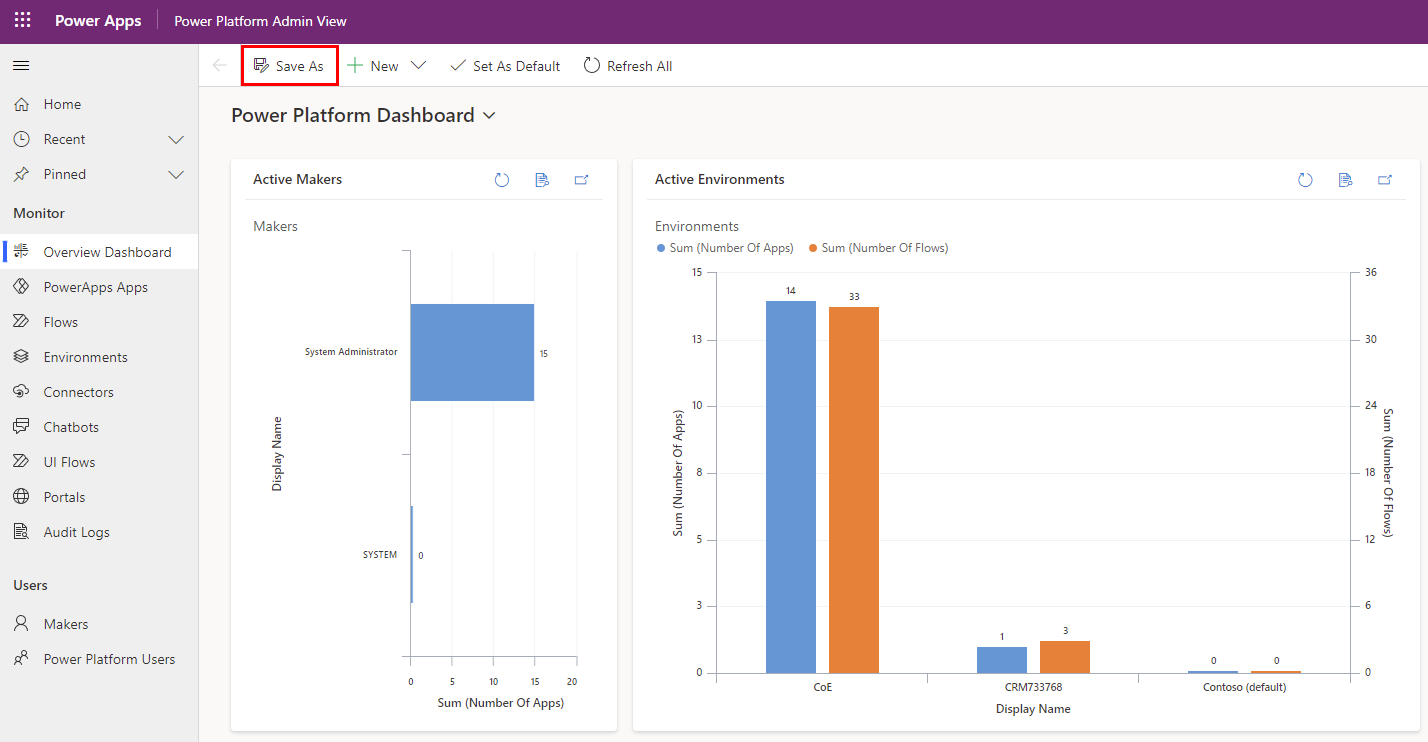
Özelleştirmelerinizi dağıtma ve yayınlama
Test ve üretim ortamları için bir yönetilen çözüm olarak çözümü özelleştirmelerinizle dağıtın.
Daha fazla bilgi: Sağlıklı proje ve çözüm ALM'yi uygulama
Dağıtımlarınızı yönetmek için ALM Accelerator for Power Platform öğesini kullanmayı deneyin.