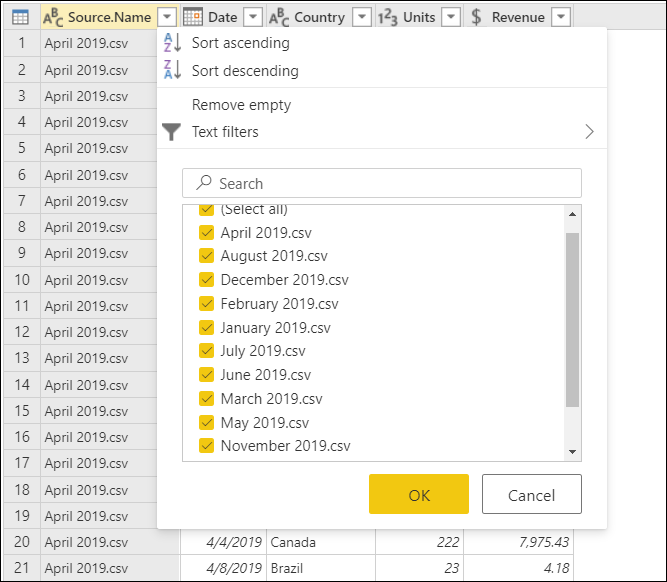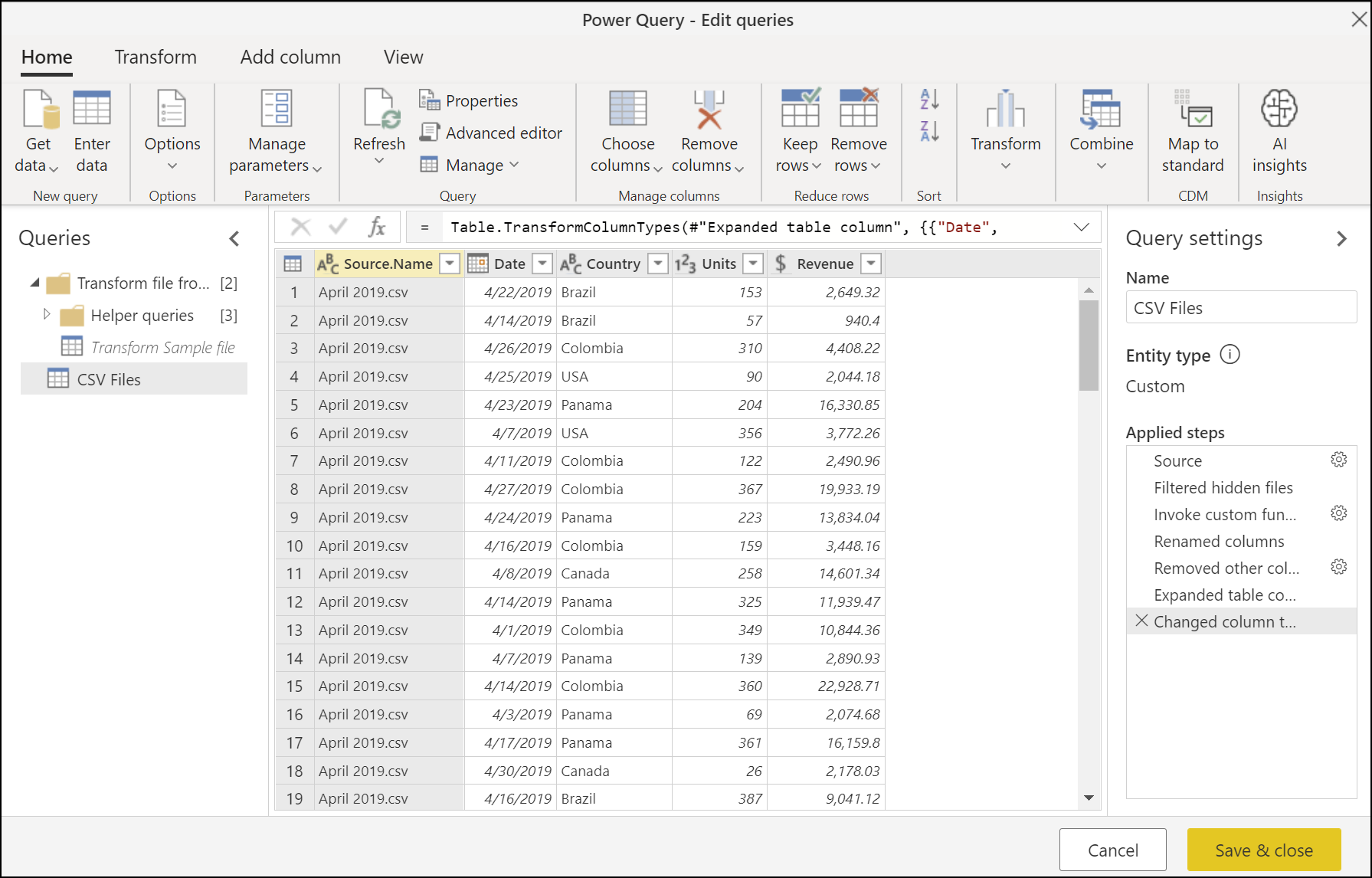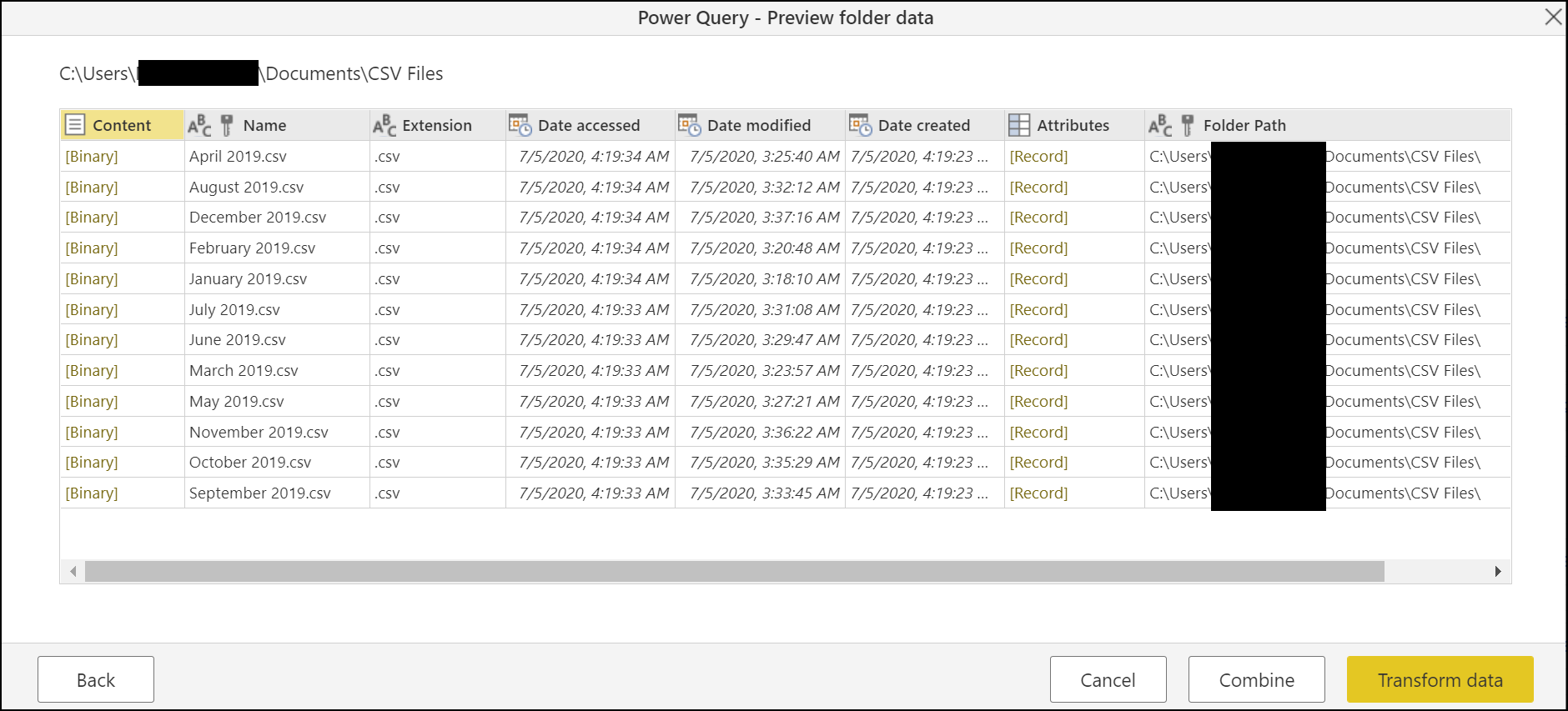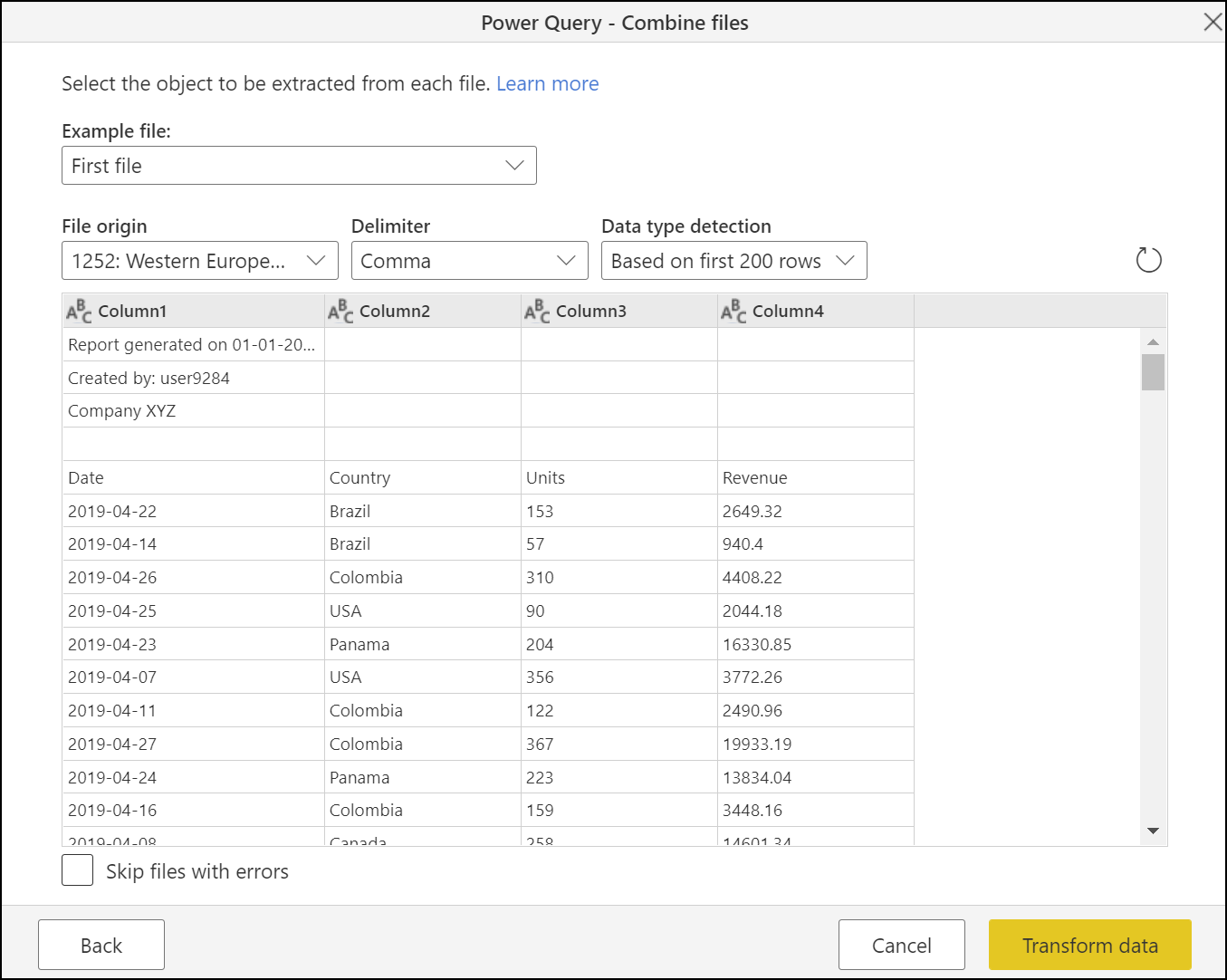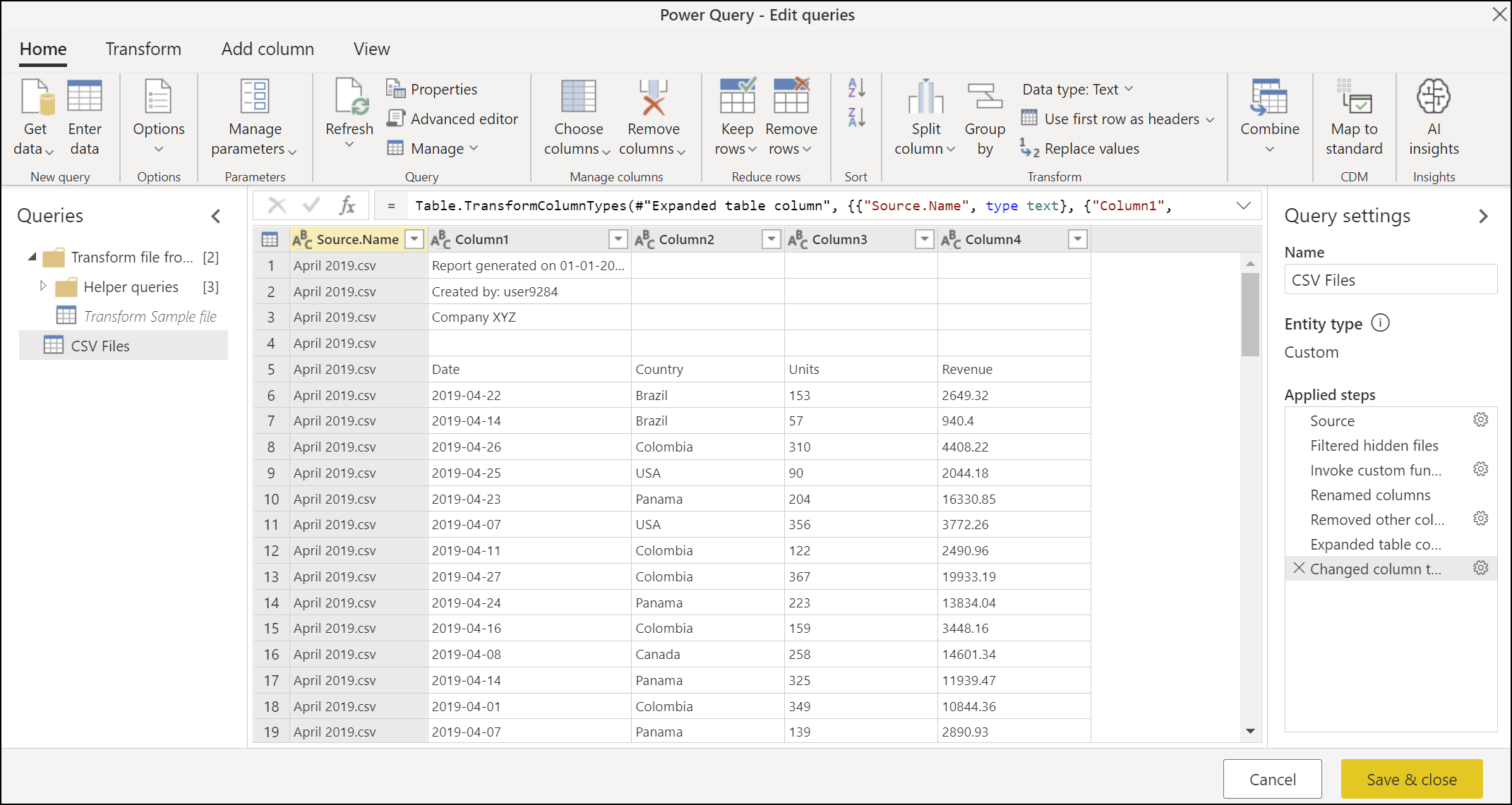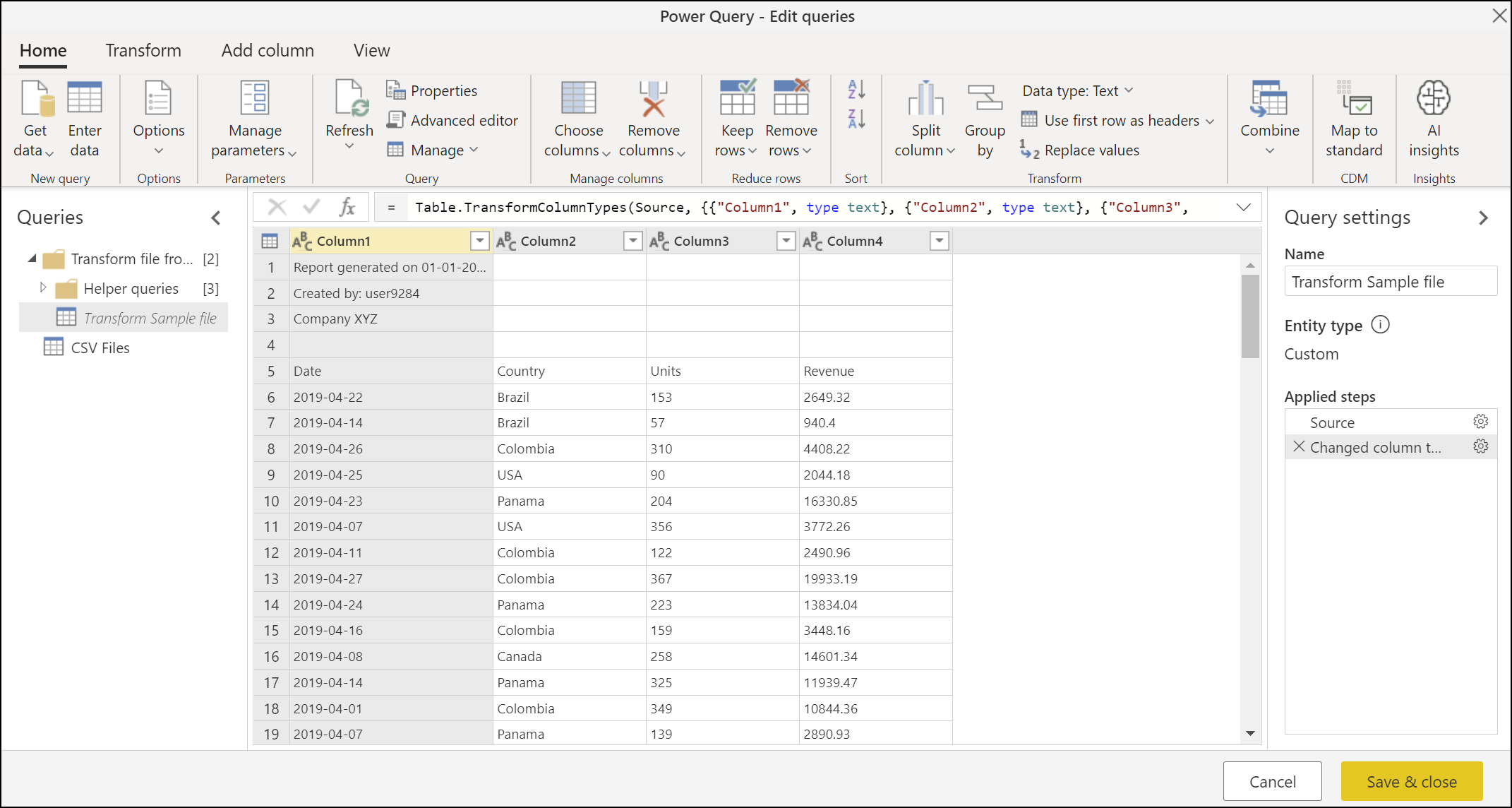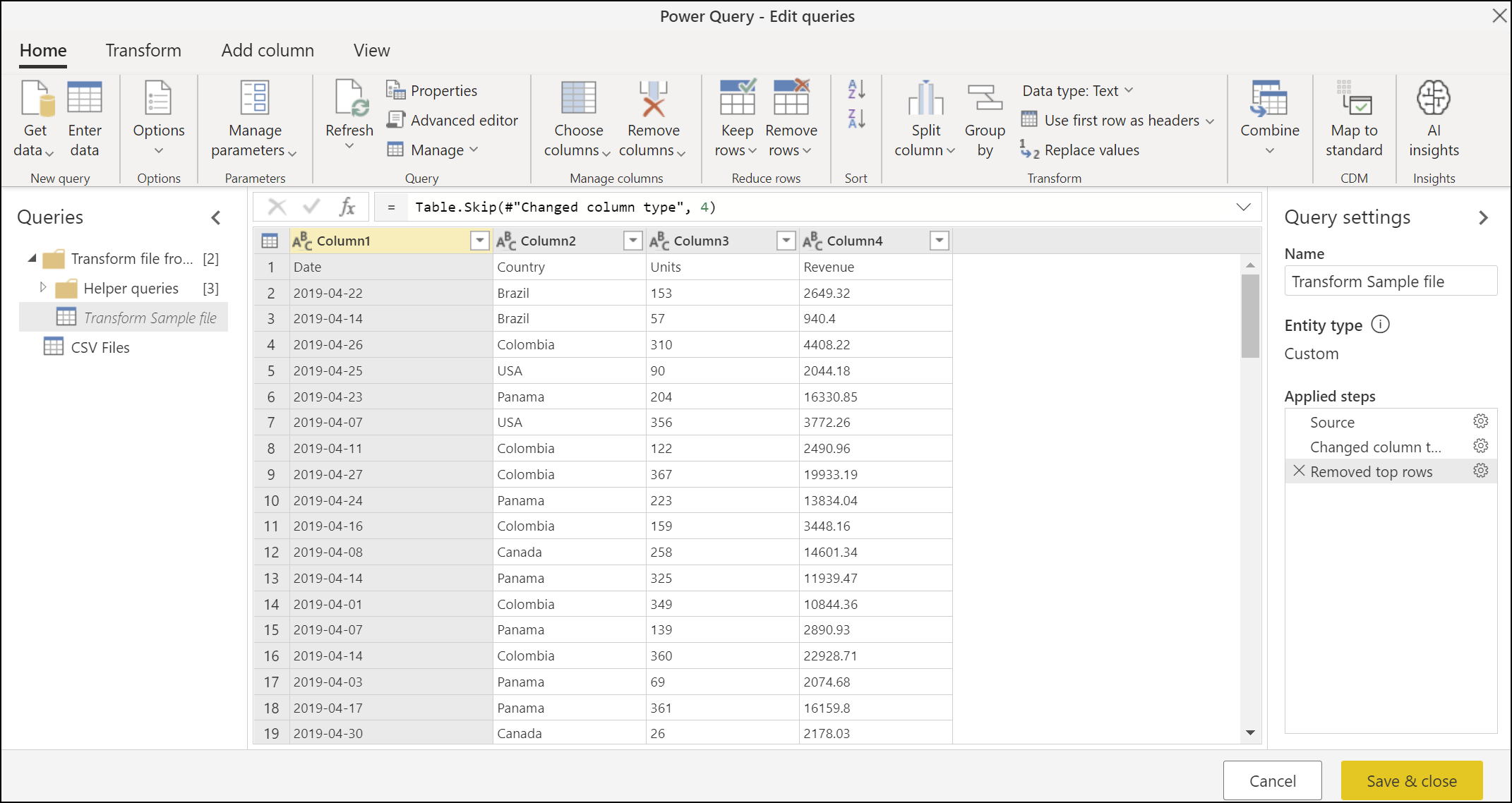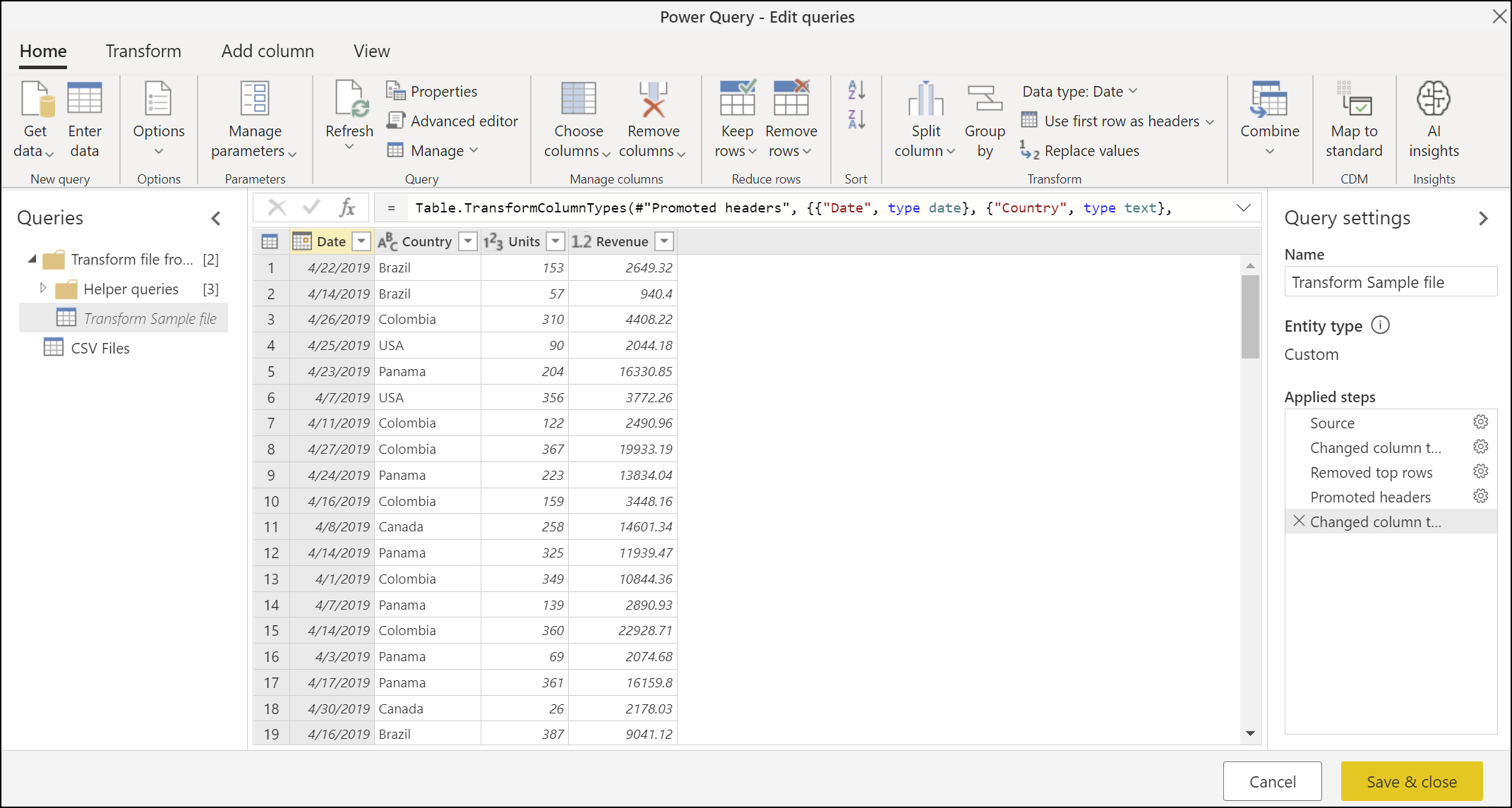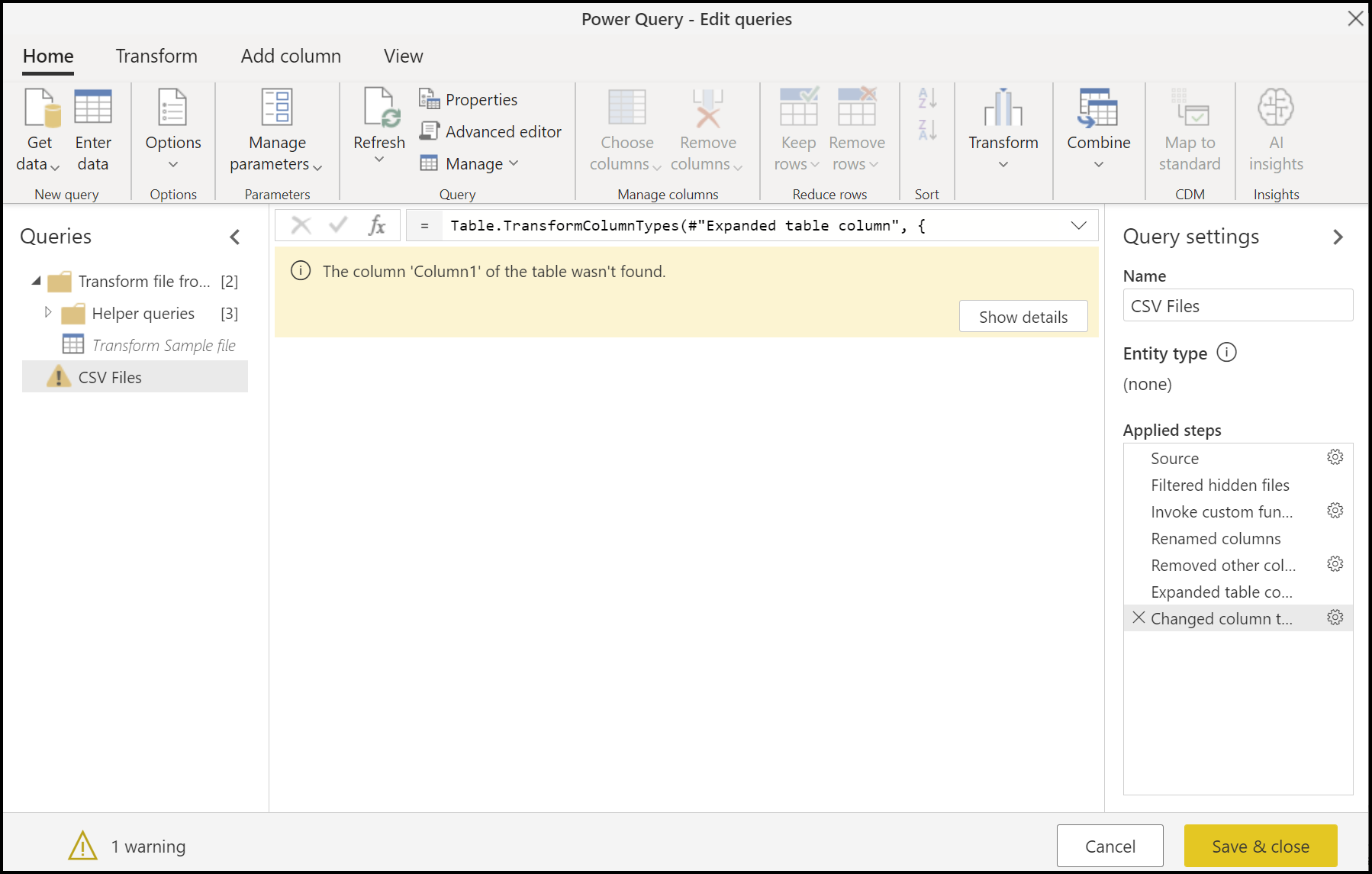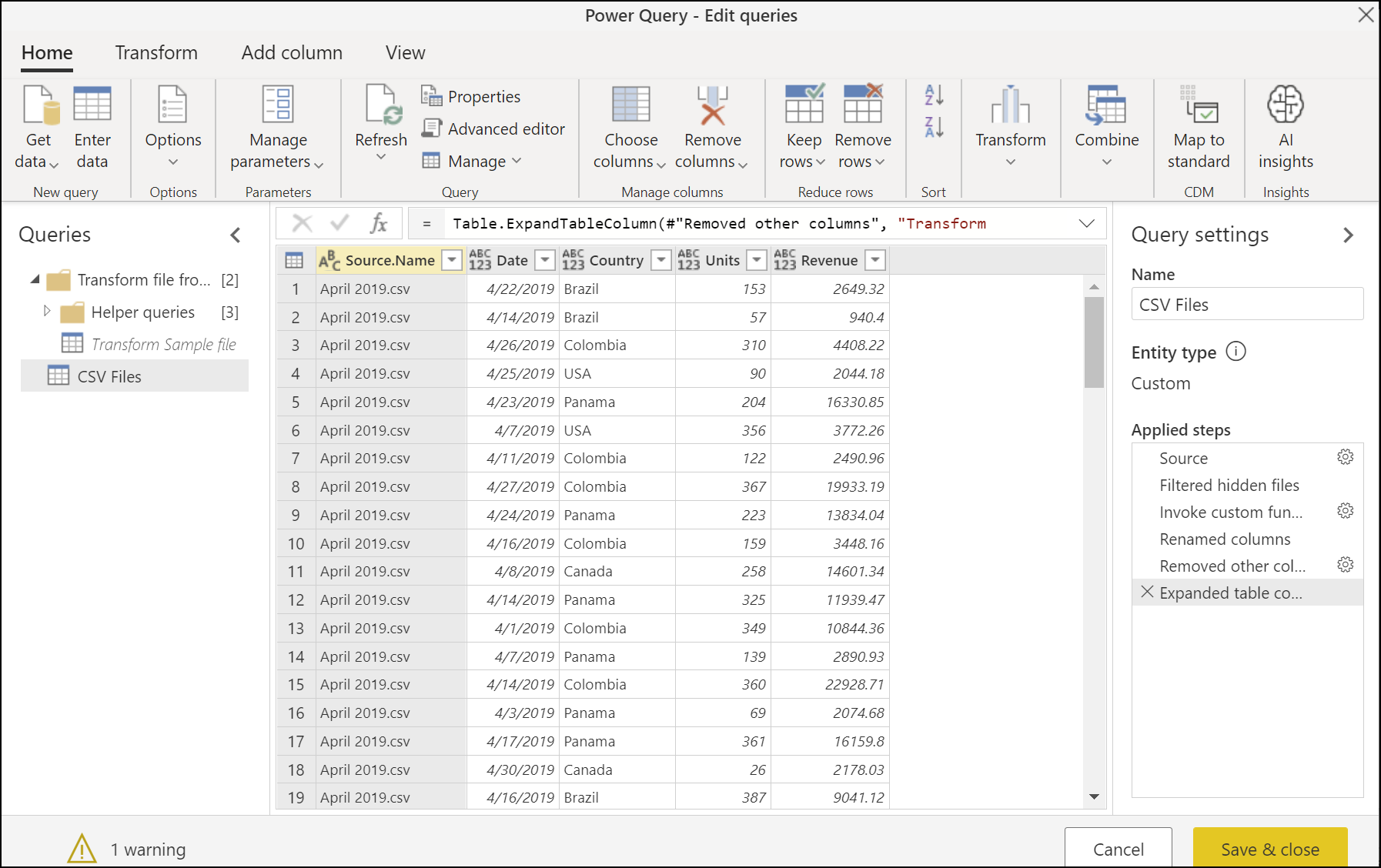Not
Bu sayfaya erişim yetkilendirme gerektiriyor. Oturum açmayı veya dizinleri değiştirmeyi deneyebilirsiniz.
Bu sayfaya erişim yetkilendirme gerektiriyor. Dizinleri değiştirmeyi deneyebilirsiniz.
Power Query'de, belirli bir veri kaynağındaki birden çok dosyayı birleştirebilirsiniz. Bu makalede, birleştirmek istediğiniz dosyalar CSV dosyaları olduğunda deneyimin nasıl çalıştığı açıklanmaktadır. Daha fazla bilgi: Dosyaları birleştirmeye genel bakış
Bahşiş
Bu örneği takip etmek için, bu makalede kullanılan örnek dosyaları bu indirme bağlantısındanindirebilirsiniz. Bu dosyaları yerel klasör, SharePoint klasörü, Azure Blob depolama, Azure Data Lake Storage veya dosya sistemi görünümünü sağlayan başka bir veri kaynağı gibi istediğiniz veri kaynağına yerleştirebilirsiniz.
Kolaylık olması için, bu makaledeki örnekte Klasör bağlayıcısı kullanılmıştır. Daha fazla bilgi: Klasör
Kullanılan örnek dosyalar hakkında
Dosyaları birleştirmek için, hepsinin aynı yapıya ve aynı uzantıya sahip olması şarttır. Bu örnekte kullanılan tüm dosyalar aynı yapıya ve uzantıya sahiptir (.csv).
2019 takvim yılının her ayı için bir tane olan 12 CSV dosyası vardır. Aşağıdaki görüntüde, ocak ayı için dosyanın ilk 15 satırı gösterilmektedir.

Satır sayısı dosyadan dosyaya değişir, ancak tüm dosyaların ilk dört satırda bir üst bilgi bölümü vardır. Beşinci satırda sütun başlıkları vardır ve tablonun verileri altıncı satırda başlar ve sonraki tüm satırlarda devam eder.
Amaç, 12 dosyayı da tek bir tabloda birleştirmektir. Bu birleştirilmiş tablo, tablonun en üstündeki üst bilgi satırını içerir ve üst bilgi satırından sonra ayrı sütunlarda yılın tamamına ait kaynak adı, tarih, ülke, birimler ve gelir verilerini içerir.
Tablo önizlemesi
Bağlanmak istediğiniz dosyaları barındıran klasöre bağlandığınızda—bu örnekte, klasör adı CSV Dosyaları’dir—sol üst köşede klasör yolunuzu gösteren tablo önizleme iletişim kutusu görüntülenir. Veri önizlemesi dosya sistemi görünümünü gösterir.
Bu örnekte birleştirseçin. Excel veya Power Query Desktop için Birleştir'i seçin & Verileri Dönüştür.
Not
Farklı bir durumda, dosyaları birleştirmeden önce verilerinizi daha fazla filtrelemek ve dönüştürmek için Verileri dönüştürme seçebilirsiniz. Birleştir'in seçilmesi, yalnızca klasörün yalnızca birleştirmek istediğiniz dosyaları içerdiğinden emin olduğunuzda önerilir.
Dosyaları birleştir iletişim kutusu
Tablo önizlemesinde Birleştir seçtikten sonra Dosyaları birleştir iletişim kutusu görüntülenir.
Not
Power Query, listede bulunan ilk dosyaya göre hangi bağlayıcının kullanılacağını otomatik olarak algılar. CSV bağlayıcısı hakkında daha fazla bilgi edinmek için Metin/CSVbölümüne gidin.
Bu örnekte, tüm varsayılan ayarları (Örnek dosya, İlk dosyaolarak ayarla ve Dosya kaynağı, Sınırlayıcıve Veri türü algılamaiçin varsayılan değerleri) koruyun.
Şimdi Verileri Dönüştür seçeneğini sağ alt köşeden seçerek çıkış sorgusuna gidin.
Çıkış sorgusu
Dosyaları birleştir iletişim kutusunda Verileri dönüştür seçtikten sonra, başlangıçta yerel klasöre bağlantıdan oluşturduğunuz sorguda Power Query Düzenleyicisi'ne geri dönersiniz. Çıkış sorgusu artık en soldaki sütunda kaynak dosya adını ve kalan sütunlardaki kaynak dosyaların her birinden verileri içerir.
Ancak veriler doğru şekilde değil. Her dosyadan ilk dört satırı birleştirmeden önce kaldırmanız gerekir. Birleştirmeden önce her dosyada bu değişikliği yapmak için, ekranınızın sol tarafındaki Sorgular bölmesindeki Dönüştürme Örneği dosya sorgusunu seçin.
Dönüştürme Örneği dosyasının sorgusunu değiştirme
Bu Dönüştürme Örneği dosya sorgusunda, Tarih sütunundaki değerler, verilerin yıl-ay-gün (YYYY-MM-DD) biçimindeki Nisan ayına ait olduğunu gösterir. Nisan 2019.csv, tablo önizlemesinde görüntülenen ilk dosyadır.
Şimdi verileri temizlemek için yeni bir dönüşüm kümesi uygulamanız gerekir. Her dönüştürme, Yardımcı sorguları grubu içindeki bir işleve otomatik olarak dönüştürülür ve her dosyadaki veriler birleştirilmeden önce klasördeki her dosyaya uygulanır.
Dönüştürme Örneği dosya sorgusuna eklenmesi gereken dönüştürmeler şunlardır:
Üst satırları kaldır: Bu işlemi gerçekleştirmek için tablonun sol üst köşesindeki tablo simgesi menüsünü seçin ve ardından üst satırları kaldır'ıseçin.
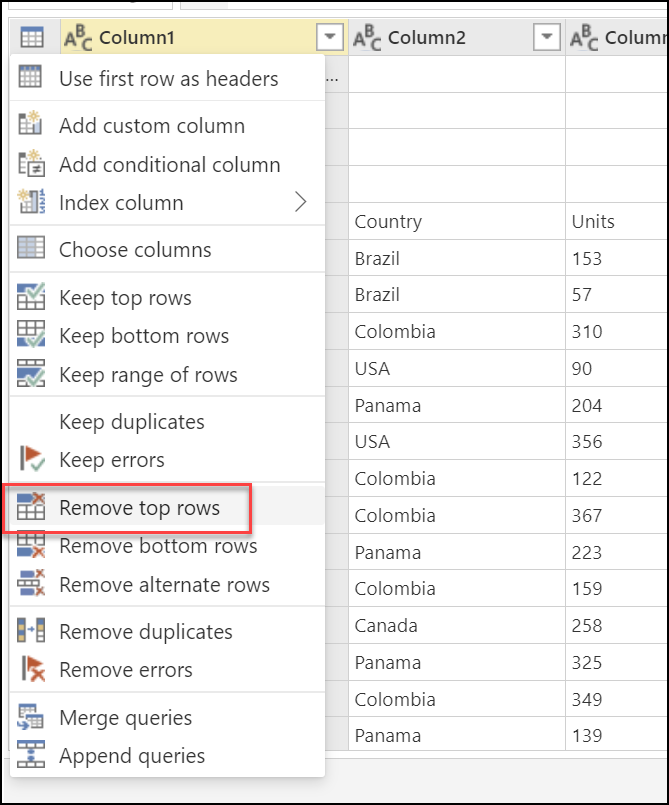
Üst satırları kaldır iletişim kutusuna 4girin ve Tamam'ı seçin.
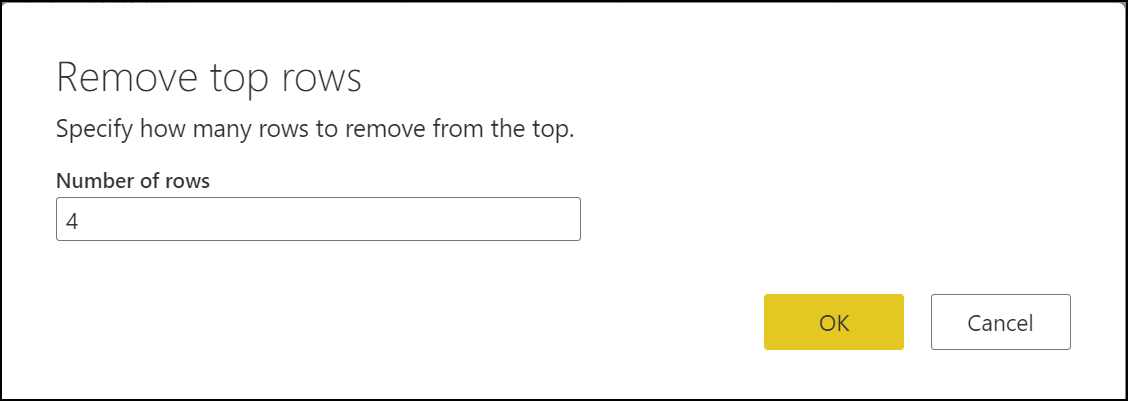
Tamamseçtikten sonra, tablonuzda artık üst dört satır yoktur.
İlk satırı üst bilgi olarak kullan: Tablo simgesini tekrar seçin, ardından İlk satırı üst bilgi olarak kullan.
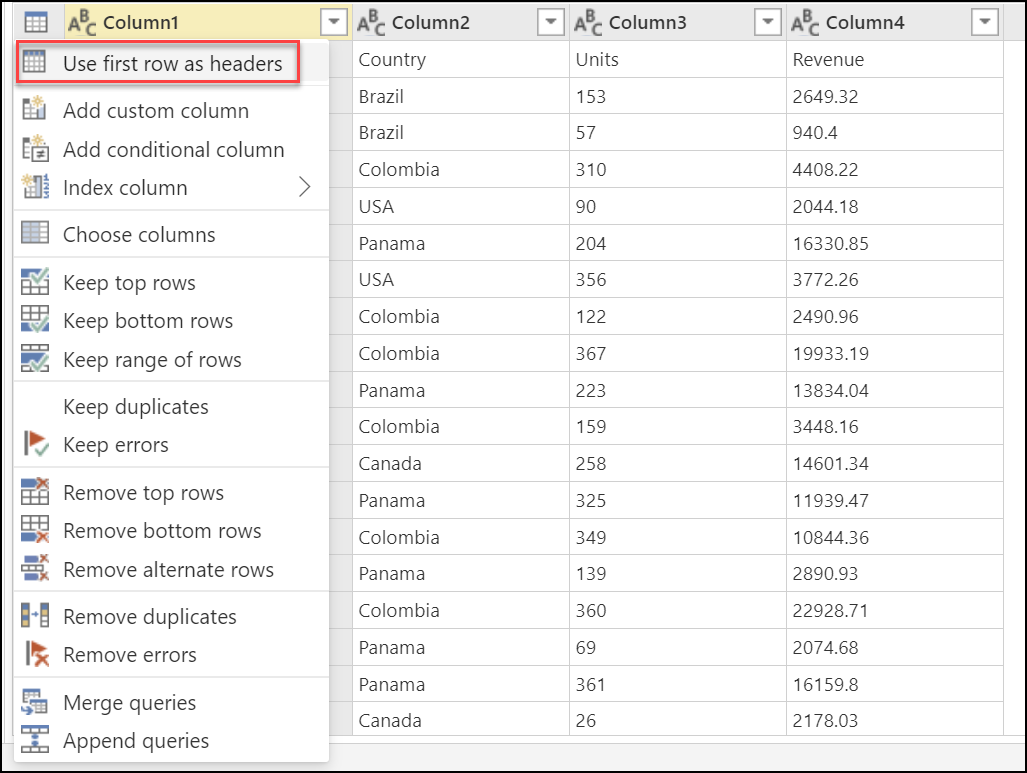
Bu işlemin sonucu, tablonun ilk satırını yeni sütun başlıklarına yükseltir.
Bu işlem tamamlandıktan sonra, Power Query varsayılan olarak sütunların veri türlerini otomatik olarak algılamaya çalışır ve yeni bir Değiştirildi sütun türü adım ekler.
Çıkış sorgusunu düzeltme
Power Query Desktop'ta CSV Dosyaları sorgusuna geri döndüğünüzde, son adım size "Tablonun 'Sütun1' sütunu bulunamadı" hatasını vermektir. Power Query Online'da CSV Dosyaları sorgusuna geri döndüğünüzde, daha önce ilk dört satırı kaldırmak ve üst bilgi olarak ilk satırı kullanmak için yaptığınız değişiklikler tabloya uygulanmaz. Power Query Online'da, Giriş sekmesinden Yenileme seçin. Ekran yenilendikten sonra aynı hata iletisi görüntülenir.
Bu hatanın nedeni, sorgunun önceki durumunun Column1adlı bir sütun üzerinde işlem yapmasıdır. Ancak Dönüştürme Örneği dosya sorgusunda yapılan değişiklikler nedeniyle bu sütun artık yok. Daha fazla bilgi: Power Query'de hataları ele alma
Adımın adının sol tarafındaki X silme simgesini seçerek Uygulanan adımlar bölmesinden sorgunun bu son adımını kaldırabilirsiniz. Bu adımı sildikten sonra sorgunuz doğru sonuçları gösterir.
Ancak, dosyalardan türetilen sütunların (Tarih, Ülke, Birim, Gelir) kendilerine atanmış belirli bir veri türüne sahip olmadığını unutmayın. Aşağıdaki tabloyu kullanarak her sütuna doğru veri türünü atayın.
| Sütun adı | Veri tipi |
|---|---|
| Tarih | Tarih |
| Ülke | Metin |
| Birimler | Tamsayı |
| Gelir | Para birimi |
Her sütun için veri türlerini tanımladıktan sonra tabloyu yüklemeye hazırsınız demektir.
Not
Sütun veri türlerini tanımlamayı veya değiştirmeyi öğrenmek için Veri türleribölümüne gidin.
Doğrulama
Tüm dosyaların birleştirildiğini doğrulamak için, Source.Name sütun başlığında, birleştirilen dosyaların tüm adlarını görüntüleyen filtre simgesini seçebilirsiniz. "Liste tamamlanmamış olabilir" uyarısını alırsanız, sütunda daha fazla kullanılabilir değer görüntülemek için menünün alt kısmındaki Daha fazla yükle seçin.
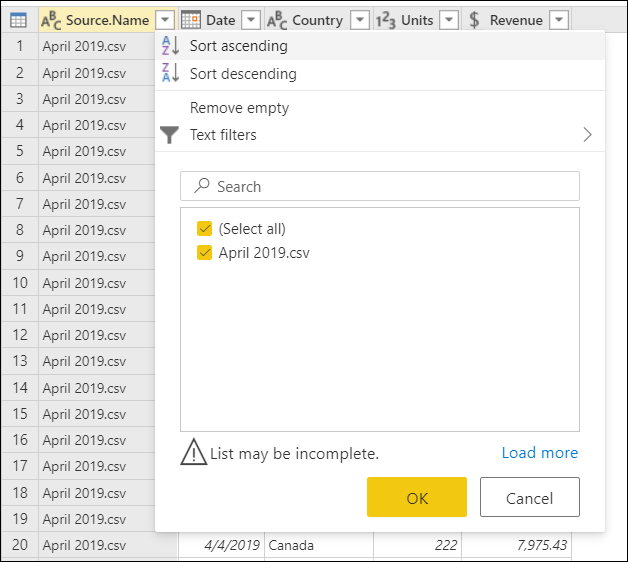
Daha fazlayükle'yi seçtikten sonra tüm kullanılabilir dosya adları görüntülenir.