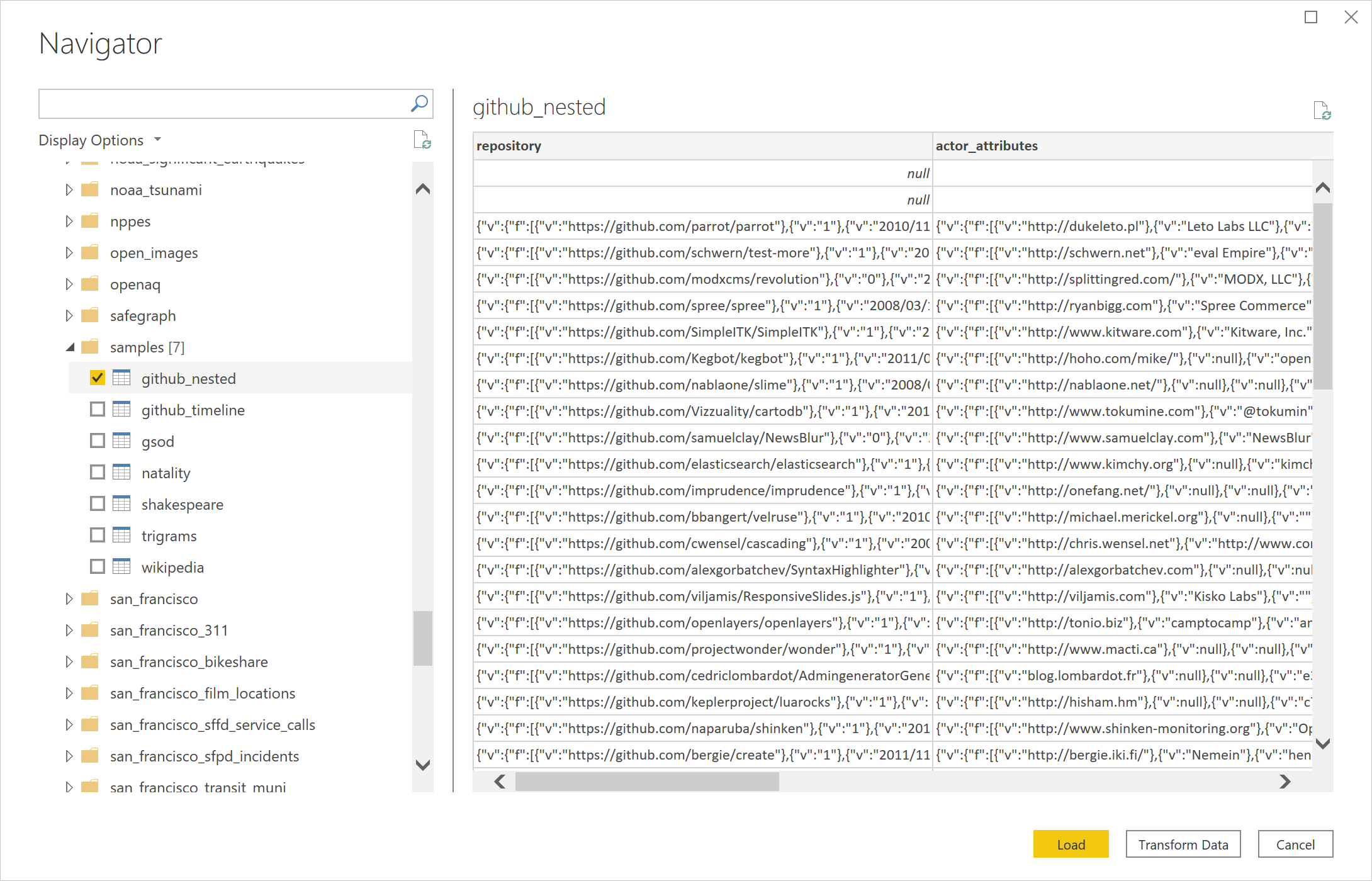Not
Bu sayfaya erişim yetkilendirme gerektiriyor. Oturum açmayı veya dizinleri değiştirmeyi deneyebilirsiniz.
Bu sayfaya erişim yetkilendirme gerektiriyor. Dizinleri değiştirmeyi deneyebilirsiniz.
Özet
| Ürün | Açıklama |
|---|---|
| Sürüm Durumu | Genel Kullanılabilirlik |
| Ürünler | Power BI (Anlam modelleri) Power BI (Veri Akışları) Doku (Veri Akışı 2. Nesil) Power Apps (Veri Akışları) Müşteri İçgörüleri (Veri Akışları) |
| Desteklenen Kimlik Doğrulama Türleri | Kuruluş hesabı Hizmet hesabı |
Uyarı
Dağıtım zamanlamaları ve konağa özgü özellikler nedeniyle bazı özellikler tek bir üründe mevcut olabilir ancak diğerleri mevcut olmayabilir.
Uyarı
Temmuz 2021'den itibaren Google, eklenmiş tarayıcı çerçevelerinden Google hesaplarında oturum açma desteğini sona erdirdi. Bu değişiklik nedeniyle, Google'da oturum açmayı desteklemek için Power BI Desktop sürümünüzü Haziran 2021 veya sonraki bir sürüme güncelleştirmeniz gerekir.
Uyarı
Mayıs 2025'ten bu yana Google BigQuery bağlayıcısı için şu anda önizleme aşamasında olan yeni bir uygulama sunduk. Bu özellik hakkında daha fazla bilgi edinin.
Önkoşullar
Google BigQuery'de oturum açmak için bir Google hesabına veya Google hizmet hesabına ihtiyacınız vardır.
Desteklenen özellikler
- Ithalat
- DirectQuery (Power BI anlam modelleri)
Power Query Desktop'tan Google BigQuery verilerine bağlanma
Power Query Desktop'tan Google BigQuery'ye bağlanmak için aşağıdaki adımları izleyin:
Veri alma deneyiminde Google BigQuery seçin. Power Query Desktop'taki veri alma deneyimi uygulamalar arasında farklılık gösterir. Uygulamanız için Power Query Desktop veri alma deneyimi hakkında daha fazla bilgi için veri alma yeri bölümüne gidin.
Eğer herhangi bir gelişmiş seçeneği kullanmak istiyorsanız, gelişmiş seçeneklerolan seçeneği seçin. Aksi takdirde devam etmek için Tamam seçin. Daha fazla bilgi için gelişmiş seçenekleri kullanarak 'a bağlanıngidin.

Google BigQuery bağlayıcısı, bir kuruluş hesabı veya hizmet hesabı oturum açma aracılığıyla bağlanmayı destekler. Bu örnekte oturum açmak için kuruluş hesabı kullanılır. Devam etmek için Oturum Aç'ı seçin.

Google hizmet hesabı kullanarak da oturum açabilirsiniz. Bu durumda, hizmet hesabı oturum açma seçin ve hizmet hesabı e-postanızı ve hizmet hesabınızın JSON anahtar dosyası içeriğini girin. Ardından Bağlan'ı seçin.
Google ile oturum aç iletişim kutusu görüntülenir. Google hesabınızı seçin ve Power BI Desktop'a bağlanmayı onaylayın.
Oturum açtıktan sonra devam etmek için Bağlan seçin.

Başarıyla bağlandıktan sonra bir Gezgin penceresi görüntülenir ve sunucuda bulunan veriler görüntülenir. Gezginde verilerinizi seçin. Ardından Power Query'deki verileri dönüştürmek için Verileri Dönüştür veya verileri Power BI Desktop'a yüklemek için Yükle.
Power Query Online'dan Google BigQuery verilerine bağlanma
Power Query Online'dan Google BigQuery'ye bağlanmak için aşağıdaki adımları izleyin:
Veri alma deneyiminde Google BigQuery seçeneğini belirleyin. Farklı uygulamaların Power Query Online veri alma deneyimine ulaşmak için farklı yolları vardır. Power Query Online'a uygulamanızdan veri alma deneyimine nasıl ulaşabileceğiniz hakkında daha fazla bilgi için Verinereden edinileceği bölümüne gidin.
Google BigQuery Veritabanı iletişim kutusunda yeni bir bağlantı oluşturmanız veya var olan bir bağlantıyı seçmeniz gerekebilir. Oturum açmak için bir kuruluş veya hizmet hesabı seçin. Şirket içi verileri kullanıyorsanız bir şirket içi veri ağ geçidi seçin. Ardından Oturum aç'ı seçin.
Google ile oturum aç iletişim kutusu görüntülenir. Google hesabınızı seçin ve bağlanmayı onaylayın.
Uyarı
Oturum açma iletişim kutusunda oturum açtığınızda Power BI Desktop'a devam ettiğiniz yazıyor olsa da, bunun yerine çevrimiçi uygulamanıza gönderilirsiniz.

Herhangi bir gelişmiş seçenek kullanmak istiyorsanız gelişmiş seçenekler seçin. Daha fazla bilgi: Gelişmiş seçenekleri kullanarak bağlanma
Oturum açtıktan sonra devam etmek için Sonraki seçin.
Başarıyla bağlandıktan sonra bir Gezgin penceresi görüntülenir ve sunucuda bulunan veriler görüntülenir. Gezginde verilerinizi seçin. Ardından Power Query'deki verileri dönüştürmek için İleri seçin.
Gelişmiş seçenekleri kullanarak bağlanma
Hem Power Query Desktop hem de Power Query Online, gerekirse sorgunuza ekleyebileceğiniz bir dizi gelişmiş seçenek sağlar.
Aşağıdaki tabloda, Power Query Desktop ve Power Query Online'da ayarlayabileceğiniz tüm gelişmiş seçenekler listelenmiştir.
| Gelişmiş seçenek | Açıklama |
|---|---|
| Faturalama Proje Kimliği | Power Query'nin sorgu çalıştırdığı bir proje. İzinler ve faturalama bu projeye bağlıdır. Faturalama Projesi Kimliği sağlanmazsa, varsayılan olarak Google API'leri tarafından döndürülen ilk kullanılabilir proje kullanılır. |
| Depolama API'sini kullan. | Google BigQuery 'inDepolama API'sinin kullanılmasını sağlayan bayrak. Bu seçenek varsayılan olarak doğrudur. Bu seçenek, Depolama API'sini kullanmamak ve REST API'lerini kullanmak için false olarak ayarlanabilir. |
| Bağlantı zaman aşımı süresi | Power Query'nin bağlantının tamamlanmasını ne kadar süre beklediğini denetleen standart bağlantı ayarı (saniye cinsinden). Bağlantınız 15 saniyeden (varsayılan değer) önce tamamlanmazsa bu değeri değiştirebilirsiniz. |
| Komut zaman aşımı süresi | Power Query'nin sorguyu tamamlayıp sonuçları döndürmesini beklediği süre. Varsayılan, sürücü varsayılan ayarına bağlıdır. Bağlantıyı daha uzun süre açık tutmak için dakikalar içinde başka bir değer girebilirsiniz. |
| Proje Kimliği | Yerel sorguları çalıştırmak istediğiniz proje. |
| SQL deyimi | Bilgi için, Yerel veritabanı sorgusunu kullanarak veritabanından veri içeri aktarmabölümüne gidin. Yerel veritabanı sorgusu işlevinin bu sürümünde, Database.Schema.Tablebiçiminde tam tablo adları kullanmanız gerekir, örneğin SELECT * FROM DEMO_DB.PUBLIC.DEMO_TABLE. Bu seçenek yalnızca Power Query Desktop'ta kullanılabilir. |
İstediğiniz gelişmiş seçenekleri seçtikten sonra, Google BigQuery verilerinize bağlanmak için Power Query Desktop'ta Tamam veya Power Query Online'da Sonraki seçin.
Yeni Google BigQuery bağlayıcı uygulaması (Önizleme)
Mayıs 2025'ten bu yana, Google BigQuery ile tümleştirmeyi geliştirmek amacıyla Google BigQuery bağlayıcısı için yeni bir uygulama olan Önizleme sürümünü kullanıma sunduk. Google BigQuery'ye bağlanmak ve bu verilerden veri almak için ODBC yerine Ok Veritabanı Bağlantısı (ADBC) kullanır ve bu da özellikle büyük sonuç kümelerinde performansı artırır. Bu bağlayıcıyı geliştirmeye ve yeni özellikler eklemeye devam ettikçe, denemek ve bize geri bildirim sağlamak için en son sürüme yükseltmenizi öneririz.
Uyarı
Bu özellik Power BI Desktop'ın 64 bit sürümünde desteklenir ve 32 bit sürümünde çalışmaz.
Power BI Desktop'ta bu özelliğe erişmek için Seçenekler ve ayarlar'a ( Dosya sekmesinin altında) >Seçenekler>Önizleme özellikleri'ne gidin ve ardından Yeni Google BigQuery bağlayıcısı uygulamasını kullan seçeneğini etkinleştirmek için onay kutusunu seçin. Seçenek açık olduğunda, yeni oluşturulan tüm bağlantılar otomatik olarak yeni bağlayıcı uygulamasını kullanır.
Mevcut bağlantılarınız değişmeden kalır. Özelliği, sorgularınızda Implementation="2.0" bayrağını GoogleBigQuery.Database olarak aşağıdaki şekilde ekleyerek deneyebilirsiniz. Bu özellik, kullanmakta olduğunuz bağlayıcının sürümünü ayırt eder.
Dataflow 2. Nesil'deki bu özelliğe erişmek için, Google BigQuery'den veri almayı yapılandırdıktan sonra üst şeritteki Gelişmiş düzenleyici'ye gidin ve bu yeni bağlayıcıyı Implementation="2.0" kullanmak için sorgularınıza aşağıdaki bayrağı GoogleBigQuery.Database ekleyin.
Source = GoogleBigQuery.Database([Implementation = "2.0"])
Uyarı
Şirket içi veri ağ geçidini kullandığınızda desteklenen en düşük sürümün Mayıs 2025 olduğuna dikkat edin. Bu özelliği en güncel özelliklerle değerlendirmek için en son sürümü kullanmanız önerilir.
Olası sorunları tanılamaya yardımcı olmak için, Mashup günlüklerinizde Implementation olarak "2.0" ve DriverType olarak "ADBC" bulabilirsiniz.
Şu anda bu bağlayıcı aşağıdaki bilinen sınırlamalara sahiptir:
- İlişkiler desteklenmez.
- Proxy desteklenmez.
Sınırlamalar ve dikkat edilmesi gerekenler
Bu bölümde, Google BigQuery bağlayıcısının sınırlamaları veya dikkat edilmesi gerekenler açıklanmaktadır.
Power BI Desktop'ta Google BigQuery'ye bağlanma
Power BI ile Google BigQuery bağlayıcısını kullanırken dikkat edilmesi gereken birkaç sınır ve önemli nokta vardır.
Bağlayıcı kullanılabilirliği
Google BigQuery bağlayıcısı Power BI Desktop'ta ve Power BI hizmetinde kullanılabilir. Power BI hizmetinde bağlayıcıya Power BI'dan Google BigQuery'ye buluttan buluta bağlantı kullanılarak erişilebilir.
"Erişim Reddedildi" hatası
Power BI Desktop'tan Google BigQuery'ye bağlanmaya çalıştığınızda aşağıdaki hata iletisini alabilirsiniz:
Datasource.Error: ODBC: ERROR [HY000][Microsoft][BigQuery] (100) Error interacting with REST API: Access Denied: Project <project name>: The user <user name> bigquery.jobs.create permissions in project <project name>.
Bu durumda, Power QueryBağlantı ayarlarındaki Faturalama Projesi gelişmiş seçeneğine Faturalama Projesi Kimliği girmeniz gerekebilir.
Buna ek olarak, ağ geçidi kullanarak Power BI hizmetinde de bir rapor oluşturursanız bu hatayı almaya devam edebilirsiniz. Bu durumda, Power Query düzenleyicisini veya Power Query formül çubuğunu kullanarak bağlantının M koduna Faturalama Projesi Kimliğini el ile eklemeniz gerekir. Örneğin:
Source = GoogleBigQuery.Database([BillingProject="Include-Billing-Project-Id-Here"])
İç içe alanlar
Performansla ilgili dikkat edilmesi gereken noktaları iyileştirmek için Google BigQuery normalleştirilmiş, düzleştirilmiş ve iç içe yerleştirilmiş büyük veri kümelerinde iyi bir performans sergiler.
Google BigQuery bağlayıcısı, JSON biçiminde metin sütunları olarak yüklenen iç içe alanları destekler.
Kullanıcılar, Verileri Dönüştürme seçmeli ve ardından Power Query düzenleyicisindeki JSON ayrıştırma özelliklerini kullanarak verileri ayıklamalıdır.
- Dönüşümler şerit sekmesindeki Metin Sütunu kategorisi altında Ayrıştır'ı ve ardından JSON'u seçin.
- Sütunu Genişlet seçeneğini kullanarak JSON kayıt alanlarını ayıklayın.
Google hizmet hesabı ayarlama
Google hizmet hesaplarını ayarlama veya kullanma hakkında daha fazla bilgi için, Google belgelerinde hizmet hesabı anahtarlarını oluşturma ve yönetme gidin.
Google hizmet hesabı üzerinden kimlik doğrulaması
Power BI Desktop'ta bir Google hizmet hesabı üzerinden kimlik doğrulaması yaptığınızda, bağlayıcının gerektirdiği belirli bir kimlik bilgisi biçimi vardır.
- Hizmet Hesabı E-postası: e-posta biçiminde olmalıdır.
- Hizmet Hesabı JSON anahtarı dosya içeriği: Bu JSON anahtarı indirildikten sonra, içeriğin tek satırda olması için tüm yeni satırların dosyadan kaldırılması gerekir. JSON dosyası bu biçimde olduğunda, içerik bu alana yapıştırılabilir.
Power BI hizmetinde veya Power Query Online'da bir Google hizmet hesabı üzerinden kimlik doğrulaması yaptığınızda, kullanıcıların "Temel" kimlik doğrulamasını kullanması gerekir. Kullanıcı Adı alanı Hizmet Hesabı E-posta alanıyla, Parola alanı ise Hizmet Hesabı JSON anahtar dosyası içeriği alanıyla eşler. Her kimlik bilgisi için biçim gereksinimleri hem Power BI Desktop'ta, Power BI hizmetinde hem de Power Query Online'da aynı kalır.
Google BigQuery Depolama API'siyle kimlik doğrulaması yapılamıyor
Google BigQuery bağlayıcısı varsayılan olarak Google BigQuery Depolama API'sini kullanır. Bu özellik, UseStorageApiadlı gelişmiş seçenek tarafından denetlenir. Ayrıntılı izinler kullanıyorsanız bu özellikle ilgili sorunlarla karşılaşabilirsiniz. Bu senaryoda, aşağıdaki hata iletisini görebilir veya sorgunuzdan veri alaamayabilirsiniz:
ERROR [HY000] [Microsoft][BigQuery] (131) Unable to authenticate with Google BigQuery Storage API. Check your account permissions
BigQuery Depolama API'sinin kullanıcı izinlerini doğru ayarlayarak bu sorunu çözebilirsiniz. BigQueryStorage API'siyle verilere doğru şekilde erişmek için bu depolama API'si izinleri gereklidir:
-
bigquery.readsessions.create: BigQuery Depolama API'sini kullanarak yeni bir okuma oturumu oluşturur. -
bigquery.readsessions.getData: BigQuery Depolama API'sini kullanarak okuma oturumundaki verileri okur. -
bigquery.readsessions.update: BigQuery Depolama API'sini kullanarak okuma oturumunu güncelleştirir.
Bu izinler genellikle BigQuery.User rolünde sağlanır. Daha fazla bilgi için Google BigQuery Önceden Tanımlanmış roller ve izinlersayfasına gidin.
Yukarıdaki adımlar sorunu çözmezse BigQuery Depolama API'sini devre dışı bırakabilirsiniz.
DateTime türü verileri Doğrudan Sorgu modunda kullanılamıyor
DateTime türünün Direct Query aracılığıyla desteklenmediği bilinen bir sorun vardır.
DateTime türüne sahip bir sütunun seçilmesi Invalid query hatasına veya görsel hataya neden olur.
Tablo adıyla aynı isme sahip sütunu sorgulamaya yönelik sınırlamalar
Tablo adıyla aynı ada sahip bir sütunu sorgularken, BigQuery sütunu belirtilen sütun yerine tablodaki tüm sütunları içeren bir struct olarak yorumlar. Örneğin, SELECT debug FROM dataset.debug belirtilen hata ayıklama sütunu yerine hata ayıklama tablosundaki tüm sütunları içeren bir struct döndürür. Bu davranış sezgisel değildir ve bir düzeltme araştırılmaktadır. Üç geçici çözüm vardır:
- Geçici çözüm 1: Tabloyu kolon adıyla çakışmayan bir görünümle sarmak—
CREATE VIEW dataset.new_view AS SELECT * FROM dataset.debug - Geçici çözüm 2: Tablo adıyla çakışmaları önlemek için sütunu yeniden adlandırın—
ALTER TABLE dataset.debug RENAME COLUMN debug to new_debug - Geçici çözüm 3: Çakışma sütununa başvurmak için SELECT sorgusunu table.column kullanacak şekilde değiştirin—
SELECT debug.debug FROM dataset.debug
Power BI Desktop tarayıcısında materialized görünümler desteklenmiyor.
Bilinen bir sorun, Google BigQuery bağlayıcısının şu anda Power BI Desktop gezgininde maddileştirilmiş görünümleri desteklememesi.
- Geçici çözüm: Google BigQuery'den gerçekleştirilmiş görünümleri getirmek için yerel sorgu SQL deyimlerini kullanın.
HTTP Hatası 403: quotaExceeded (Kota aşıldı: Kullanıcınız eşzamanlı project.lists istekleri için kotayı aştı)
- Müşteri hesabı genelinde, Google'a yapılan project.lists API çağrılarının kullanımı kotayı aşmaktadır. Aynı anda birden çok rapor yenilendiğinde, farklı sorgularda veya raporlarda hata tetiklenebilir. Hatayı önlemek için, rapor yenilemelerini aşamalı aralıklarla zamanlayın.
- Sorguyu Faturalama Proje Kimliği -
GoogleBigQuery.Database([BillingProject="Include-Billing-Project-Id-Here"])içerecek şekilde güncelleştirin. -
GoogleBigQuery.Databaseçağrıları, hatadan kaçınmak için şema ve tablo seçimiyle aynı sorguda olmalıdır.