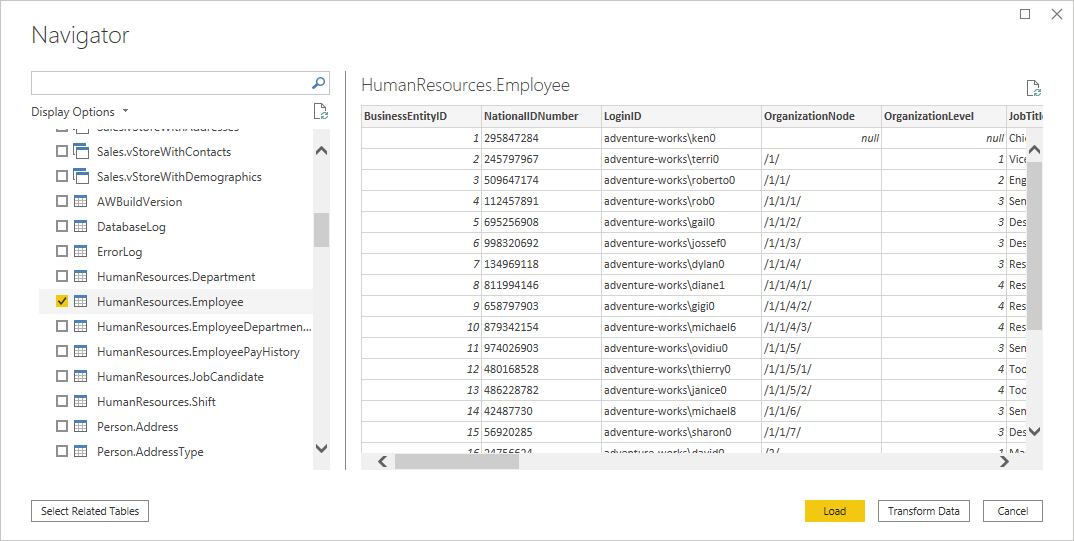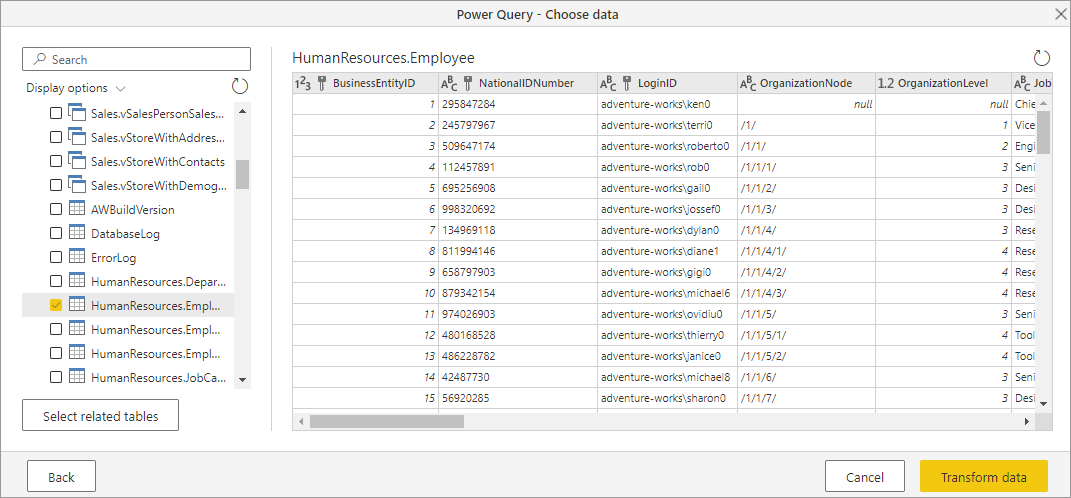Not
Bu sayfaya erişim yetkilendirme gerektiriyor. Oturum açmayı veya dizinleri değiştirmeyi deneyebilirsiniz.
Bu sayfaya erişim yetkilendirme gerektiriyor. Dizinleri değiştirmeyi deneyebilirsiniz.
Özet
| Madde | Açıklama |
|---|---|
| Sürüm Durumu | Genel Kullanılabilirlik |
| Ürünler | Excel Power BI (Anlam modelleri) Power BI (Veri Akışları) Fabric (Veri Akışı Gen2) Power Apps (Veri Akışları) Dynamics 365 Müşteri İçgörüleri Analiz Hizmetleri |
| Desteklenen Kimlik Doğrulama Türleri | Veritabanı/Temel (Kullanıcı Adı/Parola) Windows Kuruluş hesabı (belirtilen sunucu destekliyorsa) Hizmet sorumlusu |
| M Fonksiyon Referansı |
Sql.Database Sql.Databases |
Not
Dağıtım zamanlamaları ve konağa özgü özellikler nedeniyle bazı özellikler tek bir üründe mevcut olabilir ancak diğerleri mevcut olmayabilir.
Desteklenen Özellikler
- Ithalat
- DirectQuery (Power BI anlam modelleri)
- Gelişmiş seçenekler
- Dakika cinsinden komut zaman aşımı
- Yerel SQL deyimi
- İlişki sütunları
- Tam hiyerarşi kullanarak gezinme
- SQL Server yük devretme desteği
Power Query Desktop'tan SQL Server veritabanına bağlanma
Bağlantı oluşturmak için aşağıdaki adımları izleyin:
Bağlayıcı seçiminde SQL Server veritabanı seçeneğini belirleyin. Daha fazla bilgi için verileri nereden edineceğinize gidin.
Görüntülenen SQL Server veritabanı iletişim kutusunda sunucu ve veritabanının adını belirtin (isteğe bağlı).
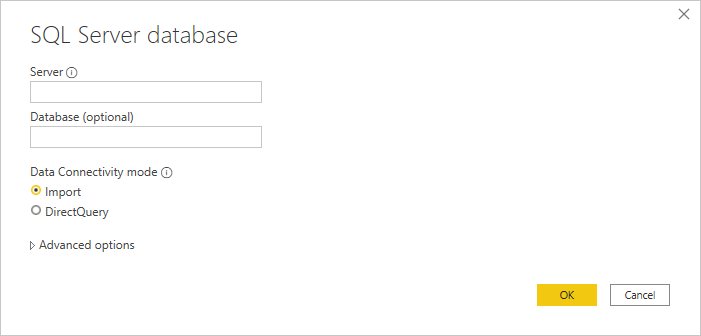
İçeri Aktar veya DirectQuery veri bağlantı modunu (yalnızca Power BI Desktop) seçin.
tamamseçin.
Bu veritabanına ilk kez bağlanıyorsanız kimlik doğrulama türünü seçin, kimlik bilgilerinizi girin ve kimlik doğrulama ayarlarının uygulanacağı düzeyi seçin. Ardından Bağlan'i seçin.
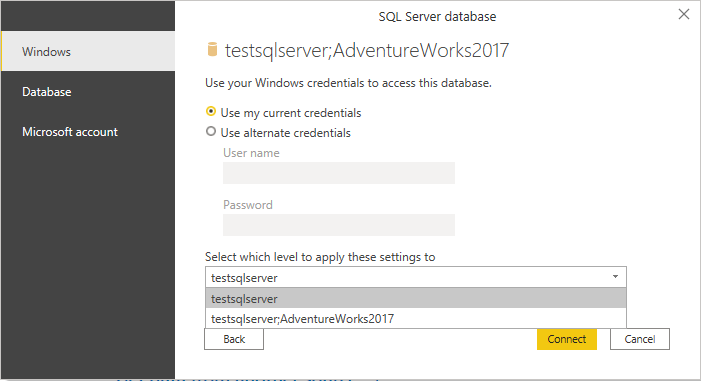
Not
Bağlantı şifrelenmemişse, aşağıdaki iletişim kutusuyla uyarılırsınız.
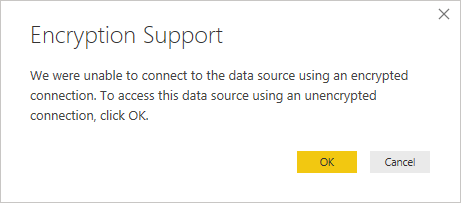
"OK seçeneğine tıklayarak şifrelenmemiş bağlantı kullanarak veritabanına bağlanın veya SQL Server'a şifreli bağlantıları ayarlamak için bu yönergeleri izleyin." Ayrıca, otomatik olarak imzalanan sertifikalar kullanılarak SQL sunucuları için şifreleme etkinleştirildiğinde, SQL sunucularını Power Query Desktop istemcisinin güven listesine eklemek için bu bölümünü gözden geçirin.
Navigatoriçinde istediğiniz veritabanı bilgilerini seçin, ardından verileri yüklemek için Yükle'yi veya Power Query düzenleyicisinde verileri dönüştürmeye devam etmek için Veri Dönüştür'ü seçin.
Power Query Online'dan SQL Server veritabanına bağlanma
Bağlantı oluşturmak için aşağıdaki adımları izleyin:
Bağlayıcı seçiminde SQL Server veritabanı seçeneğini belirleyin. Daha fazla bilgi için verileri nereden edineceğinize gidin.
Görüntülenen SQL Server veritabanı iletişim kutusunda sunucu ve veritabanının adını belirtin (isteğe bağlı).
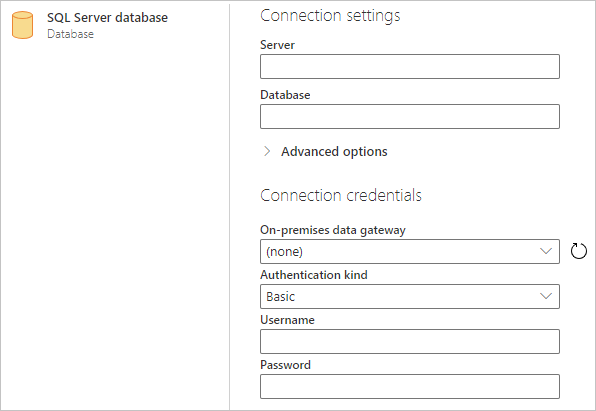
SQL sunucusu çevrimiçi değilse şirket içi veri ağ geçidini seçin. Ayrıca, bağlantı noktasını sunucu adıyla kullanıyorsanız, bağlantı ayarlarında sunucu adı olarak
servername*değerini kullanın.Bu veritabanına ilk kez bağlanıyorsanız kimlik doğrulama türünü seçin ve kimlik bilgilerinizi girin.
Bağlantı şifrelenmemişse ve bağlantı iletişim kutusunda Şifreli Bağlantı kullan onay kutusu varsa, onay kutusunun işaretini kaldırın.
Devam etmek için Sonraki seçin.
Gezgin, ihtiyacınız olan verileri seçin ve ardından Veri dönüştürmeseçeneğini belirleyin.
Gelişmiş seçenekleri kullanarak bağlanma
Hem Power Query Desktop hem de Power Query Online, gerekirse sorgunuza ekleyebileceğiniz bir dizi gelişmiş seçenek sağlar. Aşağıdaki tabloda, Power Query Desktop ve Power Query Online'da ayarlayabileceğiniz tüm gelişmiş seçenekler listelenmiştir.
| Gelişmiş seçenek | Açıklama |
|---|---|
| Dakika cinsinden komut zaman aşımı | Bağlantınız 10 dakikadan uzun sürüyorsa (varsayılan zaman aşımı), bağlantıyı daha uzun süre açık tutmak için dakika cinsinden başka bir değer girebilirsiniz. |
| SQL deyimi | Bilgi için, Yerel veritabanı sorgusunu kullanarak veritabanından veri içeri aktarmabölümüne gidin. |
| İlişki sütunlarını ekle | İşaretlenirse, diğer tablolarla ilişkileri olabilecek sütunları içerir. Bu kutu temizlenmişse, bu sütunları göremezsiniz. |
| Tam hiyerarşi kullanarak gezinme | İşaretlenirse Gezgin, bağlandığınız veritabanındaki tabloların tam hiyerarşisini görüntüler. Temizlenirse, Gezgin yalnızca sütunları ve satırları veri içeren tabloları görüntüler. |
| SQL Server yük devretme desteğini etkinleştirme | İşaretlendiğinde, SQL Server yük devretme grubu'deki bir düğüm kullanılabilir olmadığında, yük devretme gerçekleştiğinde Power Query bu düğümden başka bir düğüme geçer. Eğer temizlenirse, yük devretme durumu gerçekleşmez. Bu seçenek yalnızca Power Query Online'da kullanılabilir. |
| Çapraz veritabanı katlama özelliğini etkinleştirme | Bu seçenek yalnızca Power Query Online'da kullanılabilir. |
İstediğiniz gelişmiş seçenekleri seçtikten sonra, SQL Server veritabanınıza bağlanmak için Power Query Desktop'ta Tamam veya Power Query Online'da Sonraki seçeneğine tıklayın.
Sınırlama
SQL Server sertifikası istemcide güvenilir değil (Power BI Desktop veya şirket içi veri ağ geçidi)
Şirket içi veri ağ geçidini veya Power BI Desktop'ı kullanarak şirket içi SQL Server'a bağlantı kurarken ve SQL Server otomatik olarak imzalanan bir sertifika kullanırken, Doku anlam modeli veya veri akışı için yenileme işlemi aşağıdaki hata iletisiyle başarısız olabilir:
Microsoft SQL: A connection was successfully established with the server, but then an error occurred during the login process. (provider: SSL Provider, error: 0 - The certificate chain was issued by an authority that is not trusted.)
Şirket içi veri ağ geçidi kullanırken bu hatayı gidermek için ağ geçidi yapılandırmalarını değiştirerek aşağıdaki adımları kullanarak SqlTrustedServers ayarını güncelleştirin:
Şirket içi veri ağ geçidinin yüklü olduğu yerel makinede C:\Program Files\Şirket içi veri ağ geçidiadresine gidin.
Microsoft.PowerBI.DataMovement.Pipeline.GatewayCore.dll.configadlı yapılandırma dosyasını yedekleyin.
Özgün Microsoft.PowerBI.DataMovement.Pipeline.GatewayCore.dll.config yapılandırma dosyasını açın ve
SqlTrustedServersgirdisini bulun.SqlTrustedServersdeğerini güvenip bağlanacak SQL sunucularının adlarıyla güncelleştirin.Değer, sunucu adlarının virgülle ayrılmış bir listesini içerir ve joker karakter olarak * destekler. Örneğin, aşağıdaki örnekte:
<setting name="SqlTrustedServers" serializeAs="String"> <value>contososql*,mysvr</value> </setting>contososql*,mysvrdeğericontososql6,contososqlazurevemysvrile eşleşir ancakmysvr.microsoft.comile eşleşmez.
Power BI Desktop kullanırken bu hatayı gidermek için PBI_SQL_TRUSTED_SERVERS ortam değişkeninin değerini SQL Server'ları içerecek şekilde değiştirin. Desteklenen değerler, ağ geçidi yapılandırması için ana hatlarıyla aynıdır (yukarıdaki 4. adımda açıklandığı gibi).
Power BI Desktop'tan SQL Server'a ve Şubat 2024 veya sonraki sürümlerden itibaren şirket içi veri ağ geçidi sürümlerine yönelik bağlantılar için şu seçeneklerden birini izleyin:
-
PBI_SQL_TRUSTED_SERVERSortam değişkenini eklemek için daha önce bahsedilen çözümü izleyin. - SQL yöneticilerinizden iyi bilinen bir sertifika yetkilisinden sertifika almalarını isteyin.
- Ağ geçidi yapılandırma dosyasında
SqlTrustedServersayarını değiştirin.
Always Encrypted sütunları
Power Query 'Always Encrypted' sütunlarını desteklemez.
Microsoft Entra Id kimlik doğrulaması
Microsoft Entra Id (Kuruluş hesabı) kimlik doğrulaması yalnızca belirtilen sunucu Microsoft Entra Id kimlik doğrulamasını destekliyorsa SQL Server bağlayıcısında desteklenir. Aksi takdirde, The OAuth authentication method isn't supported in this data source bir hatayla karşılaşabilirsiniz.
Power BI hizmetinde Microsoft Entra ID kimlik doğrulama yöntemi OAuth2olarak gösterilir.
İlgili içerik
Tablo sütunlarını genişletirken Power Query'yi en iyi duruma getirme