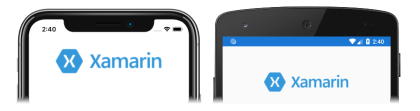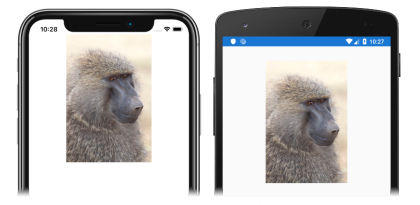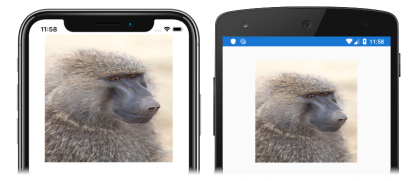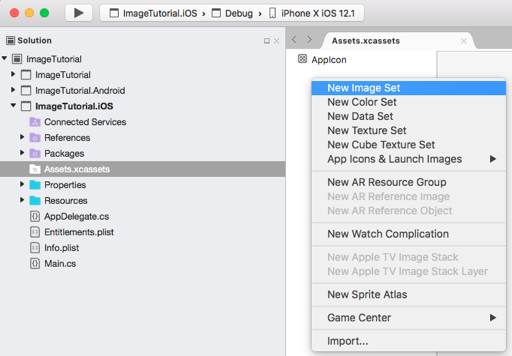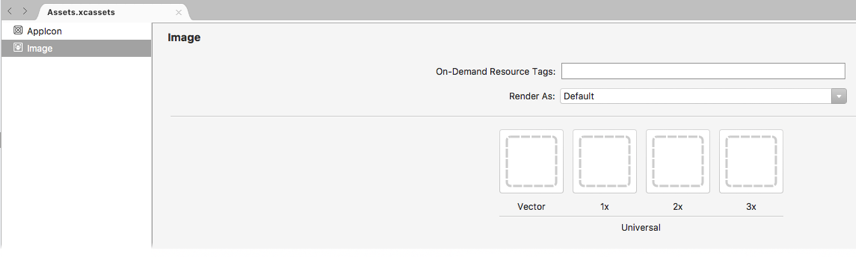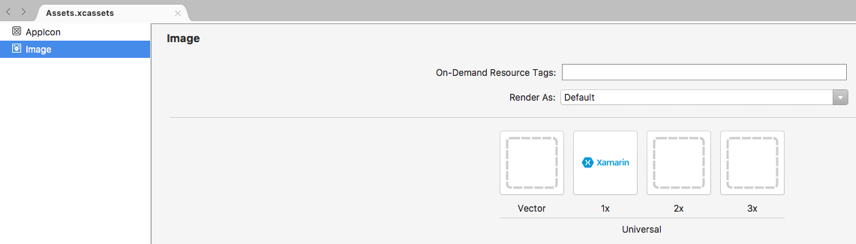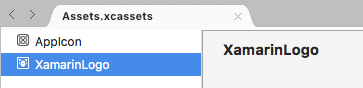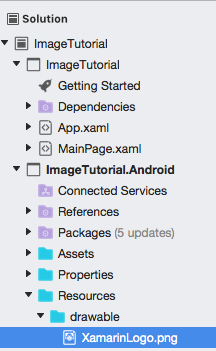Xamarin.Forms Resim Öğreticisi
Bu öğreticiye başlamadan önce şunları başarıyla tamamlamış olmanız gerekir:
- İlk Xamarin.Forms uygulama hızlı başlangıcınızı oluşturun.
- StackLayout öğreticisi.
Bu öğreticide aşağıdakilerin nasıl yapılacağını öğreneceksiniz:
- XAML içinde bir Xamarin.Forms
Imageoluşturun. Imagegörünümünü özelleştirme.- Her platform projesinden bir yerel görüntü dosyası görüntüleme.
Bir görüntüyü göstermeyi ve görünümünü özelleştirmeyi gösteren basit bir uygulama oluşturmak için Visual Studio 2019 veya Mac için Visual Studio kullanacaksınız. Aşağıdaki ekran görüntüleri, son uygulamayı gösterir:
Ayrıca uygulamanızı yeniden oluşturmadan kullanıcı arabirimi değişikliklerini görmek için için Xamarin.Forms XAML Çalışırken Yeniden Yükleme kullanacaksınız.
Görüntü oluşturma
Bu öğreticiyi tamamlamak için Visual Studio 2019 (son sürüm) ve .NET ile mobil uygulama geliştirme iş yükü sisteminizde yüklü olmalıdır. Ayrıca öğretici uygulamasını iOS üzerinde derleyebilmek için eşleştirilmiş bir Mac de gerekecektir. Xamarin platformunu yükleme hakkında bilgi için bkz. Xamarin'i Yükleme. Visual Studio 2019'u bir Mac derleme ana bilgisayarına bağlama hakkında bilgi için bkz. Xamarin.iOS geliştirme için Mac ile eşleştirme.
Visual Studio'yu başlatın ve ImageTutorial adlı boş Xamarin.Forms bir uygulama oluşturun.
Önemli
Bu öğreticide kullanılan C# ve XAML kod parçacıklarında çözüm adı ImageTutorial olarak belirlenmiştir. Farklı bir ad kullanırsanız bu öğreticideki kodları çözüme kopyaladığınızda derleme hatalarıyla karşılaşabilirsiniz.
Oluşturulan .NET Standard kitaplığı hakkında daha fazla bilgi için Bkz. Hızlı Başlangıç Ayrıntılı Bakış'taXamarin.Forms uygulamanın Xamarin.Forms anatomisi.
Çözüm Gezgini'ndeki ImageTutorial projesinde MainPage.xaml dosyasına çift tıklayıp açın. Ardından MainPage.xaml içindeki şablon kodunun tamamını silip aşağıdaki kodu ekleyin:
<?xml version="1.0" encoding="utf-8"?> <ContentPage xmlns="http://xamarin.com/schemas/2014/forms" xmlns:x="http://schemas.microsoft.com/winfx/2009/xaml" x:Class="ImageTutorial.MainPage"> <StackLayout Margin="20,35,20,20"> <Image Source="https://upload.wikimedia.org/wikipedia/commons/thumb/f/fc/Papio_anubis_%28Serengeti%2C_2009%29.jpg/200px-Papio_anubis_%28Serengeti%2C_2009%29.jpg" HeightRequest="300" /> </StackLayout> </ContentPage>Bu kod, sayfa için kullanıcı arabirimini bildirimli bir şekilde tanımlar ve bu da bir
StackLayoutiçindekiImagebileşeninden oluşur.Image.Sourceözelliği bir URI aracılığıyla görüntülenecek görüntüyü belirtir.Image.SourceözelliğiImageSourcetürüne sahiptir ve görüntünün dosyalardan, URI'lerden veya kaynaklardan alınmasını sağlar. Daha fazla bilgi için bkz. Kılavuzdaki Görüntüler'de Xamarin.Forms görüntüleri görüntüleme.HeightRequestözelliği,Imageyüksekliğini cihazdan bağımsız birimler halinde belirtir.Not
Bu örnekte
WidthRequestözelliğinin ayarlanmasına gerek yoktur. Bunun nedeniImageöğesinin varsayılan olarak görüntünün en boy oranını korumasıdır.Visual Studio araç çubuğunda Başlat düğmesine (Oynat düğmesine benzeyen üçgen düğme) basarak uygulamayı seçtiğiniz iOS simülatöründe veya Android öykünücüsünde başlatın:
Not
Imagegörünümü, indirilen görüntüleri otomatik olarak 24 saat boyunca önbellekte tutar. Daha fazla bilgi için bkz. Resimler kılavuzundaki İndirilen görüntü Xamarin.Forms önbelleğe alma.
Görünümünü özelleştirme
MainPage.xaml dosyasında
Imagebildirimini değiştirerek görünümünü özelleştirin:<Image Source="https://upload.wikimedia.org/wikipedia/commons/thumb/f/fc/Papio_anubis_%28Serengeti%2C_2009%29.jpg/200px-Papio_anubis_%28Serengeti%2C_2009%29.jpg" Aspect="Fill" HeightRequest="{OnPlatform iOS=300, Android=250}" WidthRequest="{OnPlatform iOS=300, Android=250}" HorizontalOptions="Center" />Bu kod, görüntünün ölçeklendirme modunu tanımlayan
AspectözelliğiniFillolarak ayarlar.FillüyesiAspectsabit listesinde tanımlanmıştır ve görüntüyü uzatarak görünümü tamamen doldurmasını sağlar. Bunu yaparken görüntünün bozulup bozulmadığını dikkate almaz. Görüntü ölçeklendirme hakkında daha fazla bilgi için bkz. Görüntüler kılavuzunda Xamarin.Forms görüntüleri görüntüleme.OnPlatformişaretleme uzantısı, kullanıcı arabirimi görünümünü platforma göre özelleştirmenizi sağlar. Bu örnekte işaretleme uzantısı,HeightRequestveWidthRequestözelliklerini iOS için cihazdan bağımsız 300 birime, Android için de cihazdan bağımsız 250 birime ayarlamak için kullanılmıştır.OnPlatformişaretleme uzantısı hakkında daha fazla bilgi için XAML İşaretleme Uzantılarını Kullanma kılavuzunun OnPlatform işaretleme uzantısı bölümüne bakın.Ayrıca
HorizontalOptionsözelliği, görüntünün dikey düzlemde ortalanacağını belirtir.Uygulama çalışıyorsa dosyada yaptığınız değişiklikleri kaydettiğinizde simülatör veya öykünücü içindeki uygulama kullanıcı arabirimi otomatik olarak güncelleştirilir. Aksi takdirde Visual Studio araç çubuğunda Başlat düğmesine (Oynat düğmesine benzeyen üçgen düğme) basarak uygulamayı seçtiğiniz uzak iOS simülatöründe veya Android öykünücüsünde başlatın:
Visual Studio'da uygulamayı durdurun.
Yerel görüntü gösterme
Görüntü dosyaları platform projelerine eklenebilir ve paylaşılan koddan Xamarin.Forms başvurulabilir. Farklı platformlarda farklı çözünürlüklerin veya aralarında küçük farklar bulunan tasarımların kullanılması gibi platforma özgü görüntüler söz konusu olduğunda bu görüntü dağıtma yönteminin kullanılması gerekir.
Bu alıştırmada ImageTutorial çözümünü URI'den indirilen görüntünün yerine yerel bir görüntüyü gösterecek şekilde değiştireceksiniz. Yerel görüntü, aşağıdaki düğmeye tıklayarak indirebileceğiniz Xamarin logosudur.
Önemli
Tek bir görüntüyü tüm platformlarda kullanabilmek için her platformda aynı dosya adı kullanılmalıdır ve bu geçerli bir Android kaynağı adı olmalıdır (yalnızca küçük harf, rakam, alt çizgi ve nokta kullanılabilir).
Çözüm Gezgini'ndeki ImageTutorial.iOS projesinde Varlık Katalogları'nı genişletin ve Varlıklar'a çift tıklayarak açın. Ardından Assets.xcassets sekmesindeki Artı düğmesine tıklayıp Görüntü Kümesi Ekle'yi seçin:
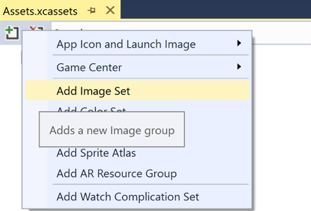
Assets.xcassets sekmesinde yeni görüntü kümesini seçtiğinizde düzenleyici görüntülenir:
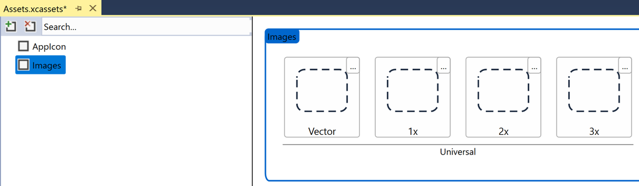
Dosya sisteminizdeki XamarinLogo.png dosyasını Evrensel kategorisinin 1x kutusuna sürükleyin:
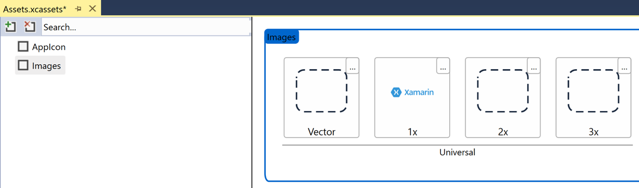
Assets.xcassets sekmesinde yeni görüntü kümesinin adına sağ tıklayıp adını XamarinLogo olarak değiştirin:
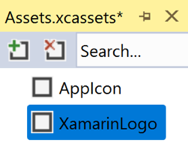
Çalışmanızı kaydedip Assets.xcassets sekmesini kapatın.
Çözüm Gezgini'ndeki ImageTutorial.Android projesinde Kaynaklar klasörünü genişletin. Ardından dosya sisteminizdeki XamarinLogo.png dosyasını drawable klasörüne sürükleyin:
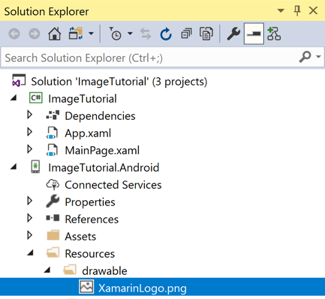
Not
Visual Studio, görüntünün derleme eylemini otomatik olarak AndroidResource yapacaktır.
ImageTutorial projesinin MainPage.xaml bölümünde
Imagebildirimini yerel XamarinLogo dosyasını gösterecek şekilde değiştirin:<Image Source="XamarinLogo" WidthRequest="{OnPlatform iOS=300, Android=250}" HorizontalOptions="Center" />Bu kod,
Sourceözelliğini yerel dosyayı görüntüleyecek şekilde ayarlar.WidthRequestözelliği, iOS için cihazdan bağımsız 300 birime, Android için de cihazdan bağımsız 250 birime ayarlanır. AyrıcaHorizontalOptionsözelliği, görüntünün dikey düzlemde ortalanacağını belirtir.Not
iOS üzerinde PNG biçimli görüntüler için .png uzantısı
Sourceözelliğinde belirtilen dosya adından atılabilir. Diğer biçimlerde uzantının kullanılması gerekir.Visual Studio araç çubuğunda Başlat düğmesine (Oynat düğmesine benzeyen üçgen düğme) basarak uygulamayı seçtiğiniz iOS simülatöründe veya Android öykünücüsünde başlatın:
Visual Studio'da uygulamayı durdurun.
Yerel görüntüler hakkında daha fazla bilgi için kılavuzdaki Görüntüler'deki Yerel görüntüler bölümüne Xamarin.Forms bakın.
Tebrikler!
Tebrikler, bu öğreticiyi tamamlayarak aşağıdakilerin nasıl yapıldığını öğrendiniz:
- XAML içinde bir Xamarin.Forms
Imageoluşturun. Imagegörünümünü özelleştirme.- Her platform projesinden bir yerel görüntü dosyası görüntüleme.
Sonraki adımlar
ile Xamarin.Formsmobil uygulama oluşturmanın temelleri hakkında daha fazla bilgi edinmek için Kılavuz öğreticisine geçin.
İlgili bağlantılar
Bu bölümle ilgili bir sorununuz mu var? Öyleyse bu bölümü iyileştirebilmemiz için lütfen geri bildirimde bulunun.