Not
Bu sayfaya erişim yetkilendirme gerektiriyor. Oturum açmayı veya dizinleri değiştirmeyi deneyebilirsiniz.
Bu sayfaya erişim yetkilendirme gerektiriyor. Dizinleri değiştirmeyi deneyebilirsiniz.
Önemli
Microsoft Stream destek makaleleri taşınıyor! Microsoft 365 video araçlarını Clipchamp markası altında birleştirdiğimiz için yakında Clipchamp destek koleksiyonunun bir parçası olacaklardır. Bu duyuruda daha fazla bilgi edinin.
Önemli
İşlemin özetini almak için geçişe genel bakış'ı okuyun. Daha fazla ayrıntı için geçiş işlemi & denetim listesine bakın ve tüm önemli makale ve sayfaların bağlantısına bakın.
Geçiş aracı hakkında sorularınız veya geri bildirimleriniz varsa , doğrudan mühendislik ekibimizle konuşmak için Müşteri Ofisi Saatlerimize katılabilirsiniz.
Bazı tarihler müşterilere geçiş için daha fazla zaman tanıyacak şekilde uzatıldığı için Stream (Klasik) kullanımdan kaldırma zaman çizelgesini gözden geçirin.
Bu makalede, geçiş aracını çalıştırma hakkında adım adım yönergeler sağlanır. Makaleyi okumadan önce geçiş aracı kavramlarını açıklayan araç makalesini anlamanızı öneririz.
Araç üç yerden birinden erişilebilir:
- Stream yönetim merkezi: Stream geçiş --> Geçiş aracı --> Geçiş aracını başlatın.
- Microsoft yönetim merkezi: Ayarlama --> Geçişler --> Microsoft Stream.
- [ÖNERILMEZ. Yakında kullanım dışı bırakılacak]: SharePoint yönetim merkezi: Geçişler -->Stream kutucuğu.
Önemli
Geçiş aracına SharePoint veya Microsoft yönetim merkezinden erişmek için SharePoint veya Genel yönetici kimlik bilgileri gerekir.
1. Adım:Stream Yönetici Merkezi'nde oturum açın. geçiş Stream>aracına gidin. Belgeleri okuyun ve geçiş işlemi hakkında bilgi edinin.
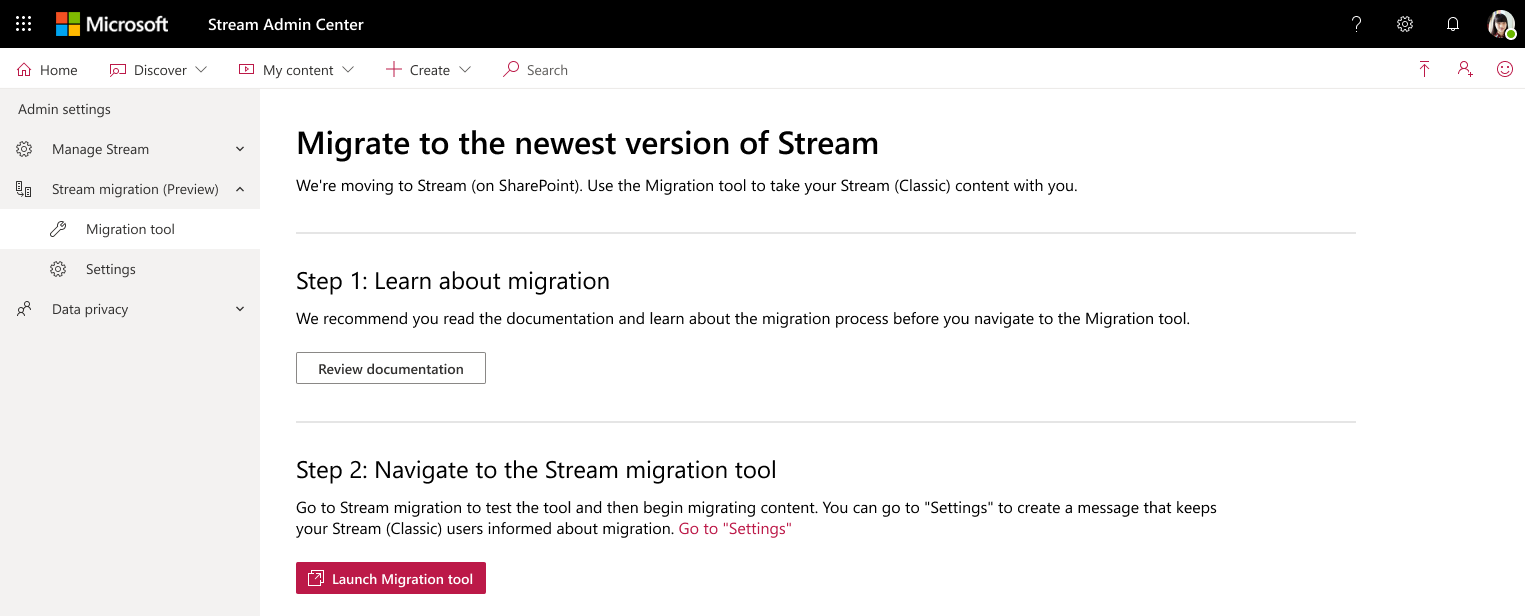
2. Adım: Stream (Klasik) kullanıcılarınıza ileti görüntülemek için Ayarlar'a gidebilir veya Geçiş aracını başlat düğmesini seçebilirsiniz.
Kullanıcılarınıza ileti görüntülemek için bu bölüme bakın. Ayrıca örnek ileti fikirlerimizden ilgili iletiyi seçin ve kullanıcılara doğrudan üründe gelecek değişiklikleri bildirin.
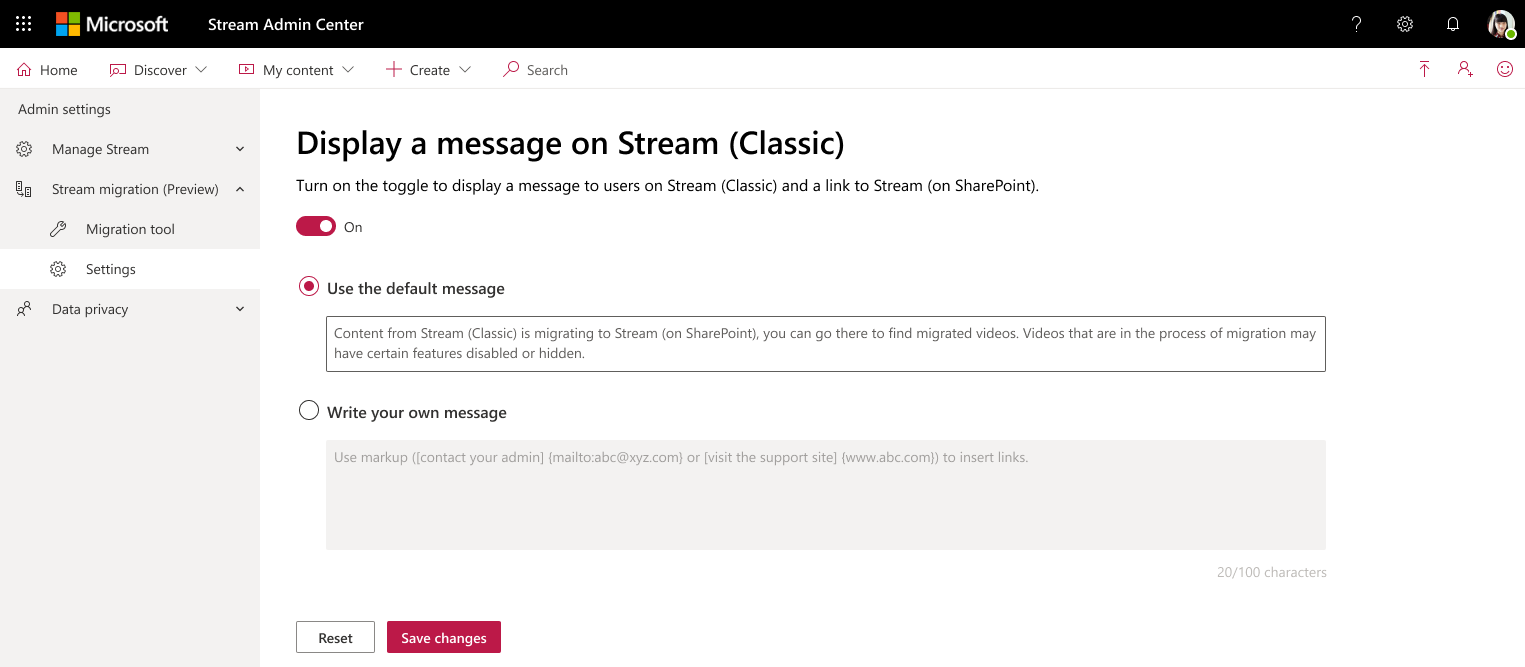
Adım3:Geçiş aracını başlat düğmesini seçtikten sonra, Migration Manager'ın içindeki Stream bağlayıcıya inersiniz. Genel yönetici cred kullanıyorsanız SSO tetiklenir. Aksi takdirde, SharePoint yönetici kimlik bilgilerine ihtiyacınız olur. Ekrana indiğinizde ilk çalıştırma deneyimi (FRE) adımlarını ve Tura katılın düğmesini fark edeceksiniz.
Kuruluşunuzda taşınacak Stream (Klasik) içeriği ararken ekranda içeriğin yükleniyor olduğu gösterilir.
*Not: Ekranınızın sağ üst köşesinde yeşil bir nokta görürseniz Stream başarıyla bağlandığınız gösterilir. Yeşil değilse araç çalışmaz. İzin verilenler listesine aşağıdaki URL'leri eklemeniz gerekebilir.
https://api.mover.io ve https://api.microsoftstream.com/. GCC kiracısıysanız, bu iki URL'ye ek olarak allowlist https://api.prod.migrations.microsoft.comöğesine de ekleyin.
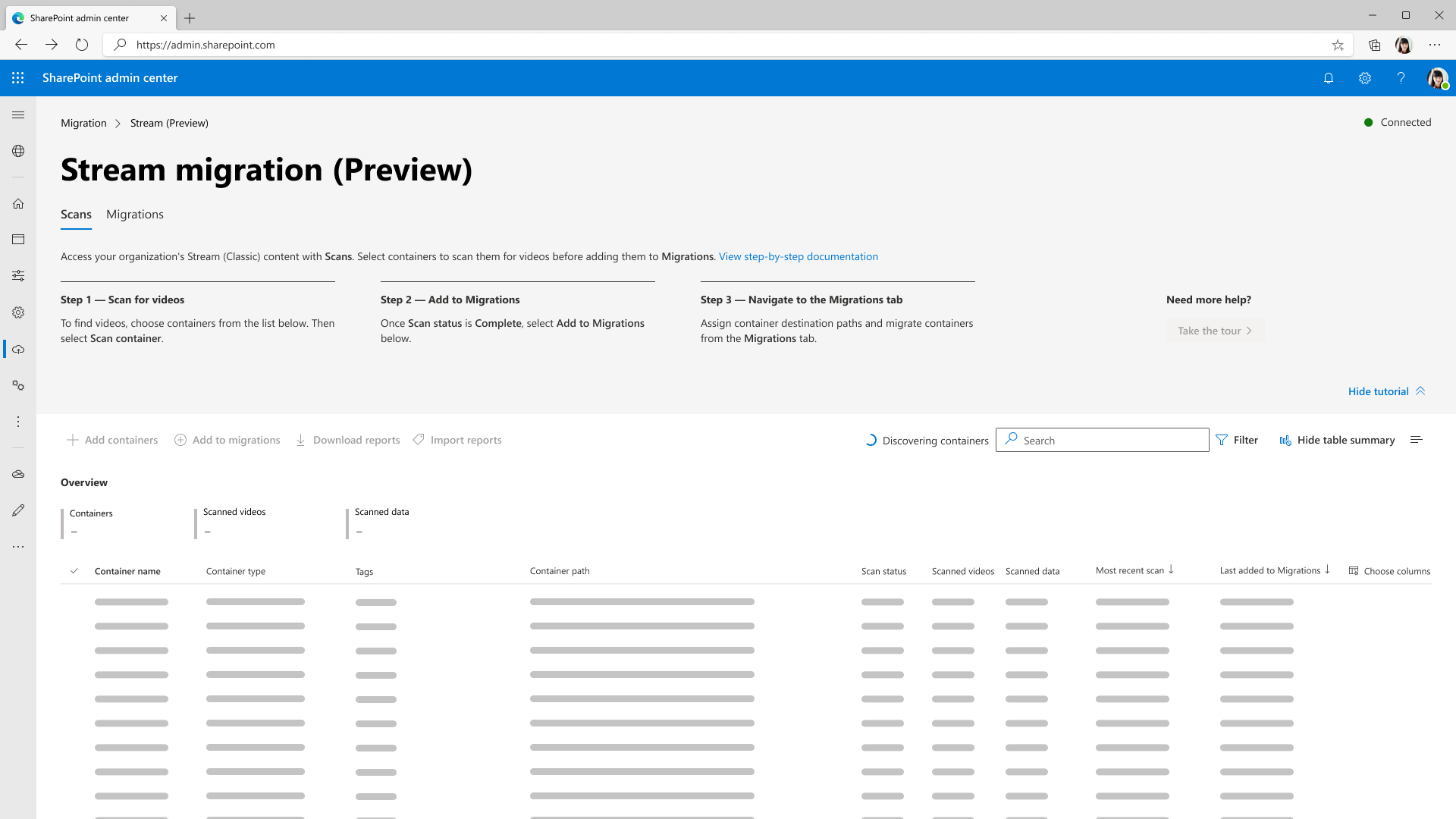
Not: Geçiş yöneticisi sekmesi ve bu nedenle Stream bağlayıcısı yakında Microsoft yönetim merkezine taşınacak, ancak SharePoint veya genel yönetici kimlik bilgileri çalışır.
Stream bağlayıcıya girdiğinizde iki sekme fark edeceksiniz: Taramalar ve Geçişler. Taramalar sekmesi, kiracıdaki içeriği gözden geçirmenize olanak tanır. Geçişler , videoları geçirebileceğiniz yerdir.
Not: Aracı ilk kez kullandığınızda kapsayıcıların yüklenmesi 15 dakika kadar sürebilir.
5. Adım: İçerik, 49.500 satır veya kapsayıcı bulunana kadar yüklenmeye devam eder. Taramalar sekmesi en fazla 50.000 satır yükleyebilir. Kuruluşunuzda 49.500'den fazla kapsayıcı varsa, önce 49.500 kapsayıcıyı geçirmeniz, bunları silmeniz ve sonra kalan kapsayıcıları keşfetmeniz gerekir. Ayrıntılar için aşağıdaki Büyük müşteriler için geçiş nüansları bölümüne bakın.
İlk kapsayıcı kümesi keşfedildikten sonra Tura katılın düğmesi etkinleştirilir. Seçildiğinde, geçiş işleminin her eyleminin ekranda nerede gerçekleştiği gösterilir.
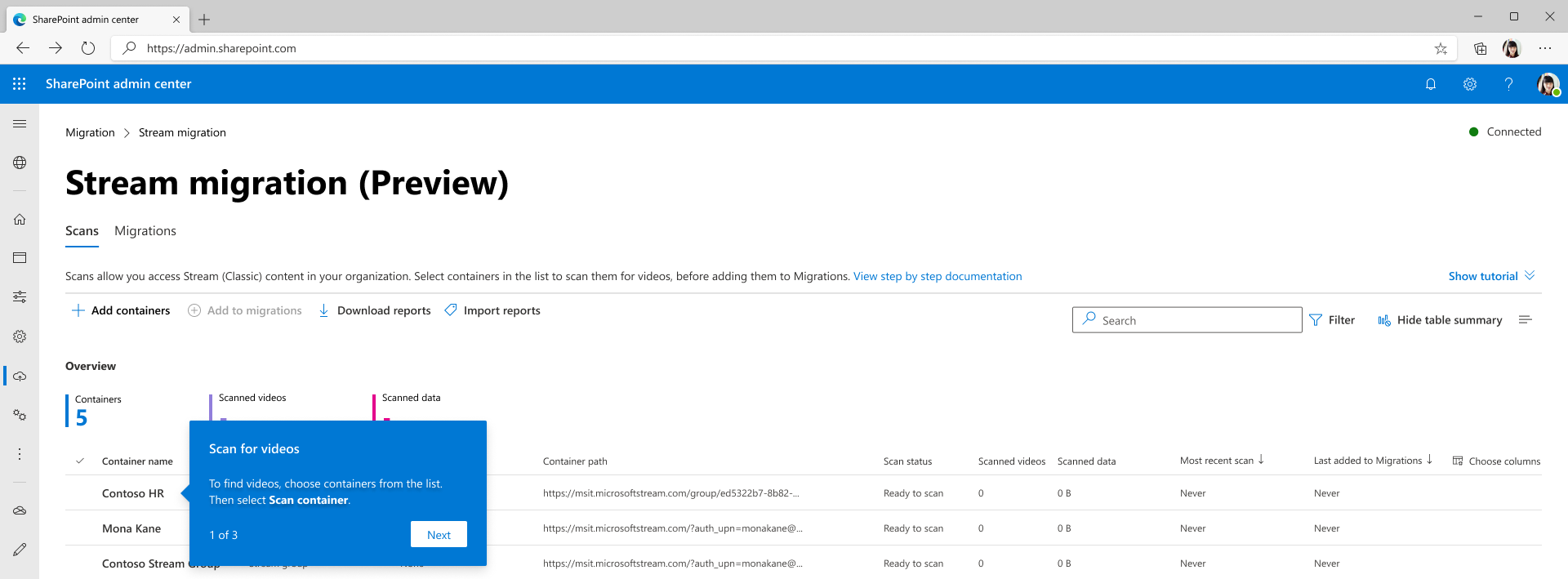
Taramalar sekmesi, kiracıda var olan her kapsayıcı için bir satır öğesi görüntüler. Kapsayıcıda en az bir yayımlanmış video varsa. Geçirebileceğiniz kapsayıcıları belirlemek için Taramalar sekmesinde içeriğinizi gözden geçirin.
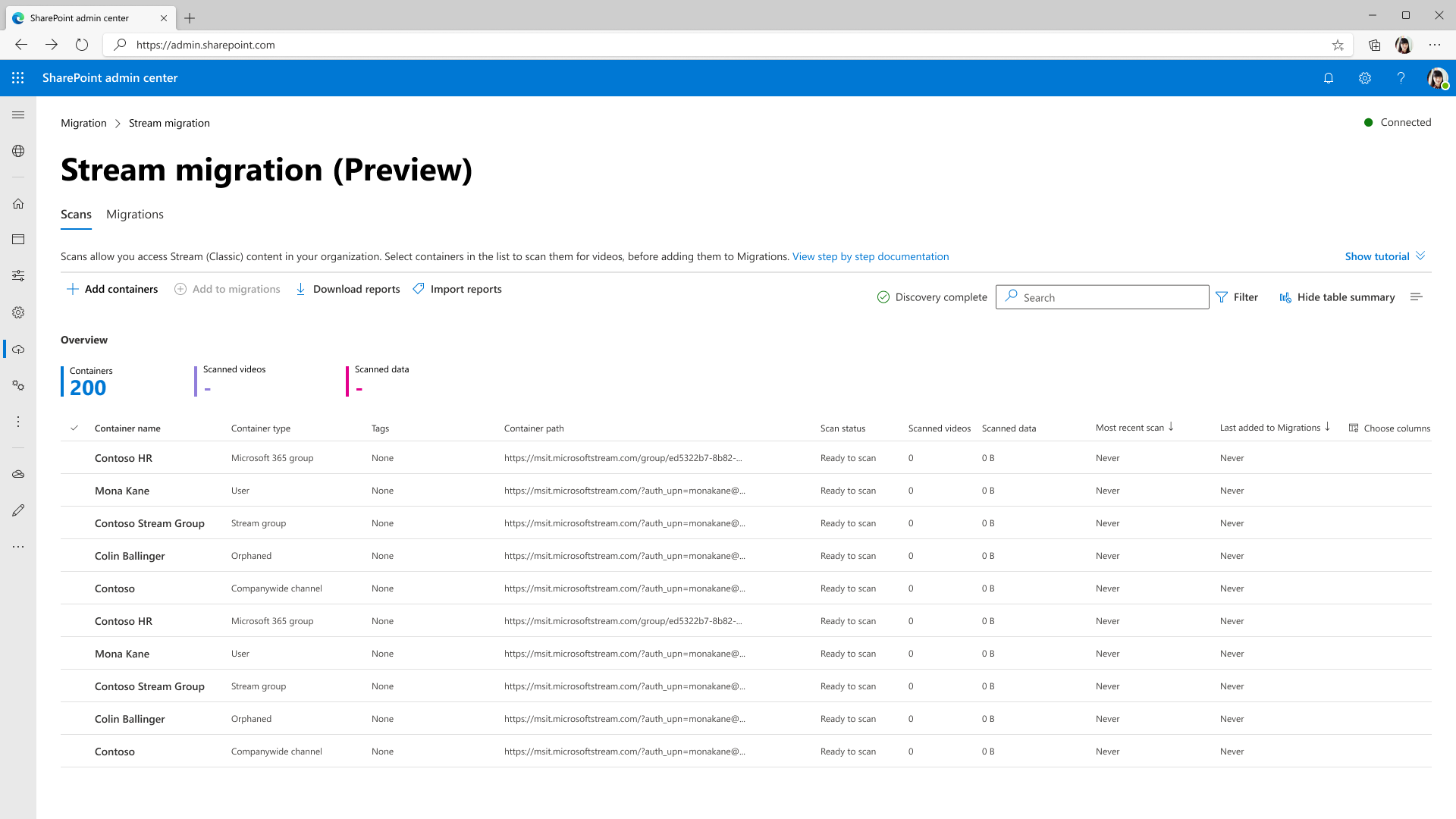
Taramalar sekmesi özellikleri şunlardır:
| Özellik | Açıklama |
|---|---|
| Özet üst bilgisi | Kapsayıcı sayısı, içindeki videolar ve video boyutları da dahil olmak üzere kapsayıcı verilerinize genel bir bakış sağlar. |
| Kapsayıcı Ekle | Kapsayıcıları el ile bulmak için |
| Yeni kapsayıcıları arayın | 'Kapsayıcı ekle' bölmesinin içinde. Son taramadan sonra eklenen tüm yeni kapsayıcıları surface edin. |
| Tek kapsayıcı belirtme | 'Kapsayıcı ekle' bölmesinin içinde. El ile bulmak için tek bir kapsayıcı yolu ekleme |
| CSV'yi karşıya yükleme | 'Kapsayıcı ekle' bölmesinin içinde. Csv'ye el ile bulmak için birden çok kapsayıcı yolu ekleme |
| Raporu indirme | Tarama özetini indirin. |
| Tarama ve Durdurma düğmeleri | Kapsayıcıların içindeki videoları keşfedin. Bu düğmeler bağlamsaldır ve tek tek kapsayıcılar seçildiğinde görünür. |
| Tarama günlüğü | Bir kapsayıcı seçildiğinde görünür ve bu kapsayıcının içindeki videoların günlüklerini gösterir. Ayrıntılar için Tarama günlüğü ve Özet bölümüne bakın. |
| Filtreler | Kapsayıcıları Kapsayıcı türüne, Toplantı kaydını içerir ve Tarama durumuna göre filtreleyin. |
| Aramak | Kapsayıcı adına ve Kapsayıcı yoluna göre arama. |
6. Adım: Bir kapsayıcının içinde video bulmak için taramanız gerekir. Bir kapsayıcı seçin ve Kapsayıcıyı Tara'yı seçin.
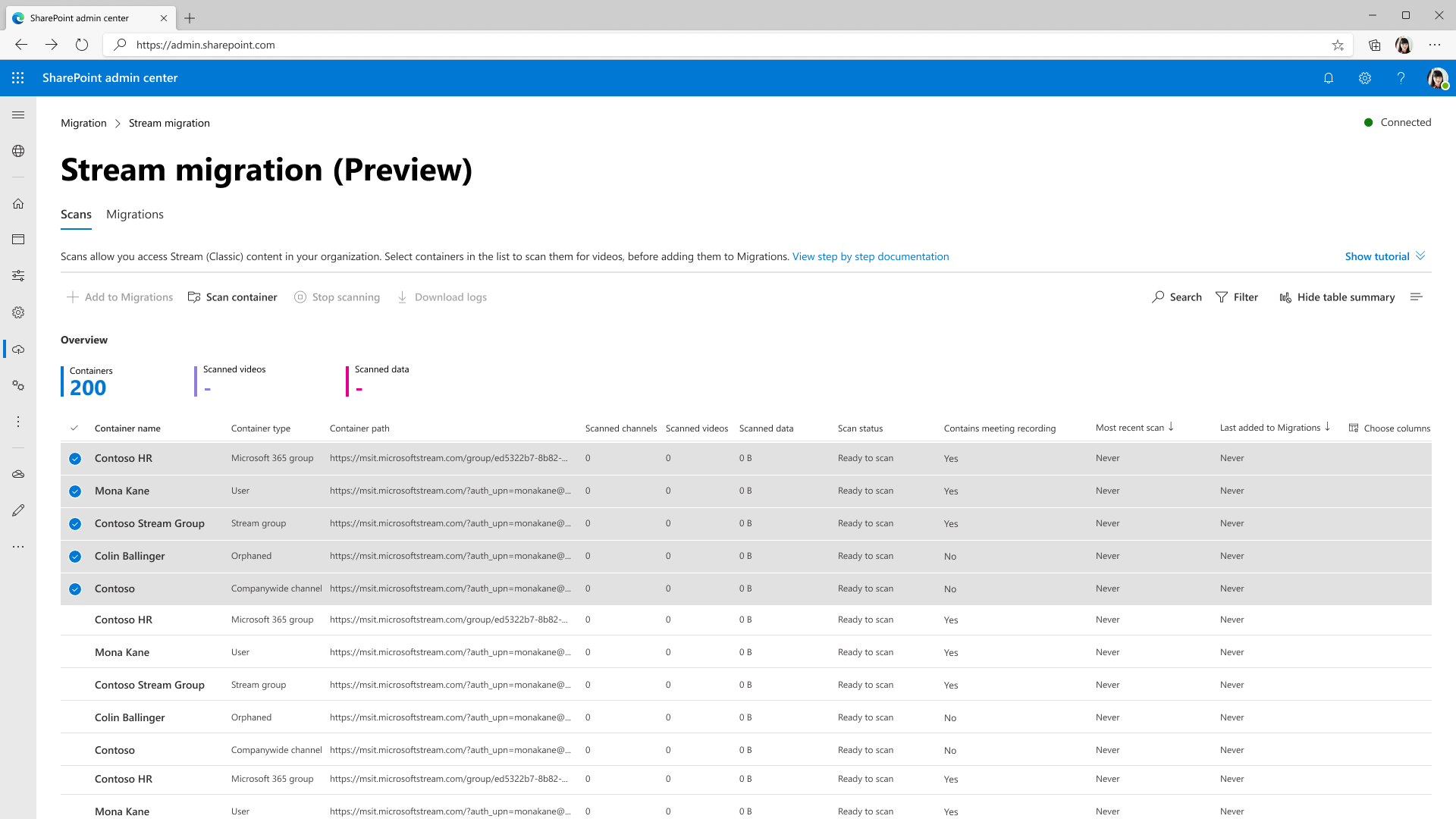
Bir kapsayıcı videolar için tarandıkça durumu kuyruğa alındı, devam ediyor, sonlandırılıyor ve tamamlanır.
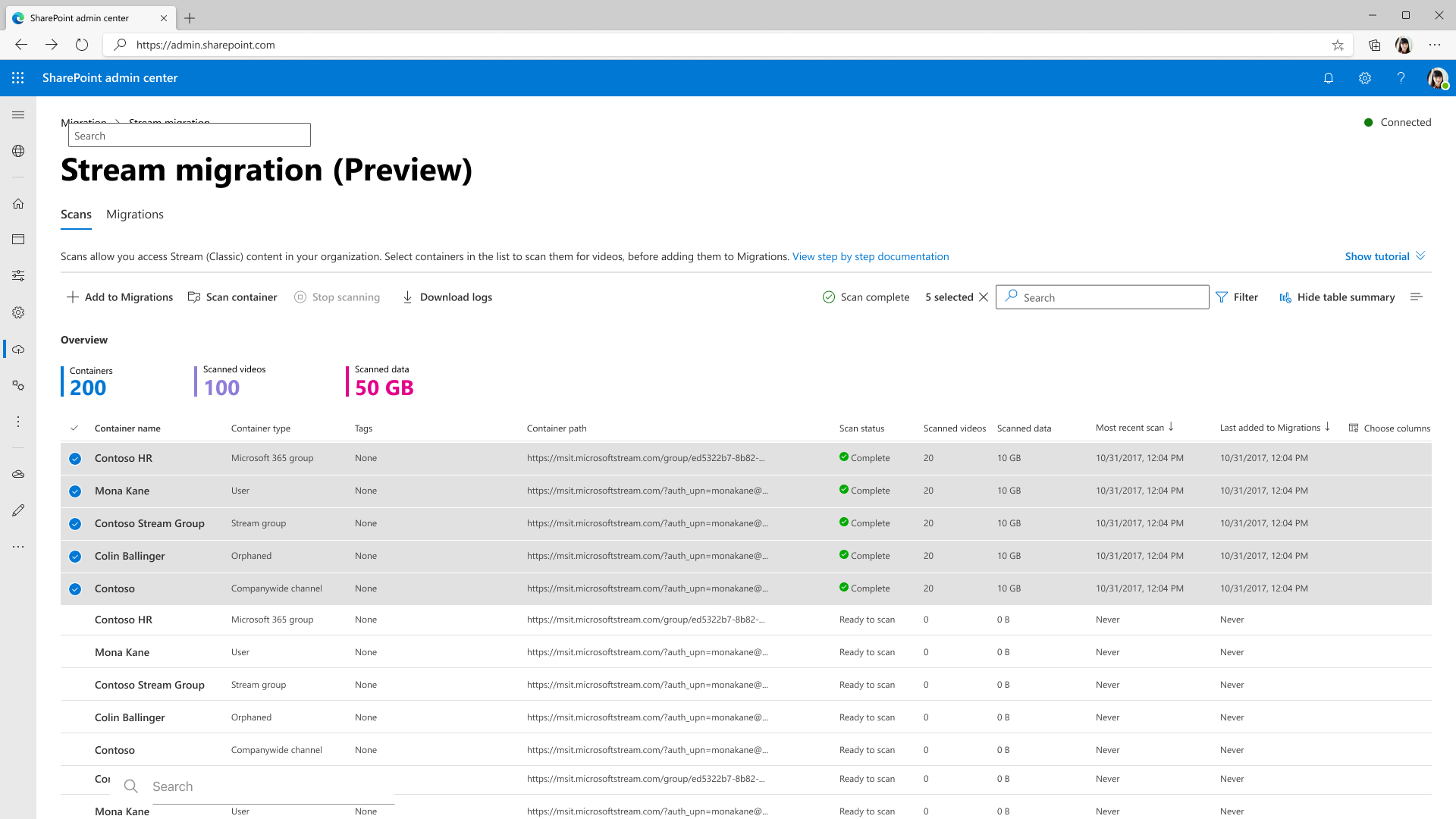
7. Adım: Tarama durumu tamamlandıktan sonra Geçişlere Ekle'yi seçin ve geçişlersekmesine kapsayıcı eklemek için yan bölmeden devam et'i seçin.
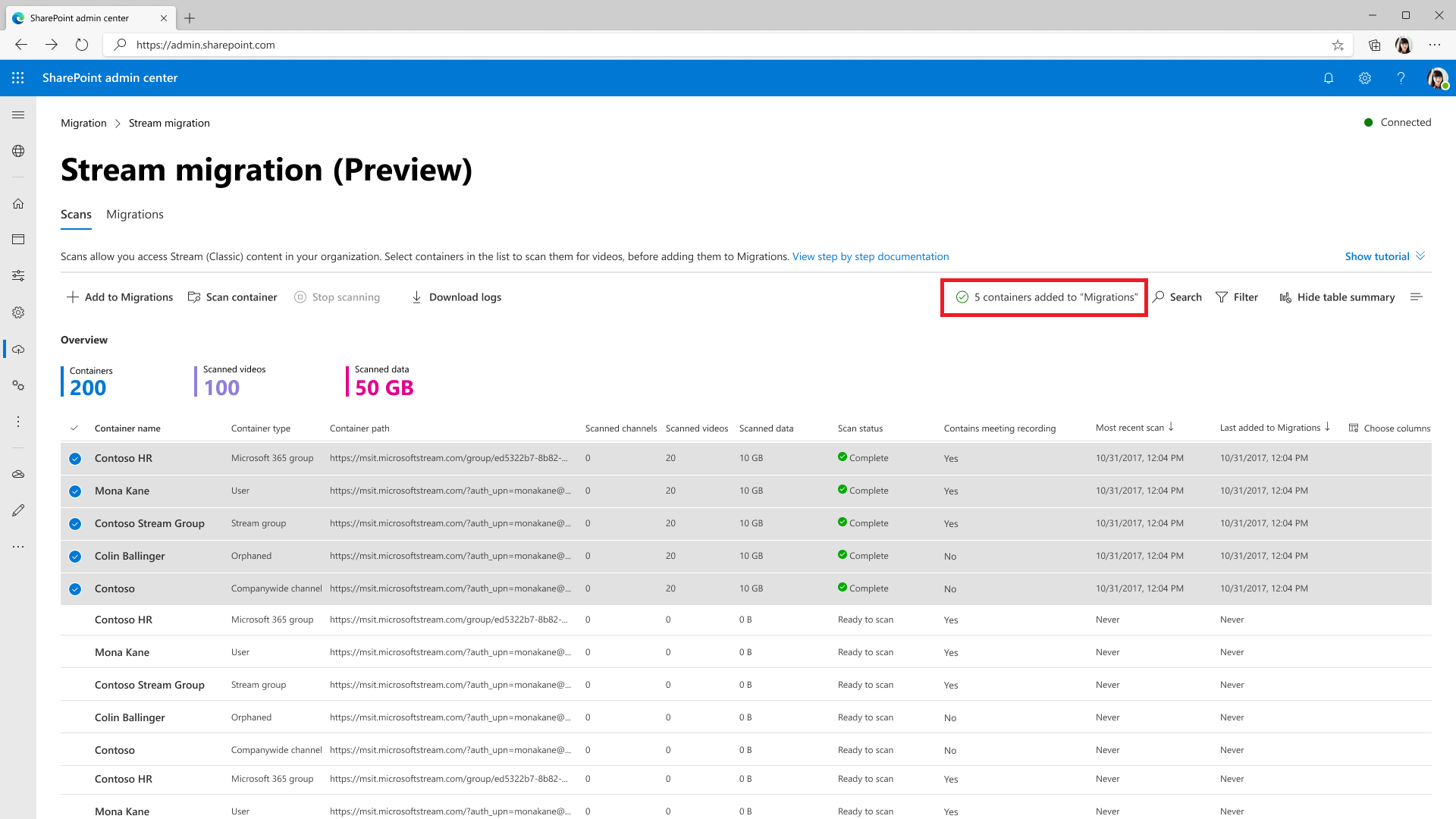
Not
Geçişler sekmesine kapsayıcı eklediğinizde, yalnızca kapsayıcı içindeki belirli videoları geçirmek için yan bölmeden özel filtreler seçebilirsiniz. Filtre seçilmezse kapsayıcı geçişlerini tamamlayın. Kısmi geçiş filtreleri hakkında bilgi edinin
8. Adım: Kapsayıcılar eklendikten sonra, ileti çubuğunda arama düğmesinin yanında bir ileti görüntülenir. Eklenen kapsayıcıları gözden geçirmek için Geçişler sekmesine gidin.
Microsoft 365 grupları ve kullanıcıları gibi bazı kapsayıcı türleri için hedef yolları otomatik olarak eşledik. Bunları düzenleyebilirsiniz.
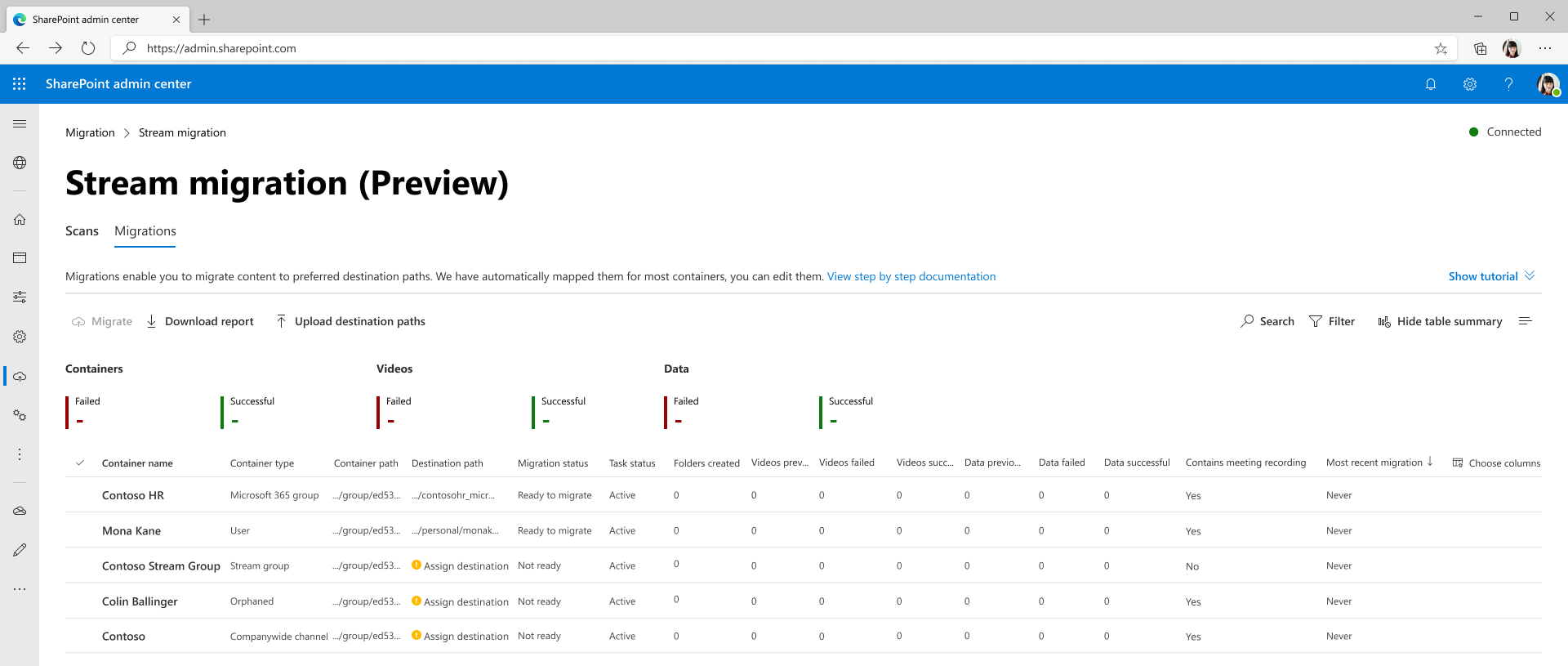
Geçişler sekmesindeki düğmeler, Filtreler ve Arama, Taramalar sekmesindekine benzer bir performans gösterir. Geçişler sekmesi özellikleri şunlardır:
| Özellik | Açıklama |
|---|---|
| Özet üst bilgileri | Geçirilen içeriği gösterir. Bu ekrana ilk kez indiğinizde sıfır olur |
| Geçir düğmesi | Seçili kapsayıcıyı geçirmeyi başlatır |
| Durdur düğmesi | Devam eden tüm geçişleri iptal eder |
| Raporu indir düğmesi | Geçiş özetini indirir |
| Arşiv düğmesi | Arşivlenmiş bir kapsayıcı kapsayıcı listesinde görünür ancak tüm kapsayıcılar seçildiğinde geçirilmez. Birkaç kapsayıcı dışında tüm kapsayıcıları geçirmek istediğinizde kullanışlı olur |
| Arşivle düğmesi | Kapsayıcıyı arşivleme, bu kapsayıcının geçirilmesine izin verir |
| Günlükleri indirme | Kapsayıcıdaki videolar için geçiş günlüklerini indirin. Örnek rapor için, ayrıntılar için Tarama günlüğü ve Özet bölümüne bakın. |
| Filtreler | Kapsayıcıları Geçiş Durumuna, Toplantı kaydını içerir ve Kapsayıcı türüne göre filtreleyin. |
| Aramak | Kapsayıcı adına ve Kapsayıcı yoluna göre arama |
9. Adım: Kapsayıcı için hedef yol atayın. Herhangi bir kapsayıcı için Hedef alanı ata'yı seçtiğinizde aşağıda gösterildiği gibi sağ bölme açılır. Bölmeden hedef yolu seçin.
Not: İzinler nedeniyle tüm siteyi kullanıcı arabiriminde göremeyebilirsiniz. SSS bölümünü okuyun,'Tek bir kapsayıcı için kullanıcı arabiriminde hedef atarken SP sitelerimden bazılarını göremiyorum'
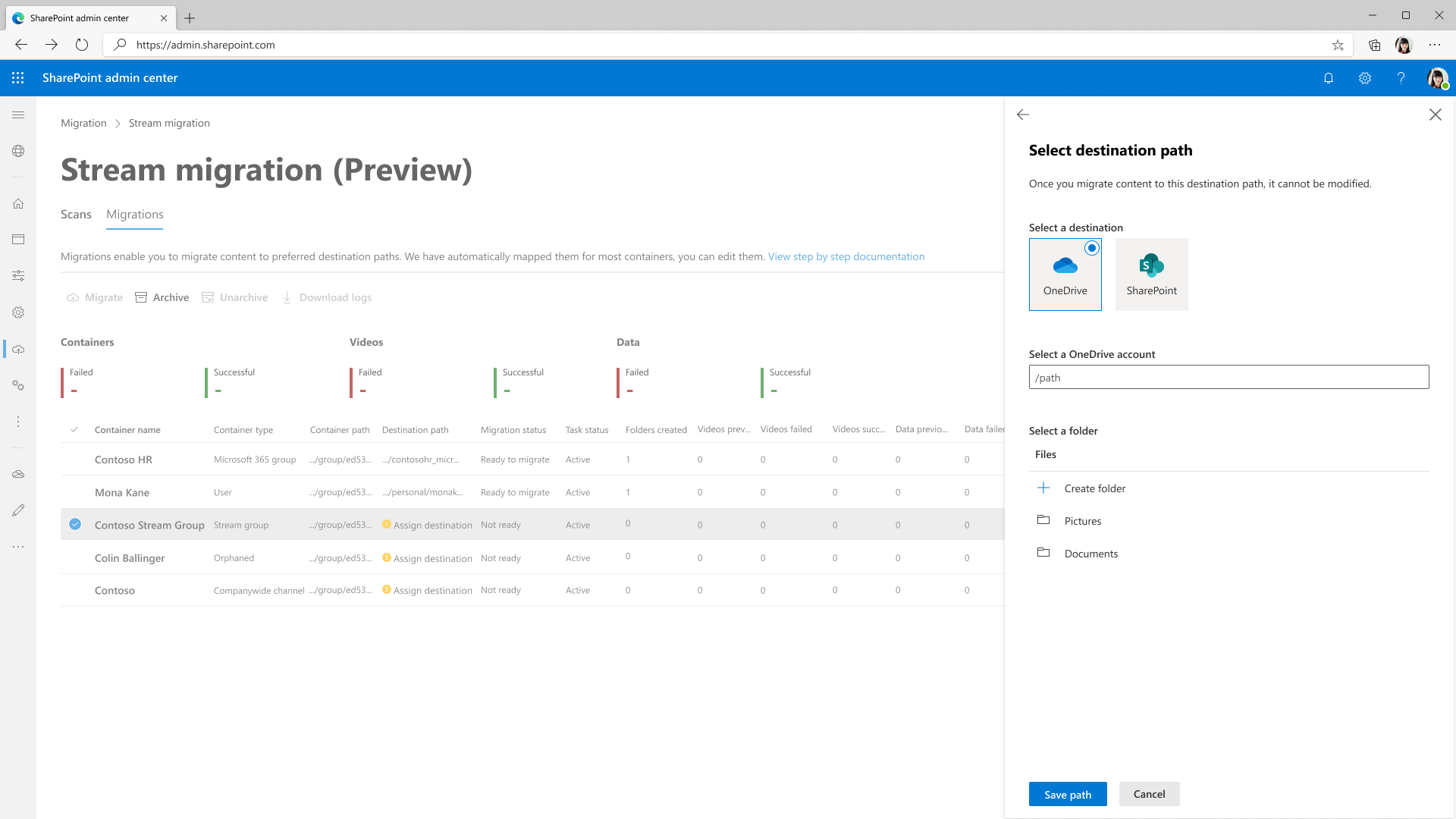
Yolu Kaydet'i seçtiğinizde kapsayıcı için bu hedefin göründüğünü görürsünüz. Hedef yollarını karşıya yükle düğmesiyle hedef yollarını toplu olarak karşıya yükleyin . Bunu yapmak için yan bölmede bağlantılı CSV şablonunu kullanın.
Not: Hedef yolları ayarlarken, belge kitaplığına veya içindeki klasöre kadar verin. Geçiş sırasında başka bir yol hataya neden olur.
10. Adım: Geçişe hazır olduğunuz kapsayıcıları ve ardından Geçir düğmesini seçin. Ardından sağ bölmeden Devam'ı seçin.
Sağ bölmedeki yönergeleri okuyun. Videoyla ilişkili tüm meta veriler geçirilmez. Yalnızca Başlık, açıklama, küçük resimler, transkriptler ve izin geçişi gibi kritik olanlar. Tüm ayrıntılar için Video ile geçirilen meta veriler bölümüne bakın.
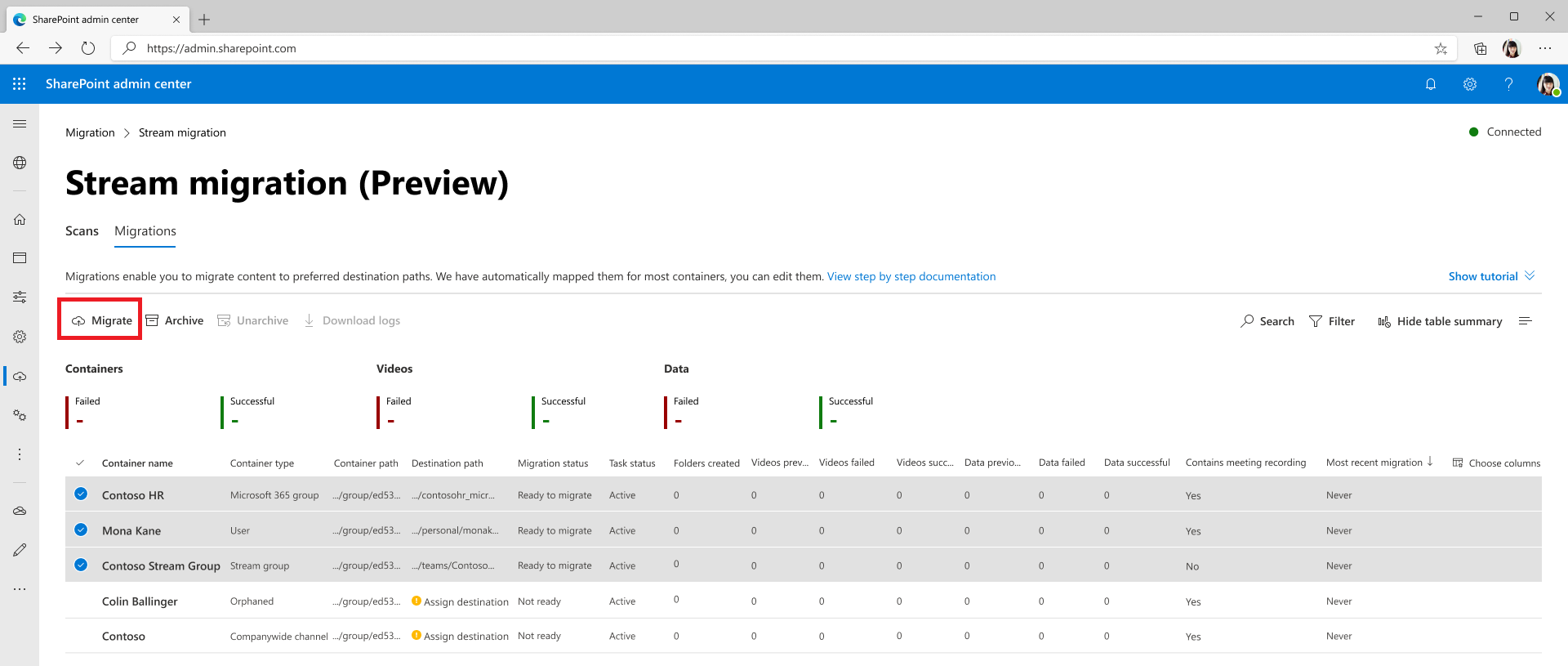
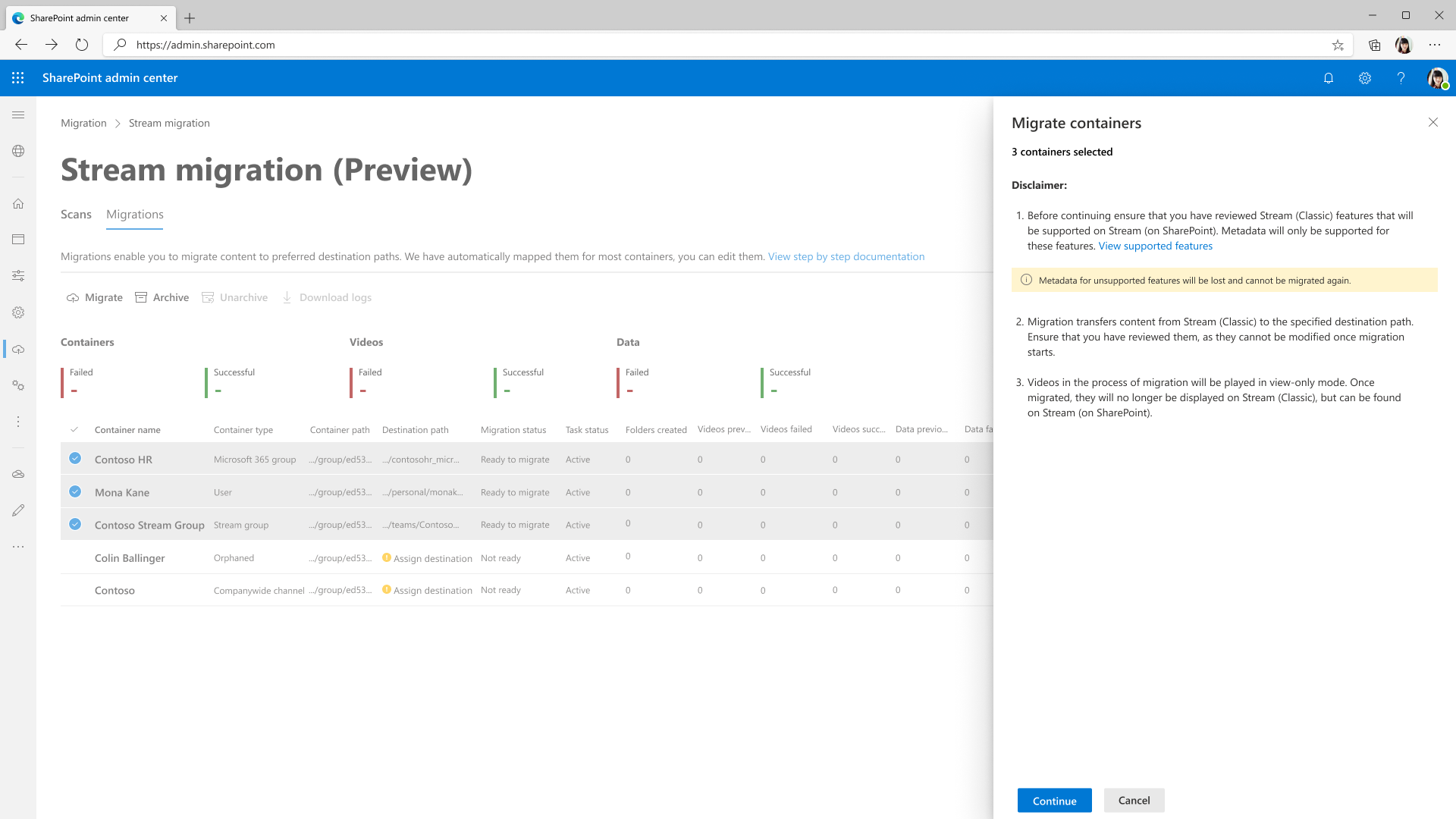
Kapsayıcının geçiş durumu, geçişi tamamlandığında Tamamlandı olarak güncelleştirilir.
Videoları hatayla çözmek için platform tarafından sağlanan hata durumlarına ve tanımınagöz atın.
Not: Bir video geçirilirken görüntülenebilir, ancak kullanıcılarınız videosunu düzenleyemez. Bu bilgileri iletmek için ürün içi mesajlaşma özelliğini kullanabilirsiniz.
11. Adım: Geçirilen videolar artık Stream (Klasik) görünür değildir ancak Stream (SharePoint üzerinde) bulunabilir. Videonun düzgün geçirildiğini doğrulamak için kapsayıcı satırında herhangi bir alanı seçin. Yan bölmeyi açar ve hedef köprüyü görüntüler. Geçirilen hedefi açmak için bu köprüyü seçin. Geçirilen videoyu buradan oynatabilir ve doğrulayabilirsiniz.

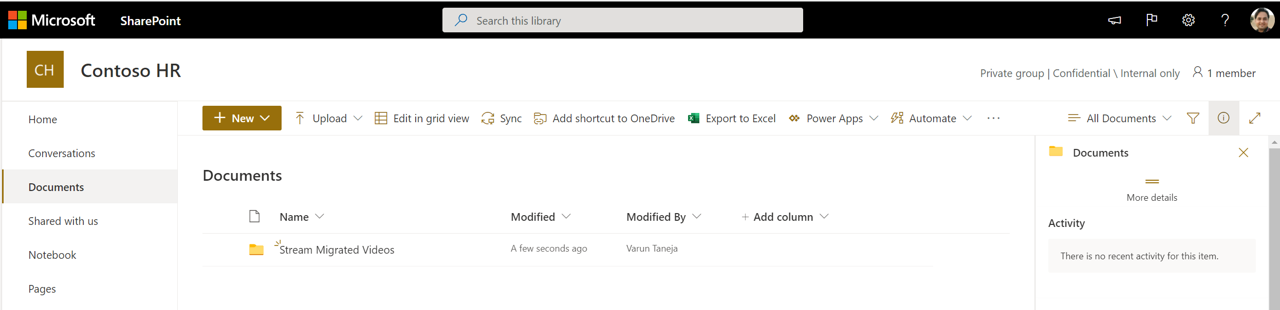
Videonun yanındaki üç noktayı seçip Erişimi yönet'e giderek videodaki izinleri doğrulayın.
Not: Geçirilen içeriğin Stream (Klasik) geçici olarak silinmesi (veya gizlenilmesi) bir saat kadar sürebilir.
Kapsayıcı geçirildikten sonra yeni eklenen videoları geçirme
- Geçişe başlamadan önce Stream 'de (klasik) video alımını durdurmadıysanız, kapsayıcı geçirildikten sonra yeni videoların eklenebilmesi olasılığı vardır. Bu durumda, Geçişlersekmesinden kapsayıcıyı yeniden taramanız ancak yeniden yeniden geçirmeniz gerekmez.
- Geçiş sırasında hedef klasördeki dosya adını geçirilmekte olan dosyalarla eşleştiriyoruz. Bu nedenle, kapsayıcıda geçişi yeniden çalıştırmak, ilk geçiş sonrasında eklenen tüm ek videoları geçirir.
- Herhangi bir dosyanın adı ilk geçiş işleminden sonra düzenlenirse, dosyanın yeniden dağıtılması hedef klasörde yinelenen videolara neden olabilir.
- Ayrıca araç, Geçişler'de zaten varsa Taramalar sekmelerinden aynı ada sahip bir kapsayıcıyı kopyalamaz. Aşağıdaki ekran görüntülerine bakın. Yukarıda belirtildiği gibi müşteriler geçişler sekmesinden kapsayıcıyı yeniden dağıtabilir.
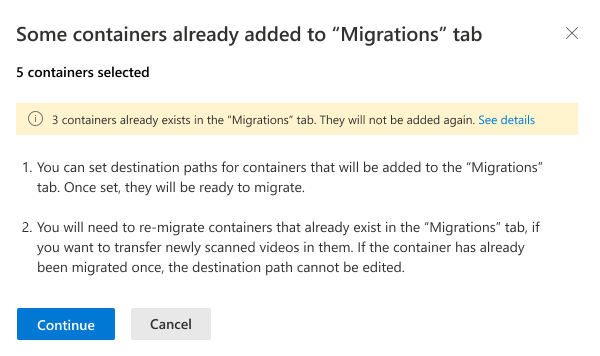
- Kapsayıcı geçirildikten sonra hedef yol düzenlenemez. Bu nedenle, geçiş sonrasında kapsayıcıya yeni eklenen video da aynı konuma geçirilecektir.
- Müşterilerin kapsayıcıyı yeni bir konuma geçirmesi gerektiğinde. Kapsayıcıyı Geçişler sekmesinden silebilir ve Taramalar'dan yeniden ekleyebilirler. Bu durumda, yeni bir hedef atayabilirler.
- Kapsayıcı, yöneticinin kısmi geçiş yaptığı veya birkaç köşe senaryolarında da gerçekleşebileceği iki nedenden dolayı kısmen geçirilebilir.
- SharePoint'te site düzeyinde tanımlanan en yüksek depolama kotası vardır.
- Kapsayıcıdaki eksik videolar başka bir kapsayıcıya geçirildi. Video birden çok kapsayıcıyla ilişkilendirildiğinde bu durum oluşabilir. Bu olayı anlamak için İzinler ve Konum bölümüne bakın.
Envanter raporu (veya Power BI panosu) & aracıyla Stream (Klasik) verileri eşleştirme
Üç veri kaynağı vardır; Stream (Klasik)- A, Envanter Raporu (veya Power BI panosu) diyelim- B ve Geçiş aracı diyelim- C diyelim
- B & mükemmel eşleşmelidir. Envanter raporundaki tüm videonuzu bulabilirsiniz. Rapordaki video kimliği aracılığıyla video arayın. Bu kimliği video kayıttan yürütme URL'sinin sonunda bulabilirsiniz, örneğin, https://web.microsoftstream.com/video/videoid
- B & C artık aynı olacaktır. Daha önce, geçiş aracındaki (C) yalnız bırakılmış videolar için destek olmaması nedeniyle B ve C eşleşmiyordu.
- C & eşleşmez.
- Videolar araçta Stream (Klasik) göründüğü gibi aynı yerde görünmeyebilir. Araç videoları mantıksal gruplara veya kapsayıcılara taşır. Microsoft 365 grupları, Şirket kanalı veya Stream grubuyla ilişkili videoları Stream (Klasik), videoları karşıya yükleyen Kullanıcının kapsayıcısıyla birlikte hareket etmediğinden her zaman birlikte hareket eder. Öncelik sırasını takip ediyoruz; Stream grubu > Microsoft 365 grubu > Şirket genelinde kanal > Kullanıcısı. Daha fazla bilgi için izin örneklerine bakın. Bu nedenle, bir karşıya yükleyenin videosunu Microsoft 365 grubunda hareket ettiğini görebilirsiniz ve bu nedenle geçiş aracının Yükleyici'nin kullanıcı kapsayıcısında görünmeyebilirsiniz
Stream'den veri silme (klasik)
Video Stream (SharePoint üzerinde) geçirildikten sonra "geçici olarak silinir" veya Stream (klasik) uygulamasından gizlenir. Geçirilen videolar, geçiş veya geçici silme durumundan 180 gün sonra daha önce sabit olarak silinmişti. 30 Haziran 2023 tarihinden itibaren, Stream (Klasik) kullanım dışı bırakıldığında bunlar kesin olarak silinecek. Geçirilmeyen videolar da aynı anda sabit olarak silinir.
Bu değişikliği, yöneticilerin Stream (klasik) kullanım ömrünün sona ermesinin üzerinden bir yıl sonra yeniden yönlendirmeler işe yarayana kadar envanter raporu aracılığıyla videoların geçirilen hedefine erişebilmesi için yapıyoruz. Geçirilen hedef URL'ler, yöneticinin süresi dolduktan sonra klasik bağlantıları değiştirmesine yardımcı olur
Stream Klasik altyapı 20 Mayıs 2024'den itibaren kullanım dışı bırakılacak ve içerik silme işlemi DPA'ya göre işlenecektir. İçerik erişimi veya daha önceki silme için Microsoft desteğine başvurun.
Not: Videolarınız 30 Haziran 2023'e kadar silinmişse Stream (klasik) envanter raporunda artık görünmezler
Büyük müşteriler için Nuance'i geçirme
40.000'den fazla kapsayıcısı olan büyük bir müşteriyseniz bu bölüm kuruluşunuz için önemli olabilir. Doğru geçiş yapmak için aşağıdaki adımları izlemeniz gerekir
- Stream yönetim merkezinden Geçişi Başlat düğmesini seçin ve Taramalar sekmesine gidin. Kapsayıcının otomatik keşfi başlar.
- İstenen kapsayıcılar bulunan kapsayıcılar listesinde değilse, bulunan kapsayıcı listesinden geçiş yapmayı veya el ile bir kapsayıcı eklemeyi seçebilirsiniz. Ekranda toplam 50.000 kapsayıcı görüntülenebilir, ancak araç 40.000 kapsayıcıyı otomatik olarak keşfederek yöneticinin ihtiyacı olduğunda 10.000 kapsayıcının arabelleğinin el ile bulunmasını sağlar.
- Yöneticilerin bir grup kapsayıcıyı geçirmesi ve bunları Taramalar ve Geçişler'densilmesi gerekir. Silindikten sonra geçirilen kapsayıcılar araç tarafından yeniden bulunamaz. Geçirilen videoları her iki sekmeden de silmeden önce bir gün bekleyin; bu, Stream ile Geçiş yöneticisi platformu arasında durum eşitleme uyuşmazlığı olmamasını sağlar
- Sağ bölmedeki Kapsayıcı ekle'nin içindeki Yeni Kapsayıcıları Ara düğmesine tıklayarak bir sonraki kapsayıcı öbeklerini keşfedin. Sonraki bulmada bulunan yeni kapsayıcıların sayısı, geçirilen kapsayıcıların silinmesinden kurtulan kotaya bağlıdır. El ile bulunup eklenebilen toplam kapsayıcı sayısı sırasıyla 40.000 ve 10.000'i aşamaz. Bu sınırlar, kullanıcı arabirimindeki toplam kapsayıcıların herhangi bir noktada 50.000'i aşamaması gibi iki kategori arasında ayrılabilir.
Ayrıca bkz.
Geçiş ayrıntılarıGeçiş aracını anlamaGeçiş stratejileri kılavuzuStream (SharePoint üzerinde) geçişine genel bakış