Azure'da Windows VM'lerine uzak masaüstü bağlantısı sorunları için ayrıntılı sorun giderme adımları
Bu makalede, Windows tabanlı Azure sanal makineleri için karmaşık Uzak Masaüstü hatalarını tanılamaya ve düzeltmeye yönelik ayrıntılı sorun giderme adımları sağlanır.
Önemli
Daha yaygın Uzak Masaüstü hatalarını ortadan kaldırmak için devam etmeden önce Uzak Masaüstü için temel sorun giderme makalesini okuduğunuzdan emin olun.
Temel Uzak Masaüstü sorun giderme kılavuzunda yer alan belirli hata iletilerinden herhangi birine benzemez bir Uzak Masaüstü hata iletisiyle karşılaşabilirsiniz. Uzak Masaüstü (RDP) istemcisinin Azure VM'de RDP hizmetine neden bağlanamadığını belirlemek için bu adımları izleyin.
Uzak Masaüstü bağlantısının bileşenleri
RdP bağlantısında aşağıdaki bileşenler yer almaktadır:
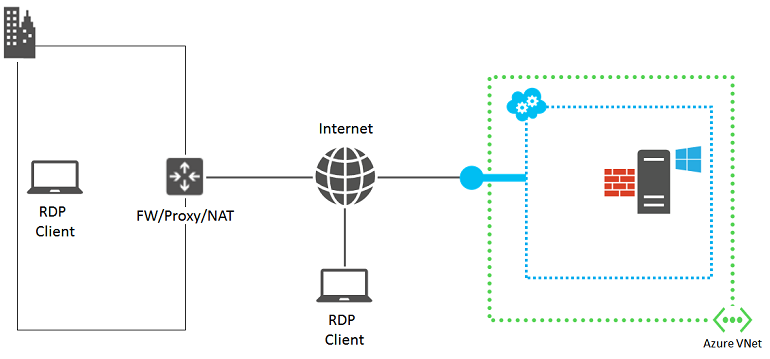
Devam etmeden önce, VM'ye son başarılı Uzak Masaüstü bağlantısından bu yana nelerin değiştiğini zihinsel olarak gözden geçirmeniz yararlı olabilir. Örneğin:
- VM'nin genel IP adresi veya VM'yi içeren bulut hizmeti (sanal IP adresi VIP olarak da adlandırılır) değişti. RDP hatasının nedeni DNS istemci önbelleğinizin DNS adı için kayıtlı eski IP adresinin hala olması olabilir. DNS istemci önbelleğinizi temizleyin ve VM'yi yeniden bağlamayı deneyin. Ya da doğrudan yeni VIP ile bağlanmayı deneyin.
- Azure portal tarafından oluşturulan bağlantıyı kullanmak yerine Uzak Masaüstü bağlantılarınızı yönetmek için üçüncü taraf bir uygulama kullanıyorsunuz. Uygulama yapılandırmasının Uzak Masaüstü trafiği için doğru TCP bağlantı noktasını içerdiğini doğrulayın. vm'nin Ayarlar > Uç Noktaları'na tıklayarak bu bağlantı noktasını Azure portal klasik bir sanal makine için de kontrol edebilirsiniz.
Ön adımlar
Ayrıntılı sorun gidermeye geçmeden önce,
- Belirgin sorunlar için Azure portal sanal makinenin durumunu denetleyin.
- Temel sorun giderme kılavuzundaki yaygın RDP hataları için hızlı düzeltme adımlarını izleyin.
- Özel görüntüler için, karşıya yüklemeden önce VHD'nizin düzgün bir şekilde hazırlandığından emin olun. Daha fazla bilgi için bkz. Azure'a yüklemek için Windows VHD veya VHDX hazırlama.
Bu adımlardan sonra Uzak Masaüstü aracılığıyla VM'ye yeniden bağlanmayı deneyin.
Ayrıntılı sorun giderme adımları
Uzak Masaüstü istemcisi, aşağıdaki kaynaklarda karşılaşılan sorunlar nedeniyle Azure VM'sinde Uzak Masaüstü hizmetine ulaşamayabilir:
- Uzak Masaüstü istemci bilgisayarı
- Kuruluş intranet uç cihazı
- Bulut hizmeti uç noktası ve erişim denetimi listesi (ACL)
- Ağ güvenlik grupları
- Windows tabanlı Azure VM
Kaynak 1: Uzak Masaüstü istemci bilgisayarı
Bilgisayarınızın başka bir şirket içi, Windows tabanlı bilgisayara Uzak Masaüstü bağlantıları oluşturabildiğini doğrulayın.
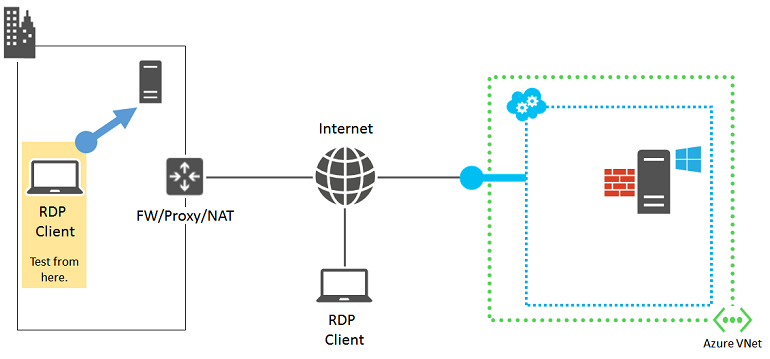
Yapamıyorsanız, bilgisayarınızda aşağıdaki ayarları denetleyin:
- Uzak Masaüstü trafiğini engelleyen yerel bir güvenlik duvarı ayarı.
- Uzak Masaüstü bağlantılarını engelleyen yerel olarak yüklenmiş istemci proxy yazılımı.
- Uzak Masaüstü bağlantılarını engelleyen yerel olarak yüklenmiş ağ izleme yazılımı.
- Trafiği izleyen veya Uzak Masaüstü bağlantılarını engelleyen belirli trafik türlerine izin veren/izin verebilen diğer güvenlik yazılımı türleri.
Tüm bu durumlarda, yazılımı geçici olarak devre dışı bırakın ve Uzak Masaüstü aracılığıyla şirket içi bir bilgisayara bağlanmayı deneyin. Asıl nedeni bu şekilde bulabilirseniz, yazılım ayarlarını Uzak Masaüstü bağlantılarına izin verecek şekilde düzeltmek için ağ yöneticinizle birlikte çalışın.
Kaynak 2: Kuruluş intranet uç cihazı
Doğrudan İnternet'e bağlı bir bilgisayarın Azure sanal makinenize Uzak Masaüstü bağlantıları oluşturabildiğini doğrulayın.
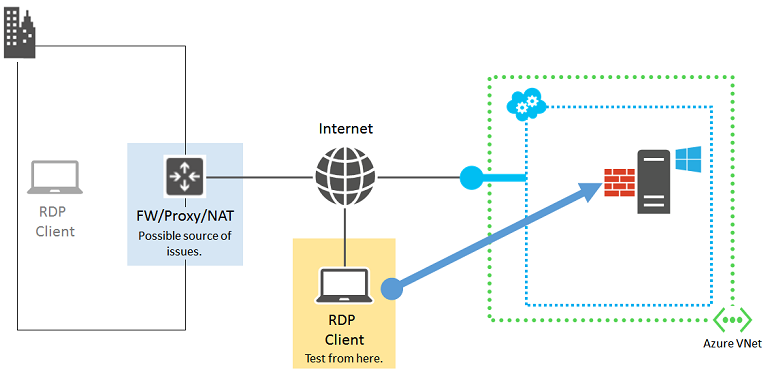
İnternet'e doğrudan bağlı bir bilgisayarınız yoksa, bir kaynak grubunda veya bulut hizmetinde yeni bir Azure sanal makinesi oluşturup test edin. Daha fazla bilgi için bkz. Azure'da Windows çalıştıran bir sanal makine oluşturma. Test sonrasında sanal makineyi ve kaynak grubunu veya bulut hizmetini silebilirsiniz.
Doğrudan İnternet'e bağlı bir bilgisayarla Uzak Masaüstü bağlantısı oluşturabiliyorsanız, kuruluşunuzun intranet uç cihazını denetleyin:
- İnternet'e yönelik HTTPS bağlantılarını engelleyen bir iç güvenlik duvarı.
- Uzak Masaüstü bağlantılarını engelleyen bir ara sunucu.
- Uzak Masaüstü bağlantılarını engelleyen uç ağınızdaki cihazlarda çalışan yetkisiz erişim algılama veya ağ izleme yazılımı.
İnternet'e HTTPS tabanlı Uzak Masaüstü bağlantılarına izin vermek için kuruluşunuzun intranet uç cihazının ayarlarını düzeltmek için ağ yöneticinizle birlikte çalışın.
Kaynak 3: Bulut hizmeti uç noktası ve ACL
Önemli
Klasik VM'ler 1 Eylül 2023'te kullanımdan kaldırılacak
ASM'den IaaS kaynaklarını kullanıyorsanız lütfen geçişinizi 1 Eylül 2023'e kadar tamamlayın. Azure Resource Manager'daki birçok özellik geliştirmelerinden yararlanmak için geçişi daha erken yapmanızı öneririz.
Daha fazla bilgi için bkz. IaaS kaynaklarınızı 1 Eylül 2023'e kadar Azure Resource Manager geçirme.
Klasik dağıtım modeli kullanılarak oluşturulan VM'ler için, aynı bulut hizmetinde veya sanal ağda bulunan başka bir Azure VM'nin Azure VM'nize Uzak Masaüstü bağlantıları oluşturabildiğini doğrulayın.
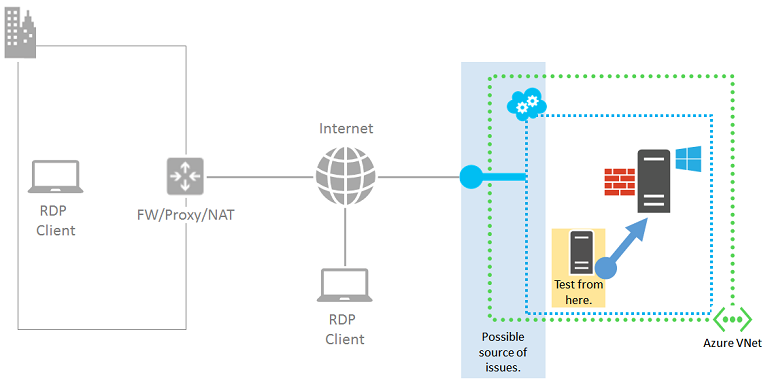
Not
Resource Manager'de oluşturulan sanal makineler için Kaynak 4: Ağ Güvenlik Grupları'na atlayın.
Aynı bulut hizmetinde veya sanal ağda başka bir sanal makineniz yoksa, bir tane oluşturun. Azure'da Windows çalıştıran bir sanal makine oluşturma'daki adımları izleyin. Test tamamlandıktan sonra test sanal makinesini silin.
Uzak Masaüstü aracılığıyla aynı bulut hizmeti veya sanal ağdaki bir sanal makineye bağlanabiliyorsanız şu ayarları denetleyin:
- Hedef VM'de Uzak Masaüstü trafiği için uç nokta yapılandırması: Uç noktanın özel TCP bağlantı noktası, VM'nin Uzak Masaüstü hizmetinin dinlediği TCP bağlantı noktasıyla eşleşmelidir (varsayılan değer 3389'dir).
- Hedef VM'deki Uzak Masaüstü trafik uç noktası ACL'leri: ACL'ler, kaynak IP adresine göre İnternet'ten gelen izin verilen veya reddedilen trafiği belirtmenize olanak tanır. Yanlış yapılandırılmış ACL'ler uç noktaya gelen Uzak Masaüstü trafiğini engelleyebilir. Ara sunucunuzun veya diğer uç sunucunuzun genel IP adreslerinden gelen trafiğe izin verildiğinden emin olmak için ACL'lerinizi denetleyin. Daha fazla bilgi için bkz. Ağ Access Control Listesi (ACL) nedir?
Sorunun kaynağının uç nokta olup olmadığını denetlemek için geçerli uç noktayı kaldırın ve yeni bir bağlantı noktası oluşturun ve dış bağlantı noktası numarası için 49152–65535 aralığında rastgele bir bağlantı noktası seçin. Daha fazla bilgi için bkz. Sanal makineye uç noktaları ayarlama.
Kaynak 4: Ağ Güvenlik Grupları
Ağ Güvenlik Grupları, izin verilen gelen ve giden trafik için daha ayrıntılı denetime olanak tanır. Azure sanal ağında alt ağları ve bulut hizmetlerini kapsayan kurallar oluşturabilirsiniz.
Ağ Güvenlik Grubu'ndaki bir kuralın sanal makineye giden veya sanal makineden gelen trafiği engelleyip engellemediğini onaylamak için IP akışı doğrulamasını kullanın. Gelen "İzin Ver" NSG kuralının mevcut olduğundan ve RDP bağlantı noktası (varsayılan 3389) için önceliklendirildiğinden emin olmak için etkin güvenlik grubu kurallarını da gözden geçirebilirsiniz. Daha fazla bilgi için bkz. VM trafik akışı sorunlarını gidermek için Etkili Güvenlik Kurallarını Kullanma.
Kaynak 5: Windows tabanlı Azure VM
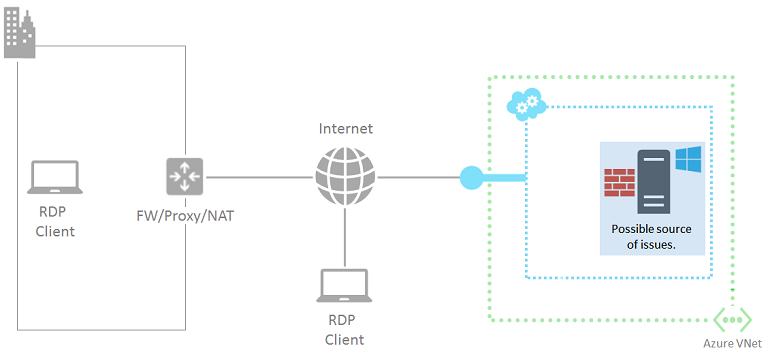
Bu makaledeki yönergeleri izleyin. Bu makalede sanal makinedeki Uzak Masaüstü hizmeti sıfırlanır:
- "Uzak Masaüstü" Windows Güvenlik Duvarı varsayılan kuralını (TCP bağlantı noktası 3389) etkinleştirin.
- HKLM\System\CurrentControlSet\Control\Terminal Server\fDenyTSConnections kayıt defteri değerini 0 olarak ayarlayarak Uzak Masaüstü bağlantılarını etkinleştirin.
Bilgisayarınızdan bağlantıyı yeniden deneyin. Uzak Masaüstü aracılığıyla hala bağlanamıyorsanız aşağıdaki olası sorunları denetleyin:
- Uzak Masaüstü hizmeti hedef VM'de çalışmıyor.
- Uzak Masaüstü hizmeti 3389 numaralı TCP bağlantı noktasını dinlemiyor.
- Windows Güvenlik Duvarı'nın veya başka bir yerel güvenlik duvarının Uzak Masaüstü trafiğini engelleyen bir giden kuralı vardır.
- Azure sanal makinesinde çalıştırılan yetkisiz erişim algılama veya ağ izleme yazılımı Uzak Masaüstü bağlantılarını engelliyor.
Klasik dağıtım modeli kullanılarak oluşturulan VM'ler için Azure sanal makinesinde bir uzak Azure PowerShell oturumu kullanabilirsiniz. İlk olarak, sanal makinenin barındırma bulut hizmeti için bir sertifika yüklemeniz gerekir. Azure Sanal Makineler'a Güvenli Uzaktan PowerShell Erişimini Yapılandırma'ya gidin ve InstallWinRMCertAzureVM.ps1 betik dosyasını yerel bilgisayarınıza indirin.
Daha sonra, henüz yüklemediyseniz Azure PowerShell yükleyin. Bkz. Azure PowerShell yükleme ve yapılandırma.
Ardından bir Azure PowerShell komut istemi açın ve geçerli klasörü InstallWinRMCertAzureVM.ps1 betik dosyasının konumuna değiştirin. Azure PowerShell betiğini çalıştırmak için doğru yürütme ilkesini ayarlamanız gerekir. Geçerli ilke düzeyinizi belirlemek için Get-ExecutionPolicy komutunu çalıştırın. Uygun düzeyi ayarlama hakkında bilgi için bkz. Set-ExecutionPolicy.
Ardından Azure aboneliğinizin adını, bulut hizmeti adını ve sanal makine adınızı (ve > karakterlerini < kaldırarak) doldurun ve ardından bu komutları çalıştırın.
$subscr="<Name of your Azure subscription>"
$serviceName="<Name of the cloud service that contains the target virtual machine>"
$vmName="<Name of the target virtual machine>"
.\InstallWinRMCertAzureVM.ps1 -SubscriptionName $subscr -ServiceName $serviceName -Name $vmName
Get-AzureSubscription komutunun görüntüsünün SubscriptionName özelliğinden doğru abonelik adını alabilirsiniz. Get-AzureVM komutunun görüntülendiği ServiceName sütunundan sanal makine için bulut hizmeti adını alabilirsiniz.
Yeni sertifikaya sahip olup olmadığınızı denetleyin. Geçerli kullanıcı için bir Sertifikalar ek bileşeni açın ve Güvenilen Kök Sertifika Yetkilileri\Sertifikalar klasörüne bakın. Verilenler sütununda (örnek: cloudservice4testing.cloudapp.net) bulut hizmetinizin DNS adına sahip bir sertifika görmeniz gerekir.
Ardından, bu komutları kullanarak bir uzak Azure PowerShell oturumu başlatın.
$uri = Get-AzureWinRMUri -ServiceName $serviceName -Name $vmName
$creds = Get-Credential
Enter-PSSession -ConnectionUri $uri -Credential $creds
Geçerli yönetici kimlik bilgilerini girdikten sonra aşağıdaki Azure PowerShell istemine benzer bir şey görmeniz gerekir:
[cloudservice4testing.cloudapp.net]: PS C:\Users\User1\Documents>
Bu istemin ilk bölümü, "cloudservice4testing.cloudapp.net" ile farklı olabilecek hedef VM'yi içeren bulut hizmeti adınızdır. Artık belirtilen sorunları araştırmak ve yapılandırmayı düzeltmek için bu bulut hizmeti için Azure PowerShell komutlar vekleyebilirsiniz.
Uzak Masaüstü Hizmetleri dinleme TCP bağlantı noktasını el ile düzeltmek için
Uzak Azure PowerShell oturum isteminde bu komutu çalıştırın.
Get-ItemProperty -Path "HKLM:\System\CurrentControlSet\Control\Terminal Server\WinStations\RDP-Tcp" -Name "PortNumber"
PortNumber özelliği geçerli bağlantı noktası numarasını gösterir. Gerekirse, bu komutu kullanarak Uzak Masaüstü bağlantı noktası numarasını varsayılan değerine (3389) geri değiştirin.
Set-ItemProperty -Path "HKLM:\System\CurrentControlSet\Control\Terminal Server\WinStations\RDP-Tcp" -Name "PortNumber" -Value 3389
Bu komutu kullanarak bağlantı noktasının 3389 olarak değiştirildiğini doğrulayın.
Get-ItemProperty -Path "HKLM:\System\CurrentControlSet\Control\Terminal Server\WinStations\RDP-Tcp" -Name "PortNumber"
Bu komutu kullanarak uzak Azure PowerShell oturumundan çıkın.
Exit-PSSession
Azure VM için Uzak Masaüstü uç noktasının iç bağlantı noktası olarak 3398 NUMARALı TCP bağlantı noktasını da kullandığını doğrulayın. Azure VM'yi yeniden başlatın ve Uzak Masaüstü bağlantısını yeniden deneyin.
Ek kaynaklar
Windows sanal makineleri için parolayı veya Uzak Masaüstü hizmetini sıfırlama
Azure PowerShell yükleme ve yapılandırma
Azure sanal makinesinde çalışan bir uygulamaya erişim sorunlarını giderme
Yardım için bize ulaşın
Sorularınız veya yardıma ihtiyacınız varsa bir destek isteği oluşturun veya Azure topluluk desteği isteyin. Ürün geri bildirimini Azure geri bildirim topluluğuna da gönderebilirsiniz.
Geri Bildirim
Çok yakında: 2024 boyunca, içerik için geri bildirim mekanizması olarak GitHub Sorunları’nı kullanımdan kaldıracak ve yeni bir geri bildirim sistemiyle değiştireceğiz. Daha fazla bilgi için bkz. https://aka.ms/ContentUserFeedback.
Gönderin ve geri bildirimi görüntüleyin