Azure sanal makinesine yönelik Uzak Masaüstü bağlantılarında sorun giderme
Şunlar için geçerlidir: ✔️ Windows VM'leri
Not
Bu makale yardımcı oldu mu? Girdileriniz bizim için önemlidir. Bu makalenin sizin için ne kadar iyi çalıştığını veya nasıl geliştirebileceğimizi bize bildirmek için lütfen bu sayfadaki Geri Bildirim düğmesini kullanın.
Windows tabanlı Azure sanal makinenize (VM) olan Uzak Masaüstü Protokolü (RDP) bağlantısı çeşitli sebeplerle başarısız olabilir ve VM'nize erişememenize yol açabilir. Bu sorun VM'deki Uzak Masaüstü hizmetinden, ağ bağlantısından veya ana bilgisayarınızdaki Uzak Masaüstü istemcisinden kaynaklanabilir. Bu makale RDP bağlantı sorunlarını çözmeye yönelik en yaygın yöntemlerin bazılarında size yol gösterir.
Bu makalenin herhangi bir noktasında daha fazla yardıma ihtiyacınız varsa MSDN Azure ve Stack Overflow forumlarında Azure uzmanlarına başvurabilirsiniz. Alternatif olarak, bir Azure desteği olayı da oluşturabilirsiniz. Azure desteği sitesine gidin ve Destek Al'ı seçin
Hızlı sorun giderme adımları
Her sorun giderme adımından sonra VM'ye yeniden bağlanmayı deneyin:
- Uzak Masaüstü yapılandırmasını sıfırlayın.
- Ağ Güvenlik Grubu kurallarını / Cloud Services uç noktalarını denetleyin.
- VM konsol günlüklerini gözden geçirin.
- VM için NIC'yi sıfırlayın.
- VM Kaynak Durumu denetleyin.
- VM parolanızı sıfırlayın.
- Sanal makinenizi yeniden başlatın.
- Sanal makinenizi yeniden dağıtın.
Daha ayrıntılı adımlara ve açıklamalara ihtiyacınız varsa okumaya devam edin. Ayrıntılı RDP sorun giderme senaryolarında belirtildiği gibi yönlendiriciler ve güvenlik duvarları gibi yerel ağ ekipmanlarının giden TCP bağlantı noktası 3389'un engellenmediğini doğrulayın.
İpucu
Portalda VM'nizin Bağlan düğmesi gri görünüyorsa ve Azure'a Express Route veya Siteden Siteye VPN bağlantısı üzerinden bağlanmıyorsanız, RDP'yi kullanabilmek için önce VM'nizi oluşturmanız ve atamanız gerekir. Azure’da genel IP adresleri hakkında daha fazlasını okuyabilirsiniz.
RDP sorunlarını giderme yolları
Aşağıdaki yöntemlerden birini kullanarak Resource Manager dağıtım modeli kullanılarak oluşturulan VM'lerle ilgili sorunları giderebilirsiniz:
- Azure portalı - RDP yapılandırmasını veya kullanıcı kimlik bilgilerini hızlı bir şekilde sıfırlamanız gerekiyorsa ve Azure araçları yüklü değilse harikadır.
- Azure PowerShell - PowerShell isteminden memnunsanız Azure PowerShell cmdlet'lerini kullanarak RDP yapılandırmasını veya kullanıcı kimlik bilgilerini hızla sıfırlayın.
Azure portalını kullanarak sorun giderme
Her sorun giderme adımının ardından VM'nize bağlanmayı yeniden deneyin. Yine de bağlanamıyorsanız sonraki adımı deneyin.
RDP bağlantınızı sıfırlayın. Bu sorun giderme adımı, örneğin Uzak Bağlantılar devre dışı bırakıldığında veya Windows Güvenlik Duvarı kuralları RDP'yi engellediğinde RDP yapılandırmasını sıfırlar.
Azure portalında VM'nizi seçin. Ayarlar bölmesini aşağı kaydırarak listenin alt kısmındaki Yardım bölümüne gelin. Parolayı sıfırla düğmesine tıklayın. Modu yalnızca yapılandırmayı sıfırla olarak ayarlayın ve güncelleştir düğmesine tıklayın:
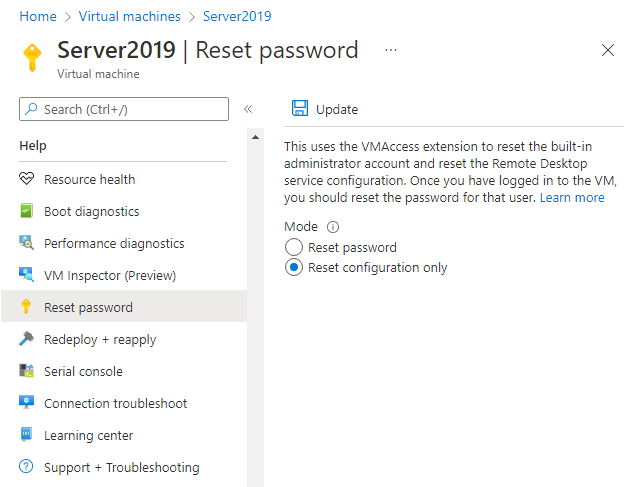
Ağ Güvenlik Grubu kurallarını doğrulayın. IP akışı doğrulamayı kullanarak Ağ Güvenlik Grubu’ndaki bir kuralın bir sanal makineye giden veya gelen trafiği engelleyip engellemediğini doğrulayın. Ayrıca etkin güvenlik grubu kurallarını gözden geçirerek gelen "İzin Ver" NSG kuralının mevcut olduğundan ve RDP bağlantı noktası (varsayılan 3389) için önceliklendirildiğinden emin olabilirsiniz. Daha fazla bilgi için bkz . VM trafik akışı sorunlarını gidermek için Etkili Güvenlik Kurallarını kullanma.
VM önyükleme tanılamalarını gözden geçirin. Bu sorun giderme adımı, VM'nin bir sorun bildirip bildirmediğini belirlemek için VM konsol günlüklerini gözden geçirin. Tüm VM'lerde önyükleme tanılaması etkinleştirilmediğinden bu sorun giderme adımı isteğe bağlı olabilir.
Belirli sorun giderme adımları bu makalenin kapsamı dışındadır, ancak RDP bağlantısını etkileyen daha geniş bir sorunu gösterebilir. Konsol günlüklerini ve VM ekran görüntüsünü gözden geçirme hakkında daha fazla bilgi için bkz . VM'ler için Önyükleme Tanılaması.
VM için NIC'yi sıfırlayın. Daha fazla bilgi için bkz . Azure Windows VM için NIC'yi sıfırlama.
VM Kaynak Durumu denetleyin. Bu sorun giderme adımı, Azure platformunda VM bağlantısını etkileyebilecek bilinen bir sorun olmadığını doğrular.
Azure portalında VM'nizi seçin. Ayarlar bölmesini aşağı kaydırarak listenin alt kısmındaki Yardım bölümüne gelin. Kaynak durumu düğmesine tıklayın. İyi durumdaki bir VM Kullanılabilir olarak raporlar:
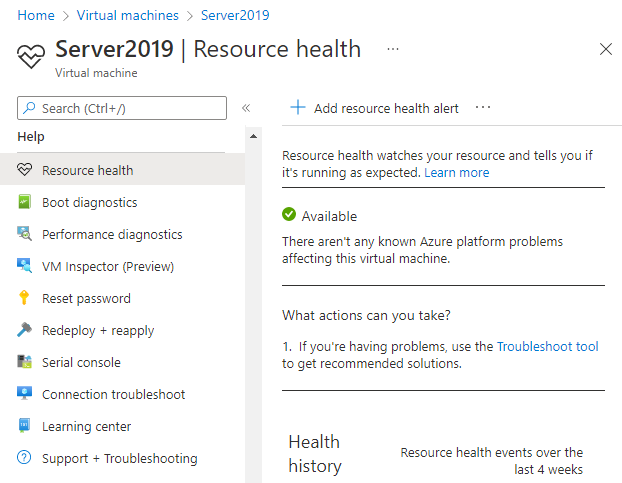
Kullanıcı kimlik bilgilerini sıfırlayın. Bu sorun giderme adımı, kimlik bilgilerini emin olmadığınız veya unuttuğunuzda yerel yönetici hesabındaki parolayı sıfırlar. VM'de oturum açtıktan sonra bu kullanıcının parolasını sıfırlamanız gerekir.
Azure portalında VM'nizi seçin. Ayarlar bölmesini aşağı kaydırarak listenin alt kısmındaki Yardım bölümüne gelin. Parolayı sıfırla düğmesine tıklayın. Modun Parolayı sıfırla olarak ayarlandığından emin olun ve ardından kullanıcı adınızı ve yeni bir parola girin. Son olarak Güncelleştir düğmesine tıklayın:
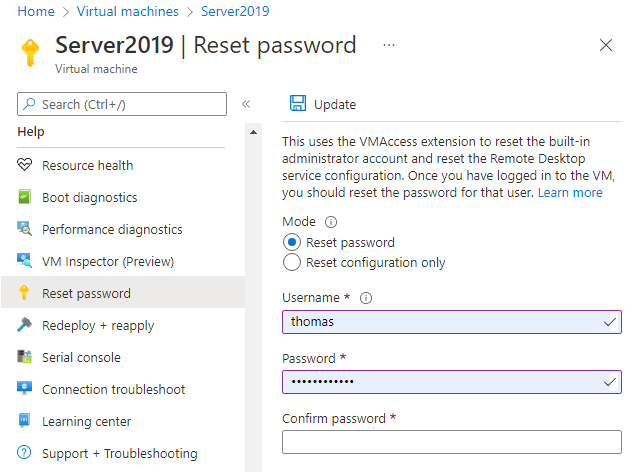
VM'nizi yeniden başlatın. Bu sorun giderme adımı, VM'nin kendisi tarafından karşılaşılan temel sorunları düzeltebilir. Azure portalında VM'nizi seçin ve Genel Bakış sekmesine tıklayın. Yeniden Başlat düğmesine tıklayın.
Sanal makinenizi yeniden dağıtın. Bu sorun giderme adımı, temel alınan platform veya ağ sorunlarını düzeltmek için VM'nizi Azure'da başka bir konağa yeniden dağıtıyor.
Azure portalında VM'nizi seçin. Ayarlar bölmesini aşağı kaydırarak listenin alt kısmındaki Yardım bölümüne gelin. Yeniden Dağıt düğmesine tıklayın ve ardından Yeniden Dağıt'a tıklayın:
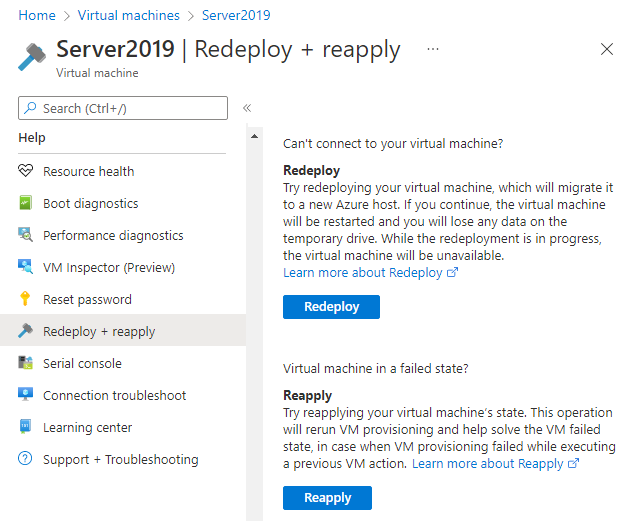
Bu işlem tamamlandıktan sonra kısa ömürlü disk verileri kaybolur ve VM ile ilişkili dinamik IP adresleri güncelleştirilir.
Yönlendirmeyi doğrulayın. Bir yolun bir sanal makineye veya sanal makineden trafiğin yönlendirilmesini engellemediğini onaylamak için Ağ İzleyicisi Sonraki atlama özelliğini kullanın. Ayrıca, bir ağ arabirimi için tüm etkili yolları görmek için etkili yolları gözden geçirebilirsiniz. Daha fazla bilgi için bkz . VM trafik akışı sorunlarını gidermek için etkili yolları kullanma.
Şirket içi güvenlik duvarının veya bilgisayarınızdaki güvenlik duvarının Azure'a giden TCP 3389 trafiğine izin verdiğinden emin olun.
RDP sorunlarıyla karşılaşmaya devam ediyorsanız bir destek isteği açabilir veya daha ayrıntılı RDP sorun giderme kavramlarını ve adımlarını okuyabilirsiniz.
Azure PowerShell'i kullanarak sorun giderme
Henüz yapmadıysanız en son Azure PowerShell'i yükleyin ve yapılandırın.
Aşağıdaki örneklerde , myVMve myVMAccessExtensiongibi myResourceGroupdeğişkenler kullanılır. Bu değişken adlarını ve konumlarını kendi değerlerinizle değiştirin.
Not
Set-AzVMAccessExtension PowerShell cmdlet'ini kullanarak kullanıcı kimlik bilgilerini ve RDP yapılandırmasını sıfırlarsınız. Aşağıdaki örneklerde, myVMAccessExtension işlemin bir parçası olarak belirttiğiniz bir addır. Daha önce VMAccessAgent ile çalıştıysanız, vm'nin özelliklerini denetlemek için komutunu kullanarak Get-AzVM -ResourceGroupName "myResourceGroup" -Name "myVM" mevcut uzantının adını alabilirsiniz. Adı görüntülemek için çıkışın 'Uzantılar' bölümüne bakın.
Her sorun giderme adımının ardından VM'nize bağlanmayı yeniden deneyin. Yine de bağlanamıyorsanız sonraki adımı deneyin.
RDP bağlantınızı sıfırlayın. Bu sorun giderme adımı, örneğin Uzak Bağlantılar devre dışı bırakıldığında veya Windows Güvenlik Duvarı kuralları RDP'yi engellediğinde RDP yapılandırmasını sıfırlar.
Aşağıdaki örnek, konumunda ve adlı
myResourceGroupkaynak grubunda adlımyVMbir VM'dekiWestUSRDP bağlantısını sıfırlar:Set-AzVMAccessExtension -ResourceGroupName "myResourceGroup" ` -VMName "myVM" -Location Westus -Name "myVMAccessExtension"Ağ Güvenlik Grubu kurallarını doğrulayın. Bu sorun giderme adımı, Ağ Güvenlik Grubunuzda RDP trafiğine izin veren bir kuralınız olduğunu doğrular. RDP için varsayılan bağlantı noktası 3389 numaralı TCP bağlantı noktasıdır. VM'nizi oluştururken RDP trafiğine izin vermek için bir kural otomatik olarak oluşturulamayabilir.
İlk olarak, Ağ Güvenlik Grubunuzun tüm yapılandırma verilerini değişkenine atayın
$rules. Aşağıdaki örnek, adlımyResourceGroupkaynak grubunda adlımyNetworkSecurityGroupAğ Güvenlik Grubu hakkında bilgi edinmektedir:$rules = Get-AzNetworkSecurityGroup -ResourceGroupName "myResourceGroup" ` -Name "myNetworkSecurityGroup"Şimdi bu Ağ Güvenlik Grubu için yapılandırılan kuralları görüntüleyin. Gelen bağlantılarda TCP bağlantı noktası 3389'a izin veren bir kuralın mevcut olduğunu aşağıdaki gibi doğrulayın:
$rules.SecurityRulesAşağıdaki örnekte RDP trafiğine izin veren geçerli bir güvenlik kuralı gösterilmektedir. , ,
DestinationPortRangeAccessveDirection'nin doğru yapılandırıldığını görebilirsinizProtocol:Name : default-allow-rdp Id : /subscriptions/guid/resourceGroups/myResourceGroup/providers/Microsoft.Network/networkSecurityGroups/myNetworkSecurityGroup/securityRules/default-allow-rdp Etag : ProvisioningState : Succeeded Description : Protocol : TCP SourcePortRange : * DestinationPortRange : 3389 SourceAddressPrefix : * DestinationAddressPrefix : * Access : Allow Priority : 1000 Direction : InboundRDP trafiğine izin veren bir kuralınız yoksa bir Ağ Güvenlik Grubu kuralı oluşturun. TCP bağlantı noktası 3389'a izin verin.
Kullanıcı kimlik bilgilerini sıfırlayın. Bu sorun giderme adımı, kimlik bilgilerinden emin olmadığınız veya unuttuğunuzda belirttiğiniz yerel yönetici hesabındaki parolayı sıfırlar.
İlk olarak, değişkene aşağıdaki gibi kimlik bilgileri atayarak kullanıcı adını ve yeni parolayı
$credbelirtin:$cred=Get-CredentialŞimdi vm'nizdeki kimlik bilgilerini güncelleştirin. Aşağıdaki örnek, konumunda ve adlı
myResourceGroupkaynak grubunda adlımyVMbir VM'dekiWestUSkimlik bilgilerini güncelleştirir:Set-AzVMAccessExtension -ResourceGroupName "myResourceGroup" ` -VMName "myVM" -Location WestUS -Name "myVMAccessExtension" ` -UserName $cred.GetNetworkCredential().Username ` -Password $cred.GetNetworkCredential().PasswordVM'nizi yeniden başlatın. Bu sorun giderme adımı, VM'nin kendisi tarafından karşılaşılan temel sorunları düzeltebilir.
Aşağıdaki örnek adlı
myResourceGroupkaynak grubunda adlımyVMVM'yi yeniden başlatır:Restart-AzVM -ResourceGroup "myResourceGroup" -Name "myVM"Sanal makinenizi yeniden dağıtın. Bu sorun giderme adımı, temel alınan platform veya ağ sorunlarını düzeltmek için VM'nizi Azure'da başka bir konağa yeniden dağıtıyor.
Aşağıdaki örnek adlı VM'yi
WestUSkonumunda ve adlımyVMmyResourceGroupkaynak grubunda yeniden dağıtıyor:Set-AzVM -Redeploy -ResourceGroupName "myResourceGroup" -Name "myVM"Yönlendirmeyi doğrulayın. Bir yolun bir sanal makineye veya sanal makineden trafiğin yönlendirilmesini engellemediğini onaylamak için Ağ İzleyicisi Sonraki atlama özelliğini kullanın. Ayrıca, bir ağ arabirimi için tüm etkili yolları görmek için etkili yolları gözden geçirebilirsiniz. Daha fazla bilgi için bkz . VM trafik akışı sorunlarını gidermek için etkili yolları kullanma.
Şirket içi güvenlik duvarının veya bilgisayarınızdaki güvenlik duvarının Azure'a giden TCP 3389 trafiğine izin verdiğinden emin olun.
RDP sorunlarıyla karşılaşmaya devam ediyorsanız bir destek isteği açabilir veya daha ayrıntılı RDP sorun giderme kavramlarını ve adımlarını okuyabilirsiniz.
Belirli RDP hatalarında sorun giderme
RDP aracılığıyla VM'nize bağlanmaya çalışırken belirli bir hata iletisiyle karşılaşabilirsiniz. En yaygın hata iletileri şunlardır:
- Bir lisans sağlamak için kullanılabilir Uzak Masaüstü Lisans Sunucusu olmadığından uzak oturumun bağlantısı kesildi.
- Uzak Masaüstü "ad" bilgisayarını bulamıyor.
- Kimlik doğrulama hatası oluştu. Yerel Güvenlik Yetkilisi ile bağlantı kurulamıyor.
- Windows Güvenliği hatası: Kimlik bilgileriniz çalışmadı.
- Bu bilgisayar uzak bilgisayara bağlanamıyor.
Kullanıcıların Microsoft Entra kimlik bilgileriyle RDP'leri olduğunda oturum açma sorunlarını giderme
Microsoft Entra kimlik bilgileriyle RDP'yi denediğinizde şu yaygın hataları alabilirsiniz: "Azure rolleri atanmadı", "yetkisiz istemci" veya "iki öğeli kimlik doğrulaması oturum açma yöntemi gerekiyor". Bu sorunları düzeltmek için aşağıdaki makalelere bakın:
- Hesabınız bu cihazı kullanmanızı engelleyecek şekilde yapılandırılmıştır. Daha fazla bilgi için sistem yöneticinize başvurun.
- Windows Güvenliği hatası: Kimlik bilgileriniz çalışmadı. Yetkisiz istemci.
- Windows Güvenliği hatası: Kimlik bilgileriniz çalışmadı. Parola değişikliği gerekiyor.
- Kullanmaya çalıştığınız oturum açma yöntemine izin verilmiyor. Farklı bir oturum açma yöntemi deneyin veya sistem yöneticinize başvurun.
Ek kaynaklar
Bu hatalardan hiçbiri oluşmadıysa ve yine de Uzak Masaüstü aracılığıyla VM'ye bağlanamıyorsanız, Uzak Masaüstü için ayrıntılı sorun giderme kılavuzunu okuyun.
- VM üzerinde çalışan uygulamalara erişmeyle ilgili sorun giderme adımları için bkz . Azure VM'de çalışan bir uygulamaya erişim sorunlarını giderme.
- Azure'da Linux VM'sine bağlanmak için Secure Shell (SSH) kullanırken sorun yaşıyorsanız bkz . Azure'da Linux VM'ye SSH bağlantılarında sorun giderme.
Yardım için bizimle iletişim kurun
Sorularınız varsa veya yardıma ihtiyacınız varsa bir destek isteği oluşturun veya Azure topluluk desteğine sorun. Ürün geri bildirimini Azure geri bildirim topluluğuna da gönderebilirsiniz.