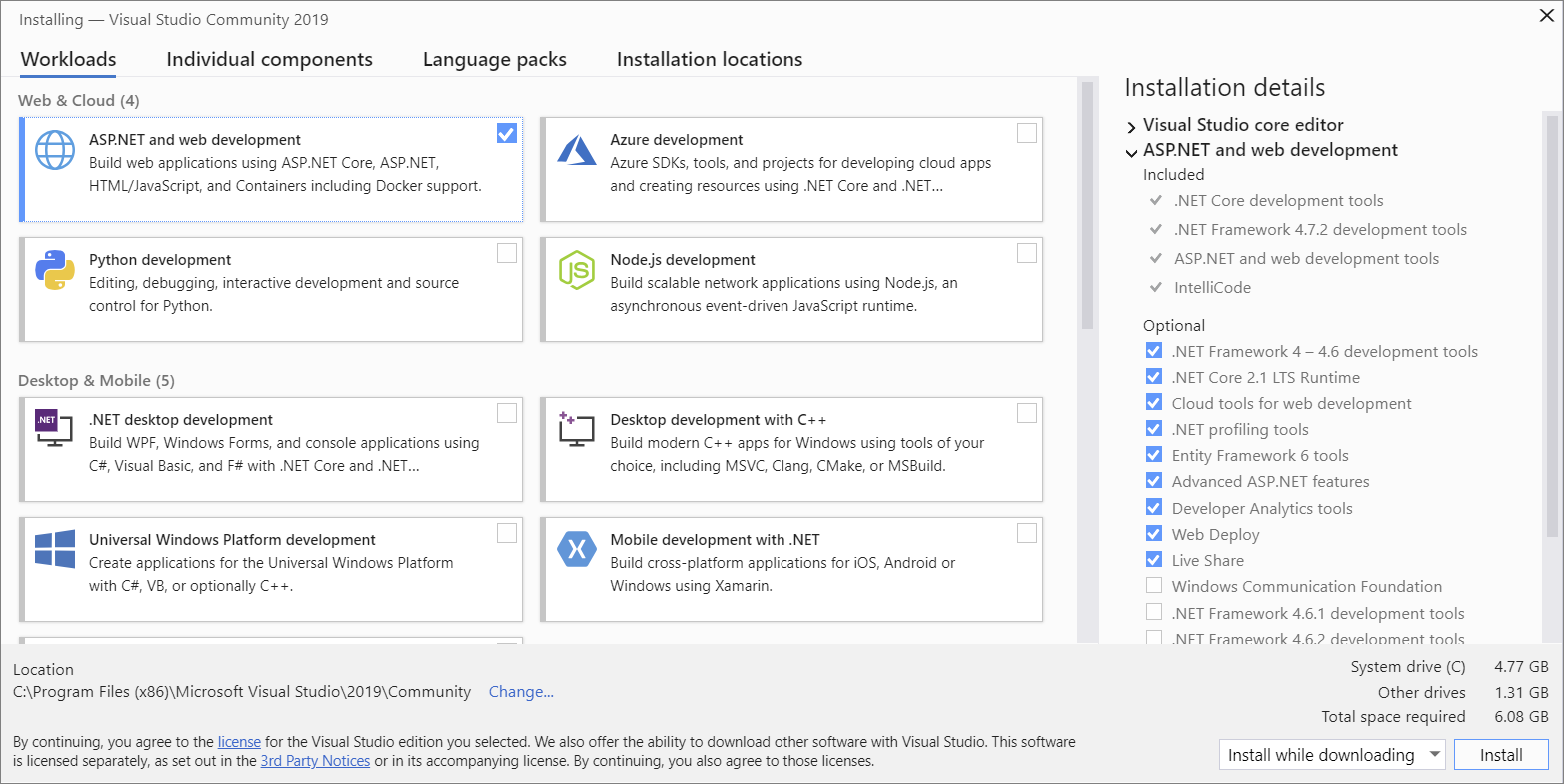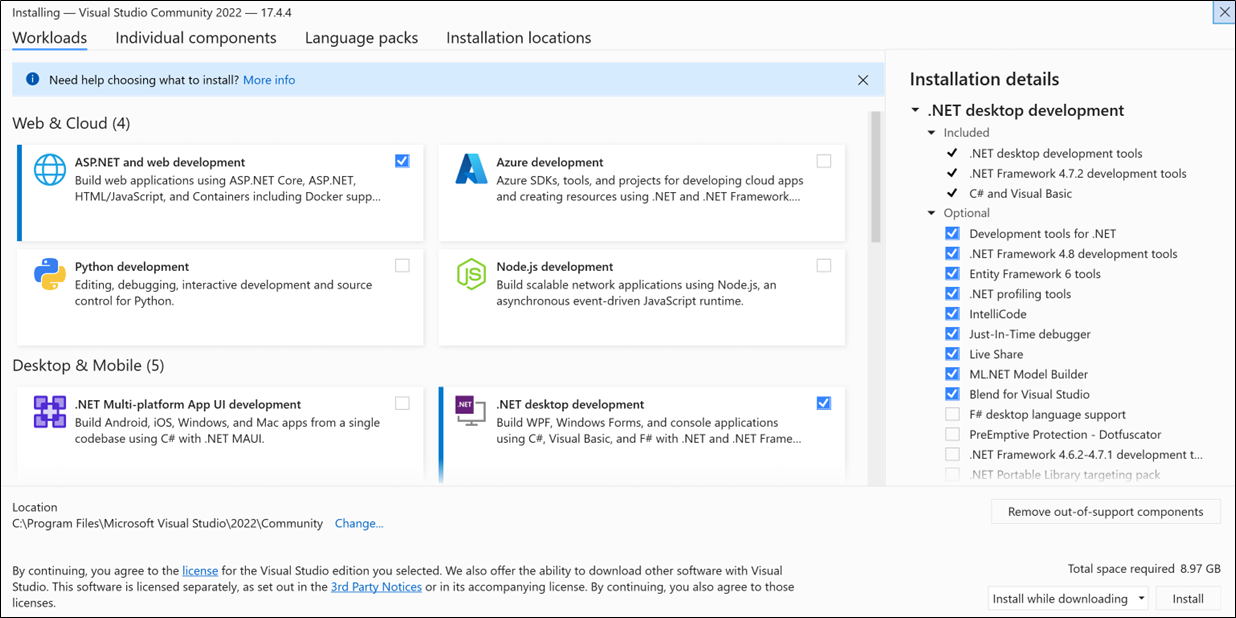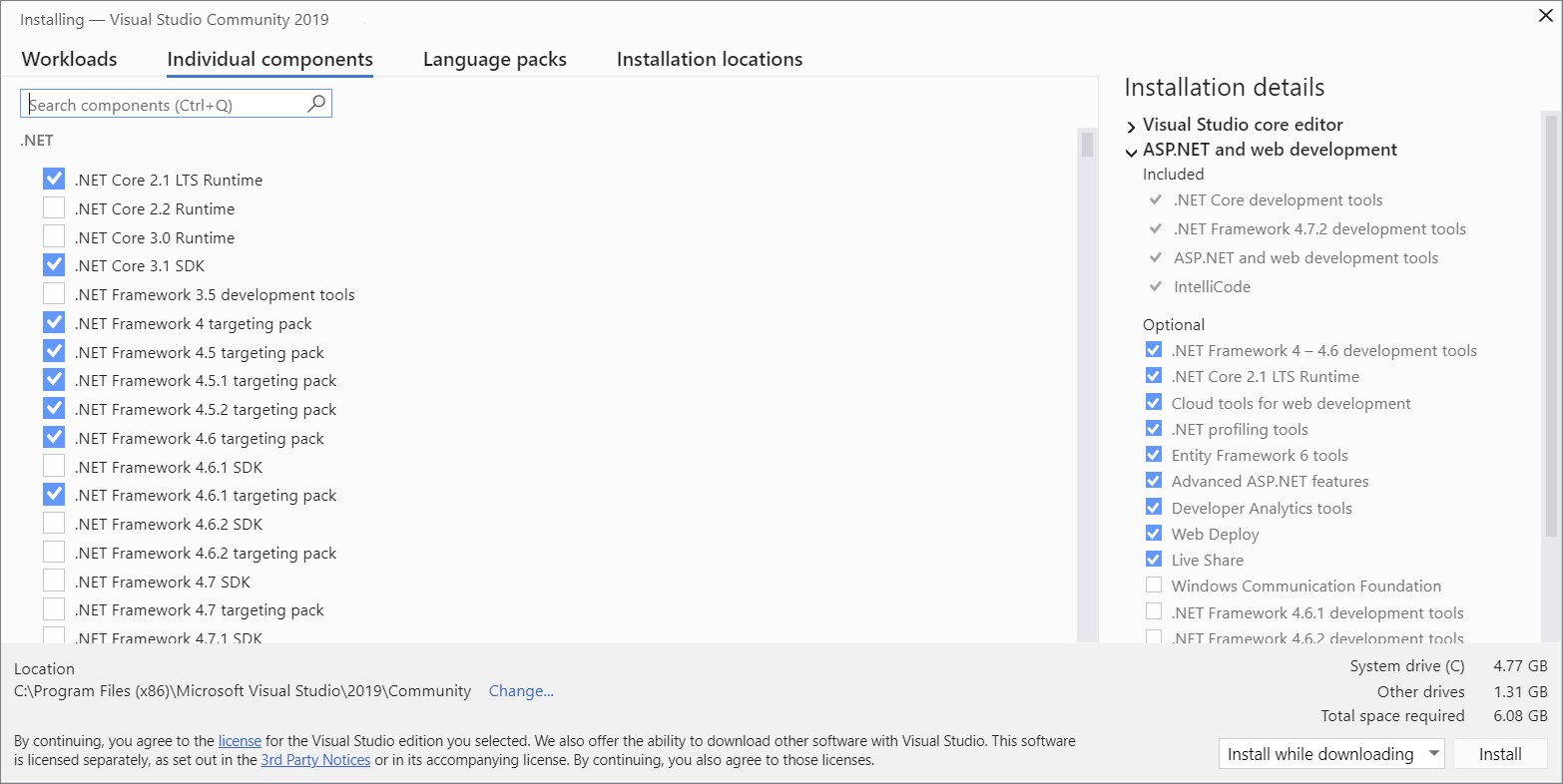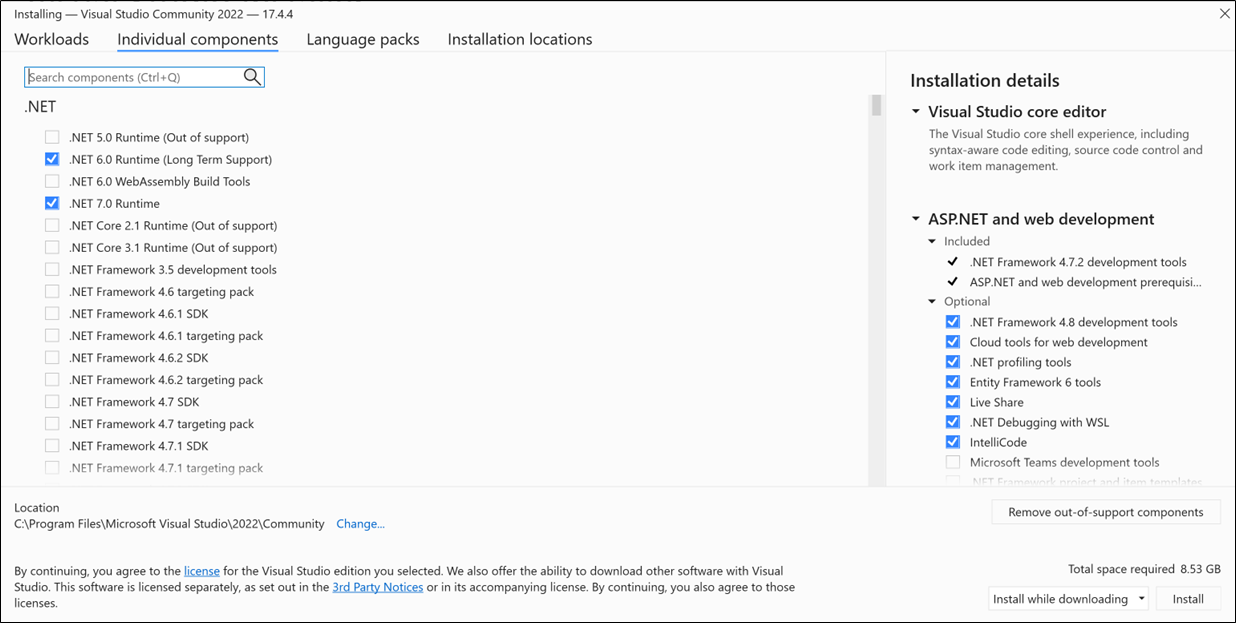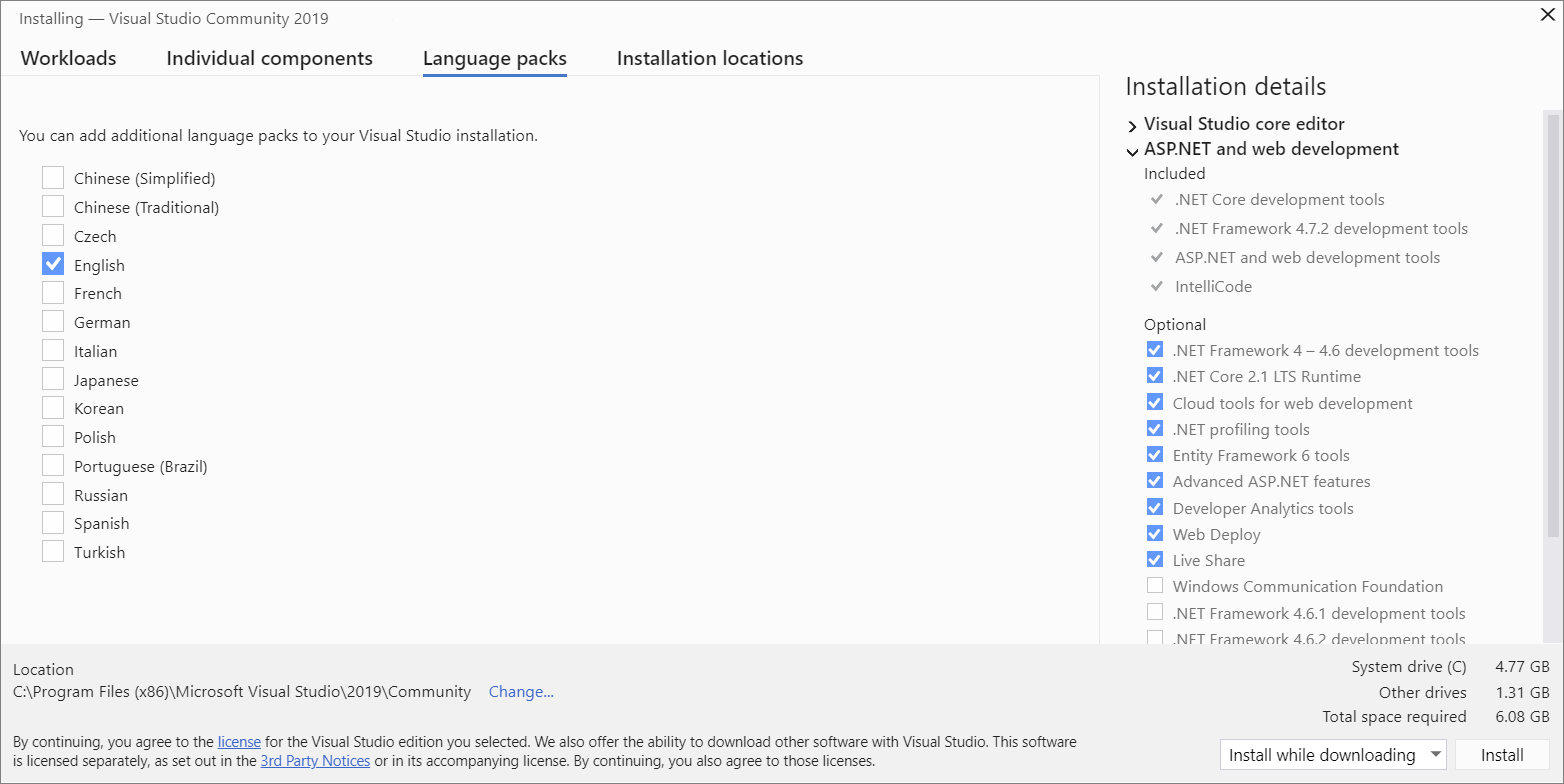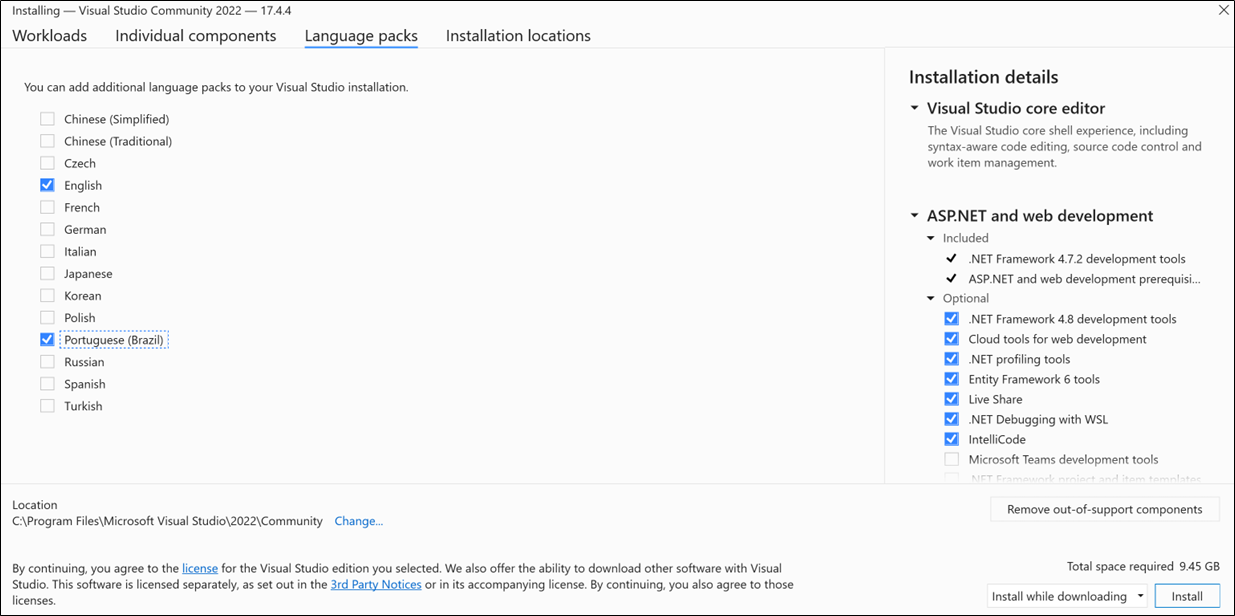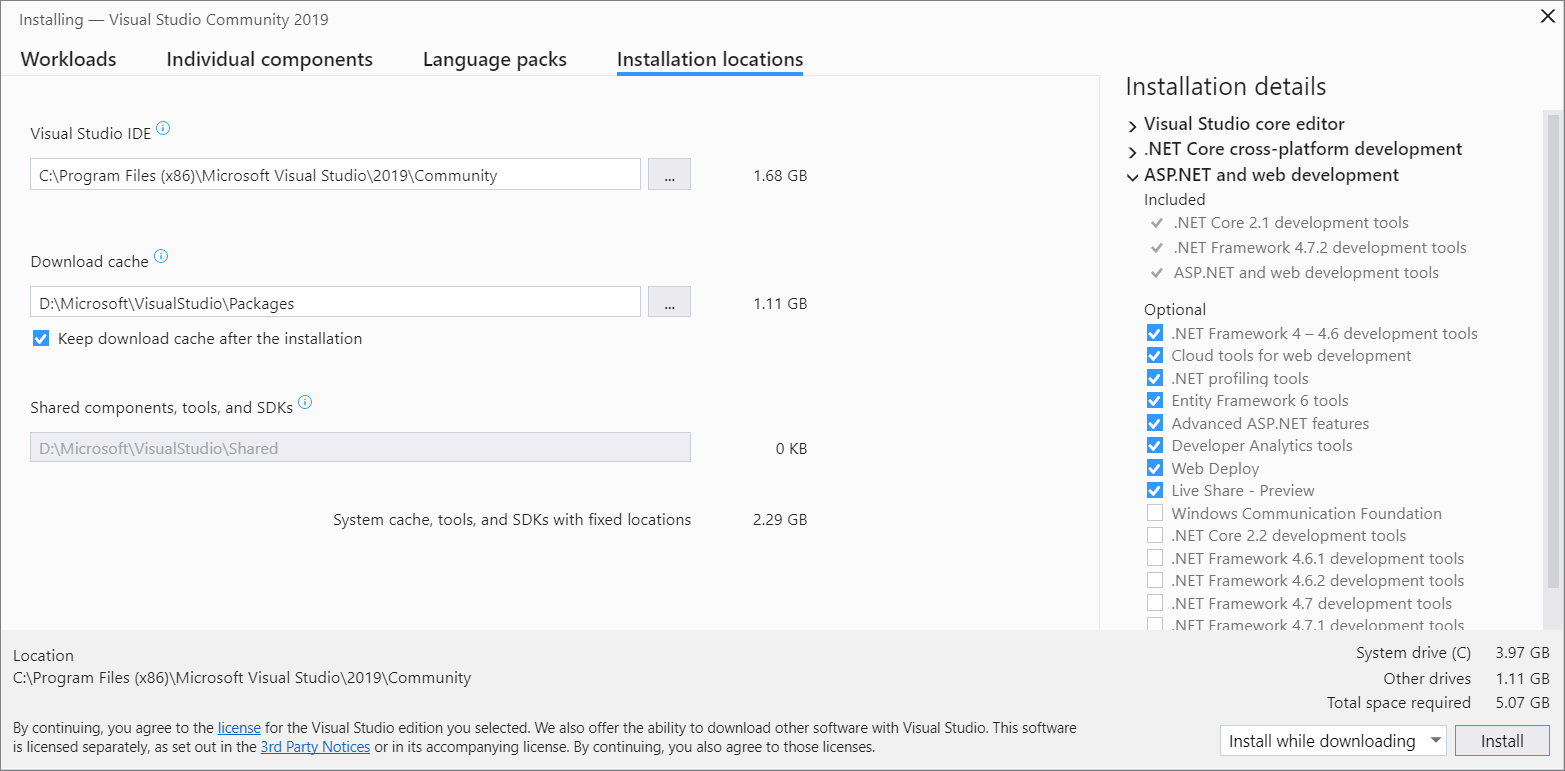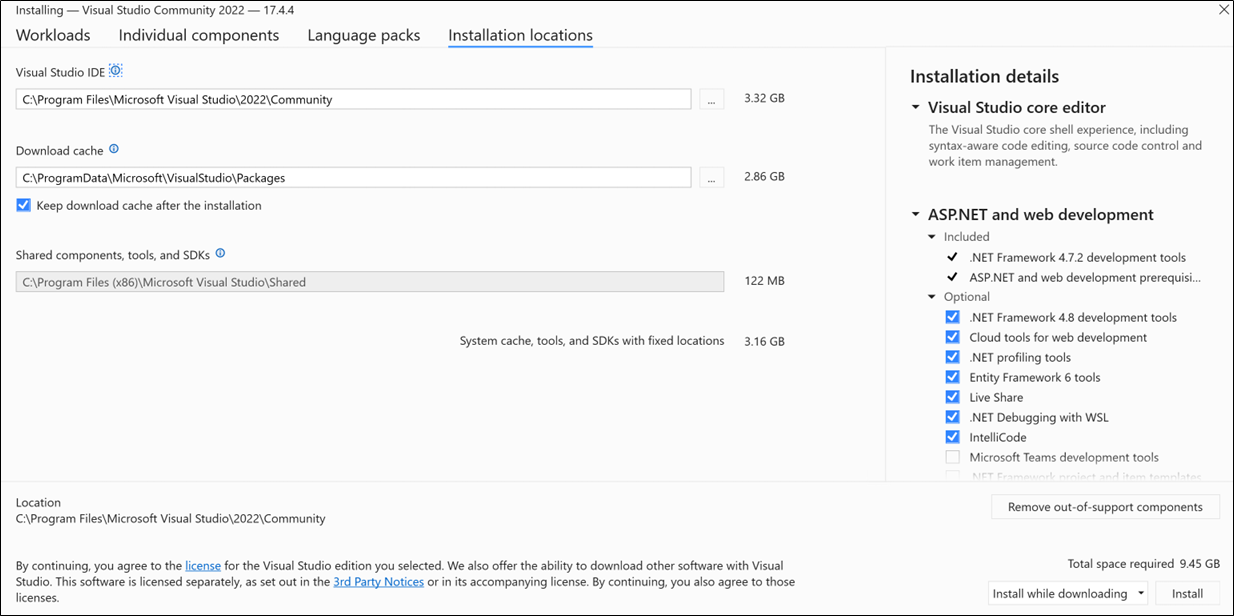Visual Studio'yu yükleme
Visual Studio 2019'a hoş geldiniz! Bu sürümde, yalnızca ihtiyacınız olan özellikleri seçmek ve yüklemek kolaydır. Minimum ayak izini azalttığı için sistem etkisi daha az olacak şekilde hızla yüklenir.
Visual Studio 2022'ye hoş geldiniz! Bu sürümde, yalnızca ihtiyacınız olan özellikleri seçmek ve yüklemek kolaydır.
Not
Visual Studio'yu program aracılığıyla yüklemeniz gerekiyorsa bkz. komut satırı parametrelerini kullanma.
Bu sürümdeki diğer yenilikler hakkında daha fazla bilgi edinmek ister misiniz? sürüm notlarını görün.
Bu sürümdeki diğer yenilikler hakkında daha fazla bilgi edinmek ister misiniz? sürüm notlarını görün.
Visual Studio 2022 Yayın Geçmişi sayfasından belirli bir sürümü indirip yükleyebilirsiniz.
Yüklemeye hazır mısınız? Bu makale adım adım size yol gösterir.
1. Adım - Bilgisayarınızın Visual Studio için hazır olduğundan emin olun
Visual Studio'yu yüklemeye başlamadan önce:
sistem gereksinimlerini denetleyin. Bu gereksinimler, bilgisayarınızın Visual Studio 2019'un desteklenip desteklemediğini bilmenize yardımcı olur.
İlk yüklemeyi gerçekleştiren kullanıcının makinede yönetici izinlerine sahip olduğundan emin olun. Daha fazla bilgi için bkz. Kullanıcı izinleri ve Visual Studio.
En son Windows güncelleştirmelerini uygulayın. Bu güncelleştirmeler, bilgisayarınızın hem en son güvenlik güncelleştirmelerine hem de Visual Studio için gerekli sistem bileşenlerine sahip olmasını sağlar.
Yeni -den başlatın. Yeniden başlatma, bekleyen yüklemelerin veya güncelleştirmelerin Visual Studio yüklemenizi engellememesini sağlar.
Yer açın. Örneğin Disk Temizleme uygulamasını çalıştırarak gereksiz dosyaları ve uygulamaları sistem sürücünüzden kaldırın.
Visual Studio'nun diğer sürümlerini Visual Studio 2019 ile yan yana çalıştırma hakkında sorular için bkz. Visual Studio 2019 Platform Hedefleme ve Uyumluluk.
sistem gereksinimlerini denetleyin. Bu gereksinimler, bilgisayarınızın Visual Studio 2022'i destekleyip desteklemediğini bilmenize yardımcı olur.
İlk yüklemeyi gerçekleştiren kullanıcının makinede yönetici izinlerine sahip olduğundan emin olun. Daha fazla bilgi için bkz. Kullanıcı izinleri ve Visual Studio.
En son Windows güncelleştirmelerini uygulayın. Bu güncelleştirmeler, bilgisayarınızın hem en son güvenlik güncelleştirmelerine hem de Visual Studio için gerekli sistem bileşenlerine sahip olmasını sağlar.
Yeni -den başlatın. Yeniden başlatma, bekleyen yüklemelerin veya güncelleştirmelerin Visual Studio yüklemenizi engellememesini sağlar.
Yer açın. Örneğin Disk Temizleme uygulamasını çalıştırarak gereksiz dosyaları ve uygulamaları sistem sürücünüzden kaldırın.
Visual Studio 2022'yi diğer sürümlerle yan yana yükleyebilirsiniz. Daha fazla bilgi için bkz. Visual Studio 2022 platform hedefleme ve uyumluluk ve Visual Studio sürümlerini yan yana yükleme.
2. Adım - Visual Studio'nun hangi sürümünün yükleneceğini belirleme
Visual Studio'nun hangi versiyonunu ve edisyonunu yükleyeceğinize karar verin. En yaygın seçenekler şunlardır:
Microsoft sunucularında barındırılan en son Visual Studio 2019 sürümü. Bu sürümü yüklemek için aşağıdaki düğmeyi seçin ve ardından istediğiniz sürümü seçin. Yükleyici, İndirmeler klasörünüze küçük bir önyükleyici indirir.
Microsoft sunucularında barındırılan en son Visual Studio 2022 sürümü. Bu sürümü yüklemek için aşağıdaki düğmeyi seçin ve ardından istediğiniz sürümü seçin. Yükleyici, İndirmeler klasörünüze küçük bir önyükleyici indirir.
- Visual Studio zaten yüklüyse, Visual Studio Yükleyicisi'nin Kullanılabilir sekmesinde sunulan bir sürümü seçerek birlikte başka bir sürüm yükleyebilirsiniz.
- Visual Studio 2019 Yayın Geçmişi sayfasından belirli bir sürüm için önyükleyici indirebilir ve Visual Studio'yu yüklemek için kullanabilirsiniz.
- Visual Studio 2022 Yayın Geçmişi sayfasından belirli bir sürüm için önyükleyici indirebilir ve Visual Studio'yu yüklemek için kullanabilirsiniz.
- BT yöneticiniz sizi Visual Studio'nun yükleneceği belirli bir konuma işaret edebilir.
3. Adım - Yüklemeyi başlatma
Önyükleyici dosyası indirdiyseniz, Visual Studio'yu yüklemek için bu dosyayı kullanabilirsiniz. Yönetici izinlerine ihtiyacınız vardır. Önyükleyici, Visual Studio Yükleyicisi'nin en son sürümünü yükler. Yükleyici, Visual Studio'yu hem yüklemek hem de özelleştirmek için ihtiyacınız olan her şeyi sağlayan ayrı bir programdır.
İndirmeler klasörünüzde, aşağıdaki dosyalardan biriyle eşleşen veya benzer bir önyükleyiciye çift tıklayın.
- Visual Studio Topluluğu için vs_community.exe
- Visual Studio Professional için vs_professional.exe
- Visual Studio Enterprise için vs_enterprise.exe
Kullanıcı Hesabı Denetimi bildirimi alırsanız Evetseçin. İletişim kutusu, Microsoft Lisans Koşulları ve Microsoft Gizlilik Bildirimionaylamanızı ister. Devam Et'i seçin.
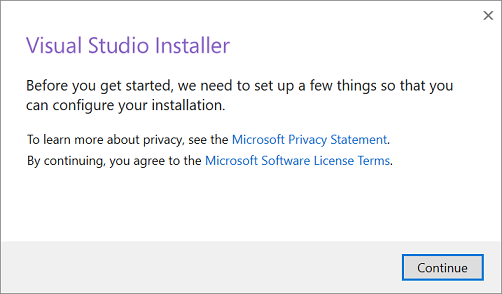
yüklemeyi başlatmak için İndirmeler klasörünüzden VisualStudioSetup.exe adlı veya vs_community.exe gibi bir adla adlandırılan önyükleyiciye çift tıklayın.
Kullanıcı Hesabı Denetimi bildirimi alırsanız Evetseçin. İletişim kutusu, Microsoft Lisans Koşulları ve Microsoft Gizlilik Bildirimionaylamanızı ister. Devam Et'i seçin.
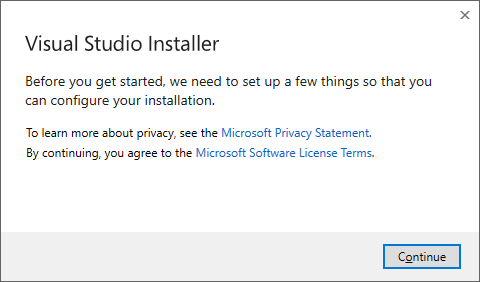
Visual Studio Yükleyicisi açılır. Visual Studio Yükleyicisi'nin Kullanılabilir sekmesi tekliflerini herhangi bir ürünü de yükleyebilirsiniz.
4. Adım - İş yüklerini seçme
Visual Studio Yükleyicisi'ni yükledikten sonra, özellik kümelerini seçerek yüklemenizi özelleştirmek için kullanabilir veya istediğiniz iş yüklerini. Nasıl yapıldığını burada bulabilirsiniz.
İstediğiniz iş yükünü Visual Studio Yükleyicisiiçinde bulun.
Örneğin, ASP.NET ve web geliştirme iş yükünü seçin. Varsayılan çekirdek düzenleyicisiyle birlikte gelir. Bu düzenleyicide 20'den fazla dil için temel kod düzenleme desteği, proje gerektirmeden herhangi bir klasörden kod açma ve düzenleme özelliği ve tümleşik kaynak kodu denetimi bulunur.
İstediğiniz iş yüklerini seçtikten sonra Yüklebutonuna basın.
Ardından, Visual Studio yüklemenizin ilerleme durumunu gösteren durum ekranları görüntülenir.
Seçmek istediğiniz iş yükünü Visual Studio Yükleyicisiiçinde seçin.
İhtiyacınız olan özellikleri hangi iş yükünün desteklediğine karar vermek için iş yükü özetlerini gözden geçirin. Örneğin, Web Live Preview ile ASP.NET Web sayfalarını düzenlemek veya Blazor ile esnek web uygulamaları oluşturmak için ASP.NET ve web geliştirme iş yükünü seçin. C# ile platformlar arası uygulamalar veya C++20'yi hedefleyen C++ projeleri geliştirmek için Desktop & Mobile iş yükleri arasından seçim yapabilirsiniz.
İstediğiniz iş yüklerini seçtikten sonra Yüklebutonuna basın.
Ardından, Visual Studio yüklemenizin ilerleme durumunu gösteren durum ekranları görüntülenir.
İpucu
Yüklemeden sonra istediğiniz zaman, başlangıçta yüklemediğiniz iş yüklerini veya bileşenleri yükleyebilirsiniz. Visual Studio açıksa, Visual Studio Yükleyicisi'ni açmak için Araçlar>Araçlar ve Özellikleri Alseçeneğine gidin. Alternatif olarak, Başlat menüsünden Visual Studio Yükleyicisi açın. Buradan, yüklemek istediğiniz iş yüklerini veya bileşenleri seçebilirsiniz. Ardından Değiştir'iseçin.
5. Adım - Tek tek bileşenleri seçme (isteğe bağlı)
Visual Studio yüklemenizi özelleştirmek için İş Yükleri özelliğini kullanmak istemiyorsanız veya bir iş yükü yüklemesinden daha fazla bileşen eklemek istiyorsanız, tek tek bileşenleri Tek bileşenler sekmesinden yükleyebilir veya ekleyebilirsiniz. ne istediğinizi seçin ve ardından istemleri izleyin.
6. Adım - Dil paketlerini yükleme (isteğe bağlı)
Varsayılan olarak, yükleyici programı ilk kez çalıştırıldığında işletim sisteminin diliyle eşleşmeye çalışır. Visual Studio'yu seçtiğiniz bir dilde yüklemek için Visual Studio Yükleyicisi'nden Dil paketleri sekmesini seçin ve ardından istemleri izleyin.
Yükleyici dilini komut satırından değiştirme
Varsayılan dili değiştirmenin bir diğer yolu da yükleyiciyi komut satırından çalıştırmaktır. Örneğin, aşağıdaki komutu kullanarak yükleyiciyi İngilizce çalışmaya zorlayabilirsiniz:
vs_installer.exe --locale en-US
Yükleyici, yeniden çalıştırdığınızda bu ayarı hatırlar. Yükleyici şu dil belirteçlerini destekler: zh-cn, zh-tw, cs-cz, en-us, es-es, fr-fr, de-de, it-it, ja-jp, ko-kr, pl-pl, pt-br, ru-ruve tr-tr.
Varsayılan dili değiştirmenin bir diğer yolu da yükleyiciyi komut satırından çalıştırmaktır. Örneğin, aşağıdaki komutu kullanarak yükleyiciyi İngilizce çalışmaya zorlayabilirsiniz:
vs_installer.exe --locale en-US
Yükleyici, yeniden çalıştırdığınızda bu ayarı hatırlar. Yükleyici şu dil yerel ayarlarınıdestekler: zh-cn, zh-tw, cs-cz, en-us, es-es, fr-fr, de-de, it-it, ja-jp, ko-kr, pl-pl, pt-br, ru-ruve tr-tr.
7. Adım - Yükleme konumunu seçin (isteğe bağlı)
Sistem sürücünüzde Visual Studio'nun yükleme ayak izini azaltabilirsiniz. Daha fazla bilgi için bkz. Yükleme konumlarını seçme.
Önemli
Visual Studio IDE veya İndirme önbelleği için yalnızca Visual Studio'yu ilk yüklediğinizde farklı bir sürücü seçebilirsiniz. Zaten yüklediyseniz ve sürücüleri değiştirmek istiyorsanız, Visual Studio'yu kaldırıp yeniden yüklemeniz gerekir.
Visual Studio'yu daha önce bilgisayarınıza yüklediyseniz, Paylaşılan bileşenler, araçlar ve SDK'lar yolunu değiştiremezsiniz. Gri görünüyor. Bu konum, Visual Studio'nun tüm yüklemeleri tarafından paylaşılır.
8. Adım - Hesabınızda oturum açma (isteğe bağlı)
Oturum açmanız gerekmekle birlikte, bunu yapmanın birçok avantajı vardır.
Visual Studio Professional veya Visual Studio Enterprise ücretsiz denemesini 30 gün boyunca değerlendirebilirsiniz. Oturum açarsanız deneme süresini 90 güne uzatabilirsiniz. 90 günlük deneme sürümü uzantısı yalnızca bir kez çalışır. Deneme süresi sona erdikten sonra Visual Studio'yu kullanmaya devam etmek için çevrimiçi abonelik veya ürün anahtarıile kilidini açın.
Visual Studio Community oturum açmanızı gerektirmez. Ancak, yükleme sizden düzenli aralıklarla oturum açmanızı isterse Visual Studio Community'yi kesintisiz kullanmaya devam etmek için oturum açın.
9. Adım - Geliştirmeye başlama
Yükleme tamamlandıktan sonra Visual Studio ile geliştirmeye başlayabilirsiniz.
Başlat düğmesini seçin.
Başlangıç penceresinde yeni proje oluştur seçin.
Kullanılabilir şablonların listesini görmek için arama kutusuna oluşturmak istediğiniz uygulama türünü girin. Şablon listesi, yükleme sırasında seçtiğiniz iş yüklerine bağlıdır. Farklı şablonları görmek için farklı iş yükleri seçin.
Ayrıca, aramanızı belirli bir programlama diliyle sınırlandırmak için Dil açılır listesini kullanabilirsiniz. Platform listesini ve Proje türü listesini kullanarak da filtreleyebilirsiniz.
Sonrakiseçin. Aşağıdaki iletişim kutularında başka bilgiler sağlayın ve ardından oluştur'useçin.
Visual Studio yeni projenizi açar ve kod oluşturmaya hazırsınız!
Başlat düğmesini seçin.
Başlangıç penceresinde yeni proje oluştur seçin.
Şablon arama kutusuna, kullanılabilir şablonların listesini görmek için oluşturmak istediğiniz uygulama türünü girin. Şablon listesi, yükleme sırasında seçtiğiniz iş yüklerine bağlıdır. Farklı şablonları görmek için farklı iş yükleri seçin.
Ayrıca, aramanızı belirli bir programlama diliyle sınırlandırmak için Dil açılır listesini kullanabilirsiniz. Platform listesini ve Proje türü listesini kullanarak da filtreleyebilirsiniz.
Sonrakiseçin. Aşağıdaki iletişim kutularında başka bilgiler sağlayın ve ardından oluştur'useçin.
Visual Studio yeni projenizi açar ve kod oluşturmaya hazırsınız!
Destek veya sorun giderme
Bazen işler ters gidebilir. Visual Studio yüklemeniz başarısız olursa, adım adım yönergeler için bkz. Visual Studio yükleme ve yükseltme sorunlarını giderme .
İşte birkaç destek seçeneği daha:
- Yüklemeyle ilgili sorunlar için yükleme sohbeti (yalnızca İngilizce) destek seçeneğini kullanın.
- Hem Visual Studio Yükleyicisi'nde hem de Visual Studio IDE'de görünen Sorun Bildir aracını kullanarak ürün sorunlarını bize bildirin. BT Yöneticisiyseniz ve Visual Studio yüklü değilse, BT Yöneticisi geri bildirimi gönderebilirsiniz.
- Visual Studio Geliştirici Topluluğu 'da bir özellik önerin, ürün sorunlarını izleyin ve yanıtlar bulun.
İlgili içerik
- Visual Studio Güncelleştirme
- Visual Studio'yı 'da Değiştir
- Visual Studio'yu kaldırma
- Visual Studio çevrimdışı yüklemesi oluşturma
- Visual Studio yüklemek için komut satırı parametrelerini kullanma