Visual Studio’yu güncelleştirme
Bu konuda, Windows'da Visual Studio'nun istemci yüklemesinin nasıl güncelleştiriltiği açıklanır. Mac için Visual Studio için bkz. Güncelleştirme Mac için Visual Studio.
Visual Studio'yu güncelleştirebilmeniz için önce makineye yüklenmesi gerekir.
BT Yönetici istratörüyseniz ve kuruluşunuzun istemcilerini bir ağ düzeninden güncelleştirecek şekilde yapılandırmak istiyorsanız, visual studio Yönetici istrators Kılavuzu'na (özellikle ağ yüklemesini yönetme ve güncelleştirme) bakın.
Güncelleştirmeden önce
Varsayılan olarak, Visual Studio'yu yüklemek, güncelleştirmek veya değiştirmek için, güncelleştirmeyi gerçekleştiren hesabın makinede yönetici izinlerine sahip olması ve ayrıca ürün güncelleştirmelerinin bulunduğu kaynak üzerinde (İnternet veya iç konum) izinleri olmalıdır. Normal bir kullanıcı olarak oturum açtıysanız ve bu komutlardan birini gerçekleştirmeye çalışıyorsanız, yönetici kimlik bilgilerini girmenizi isteyen bir Kullanıcı Hesabı Denetimi bildirimi alırsınız. Ağustos 2023'te bir yönetici ilkeyi yapılandırarak AllowStandardUserControlgüncelleştirmelerin denetimini standart kullanıcılara devredebilir. Daha fazla bilgi için bkz . Kullanıcı İzinleri ve Visual Studio.
Bir güncelleştirme gerçekleştirilmeden önce Visual Studio kapatılmalıdır. Güncelleştirme gerçekleştirmeden önce çalışmanızı kaydetmenizi kesinlikle öneririz.
Her zaman en son özellikleri, güvenlik düzeltmelerini ve iyileştirmeleri alabilmeniz için Visual Studio 2019'un en son sürümüne güncelleştirmenizi öneririz. En yeni sürümü denemek isterseniz Visual Studio 2022'yi indirip yüklemeyi göz önünde bulundurun.
Visual Studio yüklemesini güncelleştirmenin birkaç farklı yolu vardır. Visual Studio Yükleyicisi aracılığıyla güncelleştirebilir, güncelleştirmeleri denetleyebilir veya IDE'de Bildirim hub'ını kullanabilir, Visual Studio'yu kapatıldığında güncelleştirilecek şekilde yapılandırabilir, önyükleyicinin belirli bir sürümünü çalıştırarak güncelleştirebilir, Visual Studio'yu program aracılığıyla güncelleştirebilir veya Yönetici istrator güncelleştirmelerini kullanan bir kuruluşun parçası olabilirsiniz. Bu çeşitli yöntemleri kullanarak Visual Studio 2019'un nasıl güncelleştirilecekleri aşağıda anlatılmaktadır.
Visual Studio Yükleyicisi kullanma
Visual Studio kurulum özellikleri ve hata düzeltmeleri genellikle yükleyicide uygulanır. Yükleyici şu anda desteklenen tüm Visual Studio ürünlerinin en güncel sürümünde gönderiliyor. Bu, genel olarak (aksi belirtilmediği sürece) tüm yeni kurulum işlevlerinin otomatik olarak kullanılabilir olduğu ve ürünün eski sürümlerinde sorunsuz bir şekilde çalıştığı anlamına gelir.
Bilgisayarınızda Visual Studio Yükleyicisi bulun.
Windows Başlat menüsü"yükleyici" araması yapabilirsiniz.
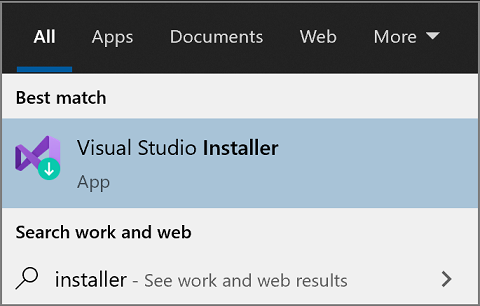
Devam etmeden önce yükleyiciyi güncelleştirmeniz gerekebilir. Öyleyse istemleri izleyin.
Yükleyicide, güncelleştirmek istediğiniz Visual Studio örneğini arayın.
Örneğin, Visual Studio Community 2019'u daha önce yüklediyseniz ve bunun için bir güncelleştirme varsa, yükleyicide Kullanılabilir güncelleştirme iletisi görüntülenir.
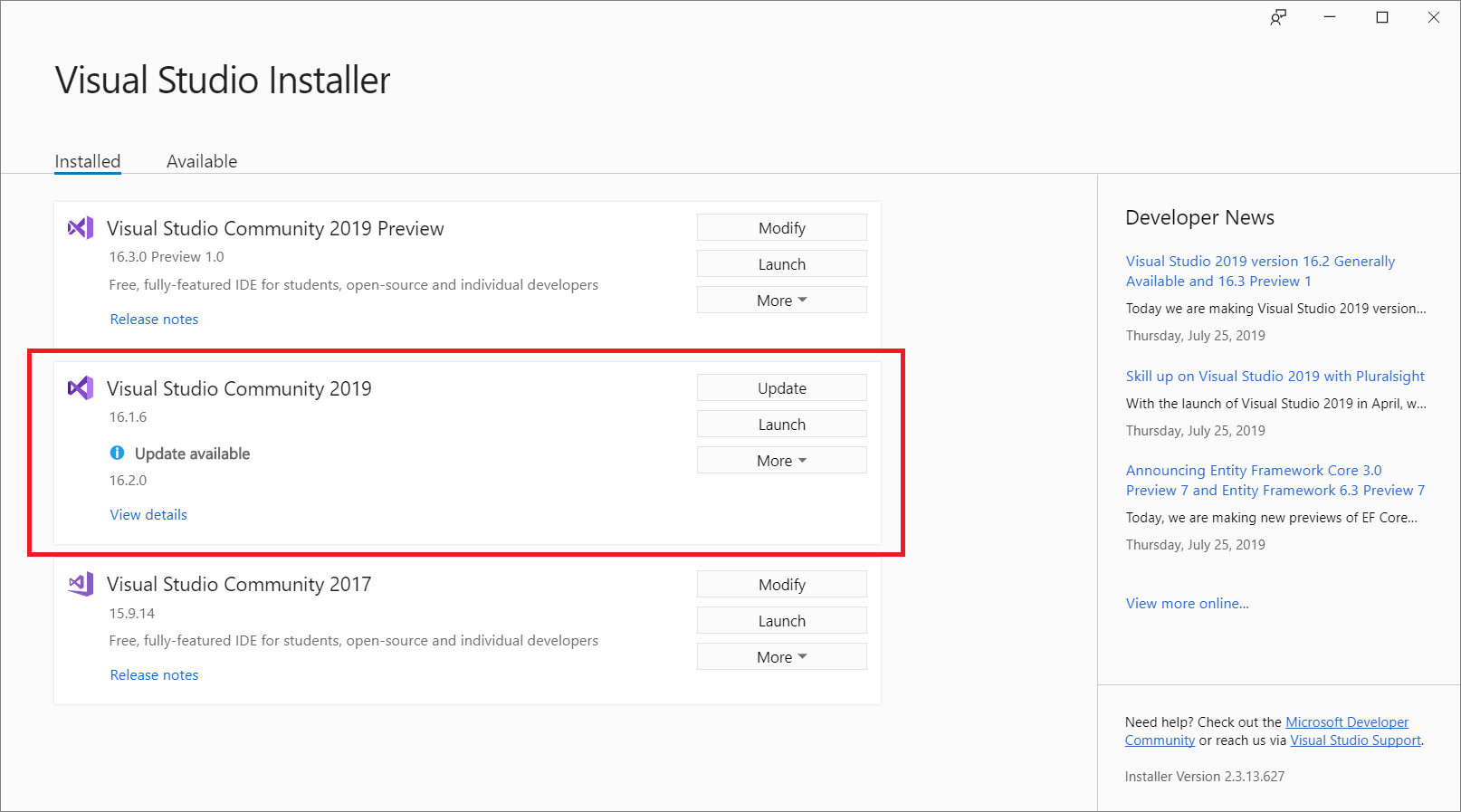
Güncelleştirmeleri yüklemek için Güncelleştir'i seçin.
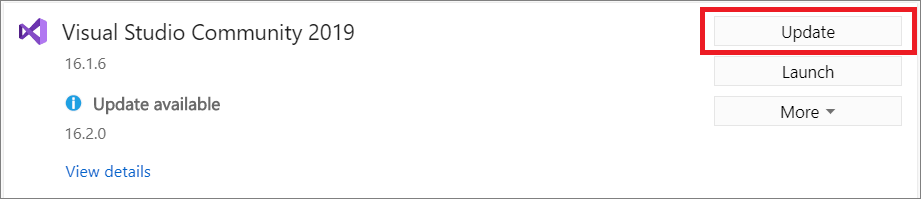
Güncelleştirme tamamlandıktan sonra bilgisayarınızı yeniden başlatmanız istenebilir. Öyleyse, bunu yapın ve visual studio'yu normalde yaptığınız gibi başlatın.
Bilgisayarınızı yeniden başlatmanız istenmezse, Yükleyiciden Visual Studio'yu başlatmak için Başlat'ı seçin.

IDE'de ileti kutusunu kullanma
Visual Studio'yu açtığınızda, IDE bir güncelleştirme olup olmadığını denetler. Bazı durumlarda, visual studio 2019 güncelleştirme iletisi kısa bir süre görüntülenir. Şimdi güncelleştirmek istiyorsanız Ayrıntıları görüntüle'yi seçin. Visual Studio'yu kapatana kadar güncelleştirmeyi ertelemek istiyorsanız Kapatıldığında Güncelleştir'i seçin.
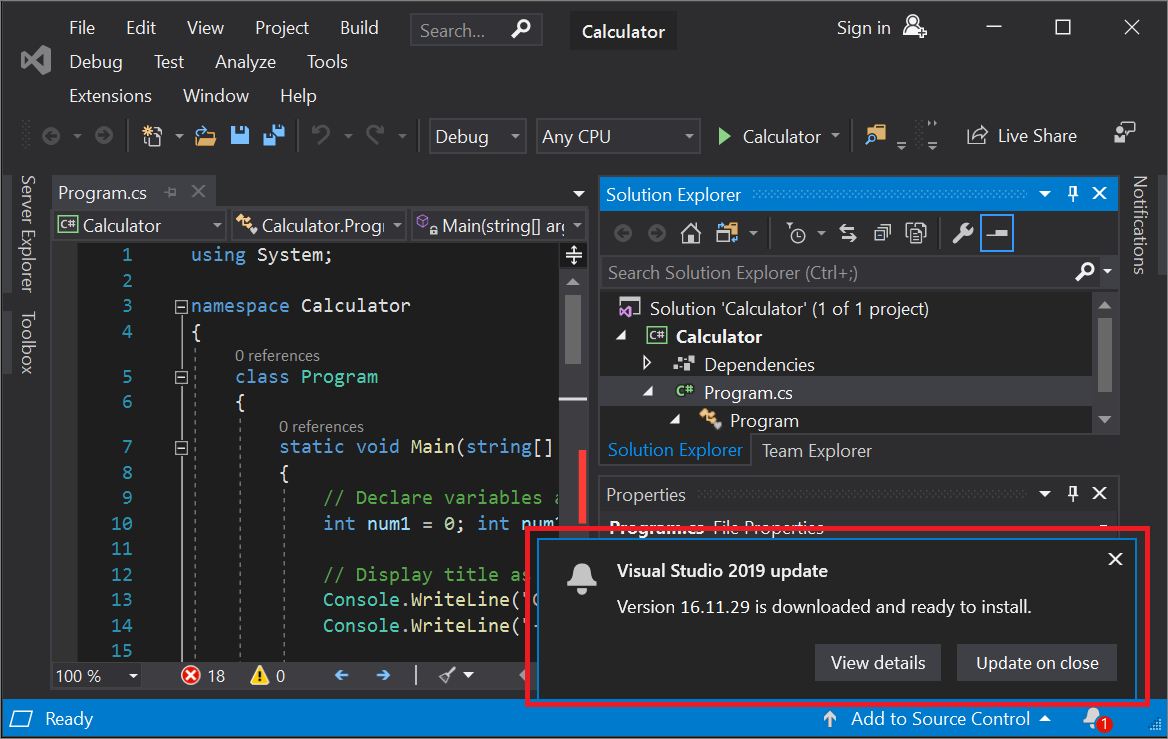
Ayrıntıları görüntüle'yi seçtiyseniz, sonraki iletişim kutusunda Şimdi güncelleştirmek için Güncelleştir'i seçin.
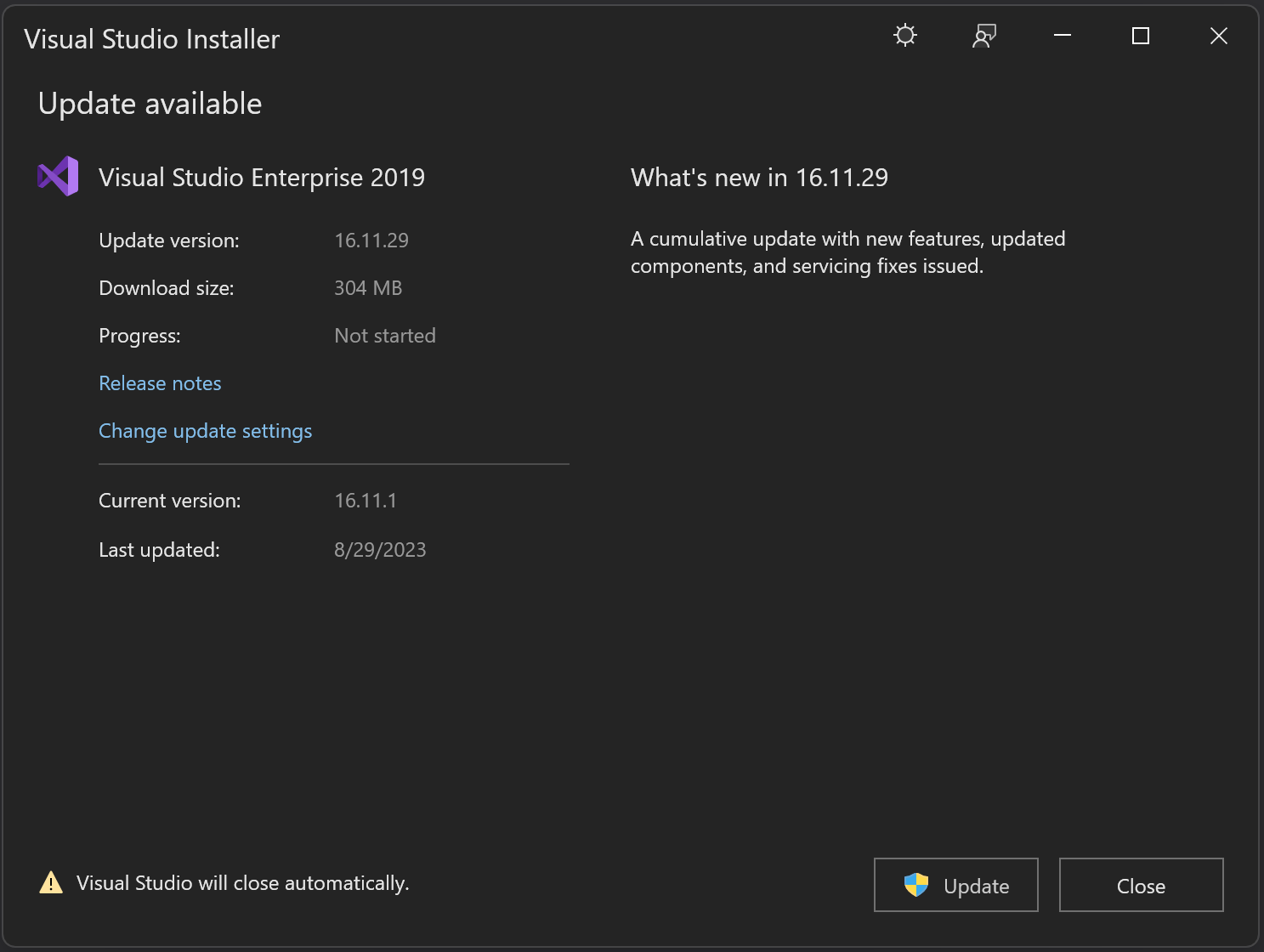
IDE'de Bildirimler hub'ını kullanma
Bildirimler hub'ını açmak için Visual Studio IDE'nin sağ alt köşesindeki bildirim simgesini seçin.
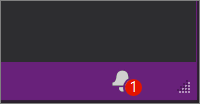
Bildirimler hub'ında, yüklemek istediğiniz güncelleştirmeyi seçin. Şimdi güncelleştirmek istiyorsanız Ayrıntıları görüntüle'yi seçin ve sonraki iletişim kutusunda Güncelleştir'i seçin. Visual Studio'yu kapatana kadar güncelleştirmeyi ertelemek istiyorsanız Kapatıldığında Güncelleştir'i seçin.
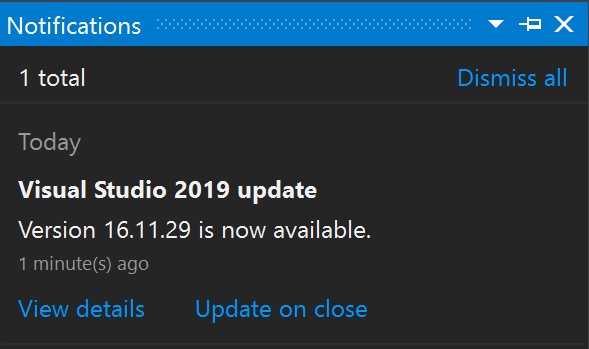
Not
Hem güncelleştirme bildirimi ileti kutusunda hem de Bildirim hub'ında bulunan Kapatılıyor komutu kalıcı bir ayar değildir; yalnızca geçerli güncelleştirme için geçerlidir. Visual Studio'yu gönüllü olarak kapattığınızda güncelleştirmeyi ertelemenin bir yoludur. Visual Studio 2019'da, güncelleştirmenin kullanılabilir olduğunu kabul ettiğiniz veya kapattığınız her bildirimde kapatma ertelemesinde güncelleştirme seçilmelidir.
IDE'de güncelleştirmeleri el ile denetleme
Menü çubuğundan Yardım'ı ve ardından Güncelleştirmeler denetle'yi seçerek güncelleştirme olup olmadığını kontrol edebilirsiniz. Ayrıca Ctrl+Q tuşuna basıp "güncelleştirmeleri denetle" yazıp eşleşen arama sonucunu seçerek de arama kutusunu kullanabilirsiniz. Sonraki Kullanılabilir güncelleştir iletişim kutusunda Güncelleştir'i seçin.
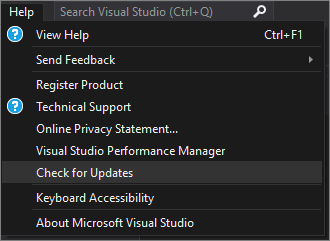
Ürünü belirli bir sürüme güncelleştirmek için belirli bir önyükleyiciyi çalıştırma
Enterprise veya Professional müşterisiyseniz, Visual Studio 2019 örneğinizi, şu anda yüklü olandan daha yüksek bir sürüm olduğu sürece yayımlanmış olan belirli bir sürüme güncelleştirebilirsiniz. Visual Studio 2019 örneğinizi bu yöntemle güncelleştirmek için Visual Studio 2019 sürüm geçmişi sayfasına gidin, ürün yükleme dizininize istenen güncelleştirme sürümüne karşılık gelen önyükleyiciyi indirin ve ardından çift tıklayarak güncelleştirmeyi başlatın.
Güncelleştirme ayarlarını özelleştirme
Güncelleştirme davranışını denetlemek için özelleştirilebilen birkaç farklı ayar vardır. Bu ayarlardan bazıları Visual Studio 2019'da yereldir ve ürün bitlerinin nasıl ve ne zaman indirilip yükleneceğiyle ilgilenir. Güncelleştirmelerin kaynağını yapılandırma gibi diğer ayarlar için daha yeni Visual Studio 2022 yükleyicisinin bulunması gerekir.
Yükleme ve indirme davranışları
Menü çubuğunda Araçlar>Seçenekleri'ni seçin.
Ortam'ı genişletin ve Ürün Güncelleştirmeler'ni seçin.
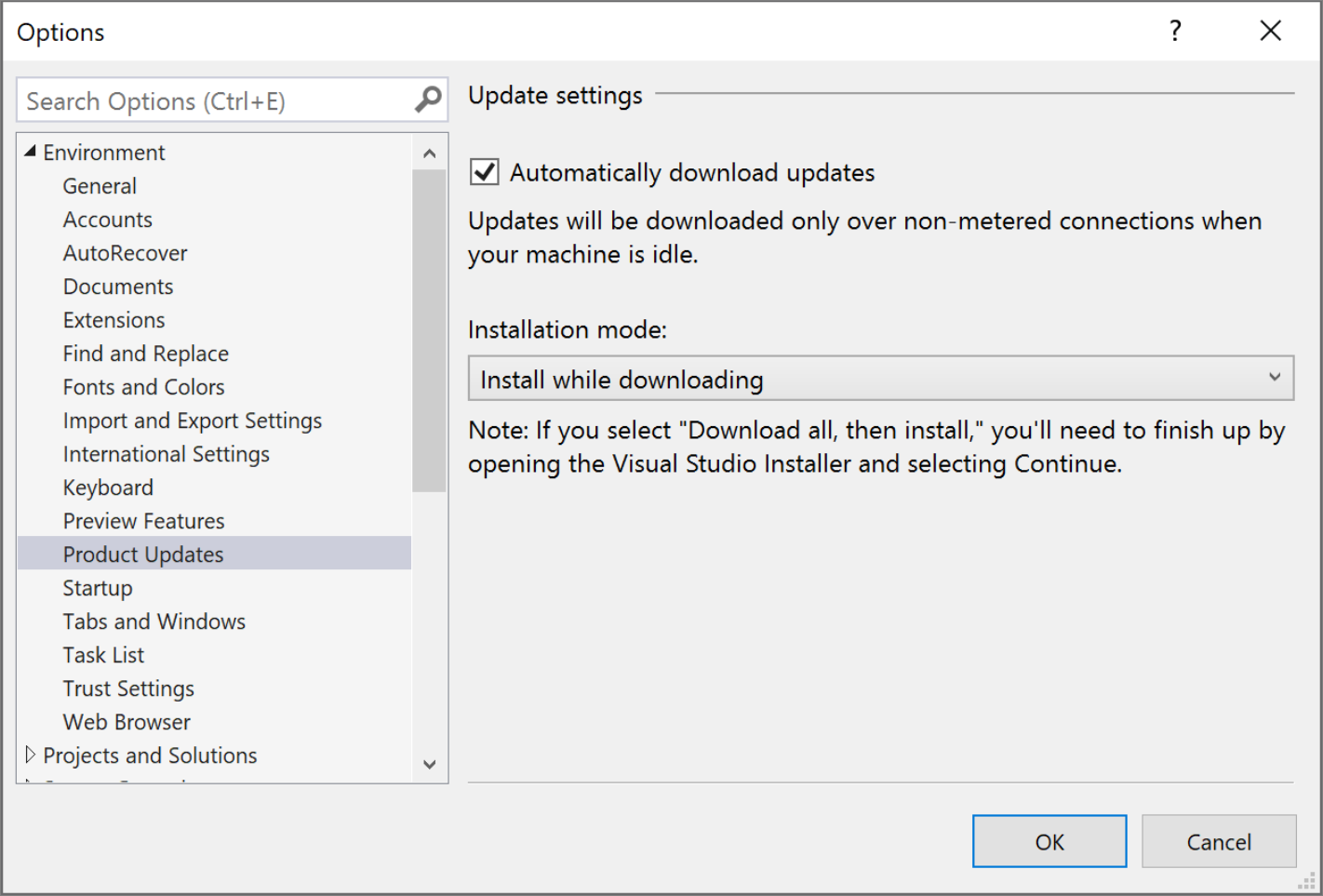
Bu iletişim kutusunda ayarlanabilen yapılandırma seçeneklerini inceleyin. Makineniz boştayken güncelleştirmelerin indirilmesini sağlayan Güncelleştirmeleri otomatik olarak indir ayarını seçebilirsiniz. Aralarından seçim yapabileceğiniz iki yükleme modu da vardır: İndirme sırasında yükle ve Tümünü indir ve ardından yükle. Visual Studio güncelleştirmeleriniz için istediğiniz yükleme modunu ve otomatik indirme ayarını seçin.
Güncelleştirmelerin kaynak konumunu yapılandırma
Kurumsal bir ortamdaysanız istemci örneklerinizin güncelleştirmeleri arayabilecekleri konumu yapılandırabilirsiniz. Bu, istemcinizin bir ağ düzeninden yüklendiği ancak daha sonra istemcilerin güncelleştirmeleri farklı bir ağ düzeninden almalarını istediğiniz durumlarda kullanışlıdır. Güncelleştirme konumlarını yapılandırma özelliği, istemci makinesinde en son yükleyiciyi alarak veya bir yöneticinin ağ düzeni aracılığıyla en son yükleyiciyi göndererek elde edilebilen daha yeni Visual Studio 2022 yükleyicisinin varlığını gerektirir. Bu özelliğin nasıl kullanılacağı hakkında daha fazla bilgi için, güncelleştirmelerin kaynak konumunu yapılandırma hakkında Visual Studio 2022 belgelerine bakın.
Her zaman en son özellikleri, güvenlik düzeltmelerini ve iyileştirmeleri alabilmeniz için Visual Studio 2022'nin en son sürümüne güncelleştirmenizi öneririz.
Visual Studio yüklemesini güncelleştirmenin birçok farklı yolu vardır. Visual Studio Yükleyicisi güncelleştirebilir, güncelleştirmeleri denetleyebilir veya IDE'deki bildirim hub'ını kullanabilir, Visual Studio'yu kapatıldığında güncelleştirilecek şekilde yapılandırabilir, önyükleyicinin belirli bir sürümünü çalıştırarak güncelleştirebilir, Visual Studio'yu program aracılığıyla güncelleştirebilir veya Yönetici istrator güncelleştirmelerini kullanan bir kuruluşun parçası olabilirsiniz. Bu çeşitli yöntemleri kullanarak Visual Studio 2022'yi güncelleştirme burada anlatılmaktadır.
Visual Studio Yükleyicisi kullanma
Bilgisayarınızda Visual Studio Yükleyicisi bulun.
Windows Başlat menüsü "yükleyici" araması yapın ve sonuçlardan Visual Studio Yükleyicisi seçin.
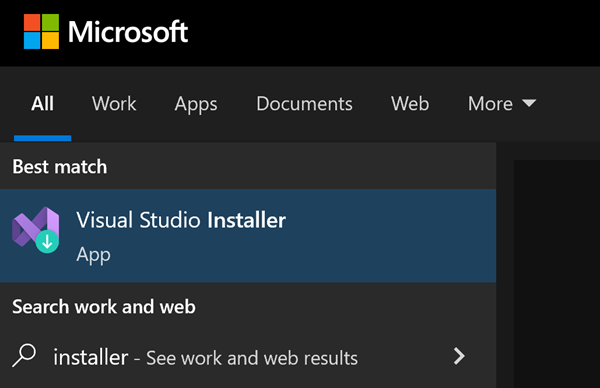
Devam etmeden önce Visual Studio Yükleyicisi güncelleştirmeniz istenirse, istemleri izleyerek bunu yapın.
Not
Visual Studio kurulum özellikleri ve hata düzeltmeleri genellikle yükleyicide uygulanır. Yükleyici şu anda desteklenen tüm Visual Studio ürünlerinin en güncel sürümünde gönderiliyor. Bu, genel olarak (aksi belirtilmediği sürece) tüm yeni kurulum işlevlerinin otomatik olarak kullanılabilir olduğu ve ürünün eski sürümlerinde sorunsuz bir şekilde çalıştığı anlamına gelir.
Visual Studio Yükleyicisi güncelleştirmek istediğiniz Visual Studio yüklemesini arayın.
Örneğin, daha önce Visual Studio Community 2022'yi yüklediyseniz ve bunun için bir güncelleştirme varsa, Visual Studio Yükleyicisi kullanılabilir güncelleştirme iletisi görüntülenir.
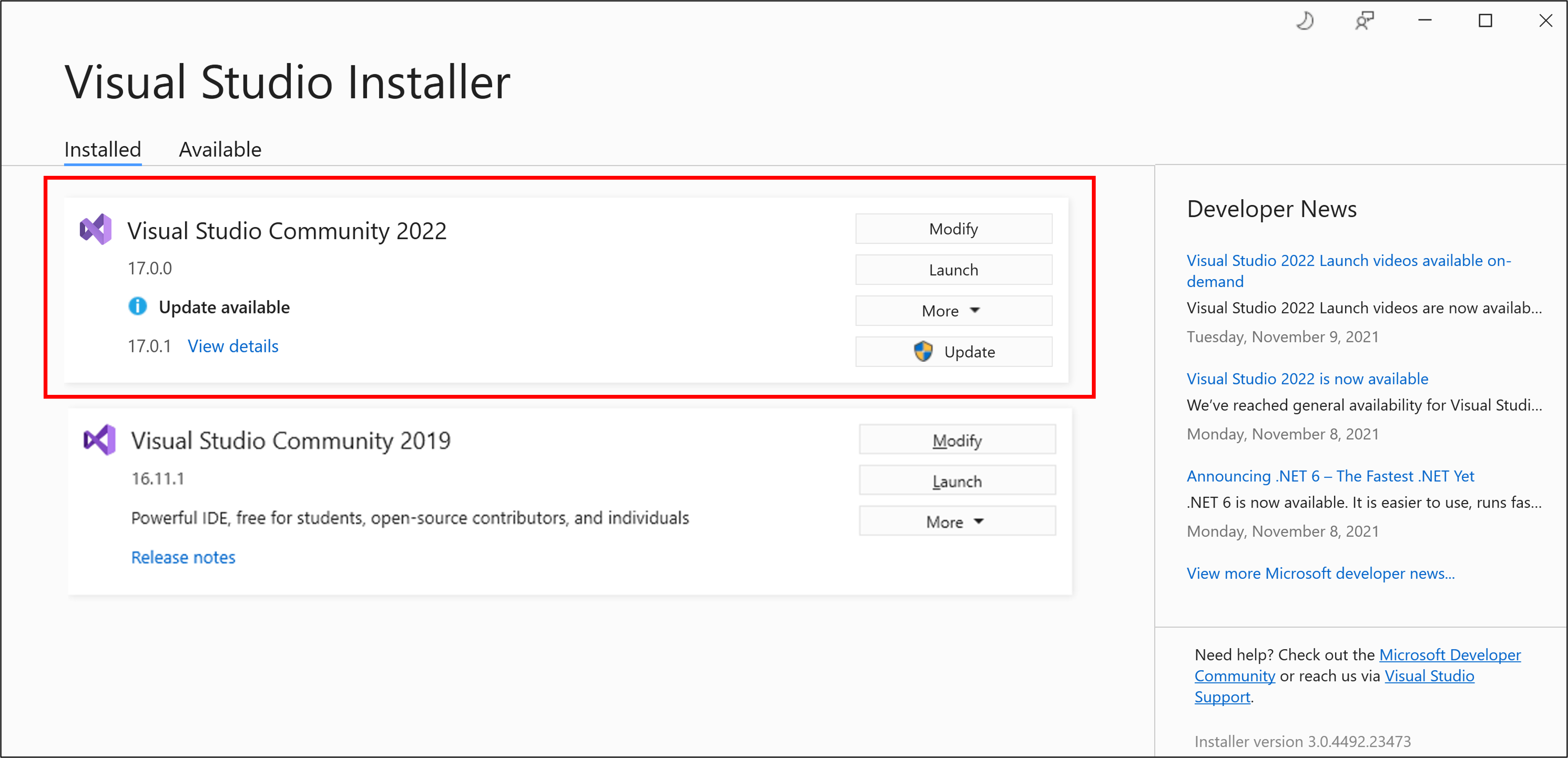
Güncelleştirmeyi yüklemek için Güncelleştir'i seçin.

Güncelleştirme tamamlandıktan sonra, Visual Studio Yükleyicisi bilgisayarınızı yeniden başlatmanızı isteyebilir. Öyleyse, bunu yapın ve visual studio'yu normalde yaptığınız gibi başlatın.
Bilgisayarınızı yeniden başlatmanız istenmezse Visual Studio'yu Visual Studio Yükleyicisi başlatmak için Başlat'ı seçin.

IDE'de ileti kutusunu kullanma
Visual Studio'yu açtığınızda, IDE bir güncelleştirme olup olmadığını denetler. Bazı durumlarda, visual studio 2022 güncelleştirme iletisi kısa bir süre görüntülenir. Şimdi güncelleştirmek istiyorsanız Ayrıntıları görüntüle'yi seçin. Visual Studio'yu kapatana kadar güncelleştirmeyi ertelemek istiyorsanız Kapat'ta Güncelleştir'i seçin.
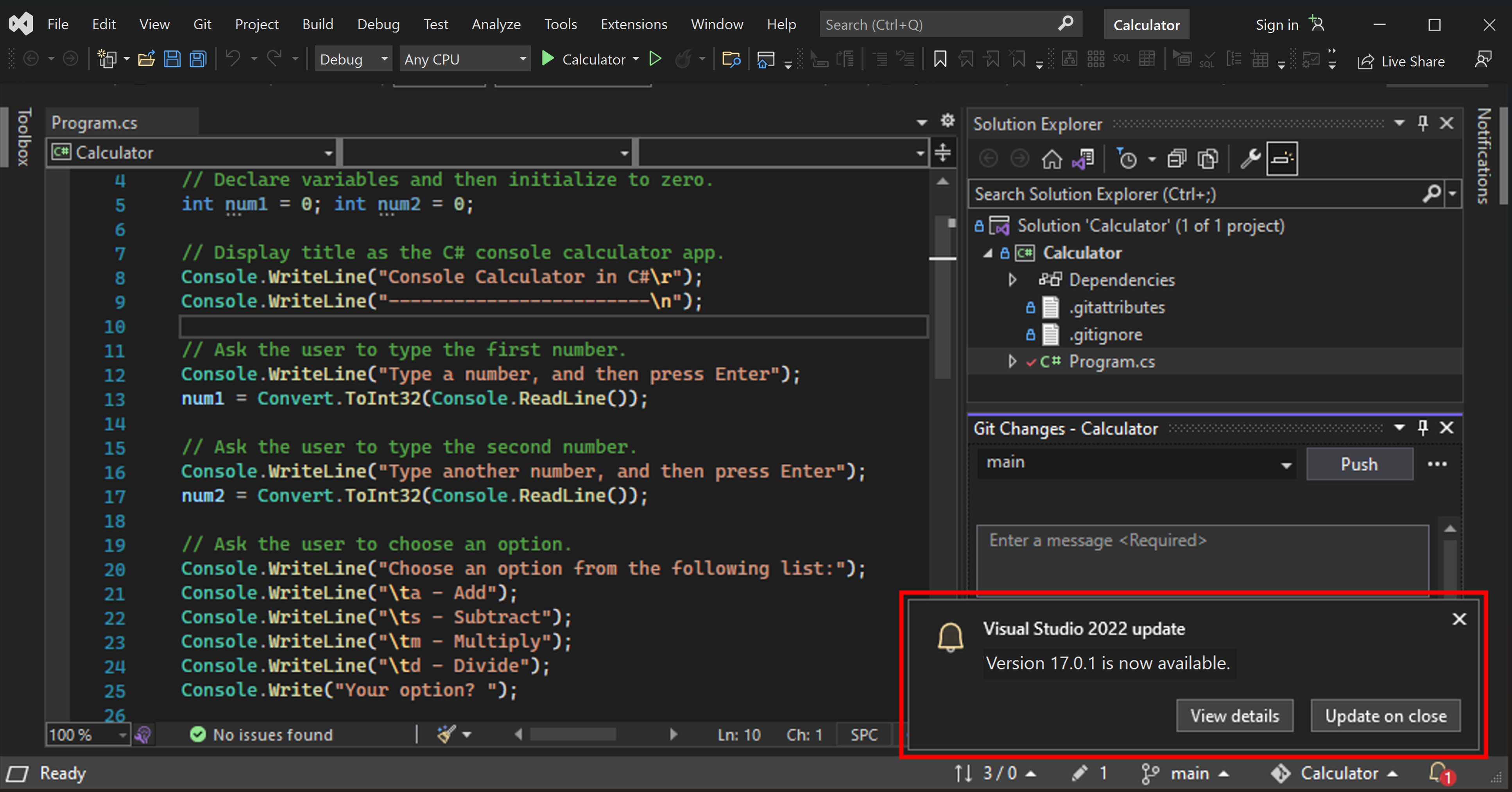
Ayrıntıları görüntüle'yi seçtiyseniz, sonraki Kullanılabilir güncelleştir iletişim kutusunda Şimdi güncelleştirmek için Güncelleştir'i seçin.
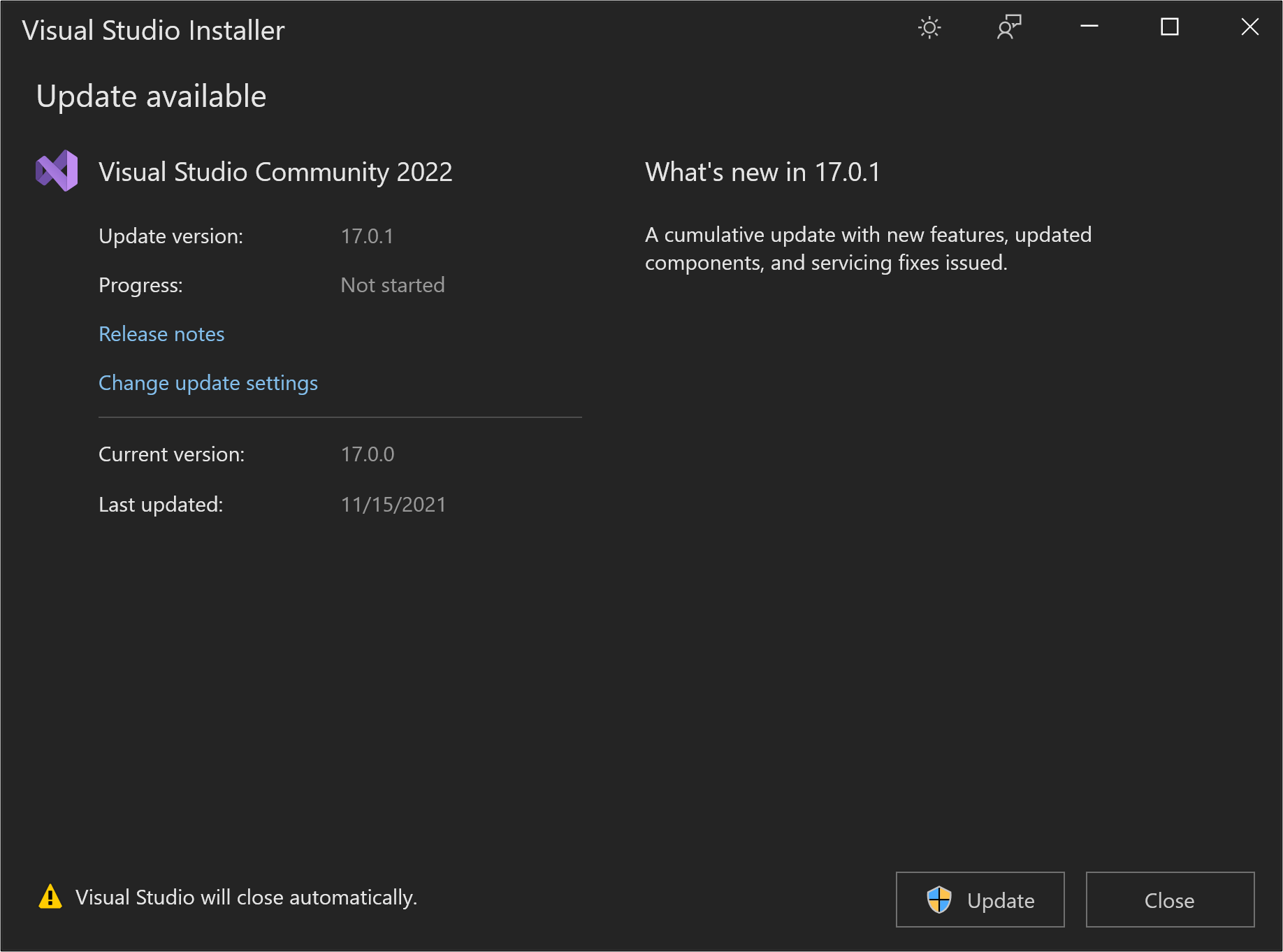
IDE'de Bildirimler hub'ını kullanma
Bildirimler hub'ını açmak için Visual Studio IDE'nin sağ alt köşesindeki bildirim simgesini seçin.

Bildirimler hub'ında, yüklemek istediğiniz güncelleştirmeyi seçin. Şimdi güncelleştirmek istiyorsanız Ayrıntıları görüntüle'yi seçin. Visual Studio'yu kapatana kadar güncelleştirmeyi ertelemek istiyorsanız Kapat'ta Güncelleştir'i seçin.
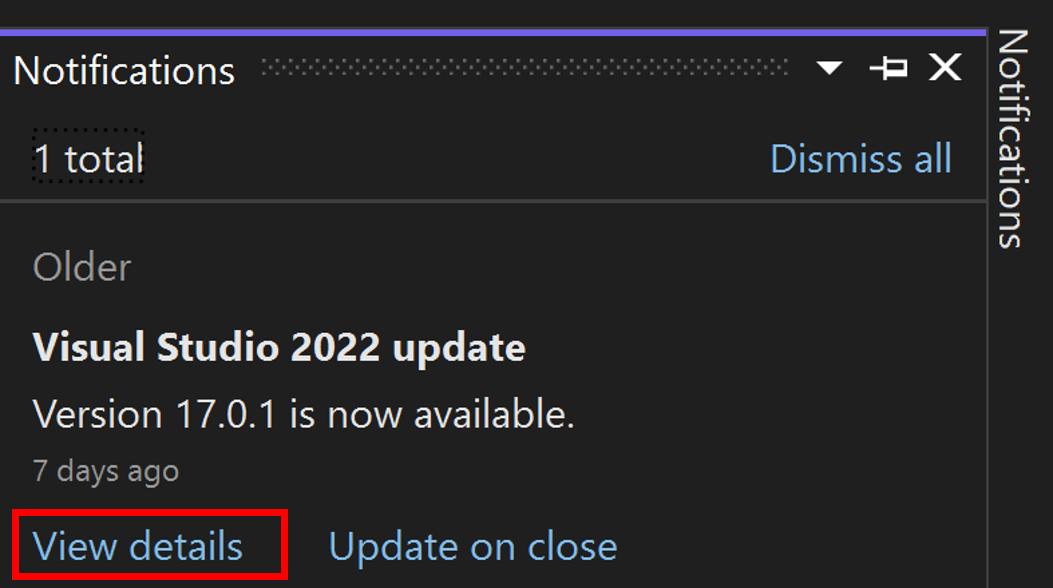
Ayrıntıları görüntüle'yi seçtiyseniz, sonraki Kullanılabilir güncelleştir iletişim kutusunda Güncelleştir'i seçin.
Not
Hem güncelleştirme bildirimi ileti kutusunda hem de Bildirim hub'ında bulunan Kapatılırken Güncelleştir komutu kalıcı bir ayar değildir; yalnızca geçerli güncelleştirme için geçerlidir. Visual Studio'yu gönüllü olarak kapattığınızda güncelleştirmeyi ertelemenin bir yoludur. Bu ayarı kalıcı olarak yapılandırmayı öğrenmek için Güncelleştirme ayarlarını özelleştirme bölümüne bakın.
IDE'de güncelleştirmeleri el ile denetleme
Menü çubuğundan Yardım'ı ve ardından Güncelleştirmeler denetle'yi seçerek güncelleştirme olup olmadığını kontrol edebilirsiniz. Ayrıca Ctrl+Q tuşuna basarak, güncelleştirmeleri denetle yazıp eşleşen arama sonucunu seçerek de arama kutusunu kullanabilirsiniz. Sonraki Kullanılabilir güncelleştir iletişim kutusunda Güncelleştir'i seçin.
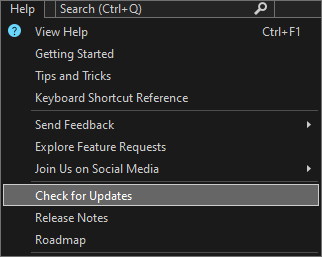
Ürünü belirli bir sürüme güncelleştirmek için belirli bir önyükleyiciyi çalıştırma
Enterprise veya Professional müşterisiyseniz, Visual Studio 2022 örneğinizi, şu anda yüklü olandan daha yüksek bir sürüm olduğu sürece yayımlanan belirli bir sürüme güncelleştirebilirsiniz. Visual Studio 2022 örneğinizi bu yöntemle güncelleştirmek için Visual Studio 2022 sürüm geçmişi sayfasına gidin, ürün yükleme dizininize istenen güncelleştirme sürümüne karşılık gelen önyükleyiciyi indirin ve ardından çift tıklayarak güncelleştirmeyi başlatın.
Güncelleştirme ayarlarını özelleştirme
Ürün bitlerinin nasıl ve ne zaman indirildiği ve yüklendiği veya güncelleştirme kaynağı konumunun nerede olduğu gibi güncelleştirme davranışını denetlemek için özelleştirilebilen birkaç farklı ayar vardır.
Her Zaman Kapat'ta Güncelleştir ve diğer indirme davranışları
Menü çubuğunda Araçlar>Seçenekleri'ni seçin. Ortam'ı genişletin ve Ürün Güncelleştirmeler'ni seçin. Bu iletişim kutusunda ayarlanabilen yapılandırma seçeneklerini inceleyin.
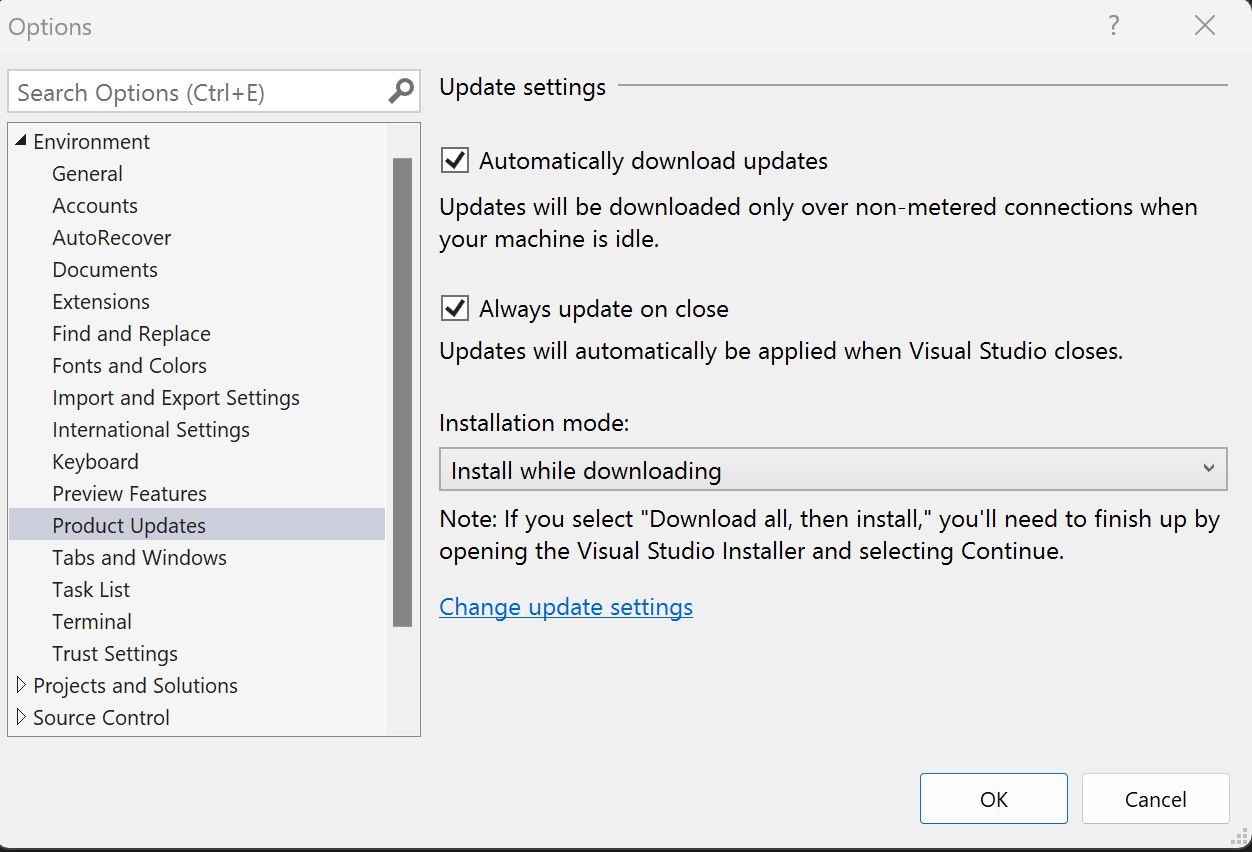
- Makineniz boştayken güncelleştirmelerin indirilmesini sağlayan Güncelleştirmeleri otomatik olarak indir ayarını seçebilirsiniz.
- Visual Studio'yu, kapatıldığında en son kullanılabilir güncelleştirmeyi otomatik olarak uygulayacak şekilde yapılandırabilirsiniz. Bu ayar, Visual Studio'nun örnek başına temelinde yapılandırılabilir. Örneğin, Visual Studio kapatıldığında Önizleme örneğinizi güncelleştirmeleri uygulayacak şekilde ayarlayabilirsiniz, ancak diğer Visual Studio örnekleriniz isteğe bağlı olarak güncelleştirilmeye devam edebilir. Visual Studio'yu Her zaman kapatıldığında güncelleştirilecek şekilde yapılandırdıktan sonra, Visual Studio güncelleştirmeleri Visual Studio ve tüm ilgili işlemler kapatıldıktan sonra başlar. Herhangi bir uzantı yükleme veya güncelleştirme için zamanlanmışsa, Visual Studio güncelleştirmesi Visual Studio bir sonraki kapatılışına kadar başlatılmaz.
- Aralarından seçim yapabileceğiniz iki yükleme modu da vardır: İndirme sırasında yükle ve Tümünü indir ve ardından yükle.
Güncelleştirmelerin kaynak konumunu yapılandırma
Visual Studio 2022 ile artık istemcilerinizin güncelleştirmelerini nereden alacaklarını yapılandırabilirsiniz. Bu güncelleştirme kaynağı konumlarına kanal adı verilir ve kanal amacı ve kullanılabilirliği hakkında daha fazla bilgiyi Visual Studio Yayın Ritmi belgelerinde bulabilirsiniz. Microsoft hem Geçerli hem de Önizleme kanallarını herkesin kullanımına sunar ve uzun süreli hizmet kanalları (LTSC) yaklaşık 18 ay boyunca Kurumsal ve Profesyonel müşterilerin kullanımına sunulur. BT Yönetici istrator'lar, istemcilerin erişmesi gereken ağ düzenleri gibi güncelleştirme kaynağı konumlarını da yapılandırabilir. Ek yaklaşım önerileri için Visual Studio Yönetici istrators Kılavuzu'na ve bu işleve program aracılığıyla erişmeye yönelik modify Ayarlar komut belgelerine bakın.
Visual Studio örneğinizin güncelleştirmelerini alması gereken kanalı el ile değiştirmenize olanak tanıyan Güncelleştirme Ayarlar iletişim kutusunu açmanın iki yolu vardır.
- Visual Studio yükleyicisini açın, yapılandırmak istediğiniz örneği seçin, Diğer düğmesini ve ardından Ayarları güncelleştir menü seçeneğini belirleyin. Visual Studio Yükleyicisi bulmayla ilgili önceki yönergelere bakın.
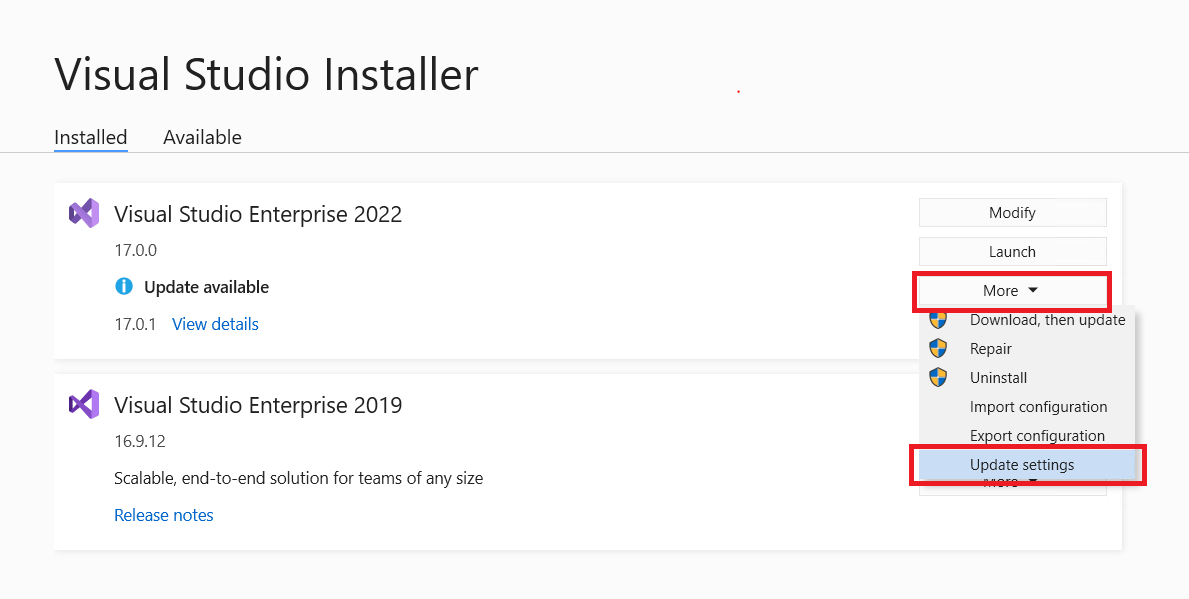
- Güncelleştirme Ayarlar iletişim kutusunu çağırmanın alternatif bir yolu Visual Studio IDE'yi açmak, Kullanılabilir güncelleştir iletişim kutusunu açmak (güncelleştirme bildiriminde ayrıntıları görüntüle veya Yardım menüsünde güncelleştirmeleri denetle) ve Güncelleştirme ayarlarını değiştir bağlantısına tıklamaktır.
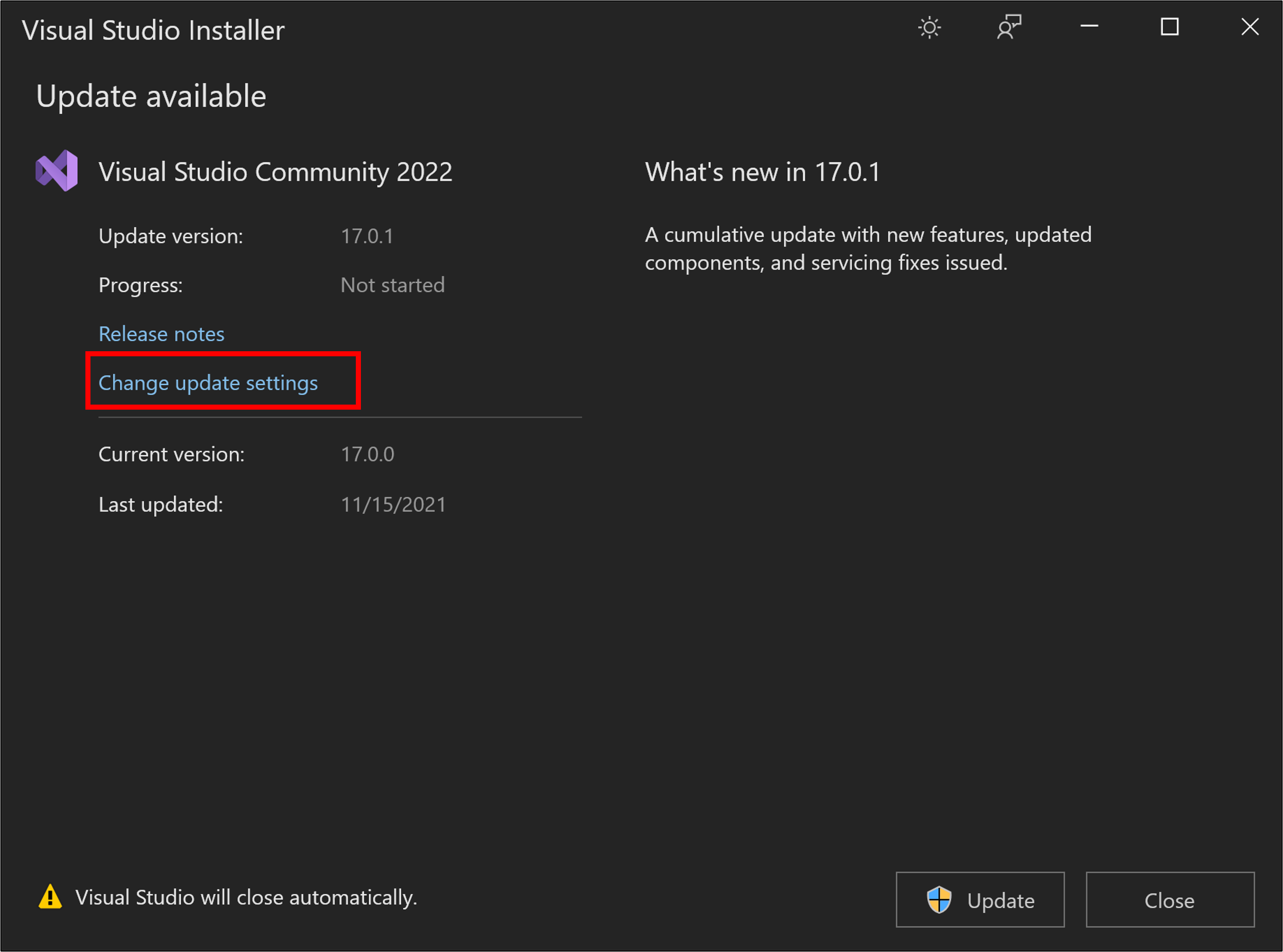
Ayarlar Güncelleştir iletişim kutusu şuna benzer olacaktır. Bu örnekte Visual studio örneği LTSC 17.8 kanalını kullanıyor.
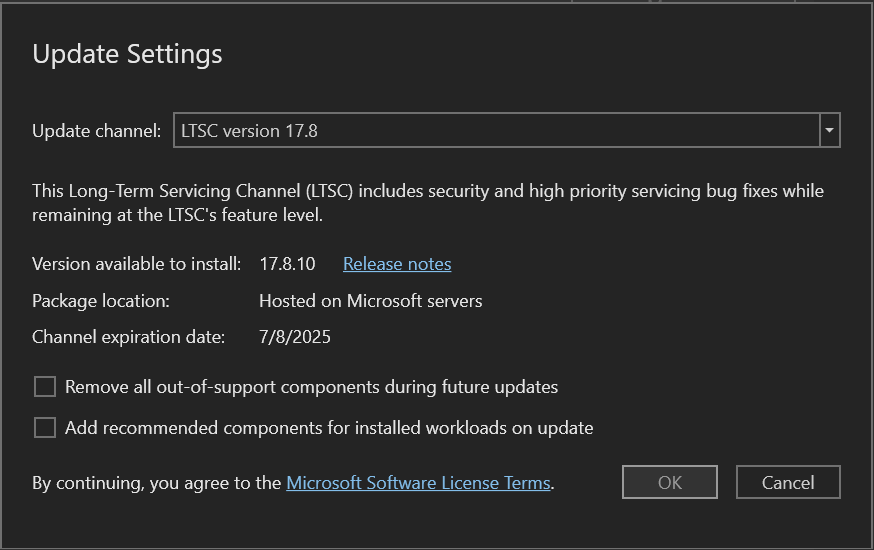
Güncelleştirme kanalı açılan listesinde doğru değeri seçerek, visual studio'nun bu örneği için gelecekteki güncelleştirmelerin kaynak konumunu denetleyebilirsiniz. Göz önünde bulundurulması gereken ek şeyler şunlardır:
- Önizleme ve Geçerli kanallar Visual Studio'nun tüm sürümlerinde ve LTSC kanalları ise yalnızca Professional ve Enterprise müşterileri tarafından kullanılabilir.
- Kanal konumunu güncelleştir'i yapılandırdıktan hemen sonra Visual Studio örneğinizi güncelleştirmeyi seçebilirsiniz. Alternatif olarak, gerçek ürün güncelleştirmesini daha sonraki bir zamana kadar erteleyebilirsiniz. Güncelleştirme kanalını yapılandırma eylemi ve ürünü güncelleştirme eylemi iki bağımsız olaydır. Güncelleştirme kanalını program aracılığıyla denetleme hakkında bilgi için modify Ayarlar komutunu kullanma bölümüne bakın.
- Güncelleştirme kanalını yalnızca ilgili kanalın ucunda bulunan ürünün sürümü yüklediğiniz sürümden büyükse değiştirebilirsiniz. Örneğin, her zaman Geçerli kanaldan Önizleme kanalına geçiş yapabilirsiniz, ancak Geçerli kanaldaki en son sürüm yüklediğiniz Önizleme sürümünü aşana kadar Önizleme kanalından Geçerli kanala geçiş yapamazsınız.
- Yeni bir kanala güncelleştirdiğinizde, bu kanala en son sürümü yüklersiniz. Kurumsal müşteriyseniz ve ürünün belirli bir sürümünü bu kanala yüklemek istiyorsanız, Daha önce açıklanan Belirli bir önyükleyiciyi çalıştırma yönergelerini izleyin.
- LTSC kanallarının tümü, yukarıdaki resimde gösterildiği gibi son kullanma tarihlerine sahiptir. LTSC'nin süresi dolduktan sonra, güncelleştirme kaynağı olarak kullanılamaz ve bu listeden kaybolur.
- Tüm Microsoft kanalları Microsoft sunucularında barındırılır ve İnternet erişimi gerektirir.
- Visual Studio'nun her örneği, kaynağını güncelleştirmeler için bağımsız olarak yapılandırma özelliğine sahiptir. Bu nedenle, visual studio 2022'nin iki örneği yüklüyse, her biri farklı bir kanaldan güncelleştirilebilir.
- BT Yönetici istrator'lar, Güncelleştirme kanalı açılır menüsündeki metni denetleyebilir. Örneğin, ağ düzeni konumlarını güncelleştirme kaynakları olarak ekleyebilirler. Ayrıca Microsoft tarafından barındırılan konumların güncelleştirme kaynağı seçenekleri olarak kullanılabilir durumda olmalarını engelleyebilirler. Bu işlevsellik Visual Studio 2019 yüklemelerinde de çalışır. Bu güncelleştirme konumlarını yapılandırma hakkında bilgi için Kurumsal dağıtımlar için varsayılanları ayarlama sayfasına bakın.
Visual Studio'yu program aracılığıyla güncelleştirme
Visual Studio'yu program aracılığıyla güncelleştirmek için önyükleyiciyi veya yükleyiciyi kullanabilirsiniz. Daha fazla bilgi için çevrimiçi komut satırı belgelerine bakın.
Yönetici istrator güncelleştirmeleri
Yazılım yüklemelerinin yönetimini merkezi hale getiren bir kuruluşun parçasıysanız, kuruluş yöneticiniz Visual Studio'nun makinenizi nasıl güncelleştirdiğini denetleyebilir. Makinenizin kabul edebildiği güncelleştirme türlerini denetleme veya yapılandırma hakkında daha fazla bilgi için bkz . Visual Studio güncelleştirmelerini dağıtmak için Configuration Manager'ı kullanma.
Destek dışı bileşenleri kaldırma
En son Visual Studio 2022 yükleyicisini kullanarak artık destek dışı durumuna geçiş yapmış bileşenleri toplu olarak kaldırabilirsiniz. Aşağıda açıklandığı gibi yükleyiciyi kullanarak bunları el ile kaldırabilir, program aracılığıyla kaldırabilir veya makine genelinde ilke aracılığıyla kaldırabilirsiniz. Destek dışı bileşenleri kaldırma ve yazılım ortamınızın güvenliğini sağlamaya nasıl yardımcı olabileceği hakkında daha fazla bilgi edinin.
Destek dışı bileşenleri kullanıcı arabirimi aracılığıyla el ile toplu olarak kaldırmak için
Visual Studio Yükleyicisi açın ve değiştir'i seçin.
Tüm destek dışı bileşenleri kaldır'ı seçin.
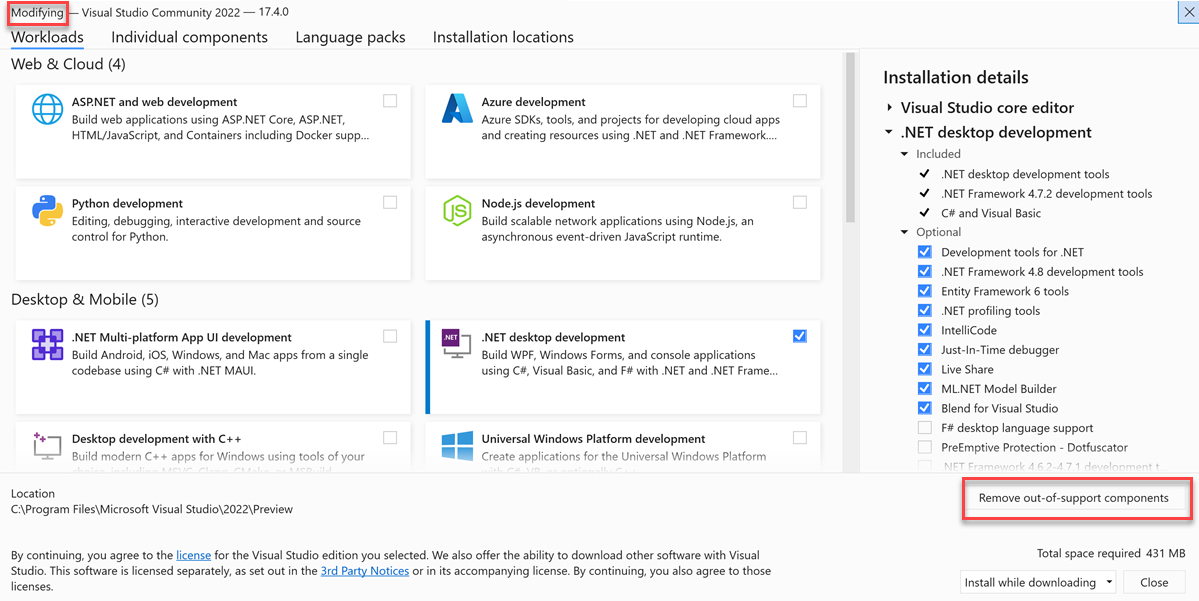
Destek dışı etiketi olan tüm bileşenlerin seçimi kaldırılır ve kaldırılır.
Ayrıca, Visual Studio Yükleyicisi sonraki güncelleştirmelerde Tüm destek dışı bileşenleri kaldırma Ayarlar Daha Fazla>Güncelleştirme> seçeneğini belirleyerek destek dışı duruma geçiş yapılan tüm bileşenleri kalıcı olarak kaldırmak için belirli bir Visual Studio örneğini yapılandırabilirsiniz. Bu ayar yapılandırıldıktan sonra, gelecekte destek dışı durumuna geçiş yapacak tüm bileşenler, söz konusu Visual Studio örneğinin sonraki Visual Studio güncelleştirmesi sırasında kaldırılır.
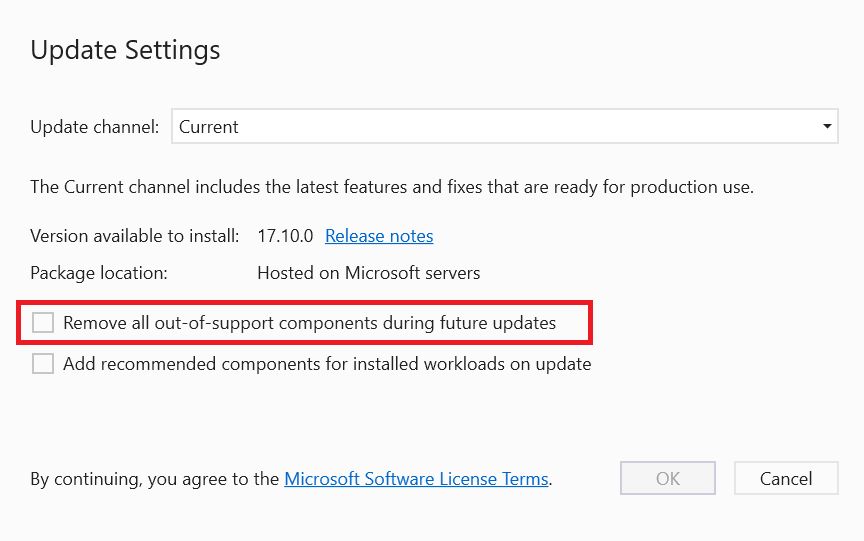
En son ve en iyi yükleyiciyi kullanma
Visual Studio'nun en son sürümünde yükleyicinin en güncel sürümü genellikle en güçlü ve güvenilir özellik kümesine sahiptir. Bu işlev genellikle daha düşük sürüme sahip ürünlerde sorunsuz bir şekilde çalışır. Yükleyicinin en son sürümünü bir istemci makinesine el ile almak için (en son Visual Studio 2022 yükleyicisinin işlevselliğinin Visual Studio 2019 yüklemesini yönetmesini istiyorsanız), aşağıdakilerden birini yapabilirsiniz:
Visual Studio'nun en son sürümü için en son önyükleyiciyi indirin ve ardından
Yüklemeyi başlatmak için önyükleyiciye çift tıklayın. En son yükleyici önce makineye yüklenir. "İş Yüklerini Seç" ekranı açıldığında yüklemeyi iptal edin.
Bir komut penceresinde yükleyiciyi şu şekilde güncelleştirmek için önyükleyiciyi kullanın:
vs_enterprise.exe --update --quiet
Microsoft Kataloğu'ndan güncelleştirme
Microsoft Update Kataloğu'ndan bir Yönetici istrator Güncelleştirmesi'ni makinenizdeki yükleme dizinine indirebilir ve güncelleştirmeyi uygulamak için çift tıklayarak yüklemenizi güncelleştirmek için kullanabilirsiniz.
Destek veya sorun giderme
Bazen işler ters gidebilir. Visual Studio yüklemeniz başarısız olursa, adım adım yönergeler için bkz . Visual Studio yükleme ve yükseltme sorunlarını giderme.
İşte birkaç destek seçeneği daha:
- Yüklemeyle ilgili sorunlar için bir yükleme sohbeti (yalnızca İngilizce) destek seçeneği sunuyoruz.
- Hem Visual Studio Yükleyicisi hem de Visual Studio IDE'de görünen Sorun Bildir aracı aracılığıyla ürün sorunlarını bize bildirin. BT Yönetici uzmanıysanız ve Visual Studio yüklü değilse, BT'yi geri bildirim Yönetici buradan gönderebilirsiniz.
- Visual Studio Geliştirici Topluluğu bir özellik önerin, ürün sorunlarını izleyin ve yanıtlar bulun.
İlgili içerik
Geri Bildirim
Çok yakında: 2024 boyunca, içerik için geri bildirim mekanizması olarak GitHub Sorunları’nı kullanımdan kaldıracak ve yeni bir geri bildirim sistemiyle değiştireceğiz. Daha fazla bilgi için bkz. https://aka.ms/ContentUserFeedback.
Gönderin ve geri bildirimi görüntüleyin