Visual Studio'da Live Share'i yükleme ve oturum açma
Visual Studio'da Live Share ile işbirliği yapmaya hazır mısınız? Öyleyse, doğru yerdesiniz! Bu makalede, Visual Studio için Visual Studio Live Share uzantısının nasıl yükleneceğini göstereceğiz.
Bu makale serisinde açıklanan tüm işbirliği etkinlikleri tek bir işbirliği oturumu barındırma ve bir veya daha fazla konuk içerir. İşbirliği oturumunu başlatan kişi ev sahibi, oturuma katılan kişilerse birer konuktur.
Kısaltılmış bir özet mi arıyorsunuz? Bunun yerine paylaşma veya katılma hızlı başlangıçlarına göz atın.
Bahşiş
Kendi işbirliği oturumunuza katılabileceğinizi biliyor muydunuz? Bu, Live Share'i kendi başınıza denemenize veya Visual Studio veya VS Code örneğini oluşturmanızı ve uzaktan bağlanmanızı sağlar! Hatta iki örnekte de aynı kimliği kullanabilirsiniz. Bir göz atın!
Yükleme
Başlamadan önce Visual Studio'yu yüklemeniz gerekir. Visual Studio 2022'nin kullanılması önerilir. En azından, Windows 7, 8.1, 10 veya 11'de Visual Studio 2019 sürüm 16.9 veya üzeri gereklidir.
Kullanmaya başlamak basittir:
Visual Studio 2022 için
- Visual Studio 2022'nin herhangi bir sürümünü yükleyin.
- ASP.NET, .NET Core, C++ve/veya Node.js gibi desteklenen bir iş yükü yükleyin.
- Yüklendikten sonra Visual Studio'nun sağ üst köşesinde Canlı Paylaşım'ın göründüğünü görürsünüz. Artık başkalarıyla hemen işbirliğine başlayabilirsiniz!
Visual Studio 2019 için
- Visual Studio 2019'un herhangi bir sürümünü yükleyin.
- ASP.NET, .NET Core, C++, Python veya Node.js gibi desteklenen bir iş yükü yükleyin.
- Yüklendikten sonra Visual Studio'nun sağ üst köşesinde Canlı Paylaşım'ın göründüğünü görürsünüz. Artık başkalarıyla hemen işbirliğine başlayabilirsiniz!
Visual Studio Live Share'i indirip kullanarak lisans koşulları ve gizlilik bildirimi koşullarını kabul etmiş olursunuz. Sorun yaşarsanız bkz. sorun giderme.
Oturum açın
İşbirliği yapmak için herkesin kim olduğunuzu bilmesi için Visual Studio Live Share'de oturum açmanız gerekir. Bu oturum açma işlemi yalnızca bir güvenlik önlemidir ve sizi pazarlama veya diğer araştırma etkinliklerine dahil etmez . Şunu kullanarak oturum açabilirsiniz:
- outlook.com gibi bir Microsoft kişisel hesabı
- Azure Active Directory (Azure AD) gibi Microsoft destekli bir iş veya okul hesabı
- Bir GitHub hesabı.
Visual Studio varsayılan olarak kişiselleştirme hesabınızı kullanır. Visual Studio'da zaten oturum açtıysanız bu adımı atlayabilirsiniz. Aksi takdirde, normalde yaptığınız gibi oturum açın.
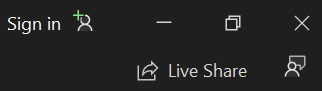
Visual Studio kişiselleştirme hesabınızdan farklı bir oturum açma kullanmak istiyorsanız Araçlar > Seçenekler > Canlı Paylaşım > Genel'e gidin. Kullanıcı hesabı'nı seçin ve ardından kimlik bilgilerini değiştirmek için sağdaki üç noktayı seçin.
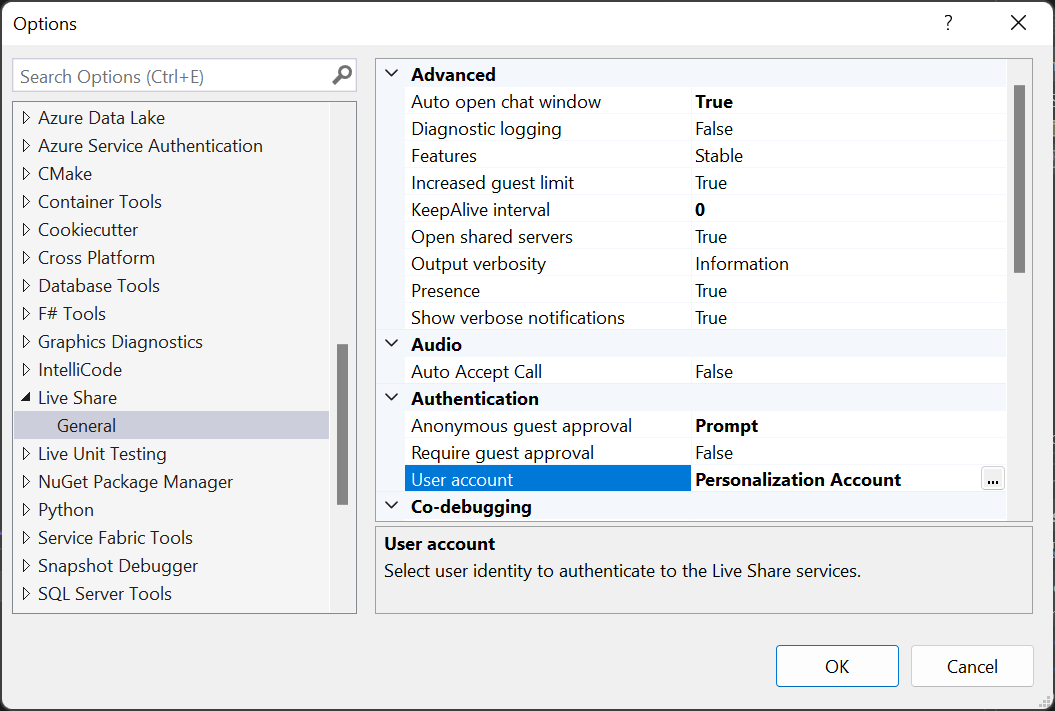
Dış Hesap'ı seçtiğinizde GitHub gibi Visual Studio'nun kişiselleştirme özelliği tarafından desteklenmeyen bir hesap seçebilirsiniz. Canlı Paylaşım özelliğini ilk kez kullandığınızda otomatik olarak bir tarayıcı görüntülenir, böylece oturum açma işleminizi tamamlayabilirsiniz.
Bahşiş
Tüm varsayılan Canlı Paylaşım ayarlarını görüntülemek için Araçlar > Seçenekler > Canlı Paylaşım > Genel'e gidebileceğinizi biliyor muydunuz? İşbirliği deneyiminizi ihtiyaçlarınıza göre özelleştirin! Ayrıca, Genel Canlı Paylaşım ayarlarının içinden Gelişmiş > Özellikler > Insider'ları seçerek yeni Canlı Paylaşım özelliklerini de deneyebilirsiniz!
Sorunla karşılaşırsanız daha fazla ipucu için sorun giderme bölümüne bakın.
Konuk sınırlamaları
Şu anda konukların bu makalelerde açıklanan özellikleri kullanarak karşılaşabilecekleri bazı eksiklikler vardır. Ancak işbirliği oturumu konakları, tercih ettikleri aracın tam işlevselliğini koruyabilirsiniz. Daha fazla bilgi için, aşağıdakilere bakın:
- Dil ve platform desteği
- Uzantı desteği
- Tüm önemli hatalar, özellik istekleri ve sınırlamalar
- Tüm özellik istekleri ve sınırlamaları