Bulut bilgisayara erişme
Kullanıcılar Bulut bilgisayarlarına aşağıdaki matrise uygun olarak erişebilir:
| Windows 365 Edition | Windows 365 uygulaması | web istemci windows365.microsoft.com | Microsoft Uzak Masaüstü | LG Web İşletim Sistemi |
|---|---|---|---|---|
| Windows 365 Business | X | X | X | X |
| Windows 365 Enterprise | X | X | X | X |
| Windows 365 Ön Hattı | X | X |
Donanım gereksinimleri hakkında bilgi için bkz . Son kullanıcı donanım gereksinimleri.
Windows Uygulaması
Windows Uygulamasını çalıştırma ve kullanma gereksinimleri hakkında daha fazla bilgi için bkz. Windows Uygulaması nedir?.
Windows 365 web sitesi
Kullanıcılar Bulut bilgisayarlarına erişmek için windows365.microsoft.com gidebilir.
Yazılım gereksinimleri
Bulut bilgisayarına bu web sitesinden erişmek için kullanıcının cihazının aşağıdaki gereksinimleri karşılaması gerekir:
- Desteklenen işletim sistemleri: Windows, macOS, ChromeOS, Linux
- Microsoft Edge, Google Chrome, Safari, Mozilla Firefox (v55.0 ve üzeri) veya LG webOS 23 gibi modern bir tarayıcı.
Giriş sayfası
Kullanıcılar, Windows 365 giriş sayfalarında, Bulut PC'leriniz bölümünde erişime sahip oldukları Bulut PC'leri görürler.
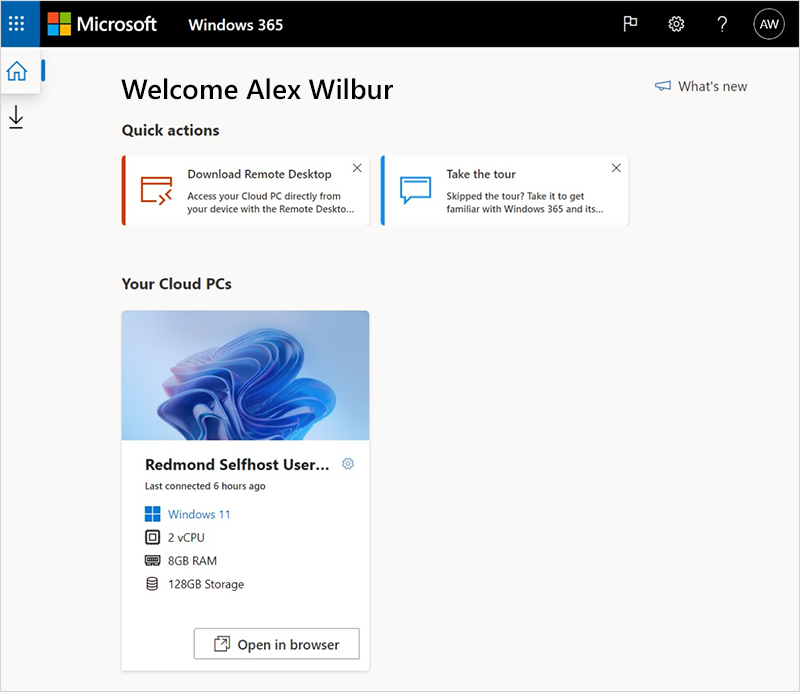
Bu sayfadan kullanıcıların Bulut bilgisayarınıza bağlanmak için iki seçeneği vardır:
- Cloud PC'lerini web istemcisinde (mobil cihazlarda kullanılamaz) açmak için Tarayıcıda aç'ı seçin. Daha fazla bilgi için bkz. Windows 365 web istemcisi.
- Bulut bilgisayarını Uzak Masaüstü'nde açmak için Uzak Masaüstü uygulamasında aç'ı seçin. Daha fazla bilgi için bkz. Uzak Masaüstü.
Kullanıcı eylemleri
kullanıcılar windows365.microsoft.com bulut bilgisayarlarında bir Cloud PC kartındaki dişli simgesini seçerek işlem yapabilir.

Yeniden Adlandır: Web sitesinde kullanıcıya gösterilen Bulut bilgisayarının adını değiştirir. Bu eylem Microsoft Intune, Microsoft Entra Id, cihaz veya Uzak Masaüstü Uygulamaları'ndaki herhangi bir adı etkilemez.
Sıfırla:
Windows'u yeniden yükler (Windows 11 ve Windows 10 arasında seçim yapma seçeneği ile).
Kişisel dosyalarınızı kaldırır.
Ayarlarda yaptığınız değişiklikleri kaldırır.
Uygulamalarınızı kaldırır.
Önemli
Bulut PC'nizi sıfırlamadan önce, saklamanız gereken tüm önemli dosyaları bir bulut depolama hizmetine veya dış depolama alanına yedeklediğinizden emin olun. Bulut PC'nizi sıfırlamak bu dosyaları siler.
Yeniden Başlat: Bulut PC'yi yeniden başlatır. 31/1/2024'te oluşturulan Bulut bilgisayarlar için CTRL+ALT+DEL klavye bileşimini kullanarak da yeniden başlatabilir veya kapatabilirsiniz.
Sorun giderme: Kullanıcının Bulut bilgisayarına bağlanmasını engelleyebilecek sorunları giderin ve çözmeyi deneyin. Denetim çalıştırması şunları içerir:
- Bağlantı için gereken dosyaların veya aracıların doğru yüklenip yüklenmediğini denetleyin.
- Azure kaynaklarının kullanılabilir olduğundan emin olun.
Dönüş durumu Açıklama Hiçbir sorun algılanmadı Denetimlerden hiçbiri Cloud PC ile ilgili bir sorun bulmamıştı. Sorunlar çözüldü Bir sorun algılandı ve düzeltildi. Cloud PC'ye bağlanılamıyor. Düzeltmeye çalışıyoruz, daha sonra yeniden deneyin. Bağlantı için gereken bir Microsoft hizmeti kullanılamıyor. Daha sonra yeniden bağlanmayı deneyin. Bulut bilgisayarınızla ilgili sorunları çözemedik. Yöneticinize başvurun. Bir sorun algılandı ancak düzeltilemedi. Devam eden bir Windows güncelleştirmesi veya başka bir sorun nedeniyle bu sorun var. Bu hata uzun süre devam ederse Bulut bilgisayarın sıfırlanması gerekebilir. Sistem Bilgileri: Bulut PC belirtimi hakkındaki bilgileri görüntüler.
Koyu mod
windows365.microsoft.com sitesini koyu moda geçmek için:
windows365.microsoft.com'a gidin.
Dişli simgesini seçin ve Koyu Mod'a tıklayın.
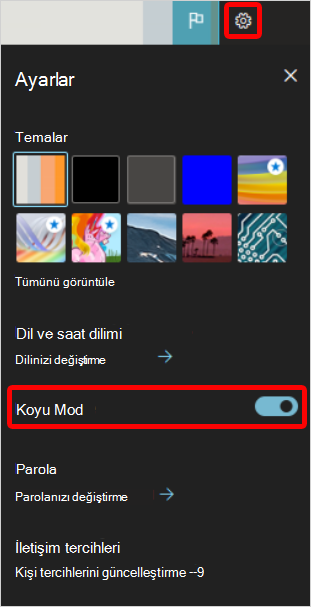
Windows 365 web istemcisi
windows365.microsoft.com web sitesinde Bir Bulut bilgisayar için Tarayıcıda aç'ı seçtiğinizde Oturum Ayarları'nda penceresi görüntülenir ve burada Bulut bilgisayarınıza bağlanmadan önce birden çok seçeneği belirleyebilirsiniz:
- Bulut bilgisayarınızın fiziksel cihazınızda erişebileceği cihazları ve özellikleri seçin:
- Yazıcı
- Mikrofon
- Pano
- Konum (önizleme)
- Aşağıdaki seçenekleri görmek için Gelişmiş ayarları göster'i seçin:
- Bağlan'ı seçin. Cloud PC, web istemcisinde (tarayıcıda) açılır.
Cloud PC'de ayarları değiştirme
Bulut bilgisayarın içinden ayarları değiştirmek için:
- Dişli simgesini seçin.
- Güncelleştirme'yi değiştirmek > istediğiniz seçenekleri belirleyin.
Değişiklikler, Cloud PC'yi bir sonraki yeniden başlatışınızda görünür.
Kullanıcı geri bildirimi
Kullanıcılar, sağ üst köşedeki geri bildirim simgesini kullanarak Bulut Bilgisayar deneyimleri hakkında geri bildirim sağlayabilir.
Bağlantı ayrıntıları
Kullanıcılar bağlantı ayrıntılarını görüntüleyebilir ve indirebilir.
Bağlantı ayrıntıları simgesini Ayrıntıları göster'i> seçin.

Bağlantı ayrıntılarını içeren bir metin dosyasını indirmek için Raporu indir'i seçin.

Dosyaları Bir Bulut Bilgisayara veya Bir Bilgisayardan Aktarma
Dosyaları yerel cihazdan Bulut bilgisayara aktarmak için karşıya yükleme simgesini seçerek Dosya Gezgini'ni başlatın. Dosyaları seçerek Cloud PC'de \This PC\Windows365 virtual drive\Uploads klasörüne aktarın.
Dosyaları Cloud PC'den yerel cihaza aktarmak için, dosyaları Cloud PC'de İndirilenler klasörüne kopyalayın. Dosyalar yerel cihazın \This PC\Windows365 virtual drive\Downloads klasörüne kopyalanır.
Kullanıcıların Bulut bilgisayarlara dosya aktarmasını ve bu bilgisayarlardan dosya aktarmasını kısıtlama
RDP sürücüsü yeniden yönlendirmesini kullanarak kullanıcıların dosyaları aktarmalarını kısıtlayabilirsiniz. Daha fazla bilgi için bkz. Bulut bilgisayarlar için RDP cihaz yeniden yönlendirmelerini yönetme.
Kullanıcı günlüklerini toplama
Kullanıcılar Cloud PC oturumlarının günlüklerini toplayabilir. Günlükler tarayıcıdan toplanır ve kullanıcı kaydetme konumunu seçebilir.
Günlük toplamayı açmak için istemcide Bilgi simgesini >Günlükleri yakala'yı seçin.

Donanım hızlandırma
Bulut bilgisayarınıza erişmek için web istemcisini kullanırken donanım hızlandırmayı açabilirsiniz. Bu seçenek ağ gecikme süresini kısaltarak web istemcisi Cloud PC deneyimini geliştirir. Bu seçenek varsayılan olarak açıktır.
Donanım hızlandırmayı açmak veya kapatmak için istemcide donanım hızlandırma kullan dişli simgesini > seçin.
Yüksek DPI
Web istemcisini fiziksel cihazın yerel çözünürlüğünü kullanarak işlemek için Yüksek DPI iki durumlu düğmesini kullanabilirsiniz. Bu, 4K veya UHD monitörler gibi yüksek çözünürlüklü bir ekran kullanıyorsanız açmak için iyi bir seçenektir.
İnç Başına Yüksek Nokta (DPI) ayarı, ekran çözünürlüğünü ekranın fiziksel boyutuna ve kullanıcı ile ekran arasındaki uzaklık ile eşleşecek şekilde ayarlar.
Bu seçeneği belirlemek için dişli simgesini >Yüksek DPI seçin.
Alternatif klavye düzeni
Özel karakterler (Çince (Geleneksel) veya İspanyolca (Meksika) içeren standart olmayan bir klavye kullanıyorsanız bu seçeneği kullanın.
Windows 365 web istemcisi Oturum Ayarları penceresinde Gelişmiş ayarları> gösterAlternatif klavye düzeni>Açık'ı seçin.

Açılan listede klavyeyle eşleşen dili seçin.
Varsayılan olarak, Alternatif klavye düzeni kapalıdır. Özel düzenler gerektirmeyen standart bir klavye kullanıyorsanız, kullanıcı bu seçeneğin seçimini kaldırabilir. Oturumun ortasındaki seçeneğin seçimini kaldırmak için yeniden bağlanma gerekir.
Konum (önizleme)
Konum yeniden yönlendirmesi, Bulut bilgisayarların gizlilik kaygıları olmadan yaklaşık konumunuza güvenli bir şekilde erişmesini sağlar. Konum hizmetini açarak Bulut bilgisayarınızın çoğu uygulama için fiziksel cihazınızın konumunu kullanmasına izin verirsiniz (Hava Durumu pencere öğesi şu anda desteklenmemektedir).
Konum hizmetleri hakkında daha fazla bilgi için bkz. Windows konum hizmeti ve gizlilik.
Konum yeniden yönlendirme, Bulut bilgisayarda yerel yönetici ayrıcalıkları gerektirir. Daha fazla bilgi için bkz. Kullanıcıyı yerel yönetici olarak atama.
Konum yeniden yönlendirmeyi açmak için şu adımları izleyin:
Fiziksel cihazınızda Ayarlar>Gizlilik & Güvenlik>Konumu'na gidin.
Konum hizmetleri için iki durumlu düğmeyi Açık olarak ayarlayın.
Uygulamaların konumunuza erişmesine izin ver için iki durumlu düğmeyi Açık olarak ayarlayın.
Bulut bilgisayarınızın konum bilgilerine sahip olmasını istediğiniz her uygulama için iki durumlu düğmeyi Açık olarak ayarlayın.
windows365.microsoft.com'a gidin.
Bulut bilgisayarlarınızın altında Bulut bilgisayarınız için Tarayıcıda aç'ı seçin.
Oturum Ayarları'ndaKonum (Önizleme)Bağlan'ı> seçin.

windows365.microsoft.com Konumunuzu bilmek istiyor onay kutusunda İzin Ver'i seçin.
Kuruluş ayarları, cihazınızın konum ayarlarını geçersiz kabilir. Örneğin, kuruluşunuz yönettiği tüm Bulut bilgisayarları için konum yeniden yönlendirmeyi devre dışı bırakabilir.
Klavye kısayolları (önizleme)
Bulut bilgisayarınıza web istemcisini kullanarak erişirken, Bulut bilgisayarlarınızı özel klavye kısayollarını (Windows tuşu, ESC vb.) kullanacak şekilde ayarlayabilirsiniz. Kısayolların tam listesi için bkz. Windows'ta klavye kısayolları.
Klavye kısayolları genel önizleme aşamasındadır.
Cloud pc'nizin klavye kısayollarını açmak için:
- windows365.microsoft.com'a gidin.
- Bulut bilgisayarlarınızın altında Bulut bilgisayarınız için Tarayıcıda aç'ı seçin.
-
Oturum Ayarları'ndaKlavye kısayolları (Önizleme)Bağlan'ı> seçin.

Klavye kısayolları açık olduğunda web istemcisi tam ekran modunda açılır. Klavye kısayolları yalnızca tam ekran modunda çalışır. F11 kullanarak tam ekran desteklenmez. Araç çubuğundan tam ekran modunu kullanmanız gerekir.
Klavye kısayollarını kapatmak için web istemcinizde Ayarlar'ı> seçerek Klavye kısayolları>Güncelleştir'in seçimini kaldırın.
LG webOS 23
Windows 365 web istemcisine en son webOS 23 ile LG TV üzerinden erişilebilir.
Web istemcisini bir LG TV'de başlatmak için (LG webOS 23 ile), Ev Office>Windows 365'e gidin.
Aşağıdaki Windows 365 özellikleri LG TV'de kullanılamaz:
- Dosya Aktarımı
- Pano
- Konum yeniden yönlendirme
- Toplanan hata günlükleri
- Donanım hızlandırma
- Klavye kısayolları
Uzak Masaüstü
Microsoft Uzak Masaüstü uygulaması, kullanıcıların bir Bulut PC de dahil olmak üzere uzak bir PC'ye erişmesini ve bu PC’yi denetlemesini sağlar.
İşletim sistemine göre istemcilerin listesi için bkz. Uzak Masaüstü istemcileri. Özelliklerin istemciye göre karşılaştırması için bkz. İstemcileri karşılaştırma: özellikler.
Microsoft Uzak Masaüstü uygulamasını yükleme
Kullanıcılar Uzak Masaüstü istemcisini ayarlamak için şu adımları izler:
- Uzak Masaüstü istemcileri sayfasından Uzak Masaüstü uygulamasını indirin.
-
Abone Ol'a tıklayın. (macOS, iOS, iPadOS veya Android/Chrome OS kullanıyorsanız , Çalışma Alanı Ekle'yi seçin ve URL'yi
https://rdweb.wvd.microsoft.comgirin). - Microsoft Entra kimlik bilgilerini girin.
- Cloud PC listede görünür ve başlatmak için çift tıklayabilir.
Sonraki adımlar
Senaryo başına farklı protokol ağ gereksinimleri hakkında bilgi için bkz.: Ağ gereksinimleri.